Hromadná korespondence je funkce aplikace Microsoft Word, která vám pomůže zefektivnit vytváření personalizovaných dopisů, štítků, obálek, e-mailů a adresářů. Vzhledem k tomu, že hromadná korespondence nepatří mezi nejčastěji používané funkce aplikace MS Word, někteří uživatelé nemusí vědět, jak provést hromadnou korespondenci ve Wordu za účelem vytvoření dopisů, štítků a obálek.
Pokud se snažíte ušetřit čas strávený ručním přizpůsobením každého dopisu, štítku nebo jiných dokumentů, může se vám hodit hromadná korespondence. I když jste se nikdy nepokoušeli vytvořit dopis hromadné korespondence, proces je docela přímočarý a níže vás provedeme každým krokem.
Jak vytvořit dopisy hromadné korespondence
Microsoft Word má průvodce, který vás provede vytváření dopisů hromadné korespondence. Průvodce se zeptá na dopis, který chcete použít, a na příjemce dopisu, takže se ujistěte, že máte připravený seznam příjemců k vložení. Pokud tak neučiníte, nevadí, vždy můžete přidat seznam příjemců ručně.
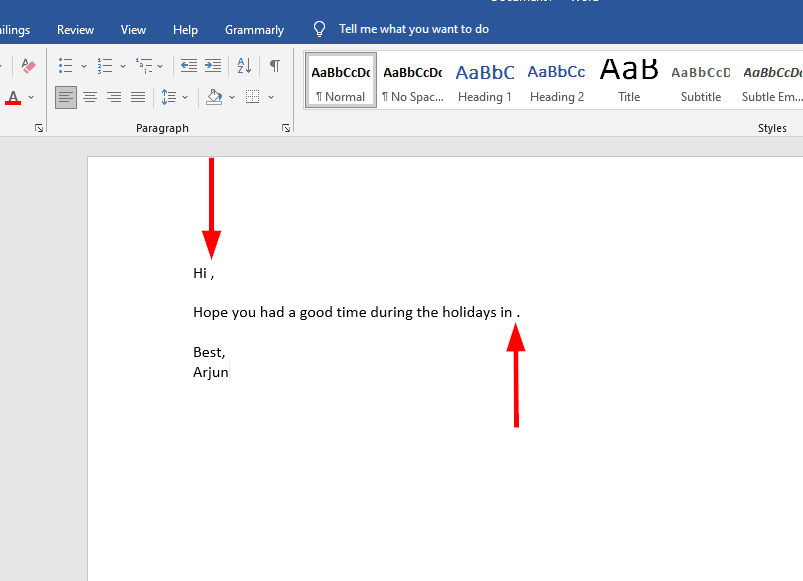

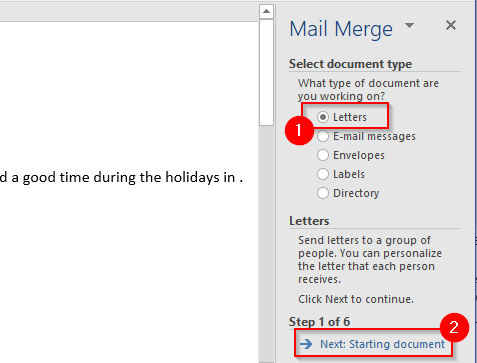
Pokud jste již nějaký obsah dopisu zadali, vyberte možnost Použít aktuální dokument.
Pokud chcete použít šablonu připravenou k použití, vyberte Začít ze šablony.Když vyberete úvodní dokument, klikněte na Vybrat příjemce.
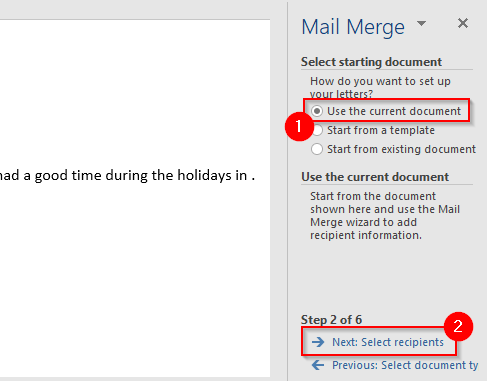
Pomocí průzkumníka přejděte na list obsahující seznam příjemců, vyberte list a vyberte Otevřít.
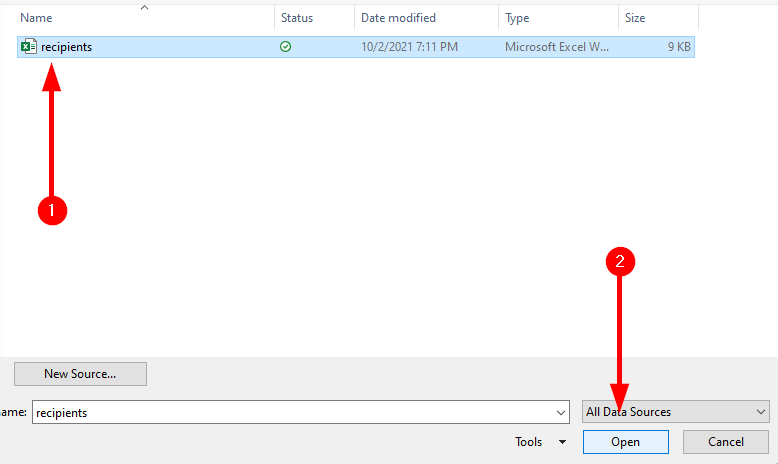
Když vyberete list, zobrazí se okno Vybrat tabulku. Vyberte příslušnou tabulku (tabulky). Nezapomeňte zaškrtnout políčko vedle textu První řádek dat obsahuje záhlaví sloupců, pokud to pro vaše data platí, a vyberte OK.
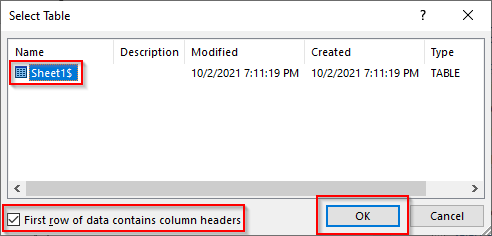
Dále uvidíte seznam příjemců, které Word použije při sloučení. Pokud vše vypadá dobře, vyberte OK.
Po přidání listu aplikace Excel vyberte možnost Další: Napište svůj dopis.
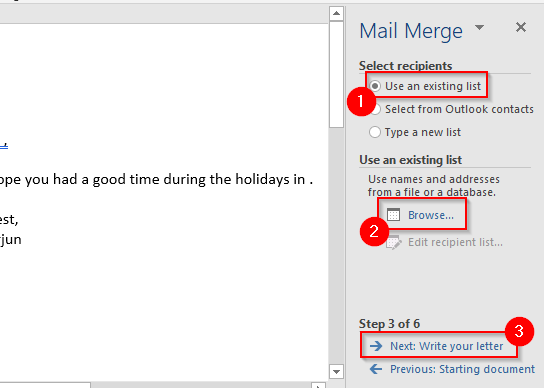
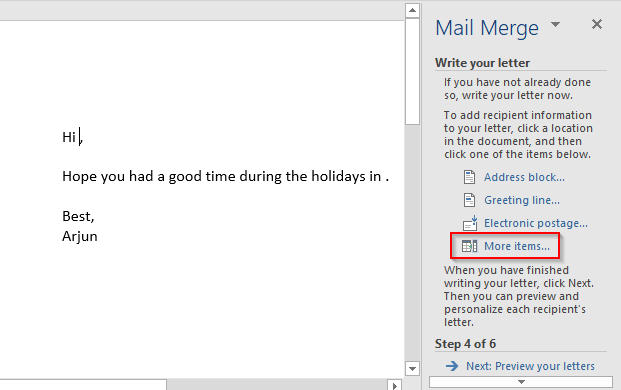
Položka Vložit slučovací pole, ve kterém můžete vybrat příslušný zástupný symbol a výběrem možnosti Vložitjej přidat do dopisu.
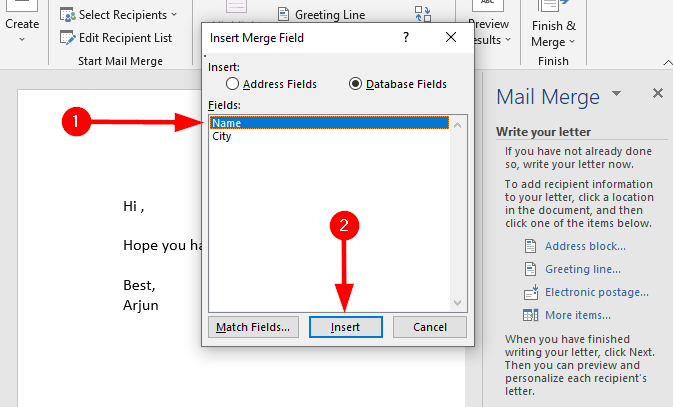
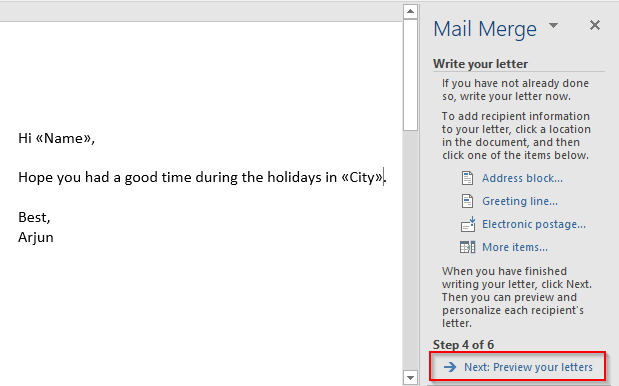
To vám ukáže náhled všech dopisů vygenerovaných hromadnou korespondencí. Pomocí tlačítek se šipkami v podokně hromadné korespondence můžete přepnout náhled písmen.
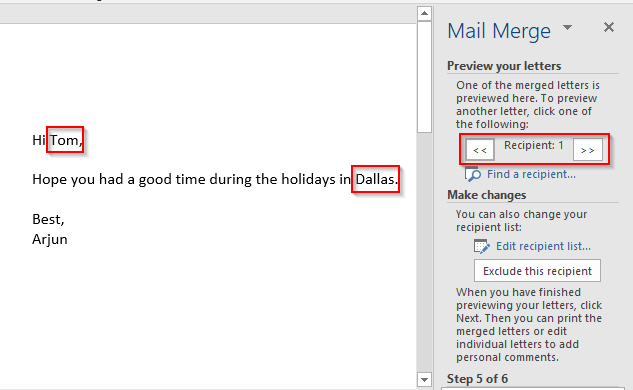
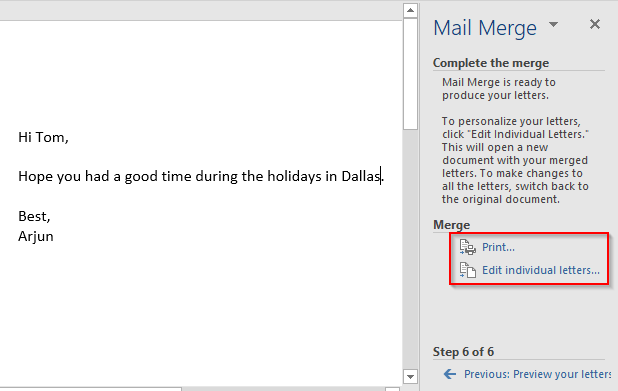
Jak vytvořit štítky hromadné korespondence
Vždy je dobré sestavit si mailing list přehledně v excelovém listu, takže se vám netočí hlava, když potřebujete něčí e-mailové údaje. Pokud však chcete štítky vytisknout, kompilace listu aplikace Excel to neořízne. Místo toho budete muset vytvářet štítky hromadné korespondence v MS Word.
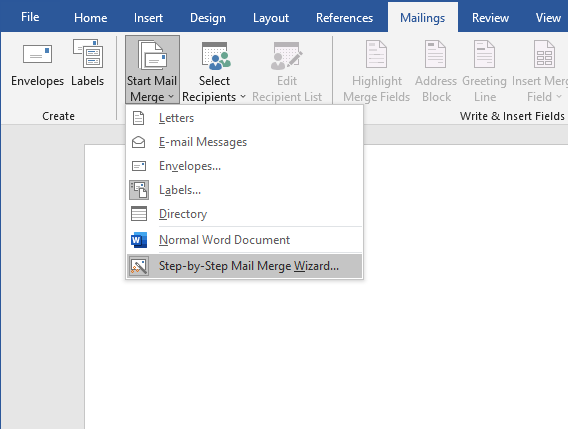
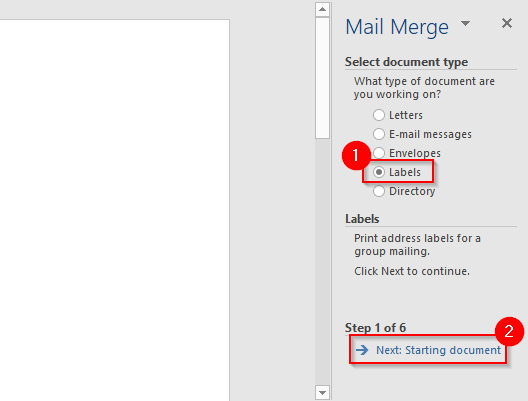
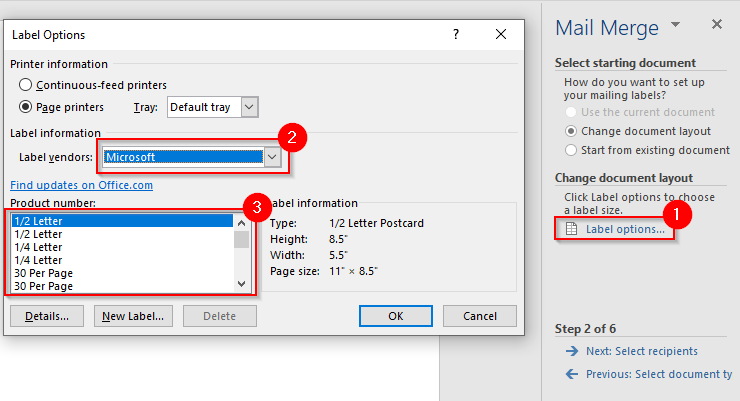
Jakmile zvolíte OK, uvidíte popisky naznačené na vašem dokumentu. Pokud ne, přejděte na Design tabulky>Ohraničenía vyberte možnost Zobrazit mřížku.
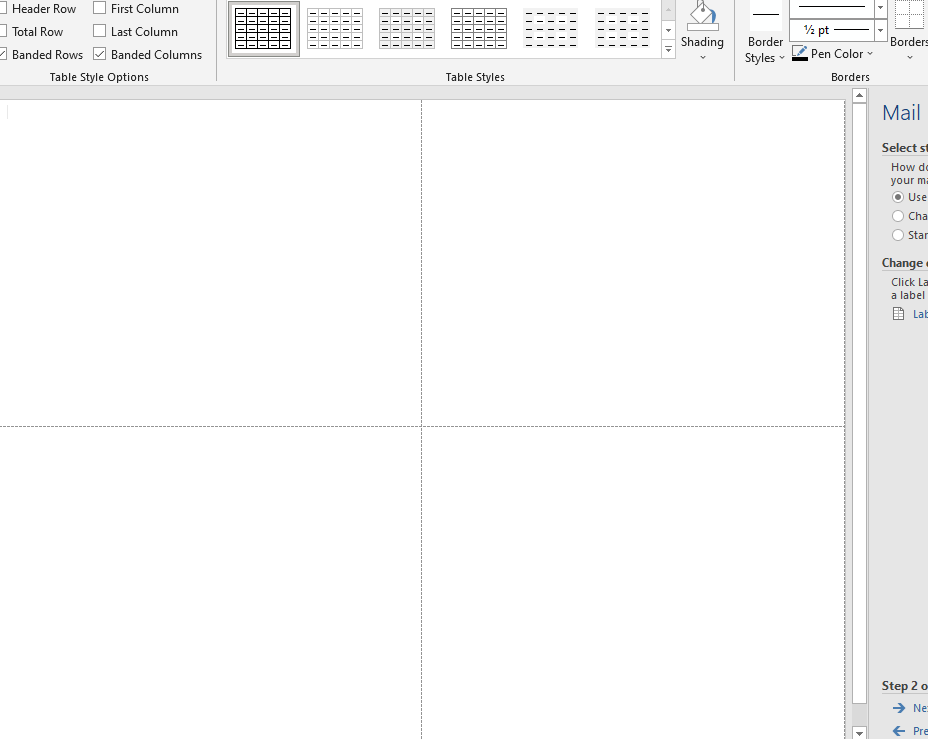
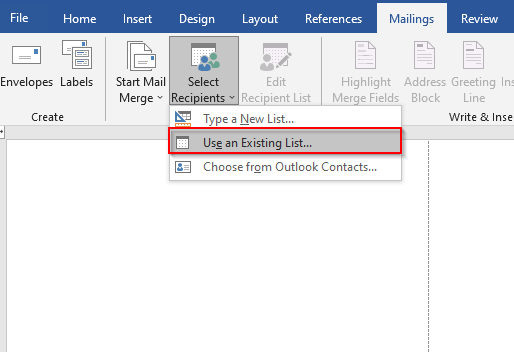
Přejděte do souboru aplikace Excel obsahující seznam pošty. Vyberte soubor a vyberte Otevřít.
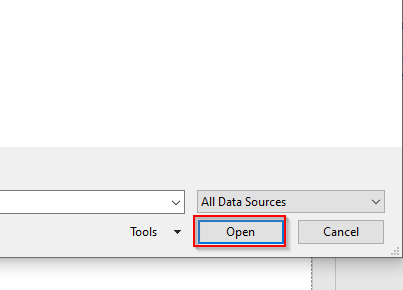
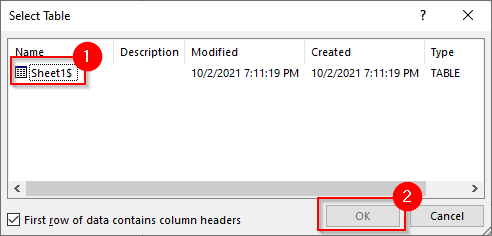
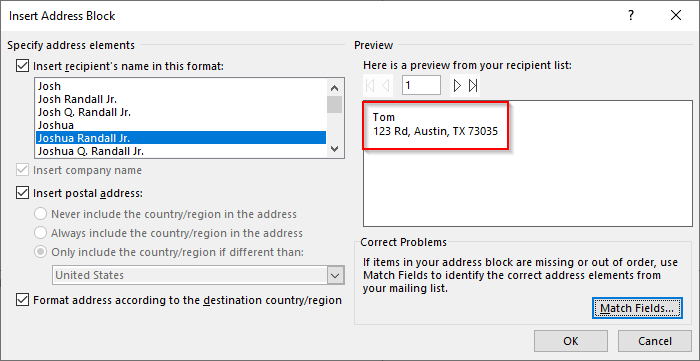
Pokud to nevypadá tak, jak byste si přáli, vyberte Shodovat se s poli.Ujistěte se, že všechny podrobnosti odpovídají příslušnému záhlaví z listu, a vyberte OK.
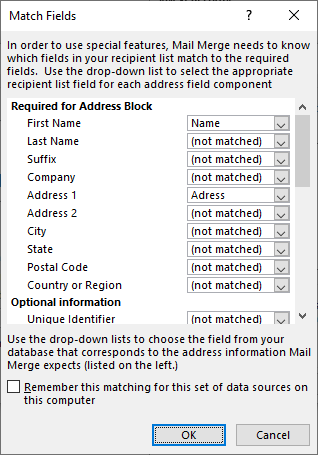
Podívejte se znovu na náhled. Pokud to vypadá dobře, vyberte OK.
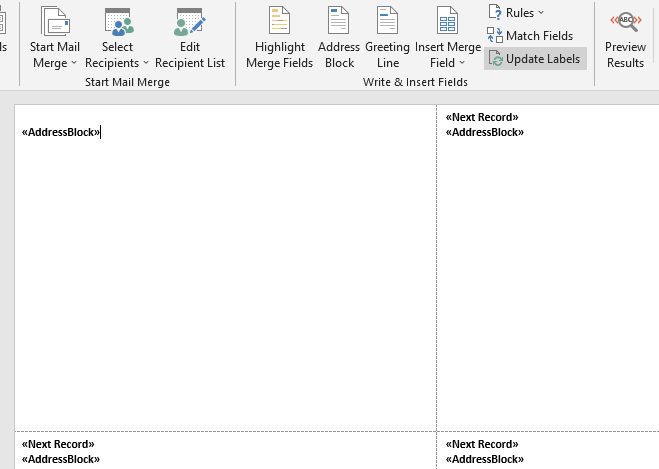
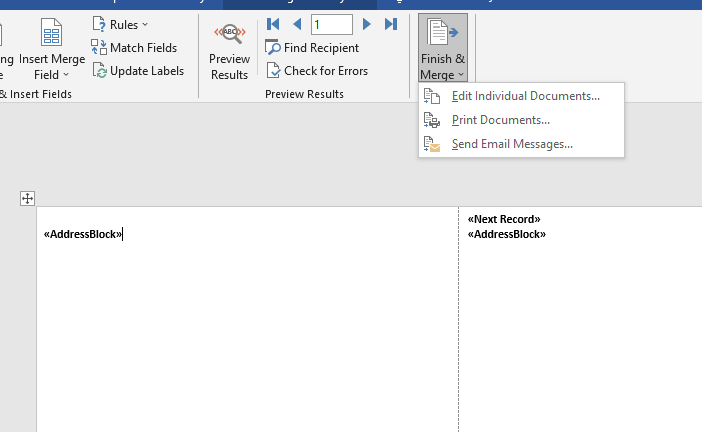
Uvidíte malé vyskakovací okno. Vyberte Všea poté OK.

Jak vytvářet obálky hromadné korespondence
Vytváření obálek hromadné korespondence je většinou stejné jako u štítků, ale s několika úpravami.
Znovu klikněte na Mailings>Spustit hromadnou korespondenci>Krok za krokem průvodce hromadnou korespondencí, ale tentokrát , vyberte Obálkya poté vyberte Další: Počáteční dokumentzespodu.
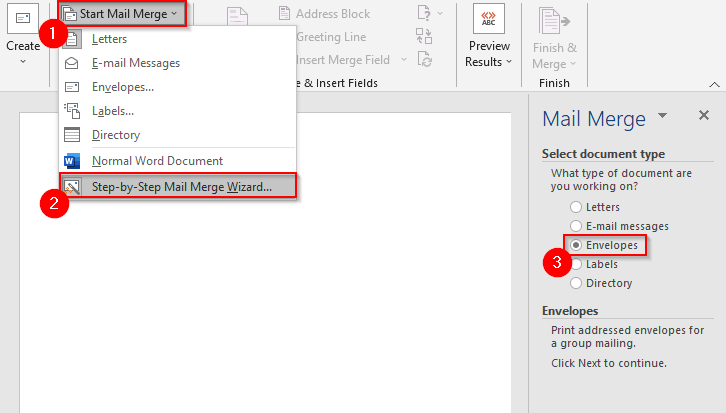
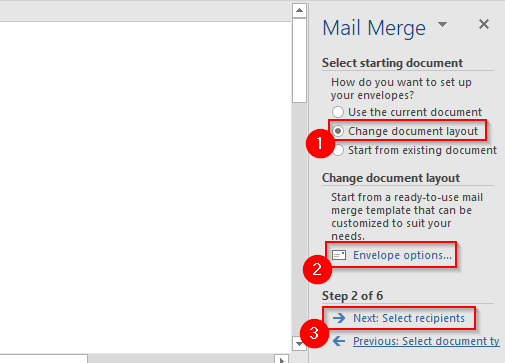
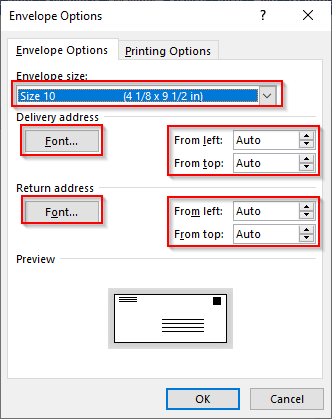
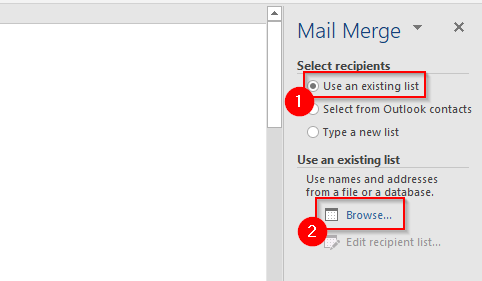
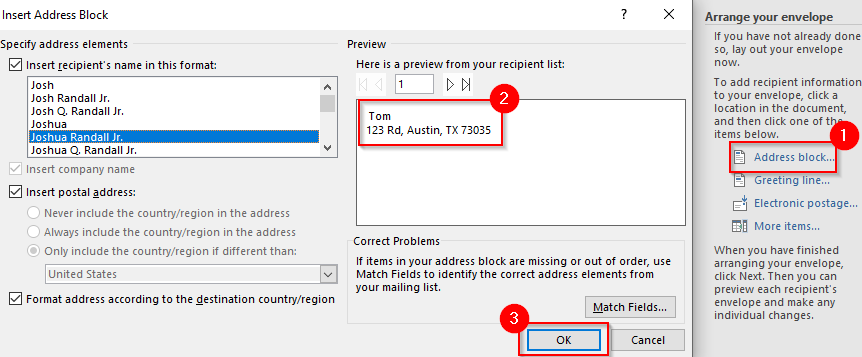
Nyní uvidíte <
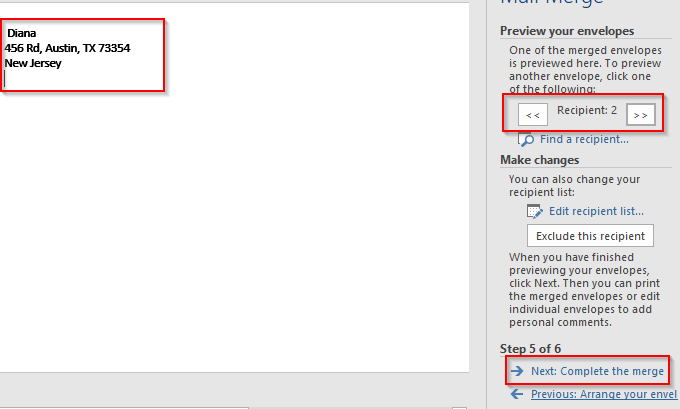
Vaše obálky jsou nyní připraveny ke sloučení. Vyberte Další: Dokončete sloučení.
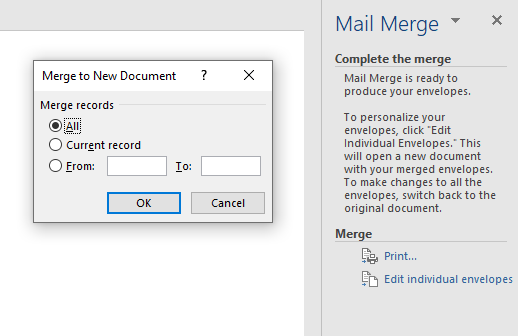
Nyní uvidíte všechny obálky sloučené do jednoho dokumentu.
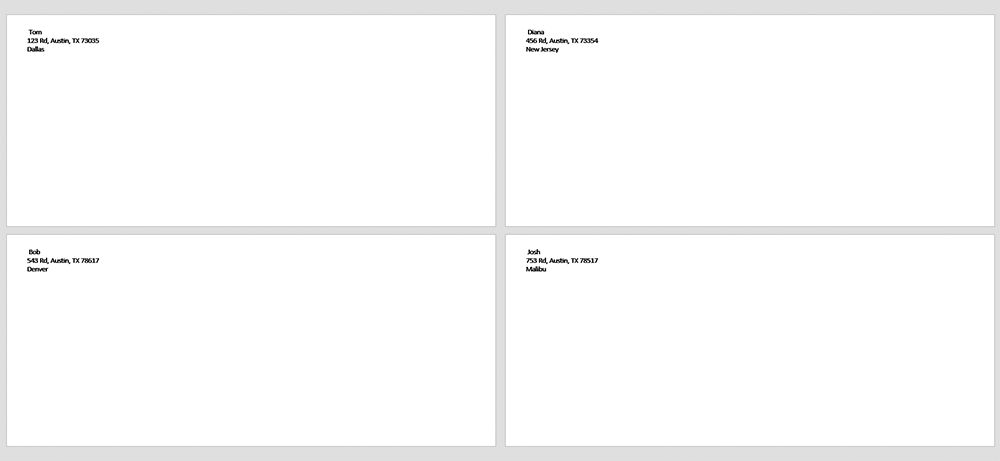
Snadný hromadný tisk a e-maily
Použití hromadné korespondence vám může ušetřit spoustu času, který byste jinak strávili přizpůsobováním dopisů, štítků nebo obálek. To však není vše, co můžete s MS Word dělat. Můžete také vytvořit pohlednice, brožury a kartičky.
Poštovní korespondence existuje již nějakou dobu, ale pokud chcete, aby byly vaše procesy efektivní, Microsoft Office 2019 představil několik elegantních funkcí možná se budete chtít podívat.