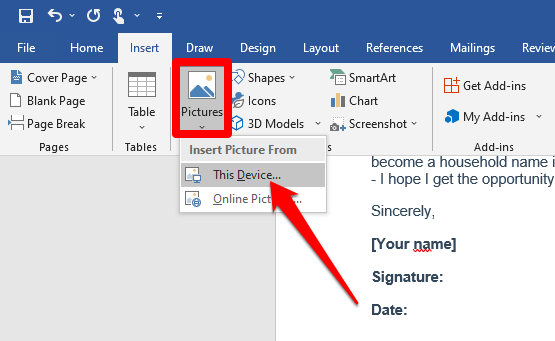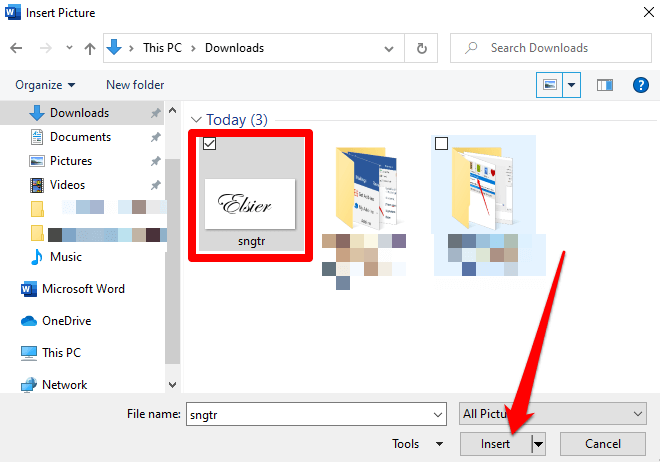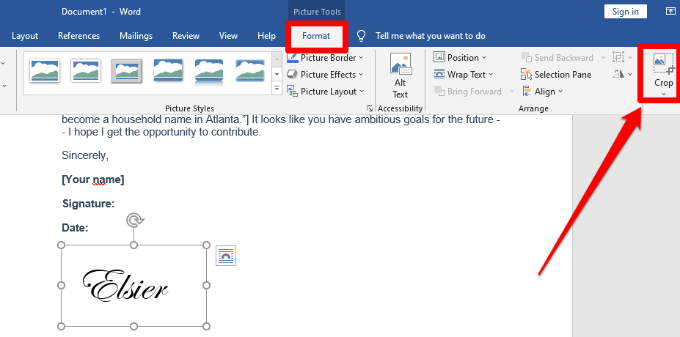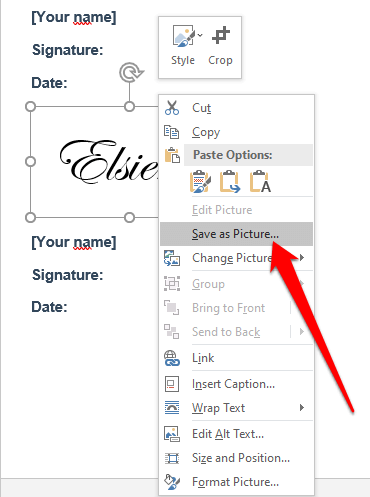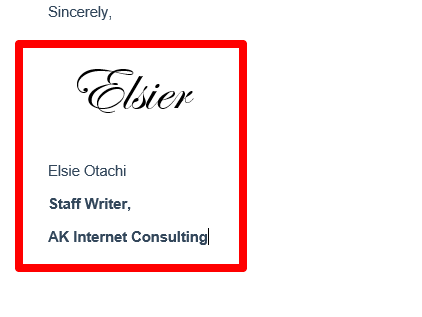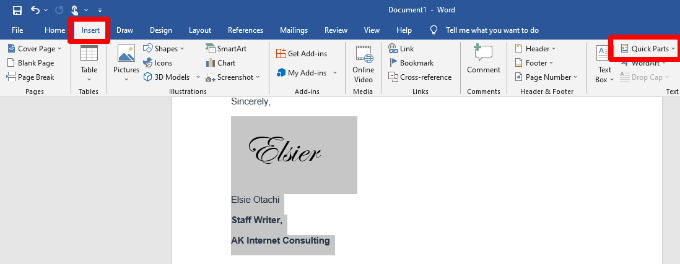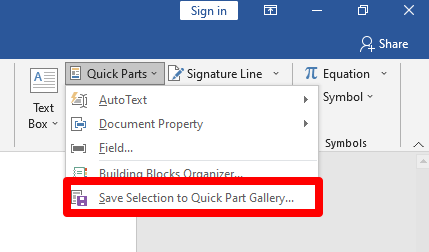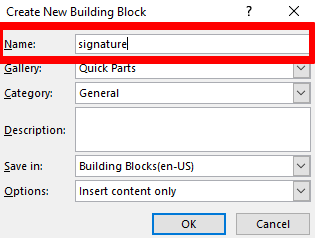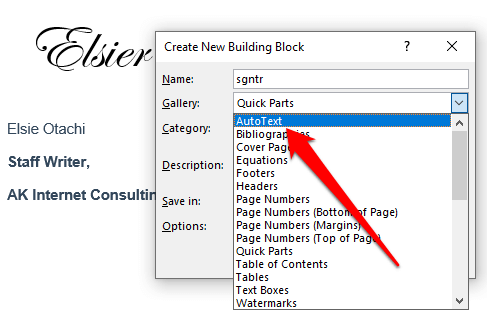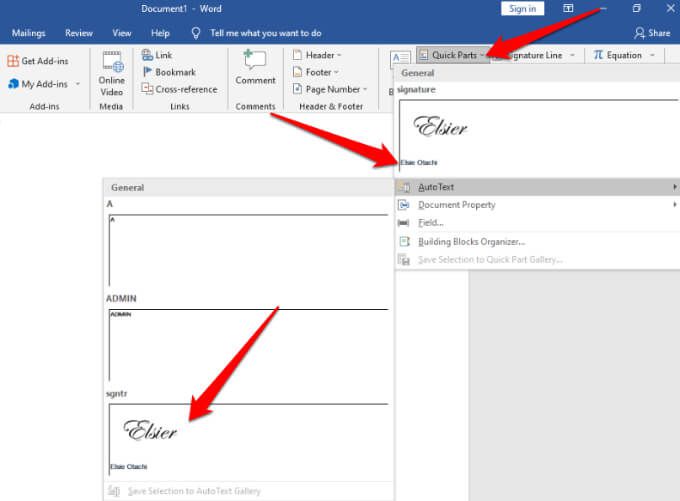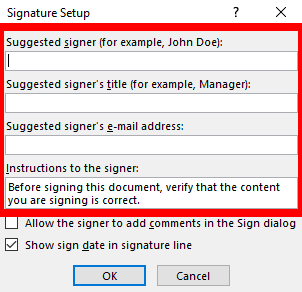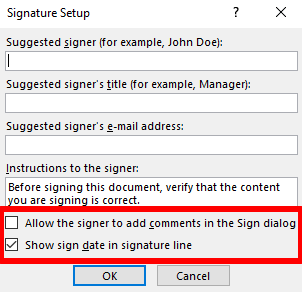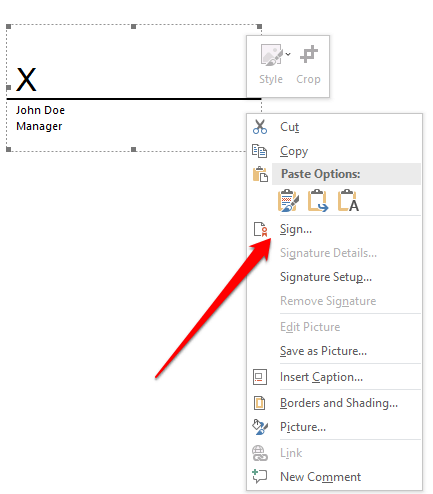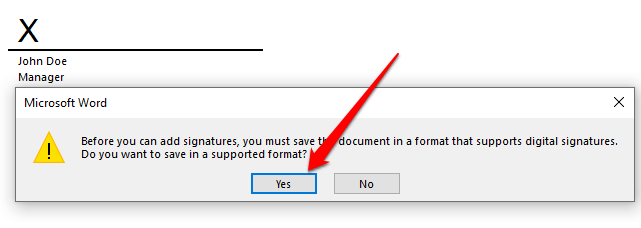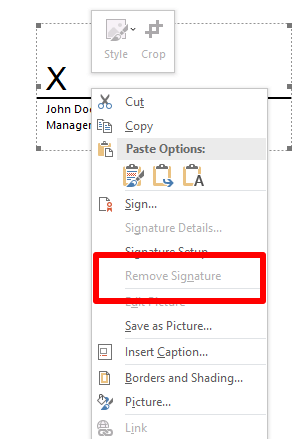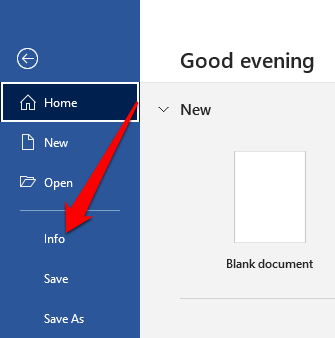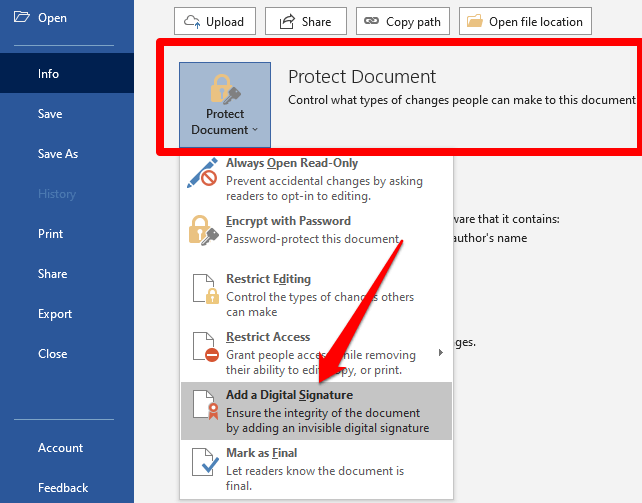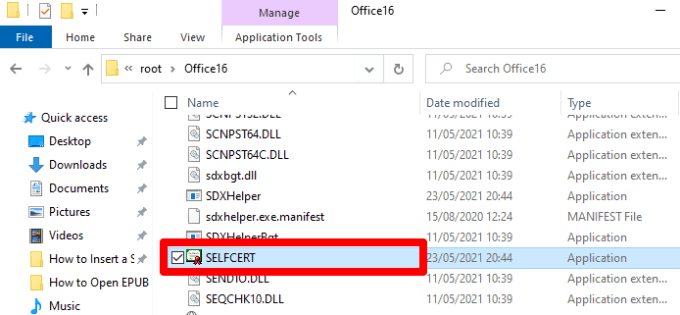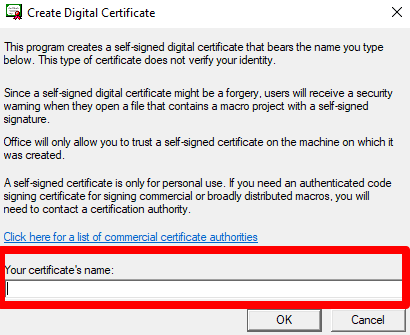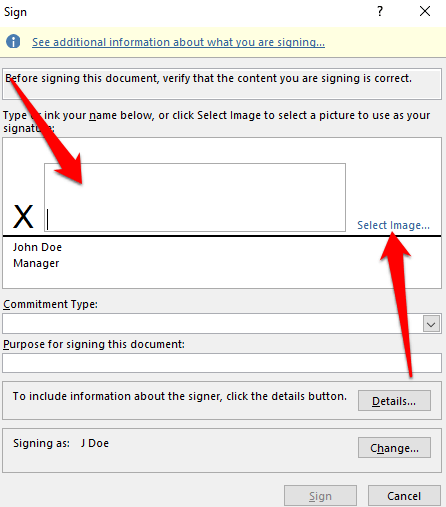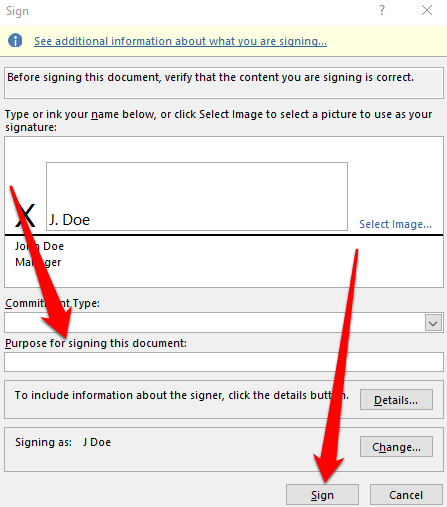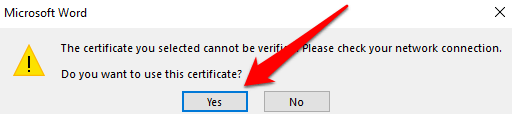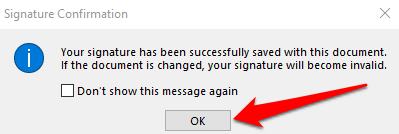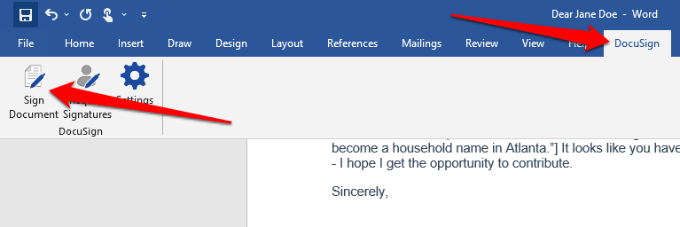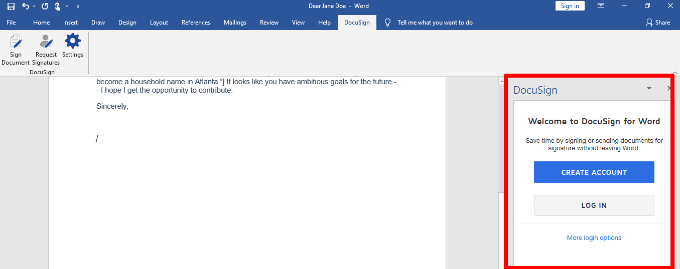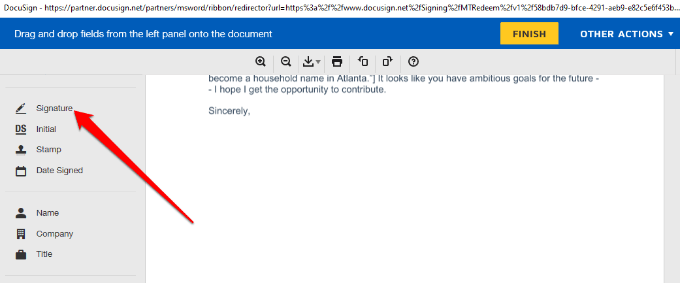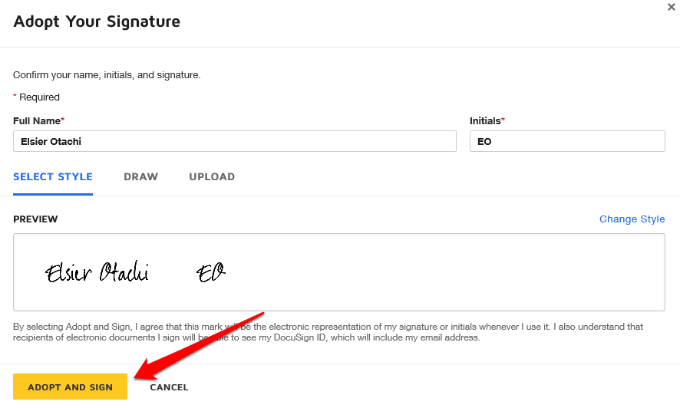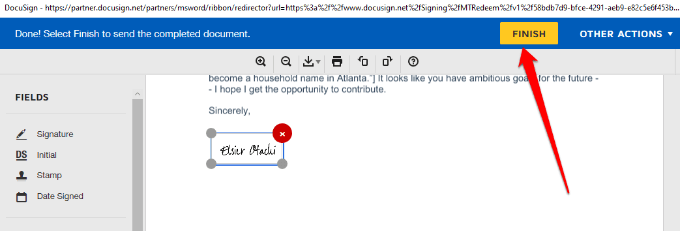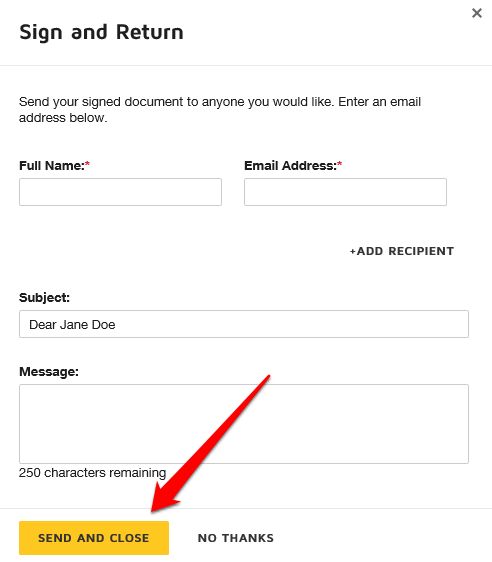Zde je běžný scénář: Prostřednictvím e-mailu jste obdrželi dokument ve formátu Word, který je třeba podepsat a odeslat zpět. Dokument můžete vytisknout, podepsat, naskenovat a vrátit, ale existuje snadnější, lepší a rychlejší způsob, jak vložit podpis do Wordu.
Tato příručka vysvětluje, jak rychle vložit svůj podpis do libovolného dokumentu aplikace Microsoft Word bez ohledu na zařízení nebo platformu, kterou používáte.

Jak vložit podpis do aplikace Word
Do dokumentu aplikace Word můžete přidat svůj vlastnoruční podpis osobní kontakt.
Předpokládejme však, že musíte poslat digitální kopii dokumentu e-mailem nebo jinými elektronickými prostředky. V takovém případě můžete naskenovat svůj podpis, uložit jej jako obrázek a poté vložit podpis do dokumentu. Zde je návod.
Pokud je váš podpis uložen jako obrázek v počítači, otevřete dokument Word, který potřebujete podepsat, a vyberte možnost Vložit.

Dále vyberte Obrázky>Obrázek ze souboru( nebo Z tohoto zařízení).
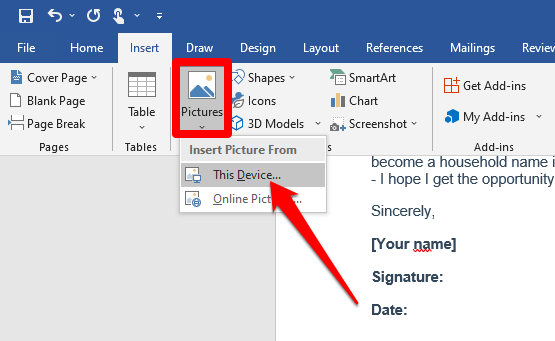
Přejděte na místo, kde je uložen naskenovaný obrázek vašeho podpisu, klikněte na soubor a vyberte Vložit .
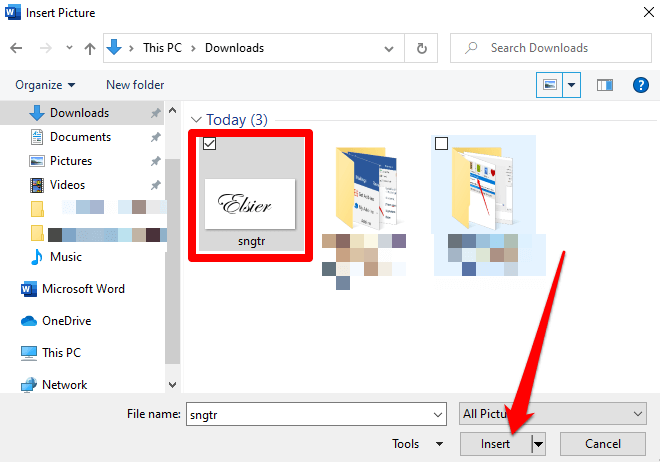
Přejděte na kartu Formát obrázkua vyberte Oříznouta upravte obrázek podle požadovaných specifikací. Opětovným kliknutím na tlačítko Oříznoutukončíte režim oříznutí.
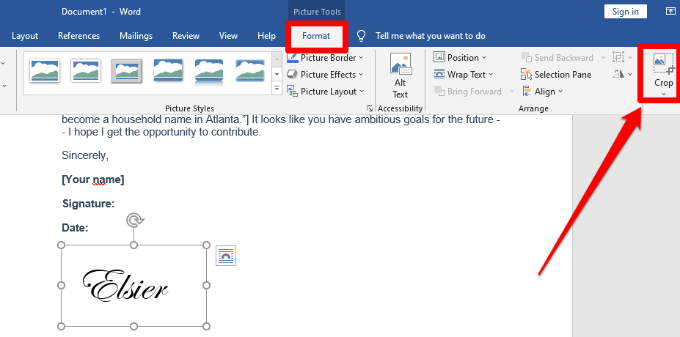
Klikněte pravým tlačítkem na obrázek a vyberte možnost Uložit jako obrázek. Stejný obrázek podpisu můžete použít v jiných dokumentech Wordu nebo vložte podpis do dokumentu PDF nebo Google dokumenty.
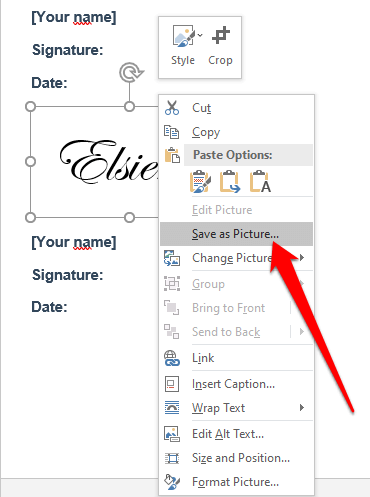
Použít rychlé části a automatický text k vložení podpisu do aplikace Word
Word poskytuje vestavěné nástroje, jako jsou rychlé díly a automatický text, které vám pomohou vytvořit kompletní podpis, který může zahrnovat váš vlastnoruční podpis, e-mail adresa, pracovní pozice, telefonní číslo atd.
Zde je návod, jak pomocí těchto nástrojů vložit podpis do Wordu.
Vložte naskenovaný obrázek podpisu do dokumentu Word a poté pod podpis zadejte text, který chcete použít.
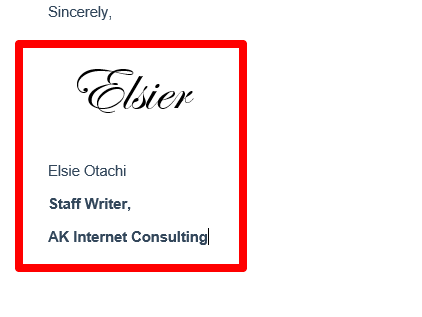
Pomocí myši vyberte a zvýrazněte podpis a text a poté vyberte Vložit>Rychlé části.
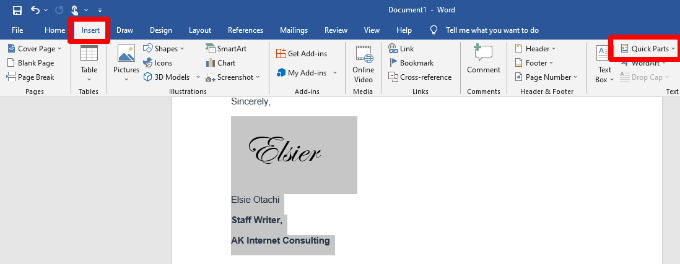
Vyberte Uložit výběr do Galerie rychlých dílů.
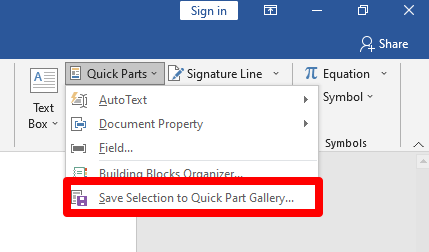
V dialogovém okně Vytvořit nový stavební blokzadejte název pro blok podpisu.
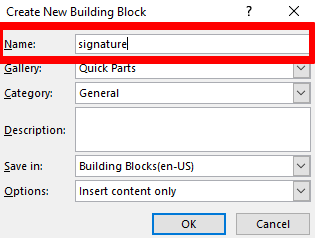
V poli Galerie vyberte Automatický texta klikněte na OK.
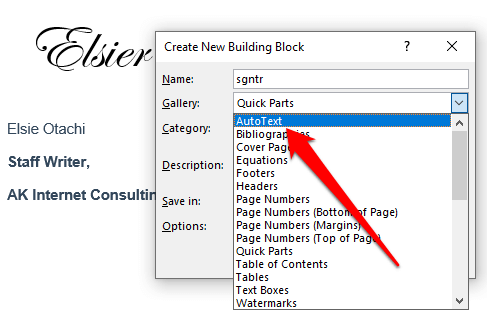
Váš blok podpisu bude uložen a můžete jej vložit do dalších dokumentů Word výběrem Vložit>Rychlé části>Automatický texta vyberte název bloku podpisu.
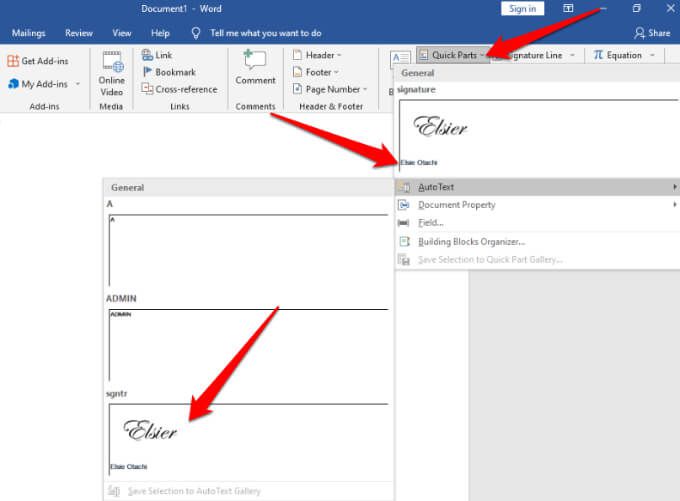
Vložte digitální podpis do aplikace Word
Existuje rozdíl mezi elektronickým a digitálním podpisem:
elektronický podpisje obrázek vašeho podpisu, který je nahoře překryt dokumentu Word, který jste vložili do předchozí části.
digitální podpisje elektronická, ale šifrovanáforma ověření dokumentu, který ověří, že jste dokument viděli a autorizovali.
Do aplikace ověřte svou totožnost můžete vložit digitální podpis ve Wordu. Pokud dokument již obsahuje podpisová čára, nemusíte jej přidávat, ale pokud neexistuje žádný řádek podpisu, můžete jej rychle přidat pomocí těchto kroků.
Vytvořte řádek podpisu v dokumentu Word výběrem možnosti Vložit>Řádek podpisu>Řádek podpisu Microsoft Office.

Zadejte podrobnosti, které se mají zobrazit pod řádkem podpisu.
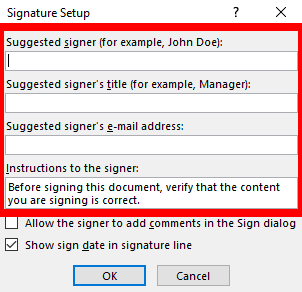
Zaškrtněte následující políčka:
Povolit podpisujícímu přidávat komentáře v dialogovém okně Podepsat
Zobrazit datum podpisu v podpisu řádek
Tímto způsobem můžete zadat účel podpisu a přidat datum podpisu dokumentu.
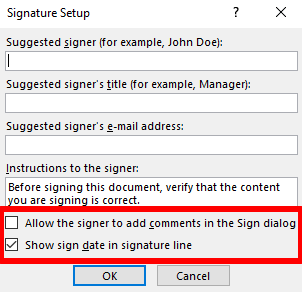
Dále klikněte pravým tlačítkem na řádek podpisu a v nabídce vyberte možnost Podepsat.
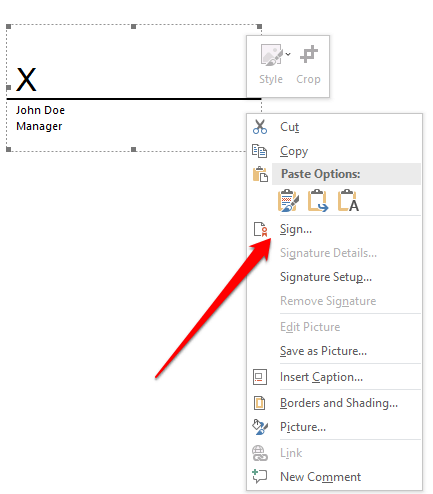
Poznámka: Chcete-li soubor uložit v podporovaném formátu, vyberte možnost Anoa vyberte možnost Upravit přestopokud se soubor otevře v chráněném zobrazení. Pokud otevíráte soubor, který jste obdrželi, ujistěte se, že důvěřujete, že dokument pochází ze spolehlivého zdroje.
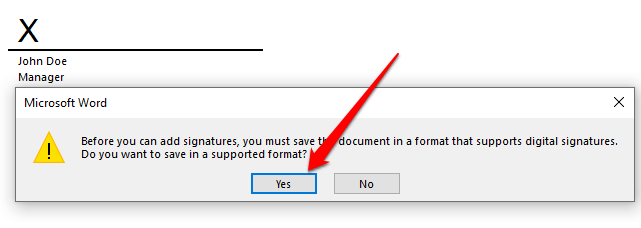
Získat digitální ID, který vám umožní přidat textovou nebo obrázkovou verzi vašeho podpisu do pole.

Odebrat digitální podpis z aplikace Word
Pokud jste omylem přidali nesprávný podpis a chcete jej odebrat otevřete dokument, který obsahuje podpis, a klepněte pravým tlačítkem na řádek podpisu.
Vyberte Odstranit podpis>Ano. Případně vyberte šipku vedle podpisu v Podpisovém podokněa poté vyberte Odstranit podpis.
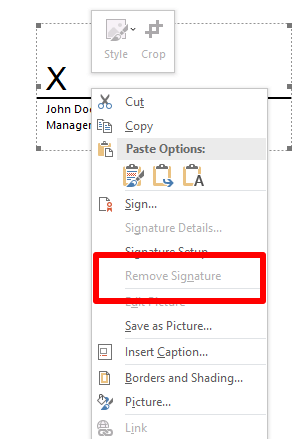
Poznámka: Podepsaný dokument aplikace Word bude mít tlačítko Podpisyve spodní části dokumentu a soubor se změní jen na čtení, aby se zabránilo dalším úpravám.
Vložení neviditelného digitálního podpisu do aplikace Word
Neviditelný digitální podpis funguje stejně jako viditelný digitální podpis a chrání autentičnost obsahu vašeho dokumentu. Neviditelný digitální podpis můžete přidat pomocí následujících kroků.
Vyberte Soubor>Inform
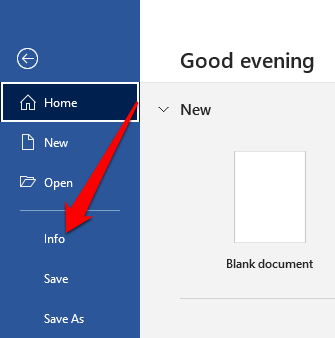
Vyberte možnost Chránit dokument>Přidat digitální podpis.
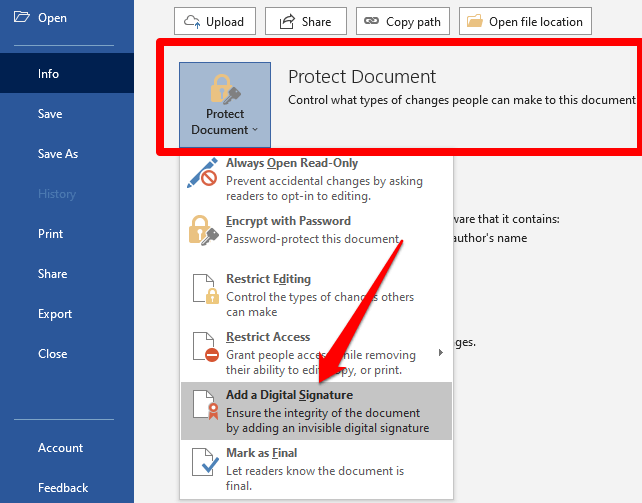
Pokud budete požádáni o digitální ID, vyberte OK. Pokud nemáte k podpisu certifikát zabezpečení, můžete jít s partnerem společnosti Microsoft, například GlobalSign, nebo vytvořit vlastní digitální certifikát pomocí nástroje Selfcert.

Chcete-li použít nástroj Selfcert, přejděte do složky Microsoft Installation ve vašem počítači výběrem položky File Explorer>Tento počítač>Místní disk / Windows (C :)>Programové soubory>Microsoft Office>root>Office 16a přejděte dolů na soubor SELFCERT.
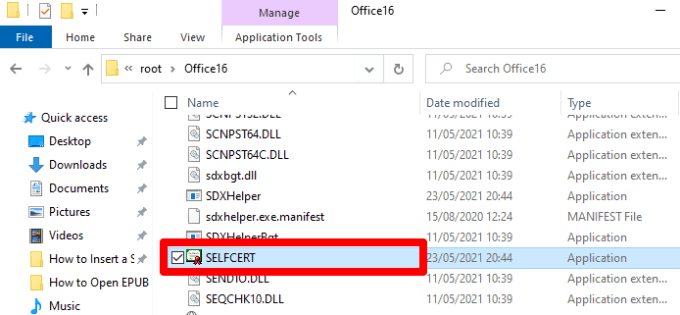
Poklepáním otevřete soubor SELFCERT a zadejte název do pole Název vašeho certifikátu.
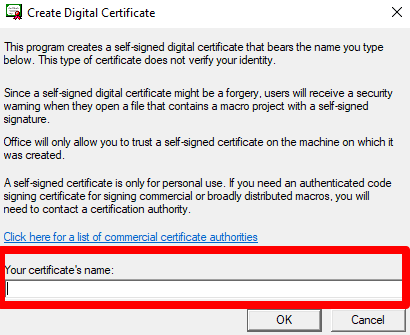
Po instalaci certifikátu poklepejte na řádek podpisu v dokumentu Word. V dialogovém okně Podepsatzadejte své jméno jako podpis nebo kliknutím na tlačítko Vybrat obrázekvložíte svůj podpis jako obrázek.
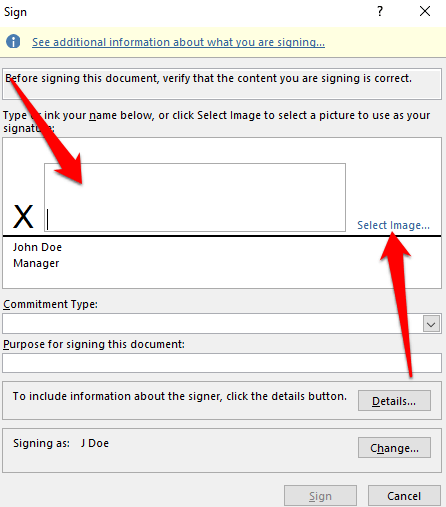
Vyplňte pole Účel pro podepsání tohoto dokumentua poté klepnutím na tlačítko Podepsatvložte podpis.
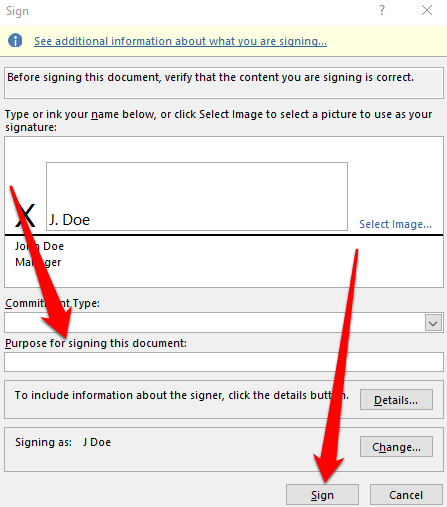
Pokud obdržíte oznámení s dotazem, zda chcete certifikát použít, vyberte Ano.
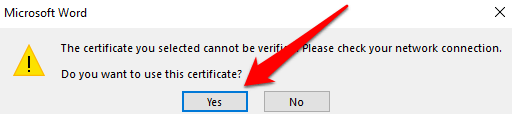
Word potvrdí, že váš podpis byl úspěšně uložen. Vyberte OK
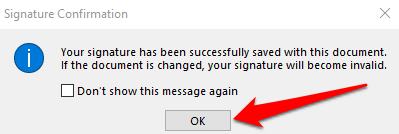
Vložit podpis do aplikace Word pomocí aplikace třetí strany
Pokud funkce ve Wordu nenabízí dostatek možností pro vložení podpisu, můžete k rychlému podepsání a odeslání dokumentů použít aplikaci třetí strany, například DocuSign. Tady je způsob, jak použít DocuSign k podepsání dokumentu Wordu.
Nainstalujte Doplněk DocuSign do Wordu. Vyberte DocuSign>Podepsatdokument>
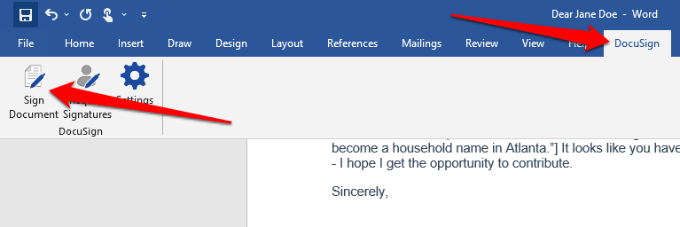
Pokud máte účet DocuSign, přihlaste se pomocí svého uživatelského jména a hesla. Pokud ne, můžete si vytvořit bezplatný účet DocuSign a přihlásit se.
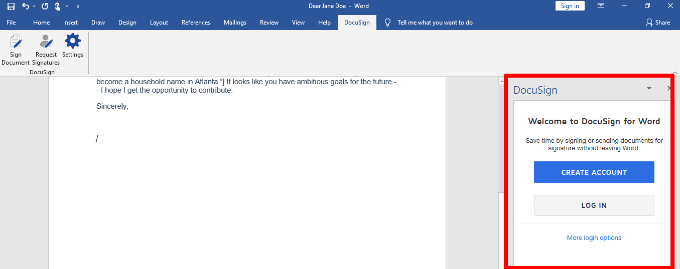
Přetáhněte pole podpispro vložení podpisu do dokumentu.
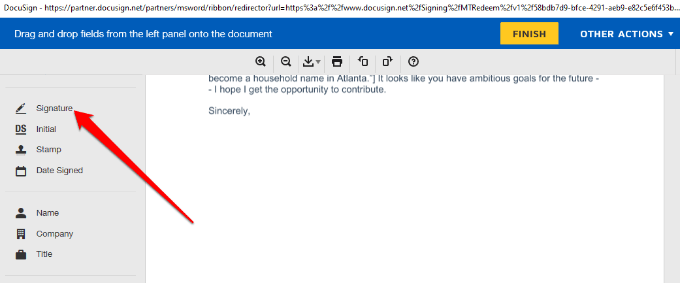
Vyberte Podpisa přidejte svůj podpis do příslušných polí a poté vyberte Přijmout a podepsat.
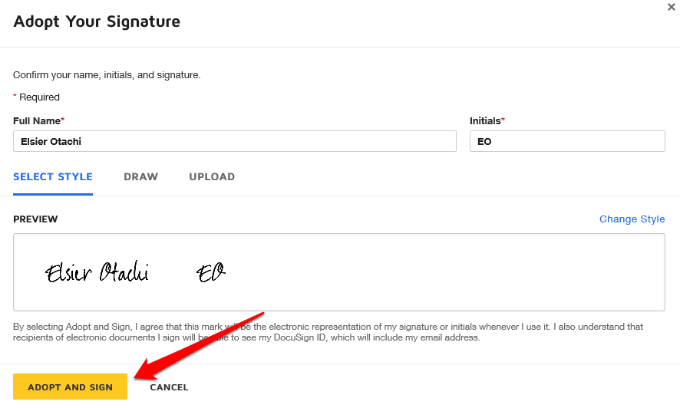
Vyberte Dokončitk podepsání dokumentu aplikace Word.
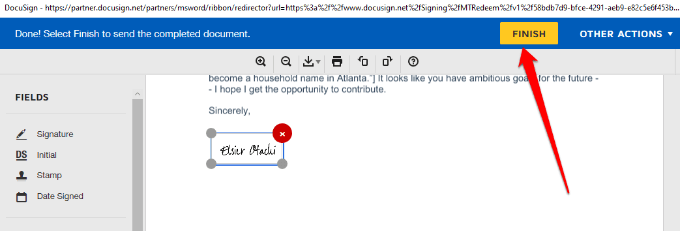
V části Podepsat a vrátitokno, zadejte jméno a e-mailovou adresu osoby, která požádala o váš podpis, aby mohla obdržet kopii, a poté vyberte Odeslat a zavřít.
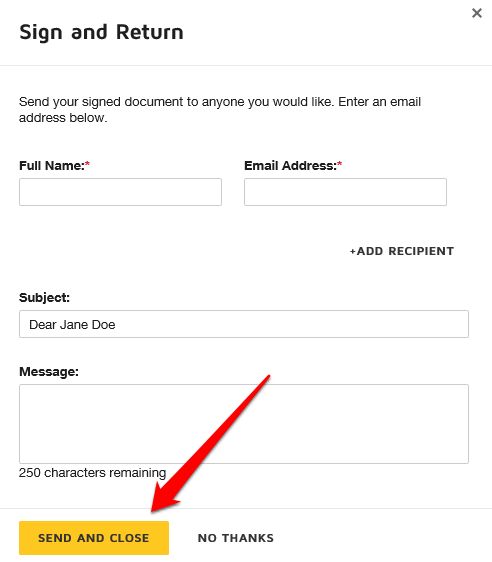
Rychlejší podepisování dokumentů Word
Díky elektronickým podpisům je pohodlné podepisovat dokumenty, jako jsou smlouvy nebo prodejní smlouvy. To šetří čas a prostředky, které by jinak byly vynaloženy na pokus o tisk, skenování a odeslání podepsaných papírů.
Pokud používáte Mac, podívejte se do našeho průvodce na jak podepsat PDF na Macu.
Zanechte komentář a dejte nám vědět, pokud vám tento průvodce pomohl vložit podpis do aplikace Microsoft Word.
Související příspěvky: