Uvedení počítače do režimu spánku by nemělo být obtížné a Microsoft to ví. Ať už používáte Windows 10 nebo Windows 11 PC, máte několik způsobů, jak přepnout systém do režimu spánku. V případě, že se vám nelíbí výchozí nabídky, můžete si vytvořit vlastní zástupce a přepnout počítač do režimu spánku.
Některé způsoby přístupu do režimu spánku systému Windows zahrnují použití možnosti v nabídce Power User Menu, spuštění příkazu v příkazovém řádku a vytvoření zástupce na ploše. Vysvětlíme vám, jak používat všechny tyto metody na vašem počítači.
Poznámka : Tato příručka používá snímky obrazovky z počítače se systémem Windows 10. Kroky pro Windows 11 by však měly být podobné.
K přechodu do režimu spánku použijte nabídku Power User Menu
Power User Menu je rychlý způsob, jak uvést počítač do režimu spánku. K této nabídce se dostanete pomocí klávesové zkratky a poté vyberte možnost pro přechod do režimu spánku.
Tato nabídka také nabízí zástupce dalších nástrojů systému Windows, jako je Nastavení a Správce úloh.
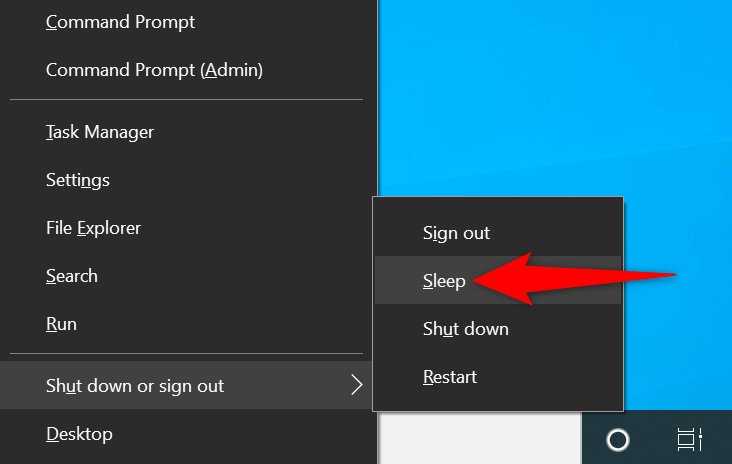
Pokud nechcete mačkat tlačítka na klávesnici, můžete položky v nabídce vybrat pomocí myši nebo trackpadu.
K uvedení počítače do režimu spánku použijte klávesovou zkratku Alt + F4
Windows 10 i 11 nabízejí dialogové okno Vypnout Windows , které můžete použít k přepnutí počítače do režimu spánku. Toto dialogové okno se otevře pomocí rychlé klávesové zkratky, takže přechod do režimu spánku je rychlejší.
Jednou menší nevýhodou této metody je stisknutí klávesy klávesová zkratka zavře vaše zaměřená okna. Tuto metodu tedy budete chtít použít tak, že se nejprve dostanete na plochu svého počítače.
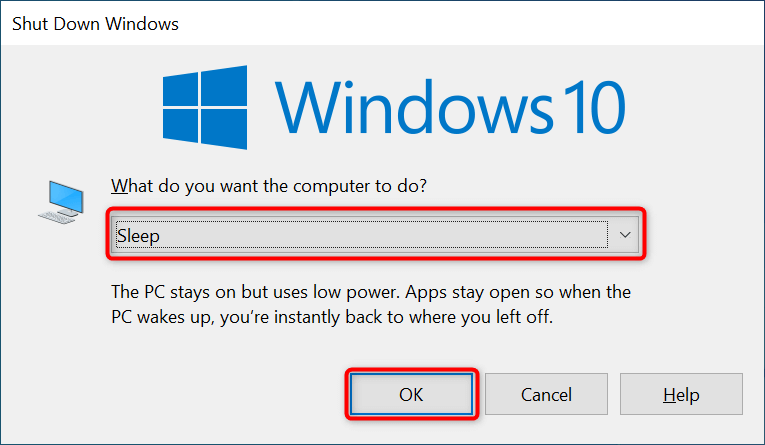
V systému Windows přejděte do nabídky napájení a přejděte do režimu spánku
Nabídka Start systému Windows obsahuje zástupce téměř všech aplikací a funkcí v počítači. Jednou z nich je zkratka nabídky Napájení, která odhaluje různé možnosti napájení, včetně možnosti režimu spánku.
Pokud pro své úkoly dáváte přednost používání nabídky Start, bude se vám líbit tento způsob přechodu do režimu spánku počítače.
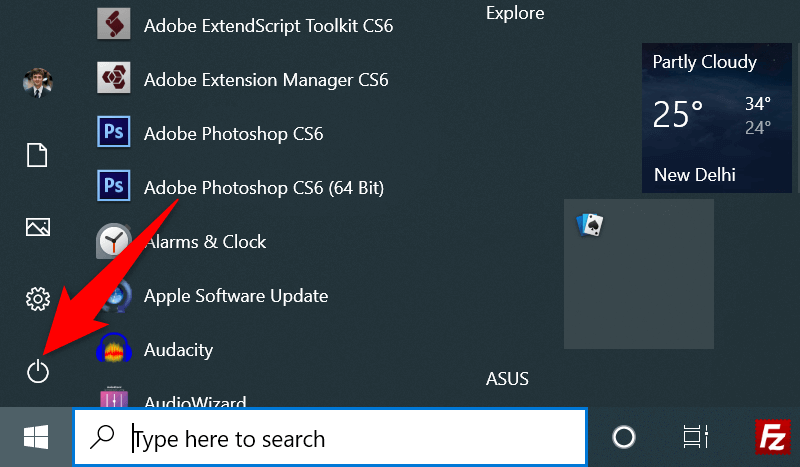
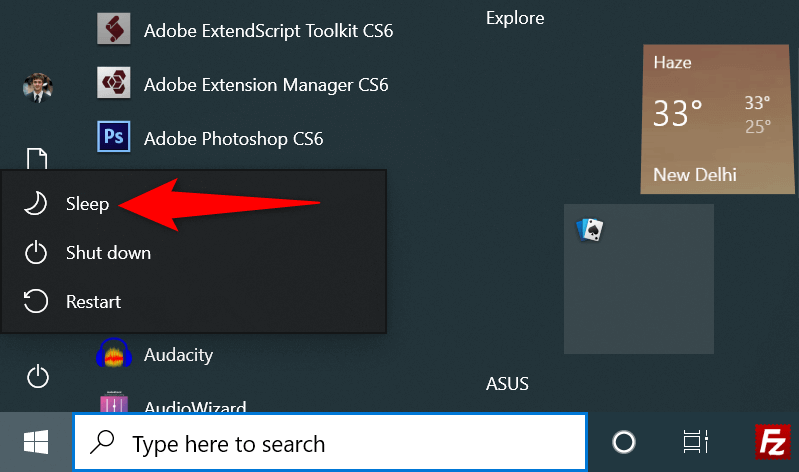
Uspání systému Windows pomocí příkazu z příkazového řádku
Máte štěstí, pokud na svém počítači preferujete pomocí příkazů k provádění úkolů. Systém Windows nabízí vyhrazený příkaz, který můžete použít v okně příkazového řádku k uspání počítače.
Jedinou nevýhodou této metody je, že metoda bude hibernujte počítač namísto přechodu do režimu spánku, pokud máte tuto funkci povolenou. Chcete-li se této situaci vyhnout, můžete v počítači vypnout hibernaci.
Postup zakázat hibernaci na vašem PC :
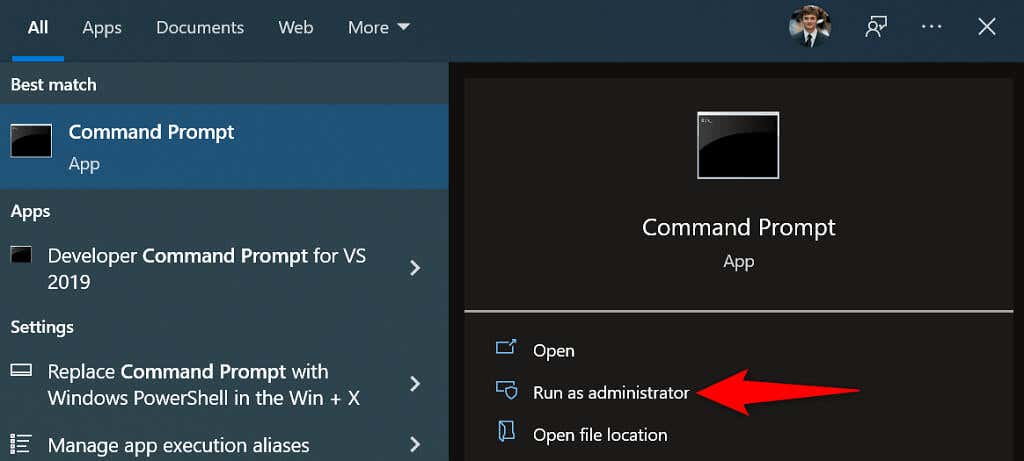
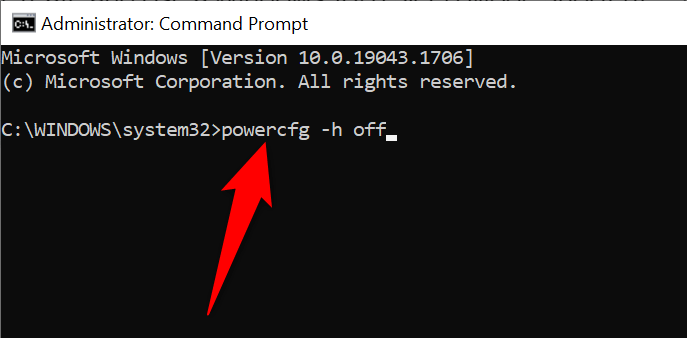
Pokud již máte hibernaci vypnutou nebo jste tuto funkci právě vypnuli pomocí výše uvedených kroků, zde je návod, jak uvést počítač do režimu spánku pomocí příkazu:
rundll32.exe powrprof.dll,SetSuspendState 0,1,0
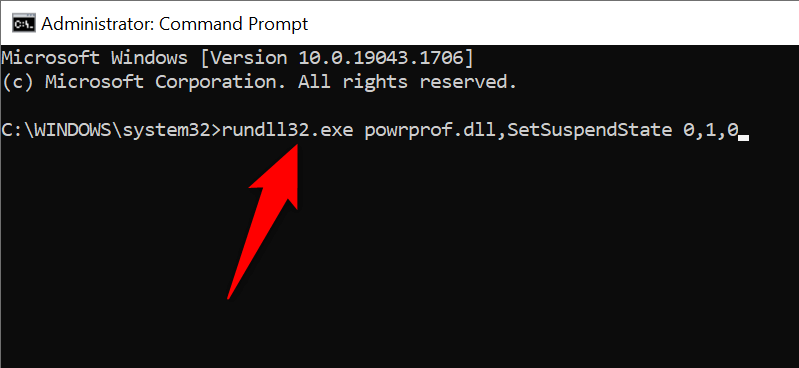
Vytvoření zástupce pro režim spánku na ploše
Windows umožňuje vytvořit zástupce na ploše pro téměř každou položku uloženou v počítači. Na ploše si můžete vytvořit zástupce režimu spánku a poklepat na něj pokaždé, když chcete režim spánku použít.
Vytvoření této zkratky zahrnuje použití příkazu namísto odkazování na soubor v počítači. Volitelně můžete přiřadit zkratku klávese klávesnice a rychle přepnout počítač do režimu spánku.
rundll32.exe powrprof.dll,SetSuspendState 0,1,0
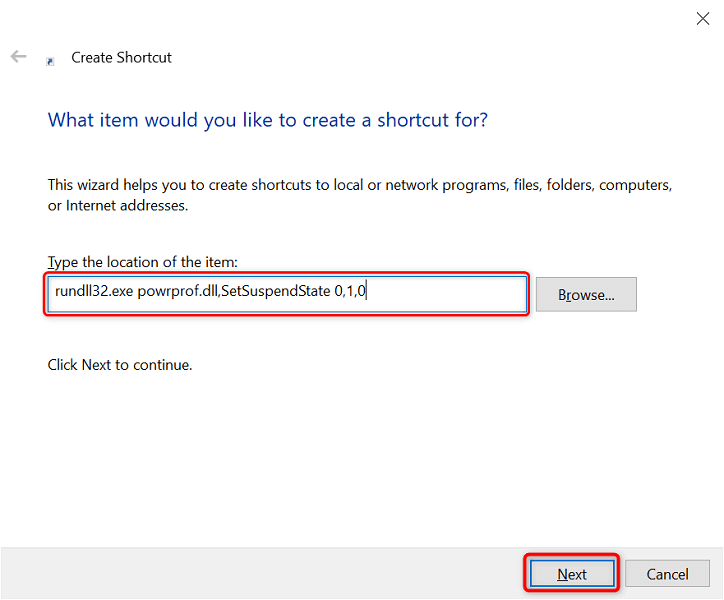
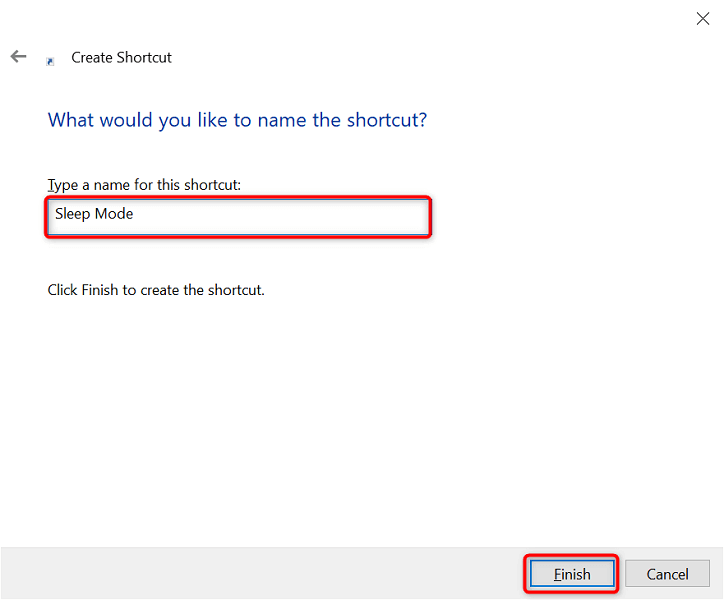
Nyní můžete přiřadit klávesovou zkratku zkratce režimu spánku, takže váš počítač přejde do režimu spánku stisknutím klávesy:
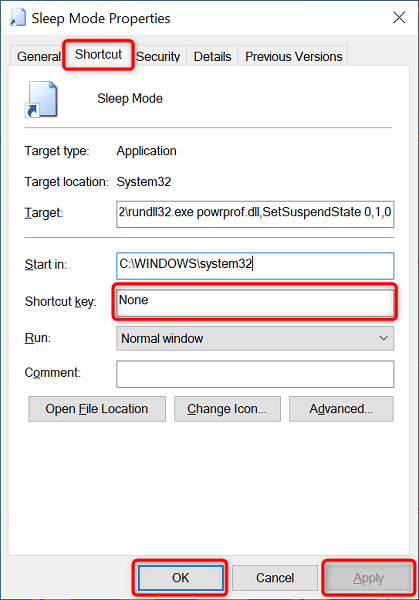
Používejte vypínač počítače jako tlačítko spánku
Některé počítače nabízejí vyhrazené tlačítko spánku, které můžete použít k přepnutí počítače do režimu spánku. Pokud to nemáte, můžete přeměňte tlačítko napájení na klávesnici na tlačítko spánku.
Nemusíte sundávat klíč z klávesnice ani nic jiného. Stačí změnit nastavení napájení počítače a vypínač bude fungovat jako tlačítko spánku..
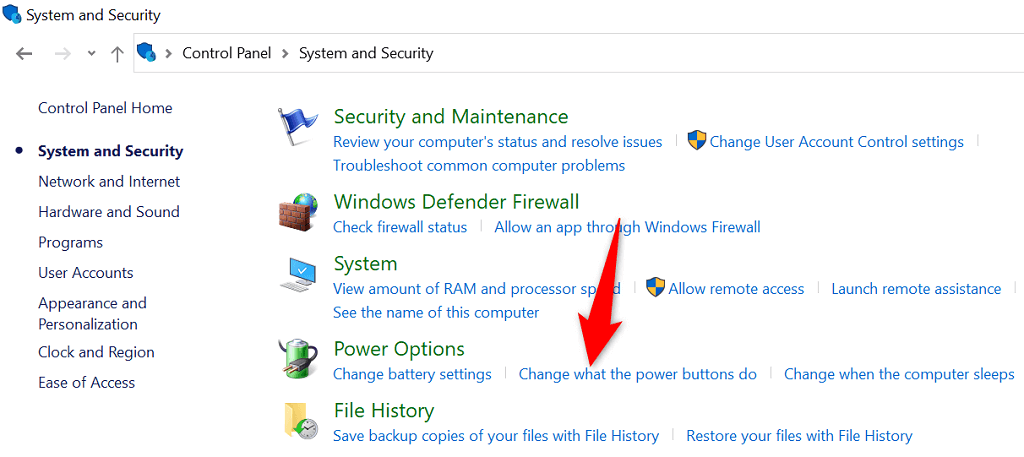
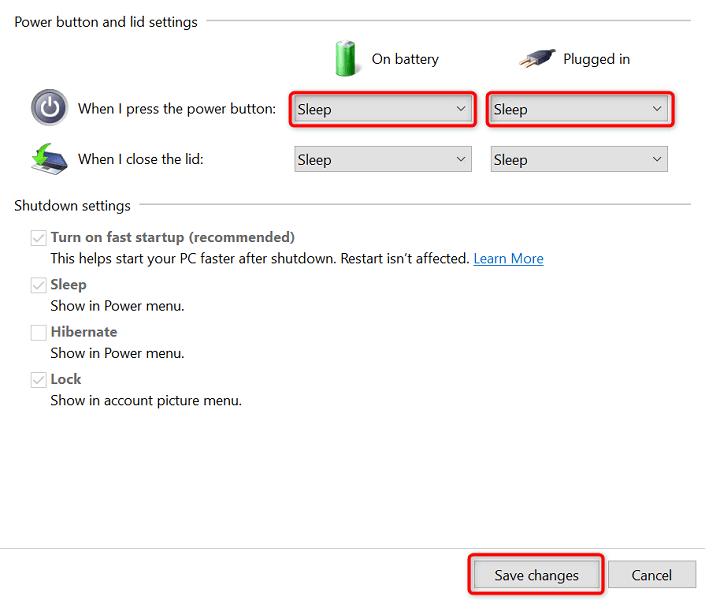
Používejte režim spánku k přestávkám od počítače
Pokud často potřebujete uvést jejich počítač do režimu spánku, zkratky režimu spánku Windows vám šetří v reálném čase. Můžete použít vestavěné zkratky i své vlastní zkratky, abyste zajistili, že přechod do režimu spánku na vašem PC nebude obtížný.
.