Díky partnerství společností Microsoft, Amazon a Intel nyní Windows 11 mohou spouštět mobilní aplikace pro Android bez emulátory třetích stran. Aby bylo možné nativně spouštět aplikace pro Android, musí váš počítač splňovat několik dalších požadavků.
Tento výukový program obsahuje vše, co potřebujete vědět o instalaci a spouštění aplikací pro Android ve Windows 11.
Co je podsystém Windows pro Android?
Podsystém Windows pro Android (WSA) je nově zavedená součást ve Windows 11. Subsystém je založen na linuxovém jádře a projektu Android Open Source Project (AOSP). Tyto komponenty umožňují uživatelům Windows 11 spouštět aplikace pro Android prostřednictvím Amazon Appstore.
Představte si podsystém Windows pro Android jako emulátor Androidu nebo virtuální telefon Android ve vašem počítači. Poskytuje vše potřebné pro bezproblémové fungování aplikací pro Android ve Windows 11.
Požadavky na instalaci aplikací pro Android ve Windows 11

Chcete-li spustit podsystém Windows pro Android a Amazon Appstore, musí váš počítač splňovat několik hardwarových a softwarových požadavků.
Požadavky na systém Windows 11
Nejprve musí být váš počítač schopen spustit systém Windows 11. Musí splňovat všechny požadavky na úložiště, paměť, procesor, grafickou kartu a systémový firmware systému Windows 11. Další informace o těchto požadavcích naleznete v našem průvodce určením, zda váš počítač může používat Windows 11.
Požadavky obchodu Microsoft Store
Microsoft distribuuje subsystém Windows pro Android prostřednictvím obchodů Microsoft Store a Amazon Appstore. Aby bylo možné nainstalovat Amazon Appstore, musí váš počítač s Windows 11 používat Microsoft Store verze 22110.1402.6.0 (nebo vyšší).
Jak zkontrolovat verzi obchodu Microsoft Store v počítači:
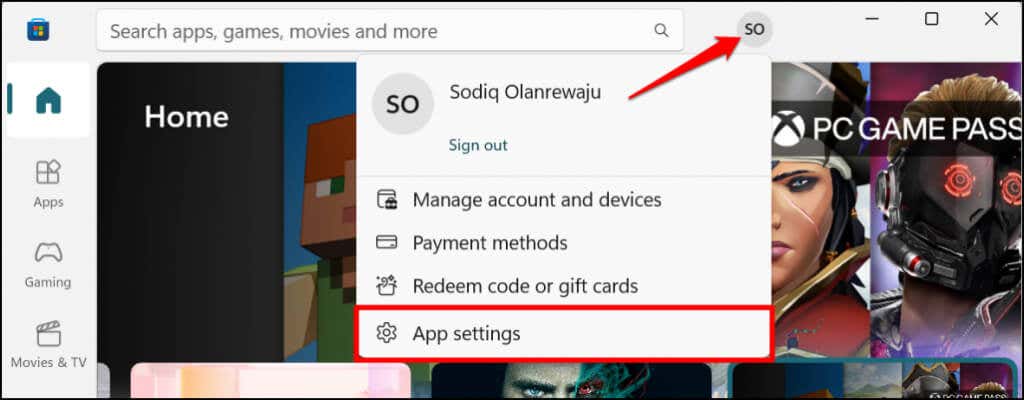
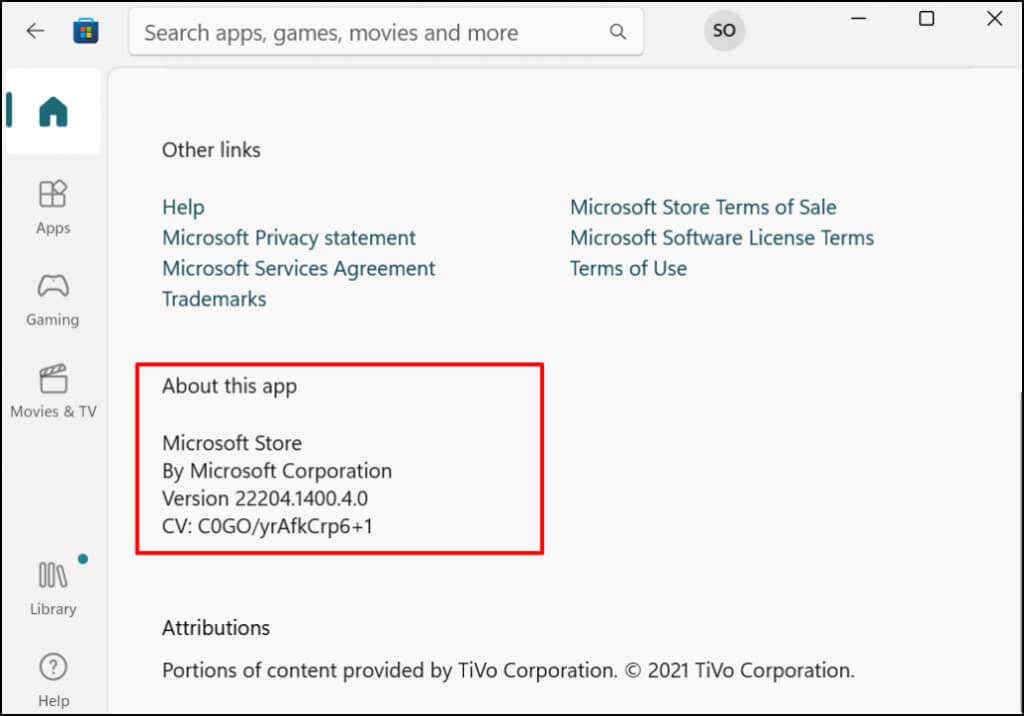
Pokračujte dalším krokem a aktualizujte Microsoft Store, pokud je starší než verze požadovaná k instalaci aplikací pro Android.
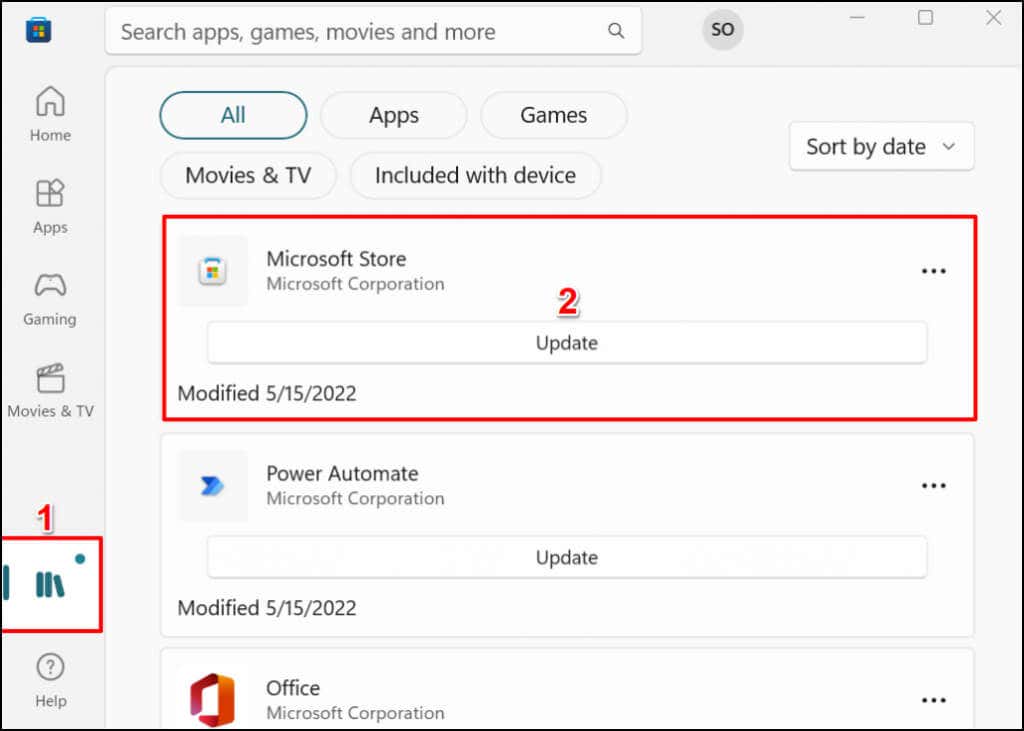
Poté restartujte počítač a aktualizujte Microsoft Store na nejnovější verzi.
Požadavky na umístění
Amazon Appstore je aktuálně dostupný pouze pro zákazníky v USA, takže oblast vašeho počítače musí být nastavena na Spojené státy. Stejně tak k používání obchodu s aplikacemi potřebujete účet Amazon se sídlem v USA.
Pokud se nacházíte mimo USA, můžete změnit umístění svého počítače a účtu Amazon – ukážeme vám, jak na to.
Přejděte do Nastavení >Čas a jazyk >Jazyk a oblast , přejděte do sekce „Region“ a nastavte United státy jako váš region.
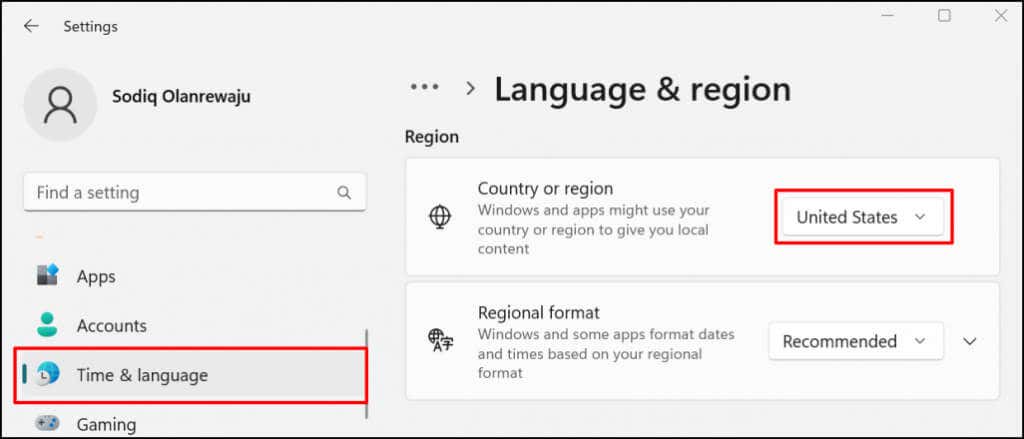
Navštivte Sekce Správa obsahu a zařízení nastavení účtu Amazon a přejděte na kartu Předvolby . Rozbalte Nastavení země/regionu , vyberte tlačítko Změnit a jako zemi zvolte Spojené státy .

Virtualizace UEFI nebo BIOS
Virtualizace je technologie v systému Windows, která umožňuje provozovat v systému Windows jiný operační systém. Počítače s předinstalovaným systémem Windows 10 nebo Windows 11 mají virtualizaci ve výchozím nastavení povolenou na úrovni UEFI nebo BIOS.
Pokud v počítači nebyl dodán předinstalovaný systém Windows 10 nebo 11, přečtěte si toto tutoriál o povolení virtualizace ve Windows. Tento výukový program obsahoval podrobné pokyny pro umožňující hardwarovou virtualizaci na počítačích s procesory Intel nebo AMD.
Instalace aplikací pro Android z obchodu Amazon Appstore
Aplikace pro Android, které lze nativně spouštět ve Windows na základě virtualizačního jádra, jsou k dispozici v Amazon Appstore. Zde je návod, jak stáhnout a nastavit Amazon Appstore z obchodu Microsoft Store.
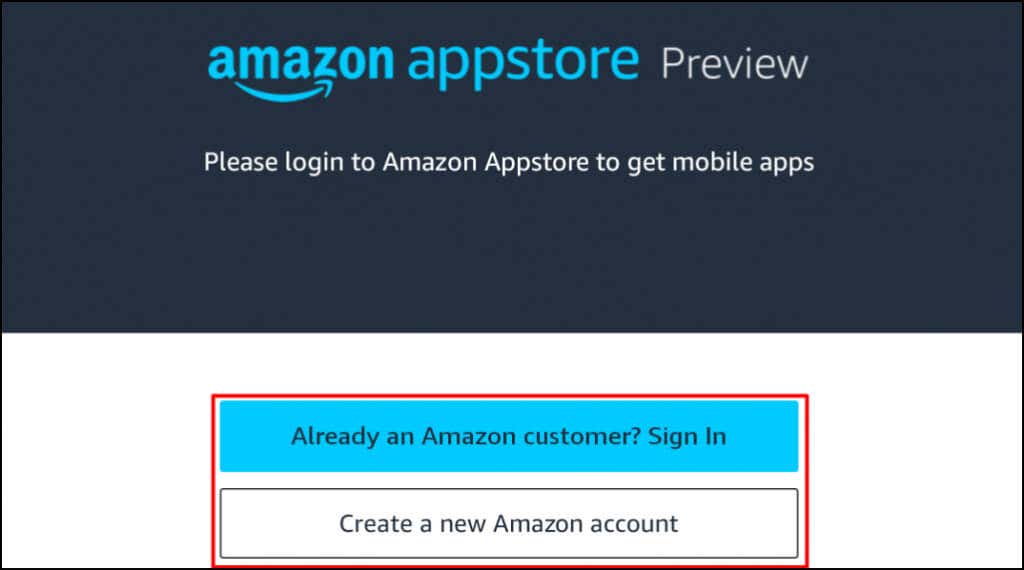
Případně otevřete tento Odkaz na Amazon Appstore ve svém webovém prohlížeči a vyberte aplikaci Získat obchod . To vás přesměruje na odkaz Amazon Appstore v Microsoft Store.
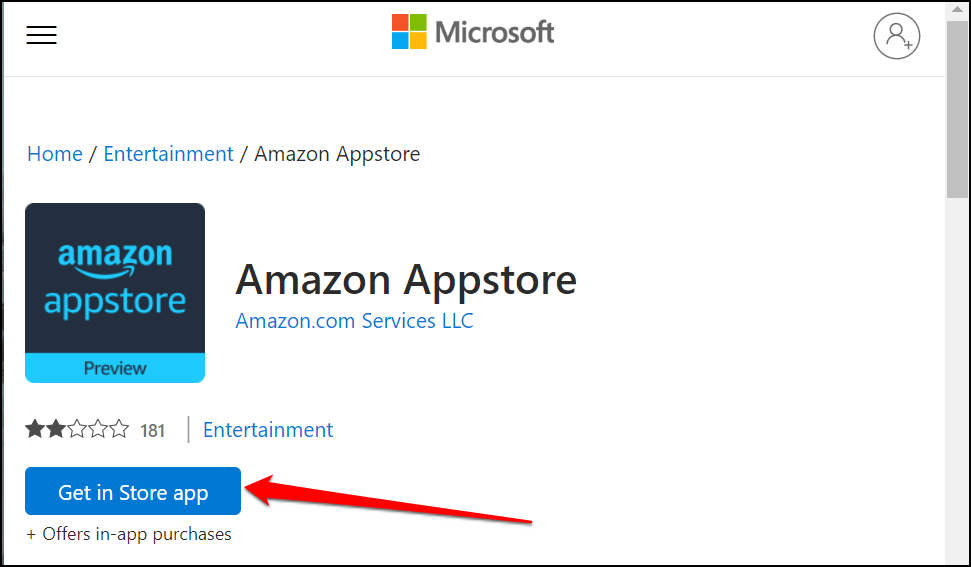

Amazon Appstore by měl automaticky nainstalovat podsystém Windows pro Android. Pokud ne, zobrazí se vyskakovací okno nebo výzva ke stažení/instalaci podsystému Windows pro Android..
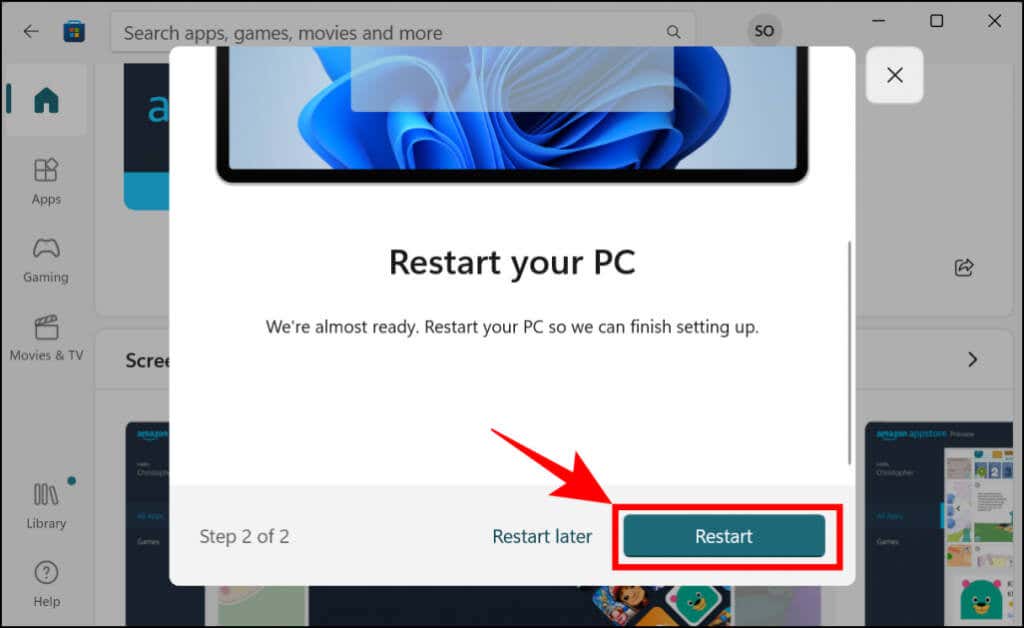
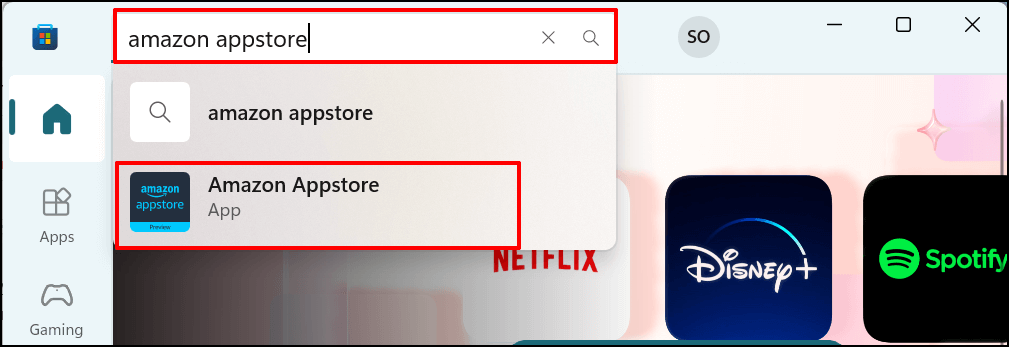
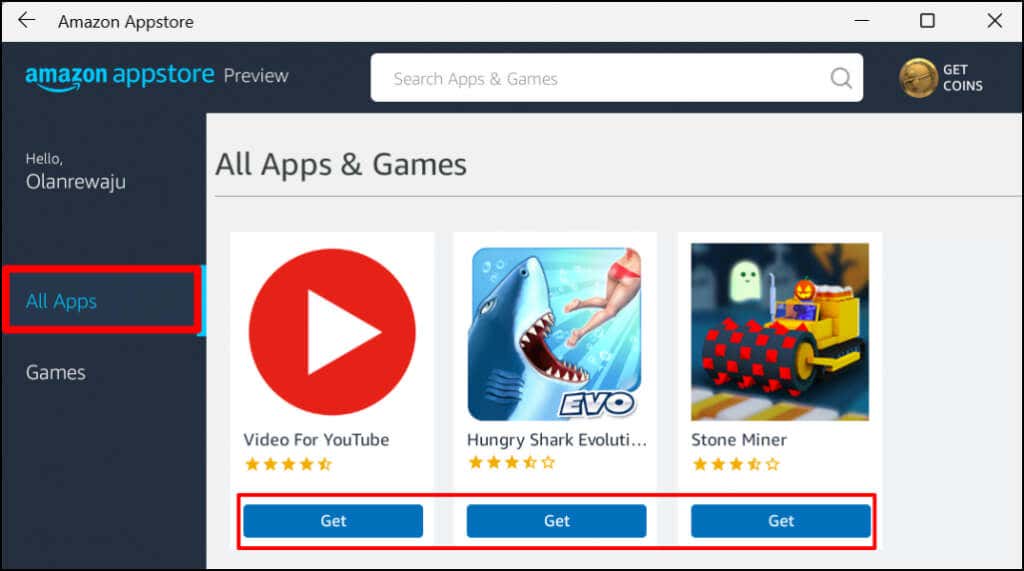
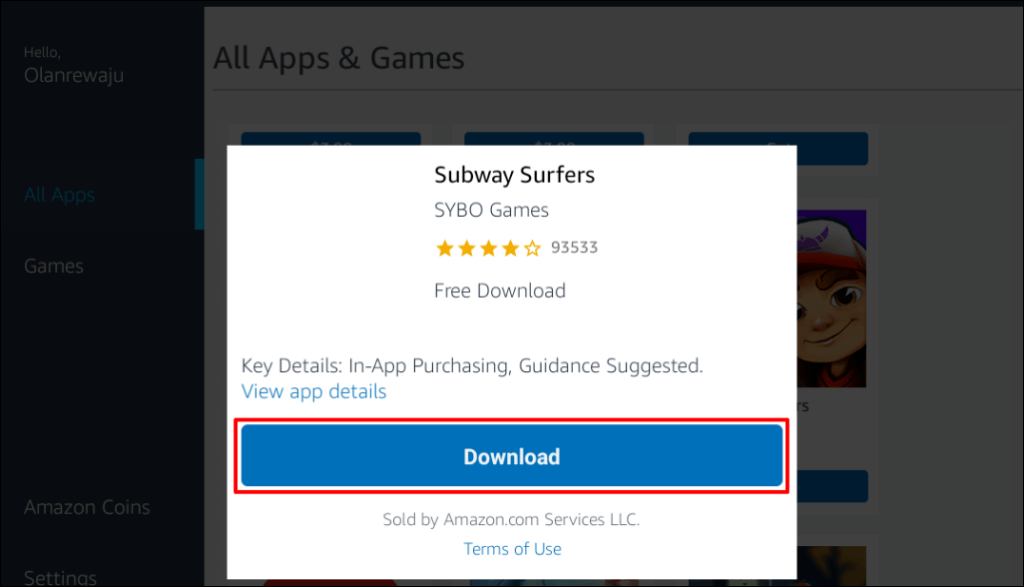
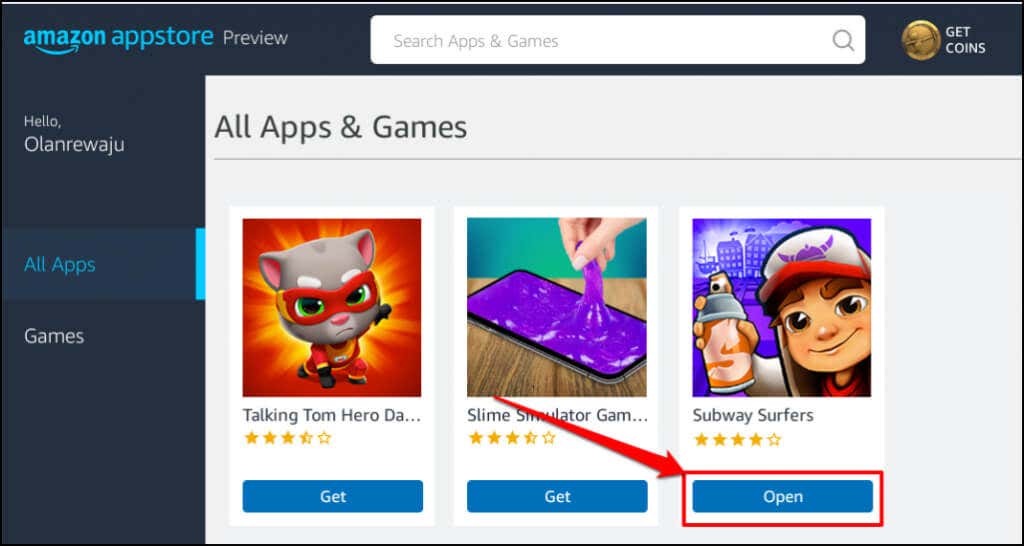
Aplikaci můžete také otevřít z nabídky Start nebo Nastavení systému Windows. Stiskněte klávesu Windows na klávesnici, vyberte Všechny aplikace a vyberte aplikaci.
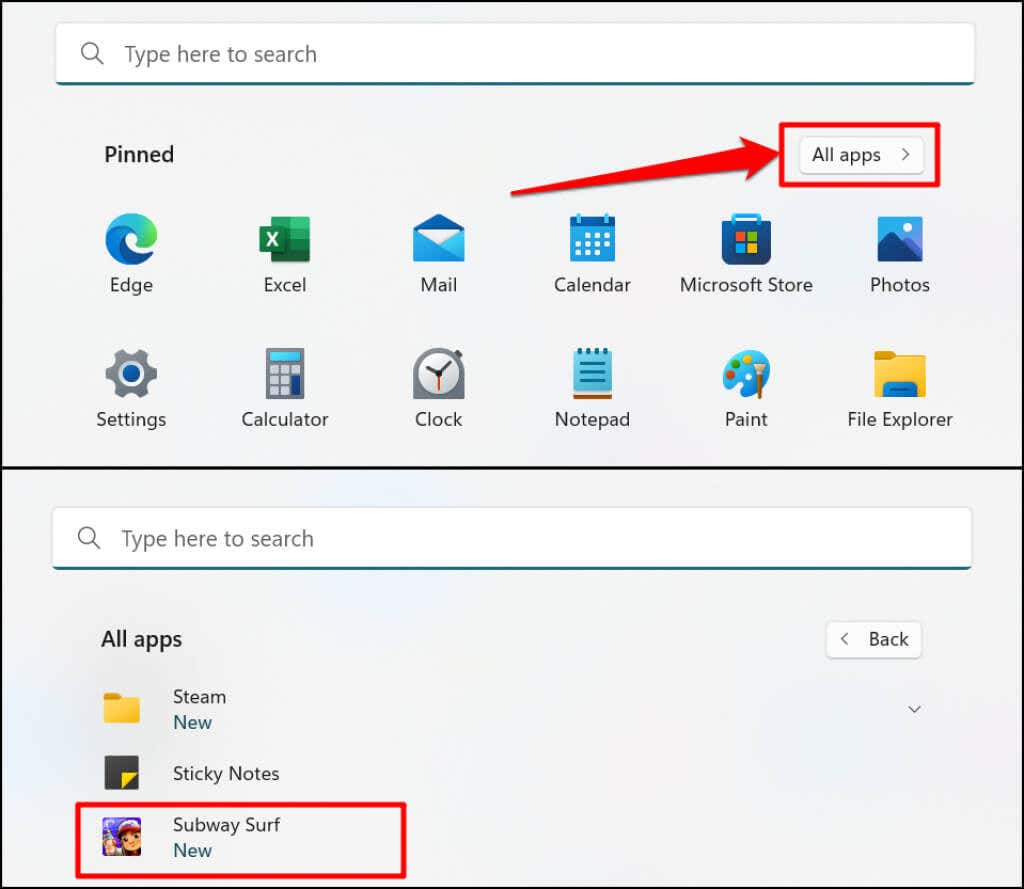
Systém Windows otevírá aplikace pro Android nainstalované prostřednictvím obchodu App Store v orientaci na výšku, podobně jako na obrazovce chytrého telefonu. Ve spodní části aplikací pro Android nenajdete typickou navigaci se třemi tlačítky pro Android (domů, zpět/návrat a přepínač aplikací). Tlačítka pro minimalizaci, maximalizaci a zavření však najdete v záhlaví aplikace – stejně jako u každé aplikace pro Windows.
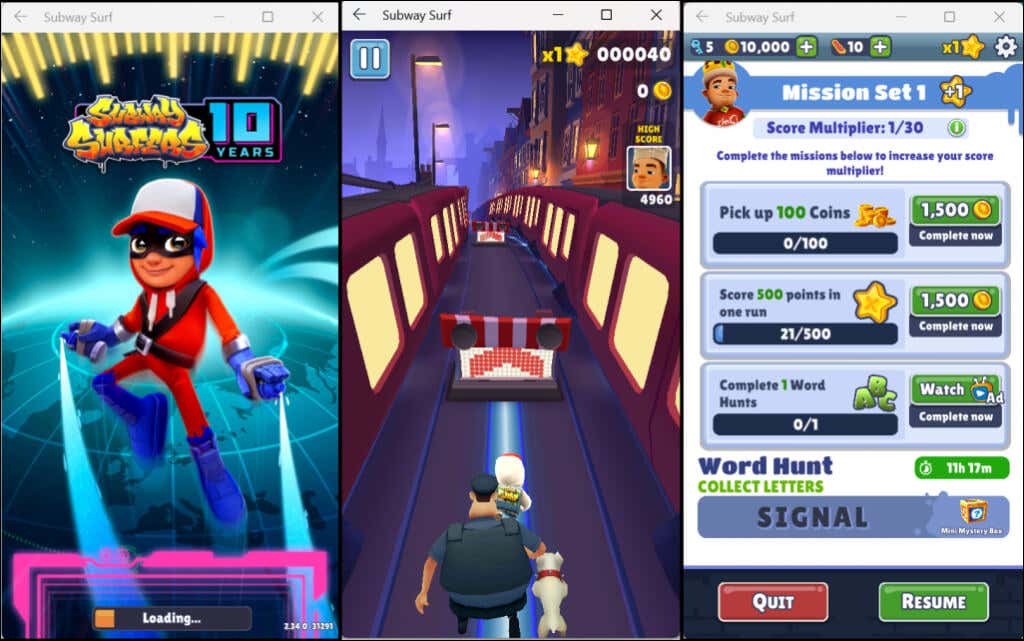
Opět platí, že systém Windows zpracovává aplikace pro Android jako běžné programy pro systém Windows. Můžete je připnout do nabídky Start a na hlavní panel. Stejně tak aplikace pro Android přijímají vstup z myši, touchpadu, dotykové obrazovky, klávesnice a stylusu.
Oznámení z aplikací pro Android jsou dostupná v Centru oznámení systému Windows (klávesa Windows + N ). Mezi aplikacemi můžete přepínat v Přepínači úloh systému Windows (Alt + Tab ). Aplikace pro Android mají také přístup k obsahu ve schránce vašeho počítače.
Správa podsystému Windows pro Android
Windows vám umožňuje přizpůsobit, jak funguje podsystém Windows pro Android a jak využívá systémové prostředky ve vašem počítači.
Zadejte windows pro Android do vyhledávacího pole systému Windows a otevřete aplikaci Windows Subsystem for Android Settings .
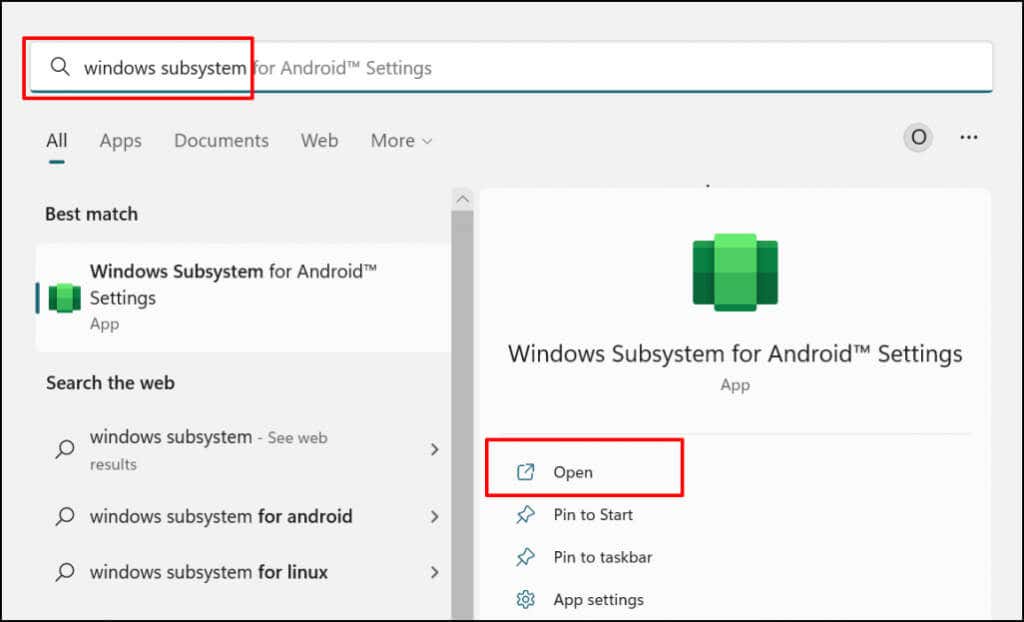
Výběrem Soubory otevřete portál pro správu souborů pro aplikace Android. Otevře se rozhraní pro správu souborů Android, kde můžete spravovat multimediální soubory a dokumenty stažené aplikacemi pro Android..
V části „Prostředky subsystému“ vyberte možnost Podle potřeby , pokud chcete, aby byl podsystém Windows spuštěn pouze při používání aplikací pro Android. Pomůže vám to ušetřit výdrž baterie vašeho počítače, ale aplikace se mohou spouštět pomalu.
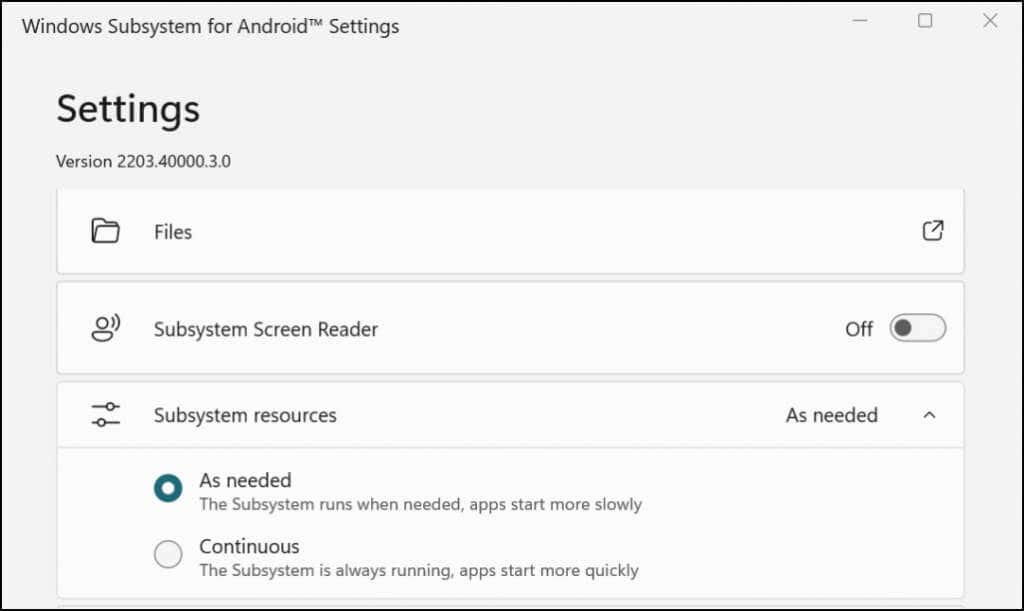
Pokud se rozhodnete nechat subsystém spuštěný nepřetržitě, vypněte jej, pokud nepoužíváte žádnou aplikaci pro Android. Přejděte do spodní části aplikace Nastavení podsystému Windows pro Android a vyberte Vypnout podsystém Windows pro Android .
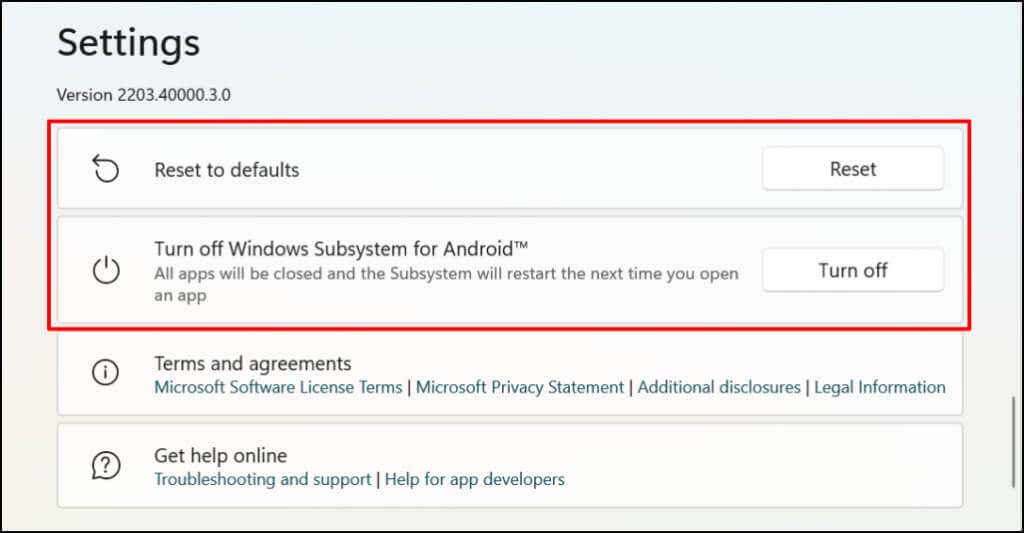
Jak odinstalovat aplikace pro Android v systému Windows
Aplikace pro Android můžete odebrat z nabídky Start, aplikace Nastavení a Ovládací panely. Odinstalační programy třetích stran mohou také odinstalovat aplikace pro Android z vašeho počítače. Podrobné pokyny naleznete v našem komplexním návod na odinstalaci aplikací Windows 11.
Odstraňování problémů s Android/Amazon Appstore
Pokud máte problémy s instalací aplikací pro Android z obchodu Amazon Appstore, aktualizujte operační systém počítače a zkuste to znovu.
Přejděte do Nastavení >Windows Update a vyberte možnost Zkontrolovat aktualizace a nainstalujte do počítače nejnovější aktualizaci systému Windows. Chcete-li nainstalovat dříve stažené aktualizace systému Windows, vyberte možnost Restartovat nyní .
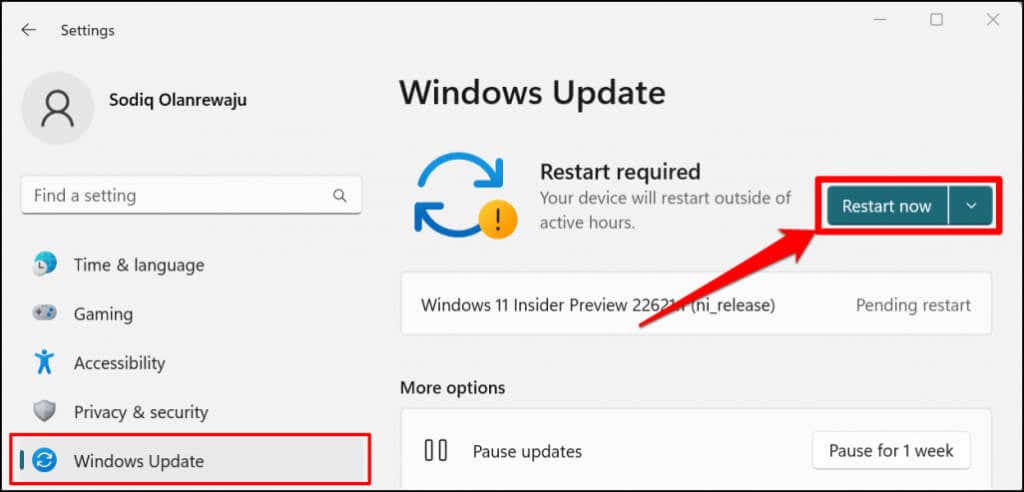
Microsoft také doporučuje vypnout jakýkoli blokátor reklam, zejména pokud se nemůžete přihlásit do obchodu Amazon Appstore.
Užijte si harmonii mezi Windows a Androidem
V obchodě Amazon Appstore je k dispozici omezený počet aplikací pro Android. Aplikace pro Android můžete načíst ze zdrojů třetích stran, ale tento proces je poněkud složitý. Microsoft říká, že spolupracuje s Amazonem na vylepšení prostředí Androidu ve Windows 11. Očekávejte tedy, že v budoucnu bude v Amazon Appstore k dispozici více aplikací pro Android.
.