Ne každý má profesionálně vypadající zázemí pro videohovory. Pokud chcete zamaskovat oblast za vámi před lidmi na Přiblížení videohovorů, můžete pozadí rozmazat. Tím se zaměříte na vás a skryjete věci na pozadí.
Jak název napovídá, tato funkce pouze rozmaže pozadí. Obrysy objektů a lidí na pozadí budou viditelné, i když použijete tuto funkci. Proto vám také ukážeme, jak používat funkci virtuálního pozadí aplikace Zoom k úplnému skrytí pozadí během videohovorů.
Kdo může použít funkci rozostření pozadí aplikace Zoom
Zvětšení vám zobrazí možnost rozostření pozadí, pokud váš počítač splňuje několik minimálních požadavků. Nejprve byste měli zkontrolovat, zda máte verzi Zoom, která podporuje rozmazané pozadí. Zde je rychlý seznam minimálních požadovaných verzí, které vám s tím pomohou:
Verzi desktopového klienta Zoom můžete rychle zkontrolovat kliknutím na svůj profilový obrázek v pravém horním rohu a přechodem na Nastavení>Nápověda>O aplikaci Zoom. Pokud máte starší verzi aplikace, měli byste Zoom aktualizovat na nejnovější verzi tak, že přejdete na Ikonu profilu>Zkontrolovat aktualizace.
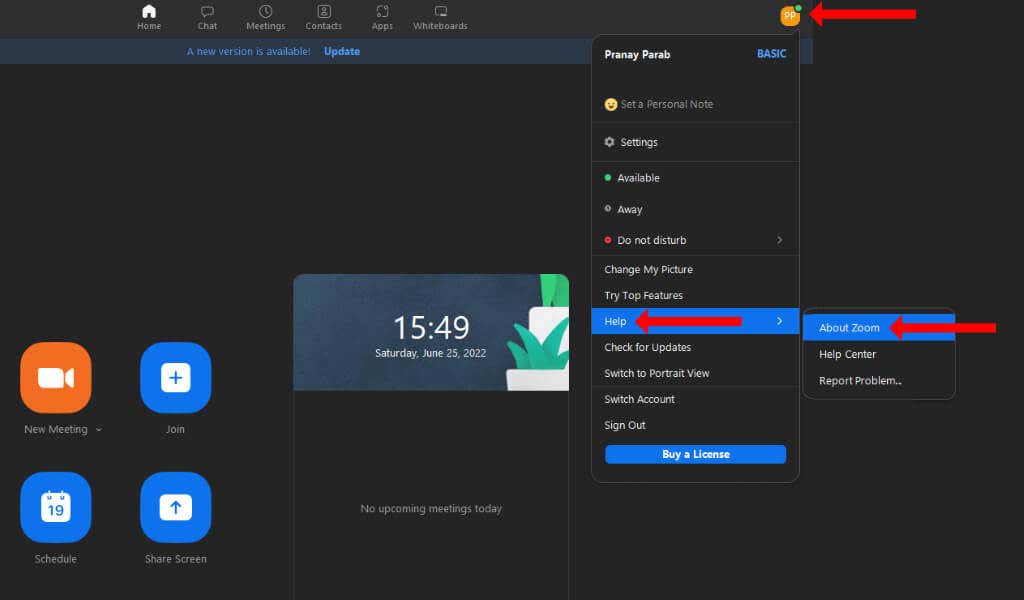
Na chytrých telefonech můžete přejít do obchodu App Store nebo Google Play, vyhledat Zoom a odtud jej aktualizovat.
Zoom také uvádí několik minimálních systémových požadavků pro funkci virtuálního pozadí a poznamenává, že se vztahují i na možnost rozmazaného pozadí. Zda vaše zařízení splňuje tyto systémové požadavky, můžete zkontrolovat na Web Zoom. Pro ty, kteří plánují používat zelenou obrazovku, existují různé specifikace, takže si je také nezapomeňte zkontrolovat.
Konečně vaše zařízení vyžaduje funkční webovou kameru bude moci používat funkci rozostření pozadí v Zoomu.
Jak rozmazat pozadí v aplikaci Zoom pro Windows, Mac a Linux
Funkci rozostření pozadí lze nastavit před zahájením hovoru přiblížení. V desktopové aplikaci Zoom můžete začít kliknutím na ikonu Nastavenípod vaším profilovým obrázkem. Na levém postranním panelu vyberte Pozadí a efekty..

Klikněte na kartu Virtuální pozadía vyberte možnost Rozostřit. Tím se vaše pozadí rozmaže a měli byste vidět náhled efektu v podokně náhledu videa nad kartou Virtuální pozadí. Pokud vše proběhlo v pořádku, měli byste být zaostřeni a za vámi by měl být rozmazaný obraz.
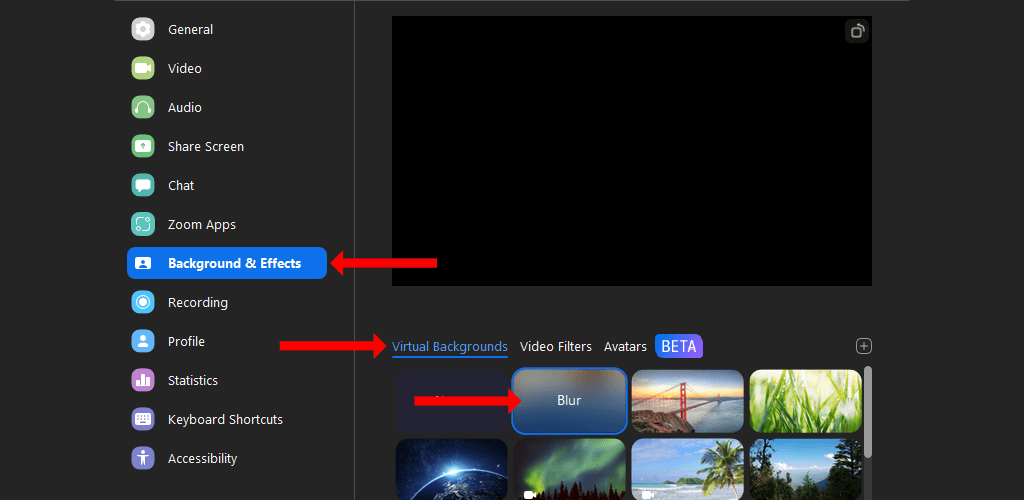
Případně si můžete vybrat jiné virtuální pozadí, jako je San Francisco, Grass nebo Earth. Ty jsou předinstalované a můžete k nim snadno přistupovat bez dalších kroků. V Zoomu máte také možnost použít vlastní obrázek na pozadí.
Na stejné kartě Virtuální pozadí v nastavení Lupa klikněte na ikonu +na pravé straně nad posuvníkem. Nyní můžete vybrat buď Přidat obrázeknebo Přidat videoa vybrat si vlastní pozadí pro všechny budoucí schůzky.
Za zmínku také stojí, že i po zahájení schůzky pomocí funkce Zoom můžete nastavit rozmazané pozadí nebo virtuální pozadí. Chcete-li to vyzkoušet, otevřete Zoom a klikněte na možnost Nová schůzka.
Jakmile schůzka začne, klikněte na ikonu šipky nahoruvedle tlačítka Spustit video. Chcete-li přidat jednoduchý efekt rozostření, vyberte možnost Rozostřit mé pozadí. Můžete také vybrat možnost Vybrat virtuální pozadía přidat do videohovoru obrázek nebo video pozadí.
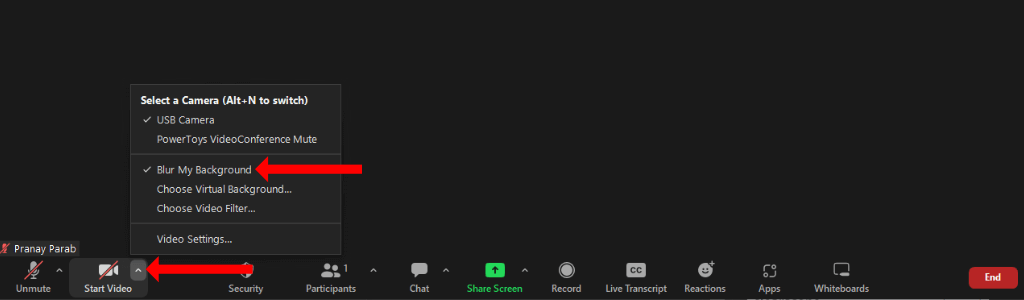
Jak rozmazat pozadí přiblížení na Androidu, iPhonu a iPadu
Pokud používáte mobilní aplikaci Zoom, můžete po zahájení nové schůzky rozmazat pozadí. Na zařízeních Apple, jako jsou iPhony nebo iPady, zahajte novou schůzku Zoom a klepněte na tlačítko Dalšív pravém dolním rohu. Vyberte Pozadí a efektya klepnutím na Rozmazatpozadí rozmažte.
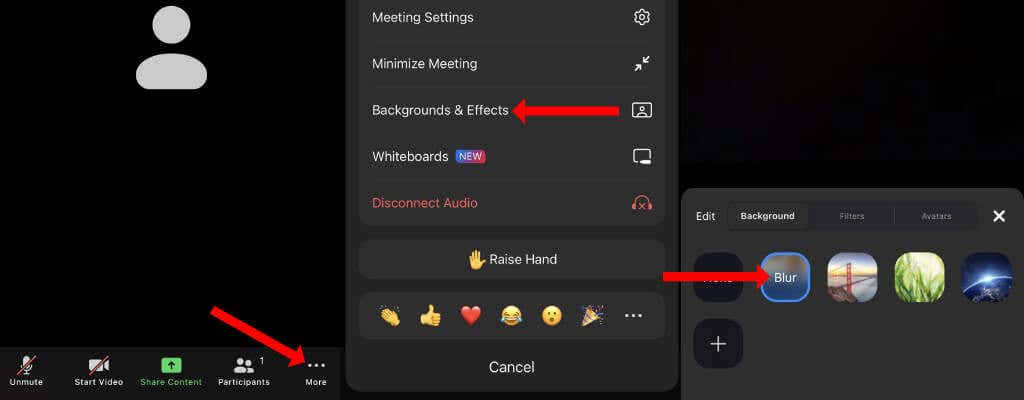
Na této stránce můžete také vybrat další virtuální pozadí nebo klepnutím na tlačítko +přidat vlastní pozadí prostřednictvím mobilního zařízení.
Na chytrých telefonech Android můžete zahájit novou schůzku Zoom a stisknout tlačítko Dalšív pravém dolním rohu. Poté vyberte Virtuální pozadía zvolte Rozostřit. Můžete si také vybrat jedno z výchozích pozadí Zoomu nebo pomocí tlačítka +přidat vlastní pozadí..
Pokud se efekt neprojeví okamžitě, můžete stisknout tlačítko Zastavit videoa klepnout na Spustit video, aby to fungovalo.
Jakmile opustíte schůzku Zoom na zařízeních Android nebo iOS, můžete klepnout na tlačítko Dalšív pravém dolním rohu domovské obrazovky aplikace a přejít na Schůzkyrozpětí>. Klikněte na Ponechat virtuální pozadí proa vyberte Všechny schůzky, aby bylo virtuální pozadí Zoom zachováno na všech budoucích schůzkách.
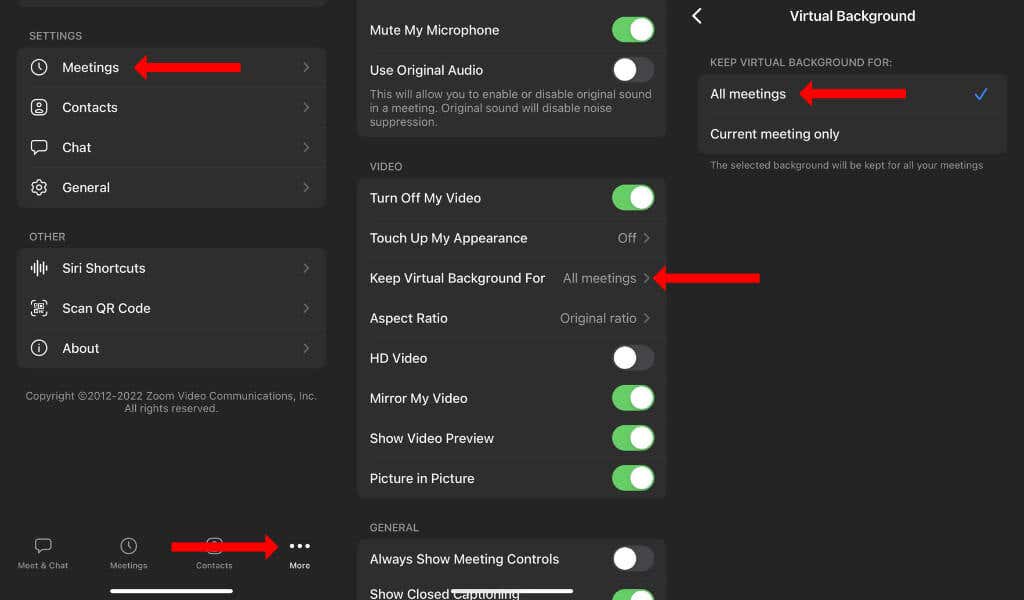
Udržujte videokonference zábavnou
Videokonference nemusí být úplná nuda. Můžete vytvořit vlastní pozadí v Zoomu nebo Google Meet, aby vaše schůzky byly mnohem zajímavější. To se ukáže jako skvělý začátek konverzace a nejlepší na tom je, že to nevyžaduje ani technické know-how.
Teď, když už zvládáte používání Zoomu, nezapomeňte naučit se všechny jeho klávesové zkratky zvýšit svou produktivitu.
.