Nástroje pro videokonference mohou zefektivnit vaši osobní i profesionální komunikaci a ušetřit vám čas a úsilí. To je samozřejmě, pokud si vyberete ten správný nástroj, který chcete použít.
Pokud jde o telekomunikace, lidé si tradičně vybrali Skype jako svůj go-to software. Přestože se jedná o skvělou snadno použitelnou aplikaci, přichází také s určitými omezeními, jako je třeba platit za některé základní funkce nebo zbytečně komplikované proces změny vašeho Skype jména.
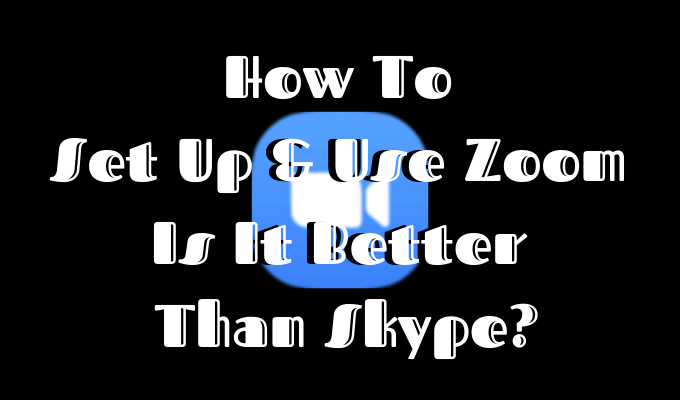
Pokud uvažujete o přechodu z Skype na jinou videokonferenční službu, podívejte se na svého největšího konkurenta Zvětšení. Mezi hlavní důvody, proč si vybrat jiný software, patří snadnost používání, levná cena a samozřejmě skutečnost, že k vytvoření schůzky musí software stáhnout pouze jedna osoba. Všichni ostatní mohou jednoduše sledovat odkaz a skočit na něj bez jakýchkoli potíží.
Jak nastavit Zoom
Zdaleka nejatraktivnější funkcí, kterou má Zoom, je možnost uživatele připojit se ke schůzce bez nutnosti instalace jakéhokoli softwaru nebo projít registračním procesem vůbec. Když však vytváříte schůzku Zoom, budete ji muset nastavit a pozvat další účastníky.
Chcete-li začít s nastavením zoomu, postupujte takto:
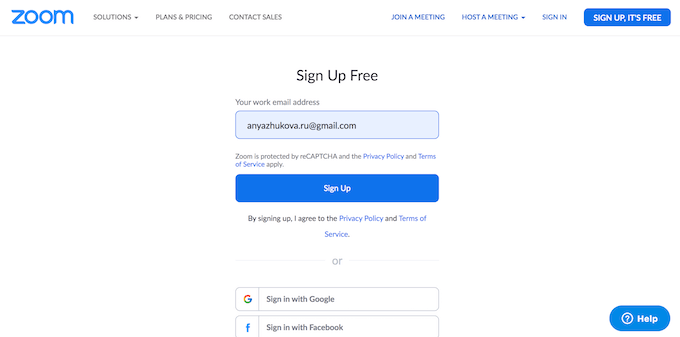
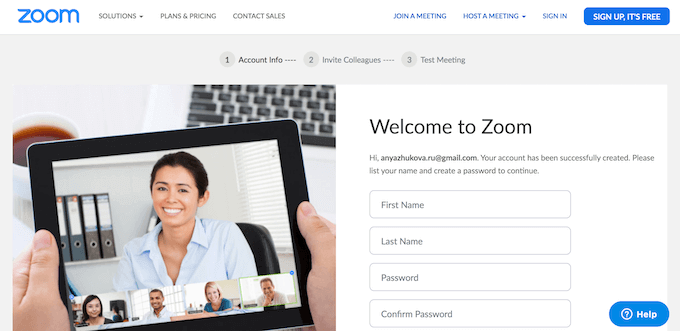
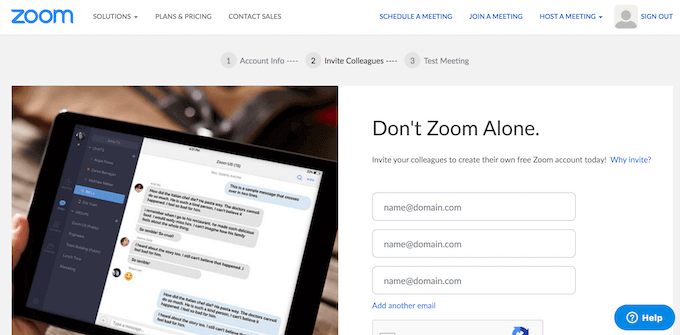
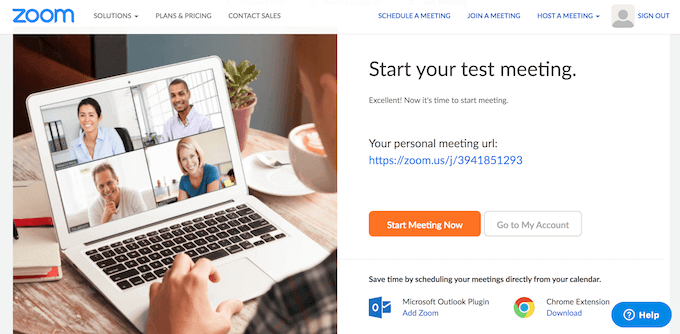
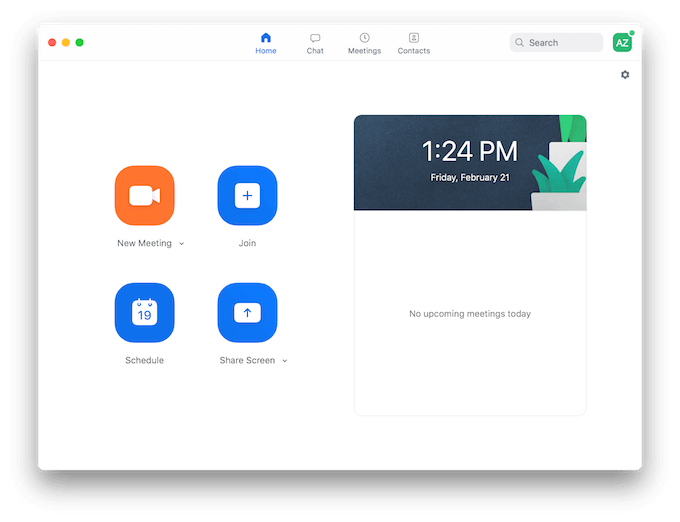
Po dokončení první videokonference Zoom můžete začít používat aplikaci plně. Jak jsme již zmínili, jednou z největších výhod používání Zoomu je to, že ostatní uživatelé nemusejí stahovat aplikaci ani se registrovat na webu, aby se mohli připojit k vašim schůzkám.
Když se zaregistrujete pro Zoom, automaticky dostanete Základní plán. Je to zdarma a zahrnuje neomezený počet schůzek, které můžete zahájit nebo se k nim připojit, žádný časový limit, pokud jde o schůzky typu one-on-one, a 40 minutový limit pro schůzky se 3 až 100 lidmi.
Máte také možnost upgradovat na plán Pro, Podnikánínebo Podnikáníjiž od 14,99 $ měsíčně za osoba.
Jak používat zoom jako profesionál
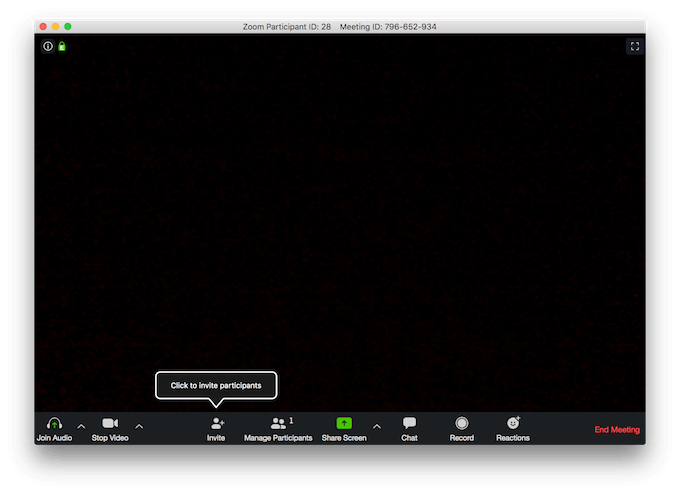
Když začnete používat Zoom, uvidíte, jak intuitivní je aplikace a jak snadné jedná se o nastavení a organizaci videokonferencí pomocí tohoto softwaru. Existuje však několik základních tipů, které můžete použít k lepšímu využití této aplikace a zvýšení efektivnosti týmové práce.
Zaznamenávejte svá setkání pro budoucí použití
Zoom vám umožní zaznamenat vaše videohovory a uložit je pro budoucí použití. Toto je funkce, kterou najdete při sdílení obsahu vašich schůzek s lidmi, kteří se jich nemohli zúčastnit.
Můžete si vybrat, zda chcete video uložit místně do počítače nebo do cloudového úložiště Zoomu. V části Nastavení mé schůzkynajdete možnost nahrávání a uložení hovoru na ploše a webové aplikaci.
Vytvořte docházkový list vaší schůzky
Pomocí Zoom můžete vygenerovat docházkovou listinu každé schůzky a uchovat ji pro budoucí použití. Tyto informace najdete v přehledu automaticky vygenerovaném po dokončení hovoru.
Chcete-li tento seznam najít, přejděte na kartu Zoom Schůzkya vyhledejte Přehledy. Nezapomeňte, že pro získání seznamu účastníků musíte být hostitelem této schůzky.
Používejte nástroj pro anotaci při sdílení obrazovky
Kromě toho, že je to skvělý software pro video komunikaci, je Zoom také vynikající aplikace pro sdílení obrazovky. Kromě možnosti vzájemné viditelnosti obrazovky mohou uživatelé nástroje Zoom pomocí nástroje Annotation kreslit na zobrazenou obrazovku a psát komentáře zvýrazněním jeho důležitých částí. Tímto způsobem si můžete navzájem poskytnout okamžitou zpětnou vazbu k diskutovaným problémům.
Chcete-li k tomuto nástroji přistupovat během sdílení obrazovky, klikněte na Možnosti zobrazenív horní části obrazovky a vyberte Anotovat.
Použití klávesových zkratek
Pokud chcete ušetřit čas a stát se mocným uživatelem, učení klávesových zkratek je vždy skvělé místo pro Start. Zoom není výjimkou z tohoto pravidla.
Pokud tuto aplikaci používáte pravidelně, ušetří vám těchto několik zástupců spoustu času.
Zoom vs Skype
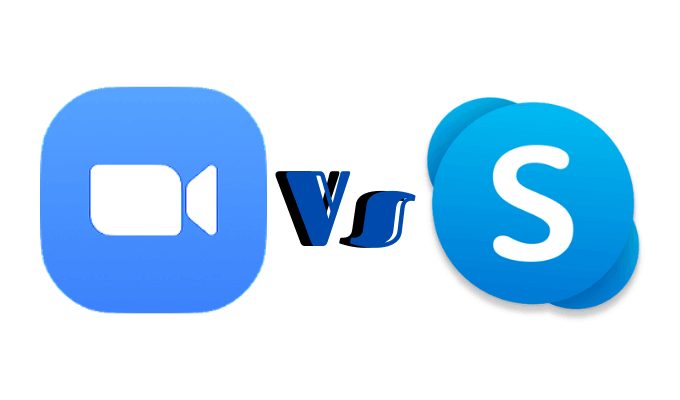
Zatímco Skype i Zoom jsou skvělé nástroje pro spolupráci pro vzdálené týmy, žádný z nich je perfektní. To znamená, že budete možná muset vyzkoušet obojí a zjistit, která z nich funguje lépe pro vás a váš tým konkrétně.
Obecná shoda je taková, že zatímco Skype má větší uznání mezi podniky, Zoom je ve skutečnosti lepším (a levnějším) nástrojem pro ty týmy, které vyžadují časté videokonference a chaty. Pokud tedy hledáte aplikaci pro každodenní komunikaci, doporučujeme zkusit Zoom vyzkoušet.
Pokud jste se již rozhodli, jaký software pro video komunikaci je pro vás nejlepší, řekněte nám: jste tým Zoom nebo tým Skype? Sdílejte své myšlenky a názory v sekci komentářů níže.