Když vytvořit seznam skladeb na Spotify, normálně se zobrazí výchozí obrázek na obalu. Obvykle se jedná o kompilaci obalu alba pro skladby v seznamu skladeb nebo obal jednoho alba. I když to může být pro některé seznamy videí v pořádku, možná budete chtít něco, co bude snáze rozpoznatelné pro ostatní.
Můžete si vybrat nový obrázek z počítače nebo na mobilním zařízení máte možnost pořídit fotku pomocí fotoaparátu. To vám umožní zobrazit jakýkoli obal, který chcete. Zde je návod, jak upravit obal seznamu skladeb Spotify.
Tipy pro obrázek seznamu videí Spotify
Když vyberete fotografii nebo obrázek pro titulní stranu seznamu skladeb, Spotify bude mít k tomuto obrázku přístup. Ujistěte se tedy, že máte právo fotografii použít, že neobsahuje nevhodné obrázky, jako je nahota, a také nezobrazuje soukromé informace.
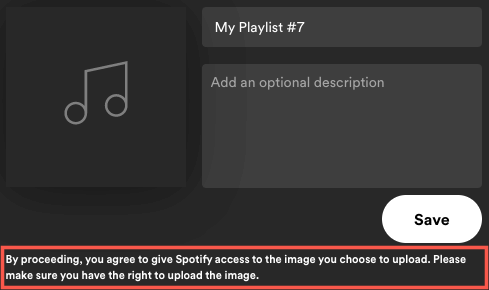
V současné době můžete změnit pouze obal seznamu videí, který si sami vytvoříte, nebo seznamu, který uvidíte, když propojený se Shazamem. Pokud máte kamaráda sdílí seznam skladeb nebo ho najdete na kartě Domů, nemůžete změnit kryt.
Mějte na paměti, že obaly seznamů videí jsou čtvercové a jejich velikost musí být menší než 10 MB. S ohledem na to zkuste vybrat nebo oříznout obrázek na stejné rozměry, jako je 300 x 300 nebo 400 x 400 pixelů. Navíc, pokud uložit obrázek jako JPG, bude mít pravděpodobně menší velikost souboru.
V době psaní tohoto článku nepotřebujete účet Spotify Premium ke změně titulního obrázku seznamu videí.
Změna obalu seznamu skladeb ve webovém přehrávači
Pokud rádi posloucháte melodie s Webový přehrávač Spotify, změna obalu seznamu skladeb je snadná.
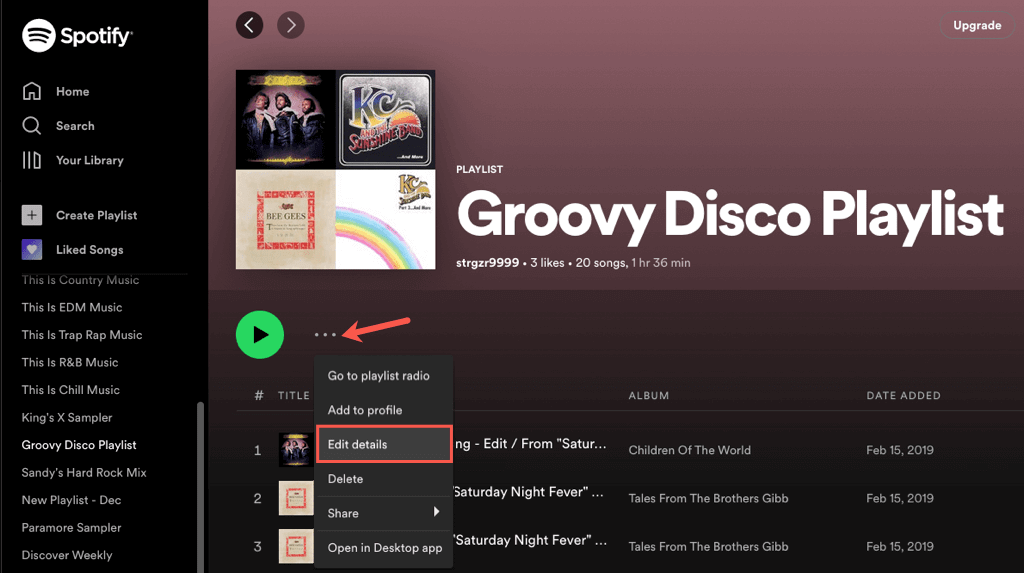
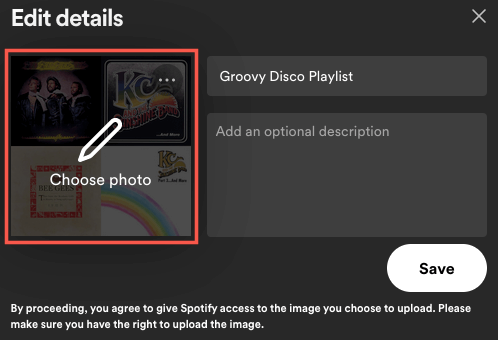
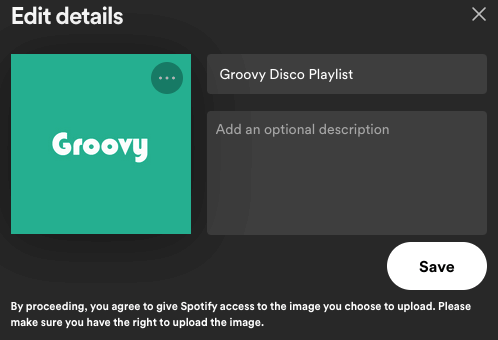
Změna obalu seznamu skladeb v aplikaci pro stolní počítače
Možná máte desktopová verze Spotify v systému Windows nebo Mac. Obal seznamu skladeb si můžete přizpůsobit stejně snadno jako na webu.
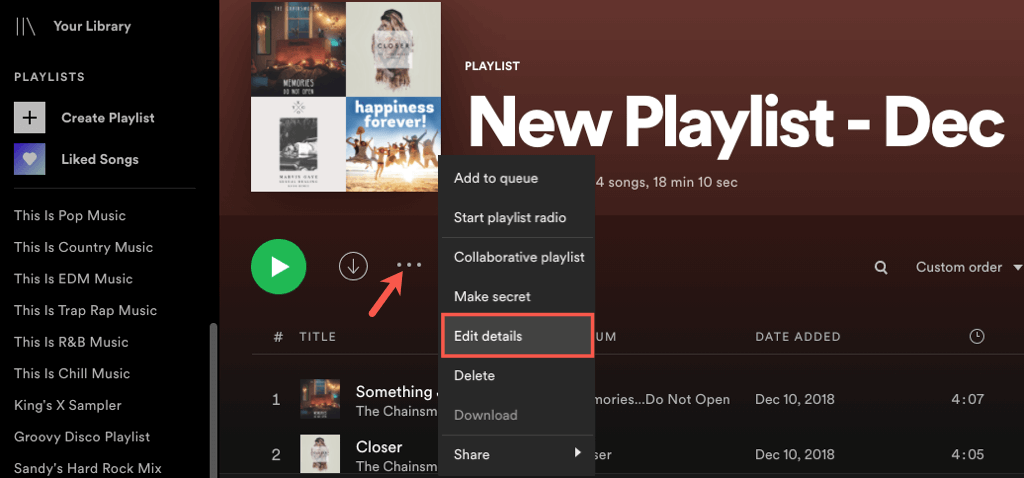
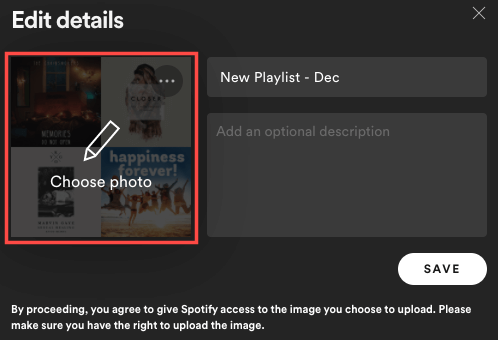
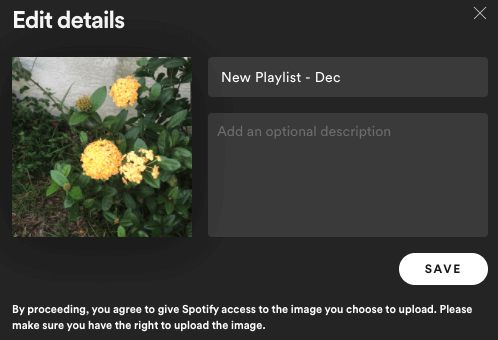
Změna obalu seznamu skladeb v mobilní aplikaci
Pomocí aplikace Spotify pro Android nebo iPhone si můžete vybrat fotografii z knihovny nebo použít fotoaparát svého zařízení k pořízení snímku. To vám dává více možností než na webu nebo na ploše.
Přejděte na kartu Vaše knihovnaa vyberte seznam skladeb. Vyberte ikonu tří tečekna obrazovce seznamu skladeb a zvolte možnost Upravit seznam skladebv systému Android nebo Upravitv zařízení iPhone.
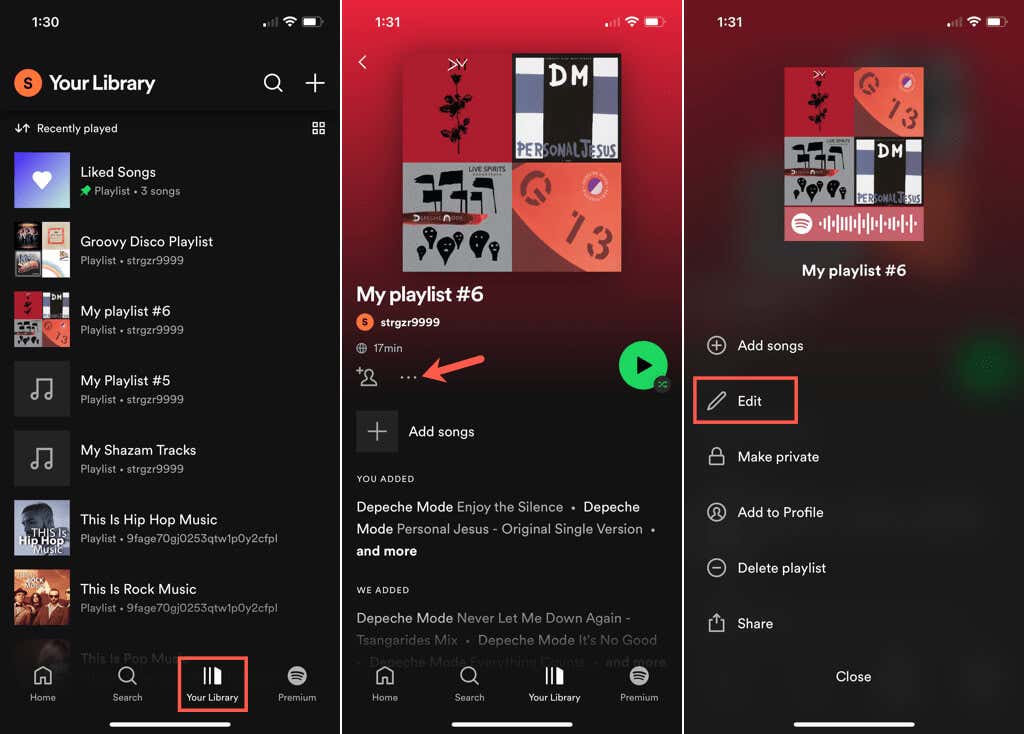
Buď vyberte možnost Změnit obrázek, nebo jednoduše klepněte na aktuální titulní obrázek nahoře. Poté proveďte jednu z následujících akcí.
Použití fotografie z vašeho zařízení
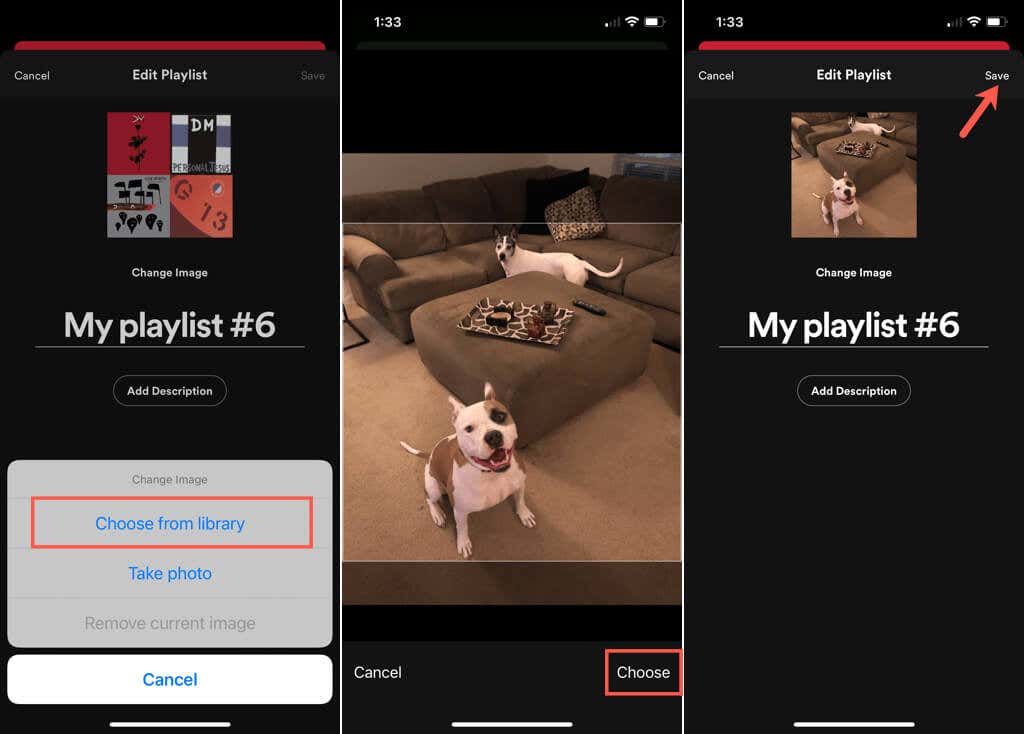
Pořiďte snímek pomocí fotoaparátu
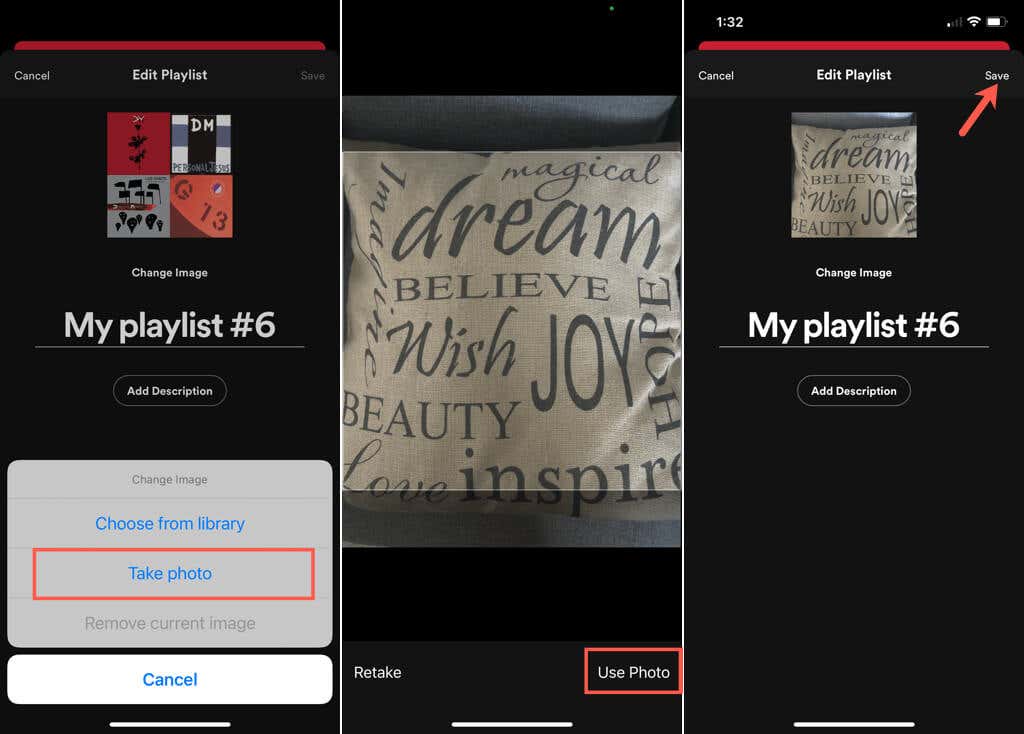
Ať už chcete usmívající se obličej vašeho dítěte, vrtění ocasem psa nebo jednoduše osobní přístup k rychlejšímu nalezení seznamu skladeb Spotify, kryt můžete snadno vyměnit.
Další informace naleznete v článku Jak na vytvořit a naskenovat kód Spotify nebo Jak na nahrajte svou vlastní hudbu do alb Spotify.
.