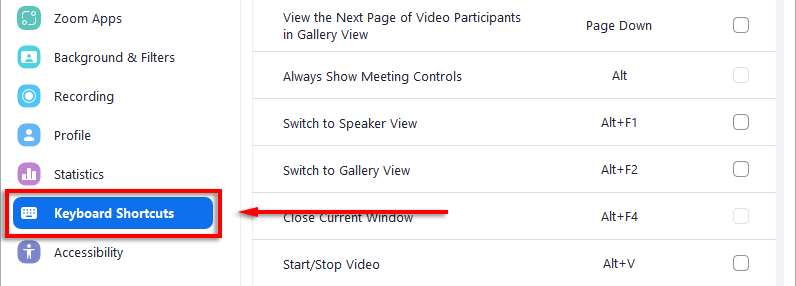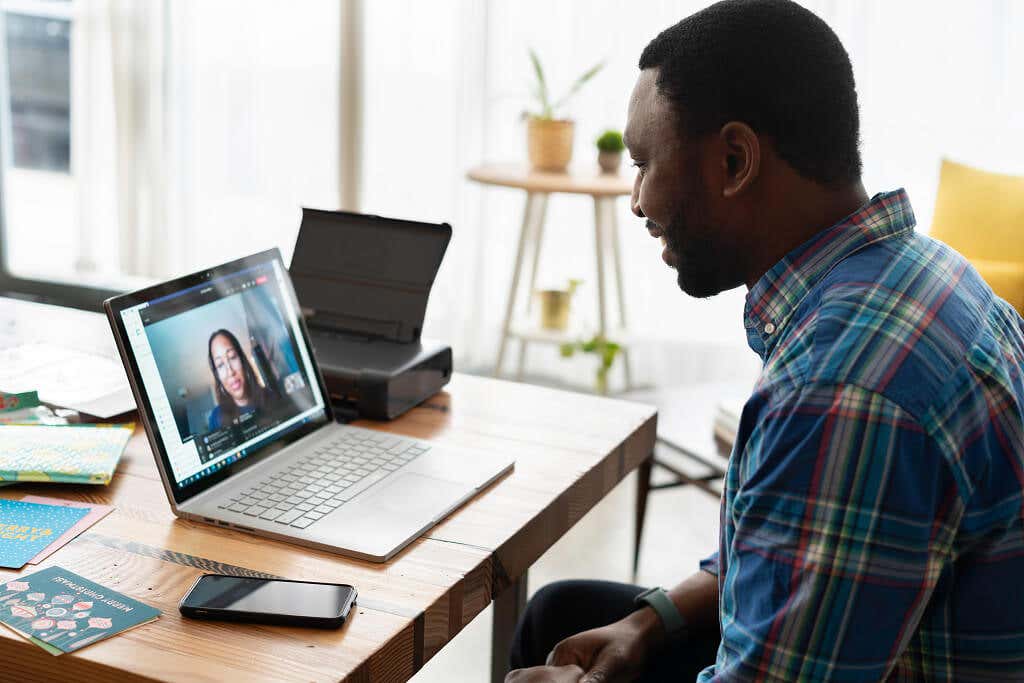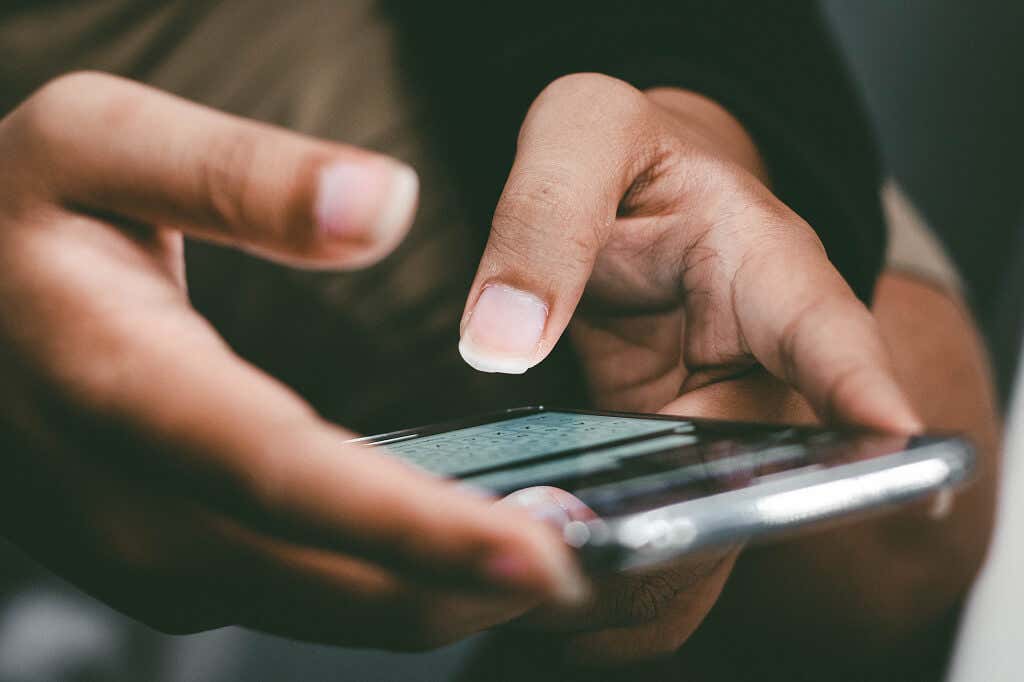Vzhledem k tomu, že stále více lidí pracuje z domova na plný úvazek, je běžné, že Zoom je otevřený celý den. Možná si ale neuvědomujete, že existují desítky zkratek, které mohou zlepšit vaši uživatelskou zkušenost a zvýšit vaši efektivitu.
V tomto článku se budeme zabývat všemi zkratkami Zoom pro Windows, Mac, Linux a iOS a také tím, jak je používat.
Zkratky přiblížení pro Windows, Mac a Linux
Zoom má pro každou podporovanou platformu k dispozici různé zkratky. Tato nastavení usnadnění jsou navržena pro ušetříte čas a námahu na schůzkách Zoom.
Aby zkratky fungovaly ve Windows, musíte používat desktopového klienta Zoom verze 5.2.0 nebo vyšší. Kromě toho lze všechny klávesové zkratky zobrazit a přizpůsobit. Chcete-li změnit své zkratky:
Otevřete desktopového klienta Zoom a přihlaste se.
Kliknutím na ikonu ozubeného kolečka pod svým profilovým obrázkem v pravém horním rohu obrazovky otevřete Nastavení .

V nabídce vlevo klikněte na Klávesové zkratky .
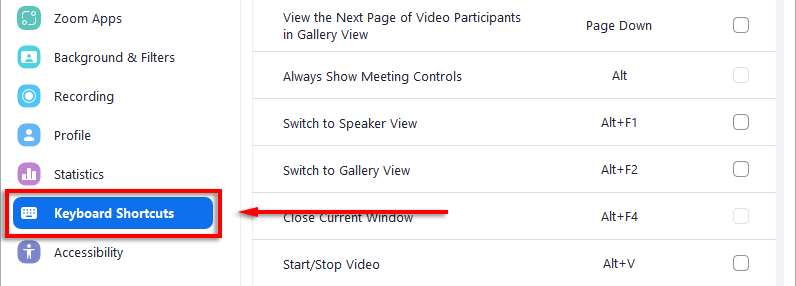
Vyberte libovolnou zkratku a stiskněte klávesu, kterou pro ni chcete použít.
Až to stojí v cestě, zde jsou výchozí zkratky:
Obecné zkratky
 Chcete-li přepínat mezi otevřenými okny Lupa, stiskněte F6 v systému Microsoft Windows, Ctrl + T v systému Mac a Ctrl + Tab v systému Linux.
Chcete-li přesunout fokus na ovládací prvky schůzky Zoomu, stiskněte Ctrl + Alt + Shift v systému Windows.
Chcete-li přepínat mezi otevřenými okny Lupa, stiskněte F6 v systému Microsoft Windows, Ctrl + T v systému Mac a Ctrl + Tab v systému Linux.
Chcete-li přesunout fokus na ovládací prvky schůzky Zoomu, stiskněte Ctrl + Alt + Shift v systému Windows.
Zkratky pro schůzky
 Při ztlumení můžete mluvit podržením klávesy: Mezerník v systémech Windows, Linux a Mac.
Zobrazení nebo skrytí ovládacích prvků schůzky: Alt v systémech Windows a Linux a Ctrl + / v systému Mac (tím se přepne možnost Vždy zobrazit ovládací prvky schůzky).
Přepněte na zobrazení aktivního reproduktoru: Alt + F1 v systému Windows a Command + Shift + W v systému Mac (v závislosti na aktuálním zobrazení).
Přepněte do zobrazení galerie: Alt + F2 v systému Windows a Command + Shift + W v systému Mac (v závislosti na aktuálním zobrazení)..
Zavřete aktuální okno: Alt + F4 v systému Windows a Command + W v systému Mac.
Spuštění/zastavení videa: Alt + V v systémech Windows a Linux a Command + Shift + V v systému Mac.
Zapnutí nebo vypnutí zvuku: Alt + A v systémech Windows a Linux a Command + Shift + A v systému Mac.
Při ztlumení můžete mluvit podržením klávesy: Mezerník v systémech Windows, Linux a Mac.
Zobrazení nebo skrytí ovládacích prvků schůzky: Alt v systémech Windows a Linux a Ctrl + / v systému Mac (tím se přepne možnost Vždy zobrazit ovládací prvky schůzky).
Přepněte na zobrazení aktivního reproduktoru: Alt + F1 v systému Windows a Command + Shift + W v systému Mac (v závislosti na aktuálním zobrazení).
Přepněte do zobrazení galerie: Alt + F2 v systému Windows a Command + Shift + W v systému Mac (v závislosti na aktuálním zobrazení)..
Zavřete aktuální okno: Alt + F4 v systému Windows a Command + W v systému Mac.
Spuštění/zastavení videa: Alt + V v systémech Windows a Linux a Command + Shift + V v systému Mac.
Zapnutí nebo vypnutí zvuku: Alt + A v systémech Windows a Linux a Command + Shift + A v systému Mac.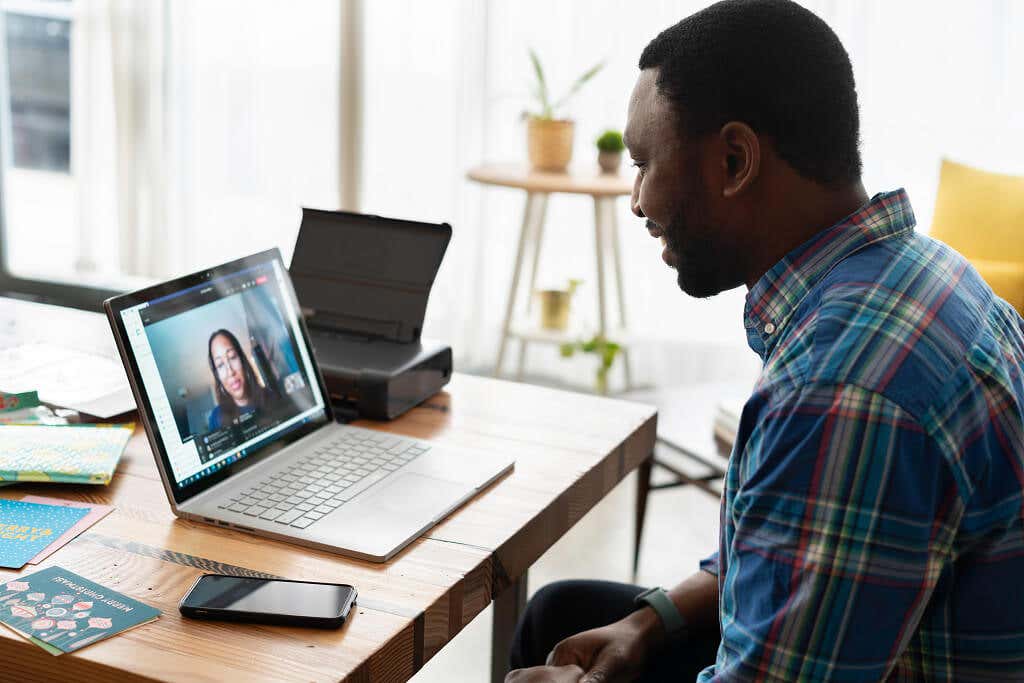 Ztlumit nebo zapnout zvuk pro všechny kromě hostitele (dostupné pouze pro hostitele schůzky): Alt + M v systémech Windows a Linux a Command + Control + M na Macu (a Command + Control + U pro zapnutí zvuku).
Sdílet obrazovku (ovládací prvky schůzky musí být zaostřené): Alt + S v systémech Windows a Linux a Command + Control + S v systému Mac.
Pozastavení nebo obnovení sdílení obrazovky (musí být zaostřeno ovládací prvky schůzky): Alt + T v systémech Windows a Linux a Command + Shift + T v systému Mac.
Spuštění nebo zastavení místního nahrávání schůzky: Alt + R v systémech Windows a Linux a Command + Shift + R v systému Mac.
Spuštění nebo zastavení cloudového nahrávání: Alt + C v systémech Windows a Linux a Command + Shift + C v systému Mac.
Pozastavení nebo obnovení nahrávání: Alt + P v systémech Windows a Linux a Command + Shift + P pro Mac.
Přepnout fotoaparát: Alt + N v systémech Windows a Linux a Command + Shift + N v systému Mac.
Přepnout režim celé obrazovky: Alt + F v systému Windows, Command + Shift + F v systému Mac a Esc v systému Linux.
Přepnout panel chatu na schůzce: Alt + H v systému Windows a Command + Shift + H v systému Mac.
Zobrazení nebo skrytí panelu účastníků: Alt + U v systémech Windows a Linux a Command + U v systému Mac.
Otevřít okno pozvánky: Alt + I v systému Windows a Linux a Command + I v systému macOS.
Zvedněte nebo snižte ruku na schůzce : Alt + Y v systémech Windows a Linux a Option + Y v systému Mac.
Ztlumit nebo zapnout zvuk pro všechny kromě hostitele (dostupné pouze pro hostitele schůzky): Alt + M v systémech Windows a Linux a Command + Control + M na Macu (a Command + Control + U pro zapnutí zvuku).
Sdílet obrazovku (ovládací prvky schůzky musí být zaostřené): Alt + S v systémech Windows a Linux a Command + Control + S v systému Mac.
Pozastavení nebo obnovení sdílení obrazovky (musí být zaostřeno ovládací prvky schůzky): Alt + T v systémech Windows a Linux a Command + Shift + T v systému Mac.
Spuštění nebo zastavení místního nahrávání schůzky: Alt + R v systémech Windows a Linux a Command + Shift + R v systému Mac.
Spuštění nebo zastavení cloudového nahrávání: Alt + C v systémech Windows a Linux a Command + Shift + C v systému Mac.
Pozastavení nebo obnovení nahrávání: Alt + P v systémech Windows a Linux a Command + Shift + P pro Mac.
Přepnout fotoaparát: Alt + N v systémech Windows a Linux a Command + Shift + N v systému Mac.
Přepnout režim celé obrazovky: Alt + F v systému Windows, Command + Shift + F v systému Mac a Esc v systému Linux.
Přepnout panel chatu na schůzce: Alt + H v systému Windows a Command + Shift + H v systému Mac.
Zobrazení nebo skrytí panelu účastníků: Alt + U v systémech Windows a Linux a Command + U v systému Mac.
Otevřít okno pozvánky: Alt + I v systému Windows a Linux a Command + I v systému macOS.
Zvedněte nebo snižte ruku na schůzce : Alt + Y v systémech Windows a Linux a Option + Y v systému Mac. Přečtěte si jméno aktivního mluvčího: Ctrl + 2 v systému Windows..
Přepnout plovoucí panel nástrojů pro ovládání schůzek: Ctrl + Alt + Shift + H v systému Windows a Ctrl + Option + Command + H v systému Mac.
Ukončit nebo opustit schůzku: Alt + Q v systému Windows a Command + W v systému Mac.
Získejte dálkové ovládání: Alt + Shift + R v systémech Windows a Linux a Ctrl + Shift + R v systému Mac.
Zastavit dálkové ovládání: Alt + Shift + G v systémech Windows a Linux a Ctrl + Shift + G v systému Mac.
Zobrazit předchozích 25 videostreamů v zobrazení galerie: PageUp v systému Windows.
Zobrazit dalších 25 streamů v zobrazení galerie: PageDown v systému Windows.
Přečtěte si jméno aktivního mluvčího: Ctrl + 2 v systému Windows..
Přepnout plovoucí panel nástrojů pro ovládání schůzek: Ctrl + Alt + Shift + H v systému Windows a Ctrl + Option + Command + H v systému Mac.
Ukončit nebo opustit schůzku: Alt + Q v systému Windows a Command + W v systému Mac.
Získejte dálkové ovládání: Alt + Shift + R v systémech Windows a Linux a Ctrl + Shift + R v systému Mac.
Zastavit dálkové ovládání: Alt + Shift + G v systémech Windows a Linux a Ctrl + Shift + G v systému Mac.
Zobrazit předchozích 25 videostreamů v zobrazení galerie: PageUp v systému Windows.
Zobrazit dalších 25 streamů v zobrazení galerie: PageDown v systému Windows.
Zkratky chatu
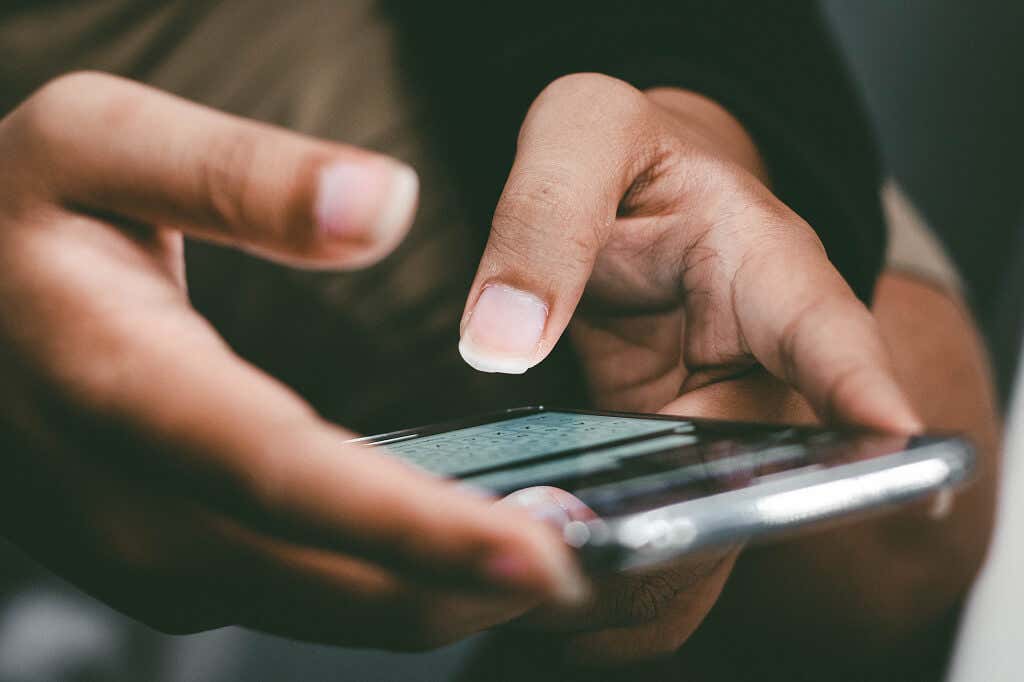 Pořiďte snímek obrazovky: Alt + Shift + T v systémech Windows a Linux a Command + T v systému Mac.
Přepnout zobrazení na výšku nebo na šířku: Alt + L v systému Windows a Command + L v systému Mac.
Zavřít aktuální chat: Ctrl + W v systémech Windows a Linux.
Otevřít předchozí chat: Ctrl + Up v systému Windows.
Otevřete další chat: Ctrl + Dolů v systému Windows.
Přeskočte do okna chatu: Ctrl + T v systému Windows a Command + K v systému Mac.
Vyhledávání v chatu: Ctrl + F v systému Windows.
Pořiďte snímek obrazovky: Alt + Shift + T v systémech Windows a Linux a Command + T v systému Mac.
Přepnout zobrazení na výšku nebo na šířku: Alt + L v systému Windows a Command + L v systému Mac.
Zavřít aktuální chat: Ctrl + W v systémech Windows a Linux.
Otevřít předchozí chat: Ctrl + Up v systému Windows.
Otevřete další chat: Ctrl + Dolů v systému Windows.
Přeskočte do okna chatu: Ctrl + T v systému Windows a Command + K v systému Mac.
Vyhledávání v chatu: Ctrl + F v systému Windows.
Zkratky pro telefonní hovory
 Přijměte příchozí hovor: Ctrl + Shift + A v systémech Windows, Linux a macOS.
Ukončení aktuálního hovoru: Ctrl + Shift + E v systémech Windows, Linux a macOS.
Odmítněte příchozí hovor: Ctrl + Shift + D v systémech Windows, Linux a macOS.
Vypnutí nebo zapnutí mikrofonu: Ctrl + Shift + M v systémech Windows, Linux a macOS.
Přidržení nebo přidržení aktuálního hovoru: Ctrl + Shift + H v systémech Windows, Linux a macOS.
Zavolejte na zvýrazněné číslo: Ctrl + Shift + P v systému Windows a Ctrl + Shift + C v systému Mac.
Přijměte příchozí hovor: Ctrl + Shift + A v systémech Windows, Linux a macOS.
Ukončení aktuálního hovoru: Ctrl + Shift + E v systémech Windows, Linux a macOS.
Odmítněte příchozí hovor: Ctrl + Shift + D v systémech Windows, Linux a macOS.
Vypnutí nebo zapnutí mikrofonu: Ctrl + Shift + M v systémech Windows, Linux a macOS.
Přidržení nebo přidržení aktuálního hovoru: Ctrl + Shift + H v systémech Windows, Linux a macOS.
Zavolejte na zvýrazněné číslo: Ctrl + Shift + P v systému Windows a Ctrl + Shift + C v systému Mac.
Zkratky přiblížení pro iOS

Aplikace Zoom pro iOS má také několik zkratek, které můžete použít, pokud k Zoomu přistupujete z iPadu nebo iPhonu s klávesnicí. Jsou to:.
Command + Shift + A: Vypnutí nebo zapnutí zvuku.
Command + Shift + V: Spuštění nebo zastavení videa.
Command + Shift + H: Zobrazí nebo skryje chat.
Command + Shift + M: Minimalizujte schůzku.
Command + U: Přepnout seznam účastníků.
Command + W: Zavřete okno účastníků nebo nastavení (podle toho, co je otevřené).
Posouvání efektivity na další úroveň
To je každá klávesová zkratka Zoom pro aplikace Windows, Mac, Linux a iOS. Pomocí těchto klávesových zkratek můžete zlepšit svou celkovou uživatelskou zkušenost, ušetřit čas a stát se profesionálem pro videokonference.
.
Související příspěvky: