PDF je jedním z nejlepších formátů pro distribuci mediálních souborů. Sdílení obrázků ve formátu JPG nebo JPEG časem sníží obrazová data a kvalitu. Proto je ukládání obrázků jako PDF nejlepší, zvláště pokud budete soubory obrázků sdílet vícekrát.
Tento výukový program vám ukáže, jak uložit obrázek jako soubor PDF na zařízeních Android, iOS, Windows a macOS.
Jak převést nebo uložit obrázky jako PDF na Macu
Existuje několik způsobů, jak převést soubory obrázků nebo obrázků do PDF na zařízeních macOS. Obrázky můžete exportovat jako PDF pomocí Náhledu nebo nástroje Tisk v macOS. Kroky pro obě metody popisujeme v sekcích níže.
Převod obrázků do PDF pomocí náhledu: Metoda 1
Náhled je výchozí nástroj pro prohlížení a úpravu obrázků systému macOS. Má funkci exportu obrázků, která uživatelům umožňuje převádět obrázky do souborů PDF a různé formáty obrázků. Zde je návod, jak použít Náhled k uložení obrázku jako PDF:

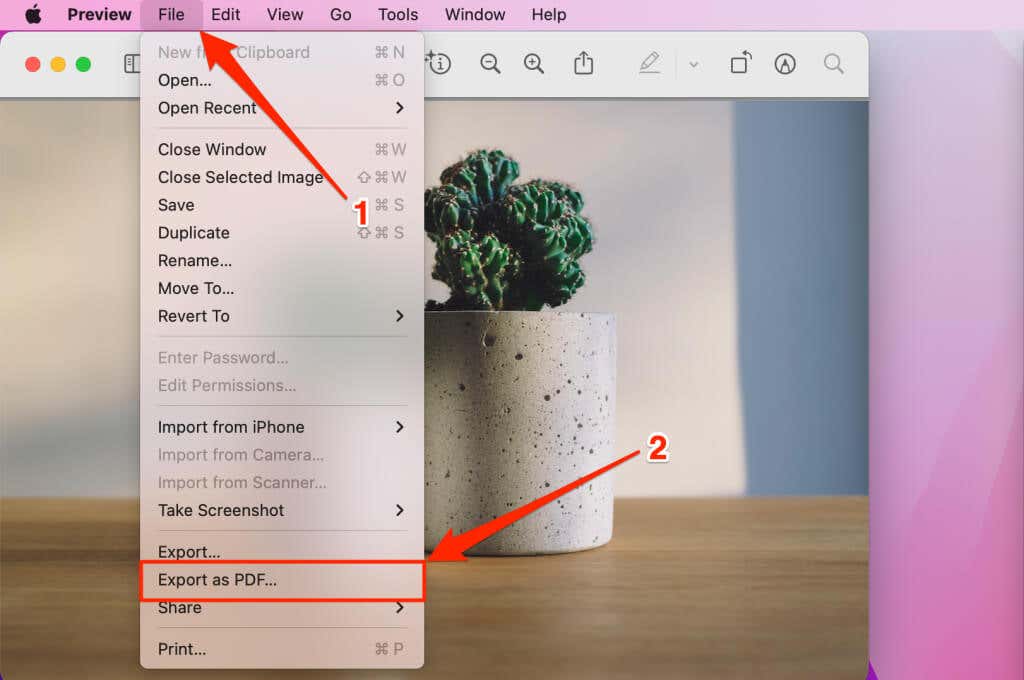
Poznámka:Nezapomeňte smazat příponu souboru obrázku (např. .jpg, .png, .tiffatd.) z názvu souboru PDF.
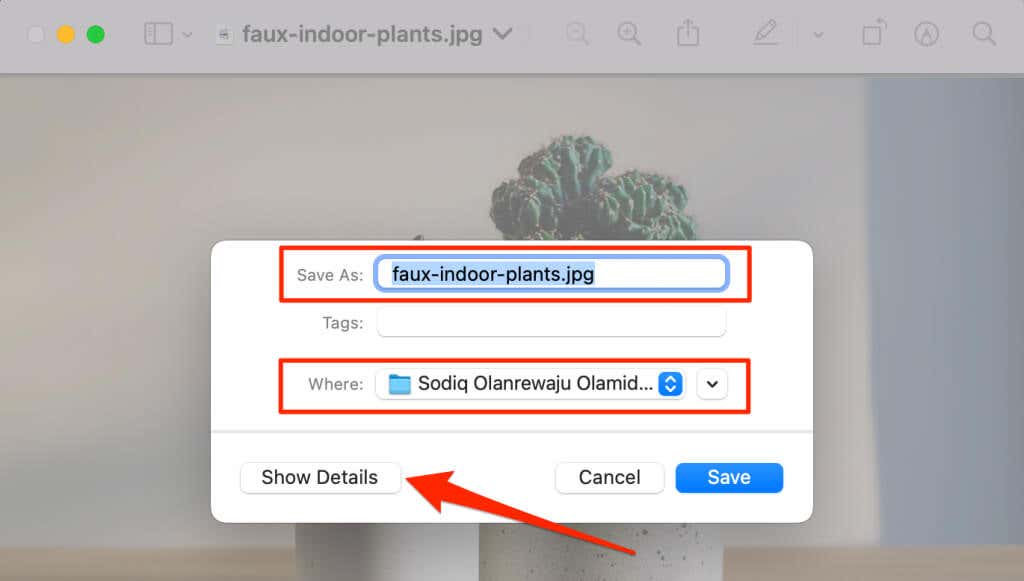
Pokud chcete změnit velikost papíru a orientaci výsledného souboru PDF, vyberte Zobrazit podrobnosti. Možnost Oprávnění vám umožňuje chránit heslem soubor PDF.
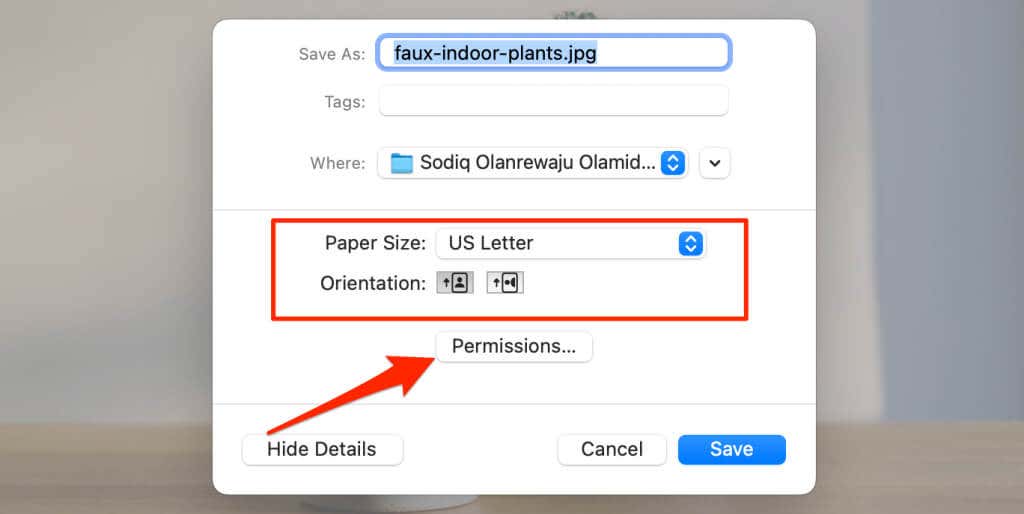
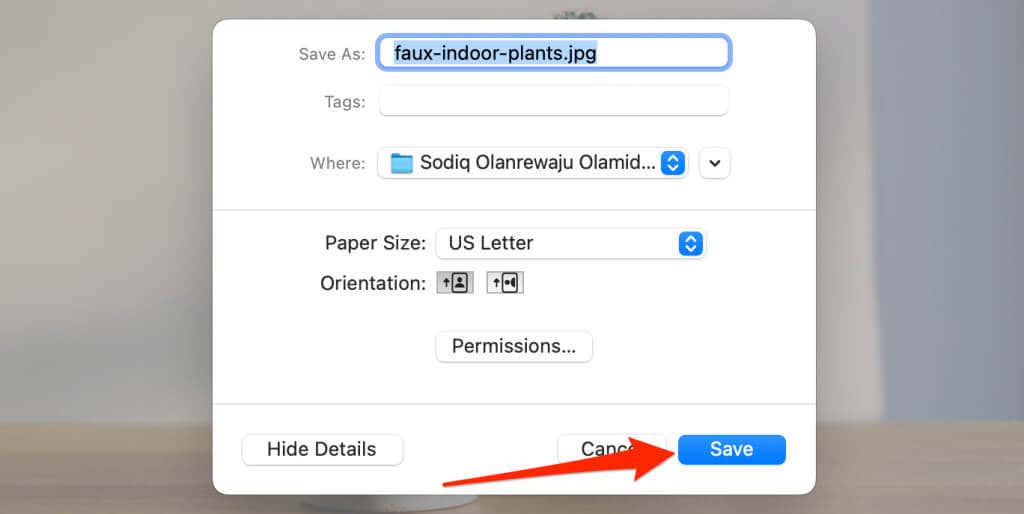
Převod obrázků do PDF pomocí náhledu: Metoda 2
Zde je další způsob, jak převést obrázek na PDF pomocí náhledu. Nejprve otevřete obrázek v Náhledu a postupujte podle níže uvedených kroků..
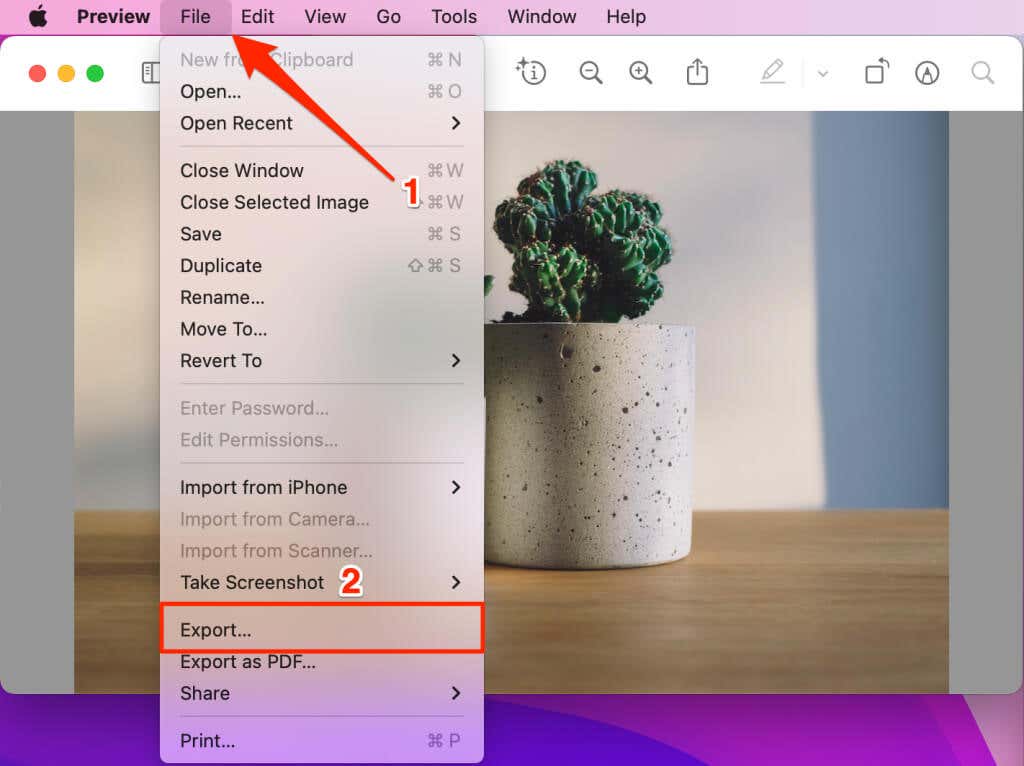
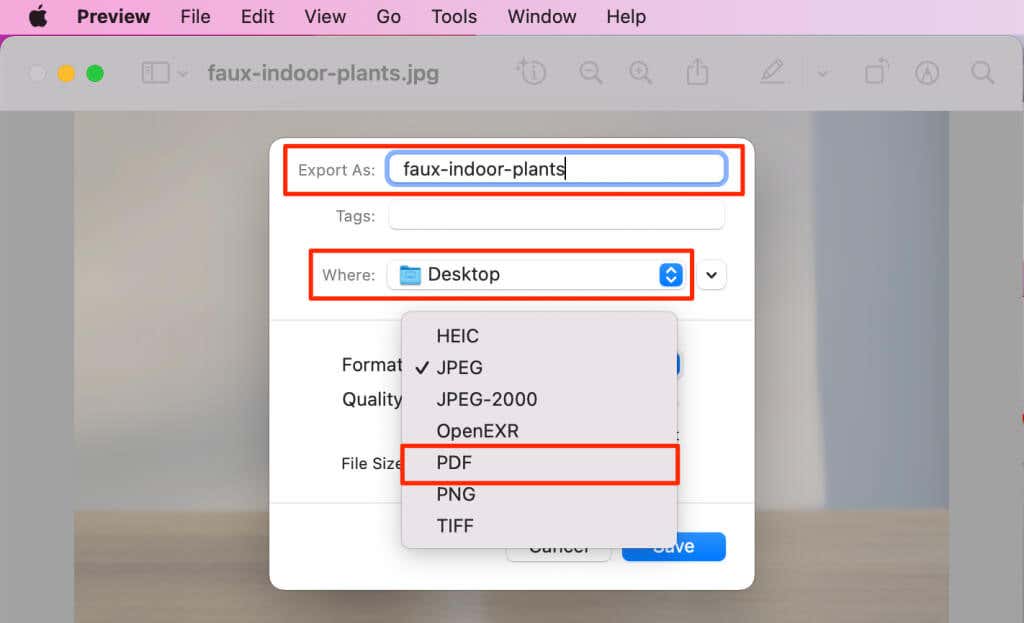
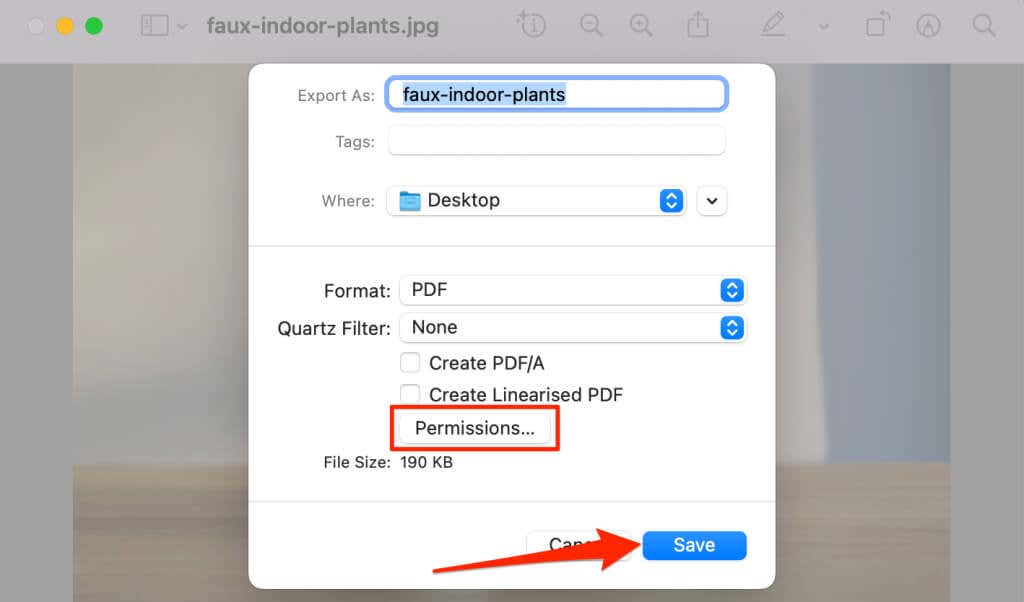
Ukládání obrázků jako souborů PDF pomocí nástroje macOS Print Utility
Nástroj pro tisk v systému macOS může ukládat obrázky jako soubory PDF. K převodníku PDF se dostanete vytištěním obrázku z Náhledu. Dvakrát klikněte na obrázek, který chcete uložit jako PDF, a postupujte podle níže uvedených kroků.
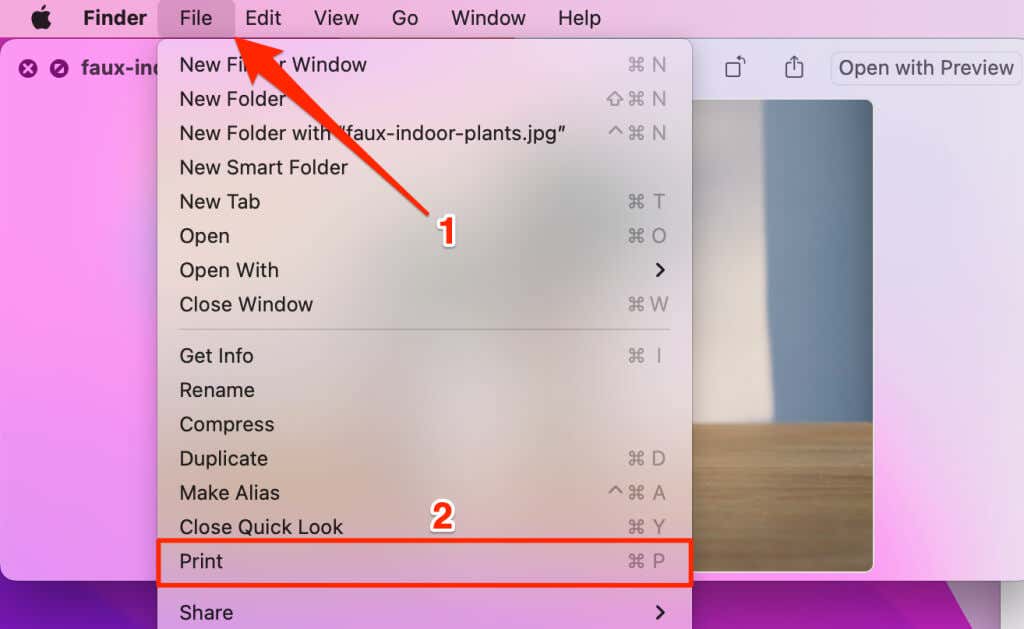
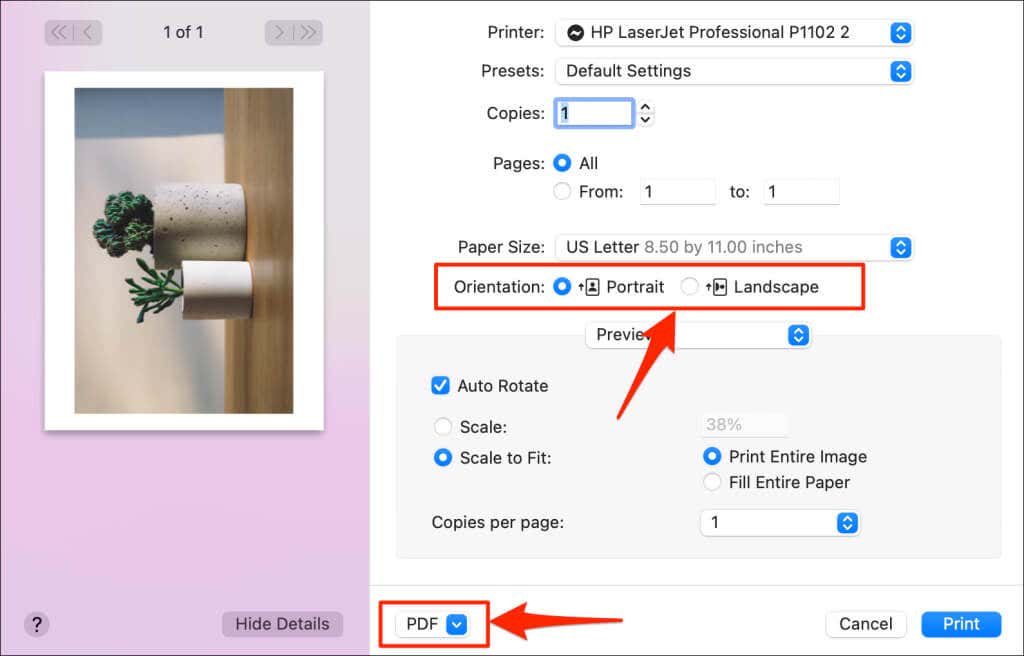
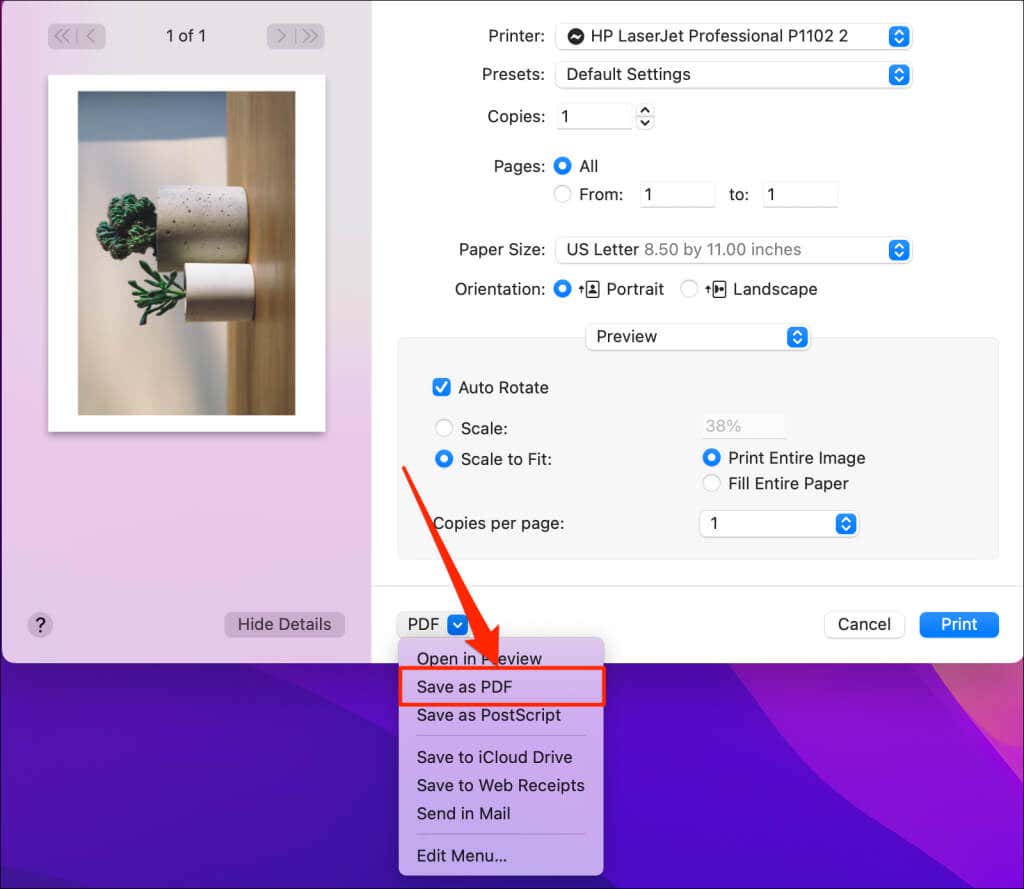
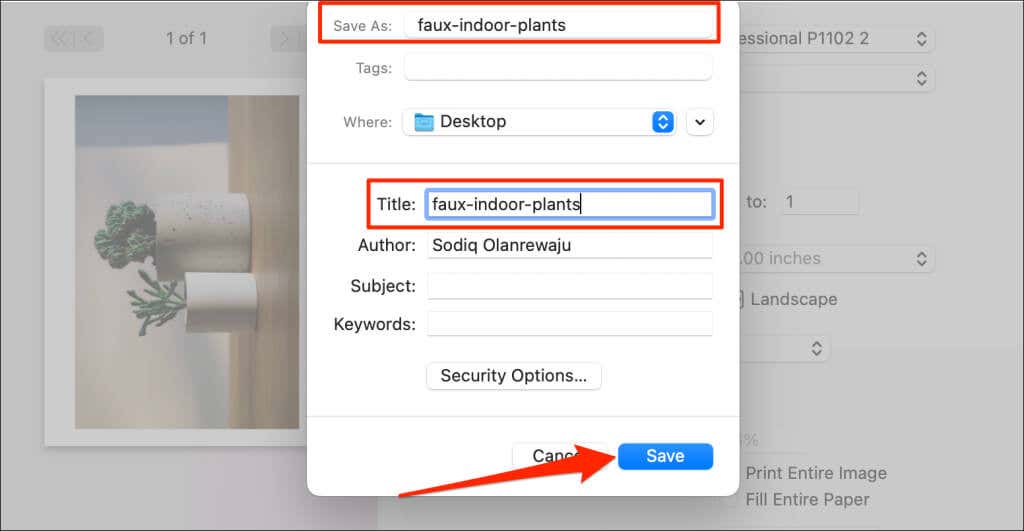
Uložit obrázek jako PDF v systému Windows
Windows má nástroj „Microsoft Print to PDF“ pro převod tisknutelných souborů do digitálních formátů PDF. Chcete-li pomocí nástroje převést obrázky na soubory PDF v počítači, postupujte podle těchto kroků.
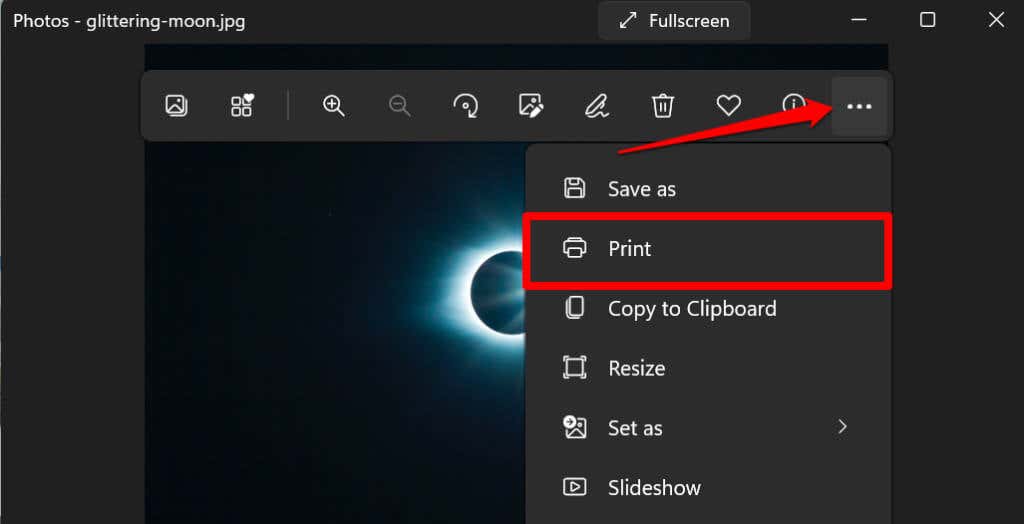
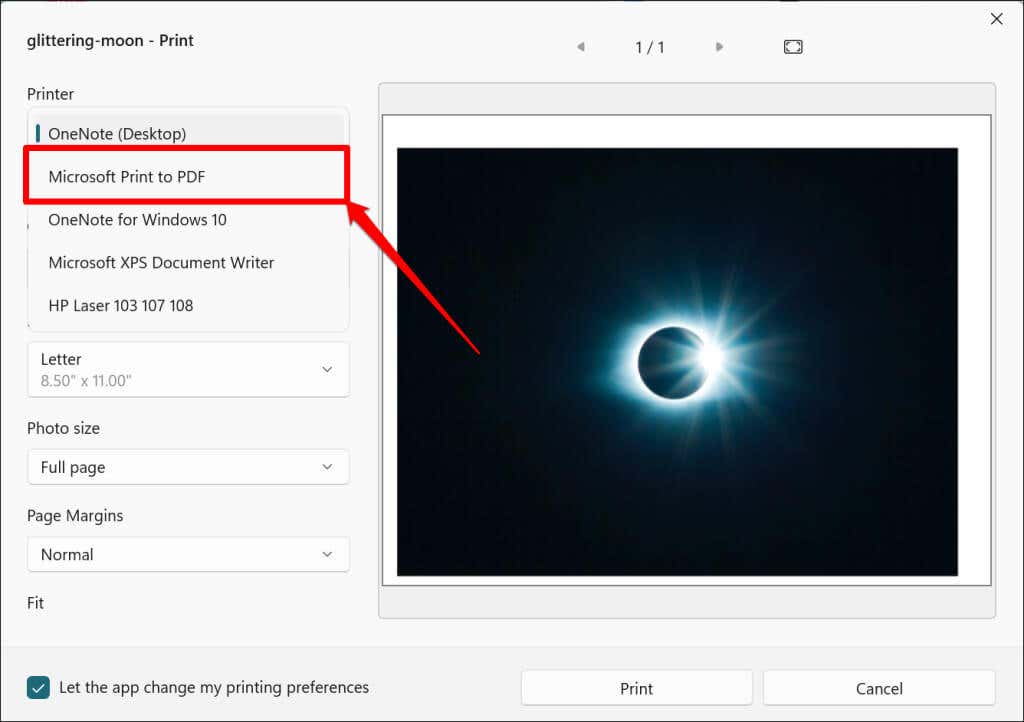
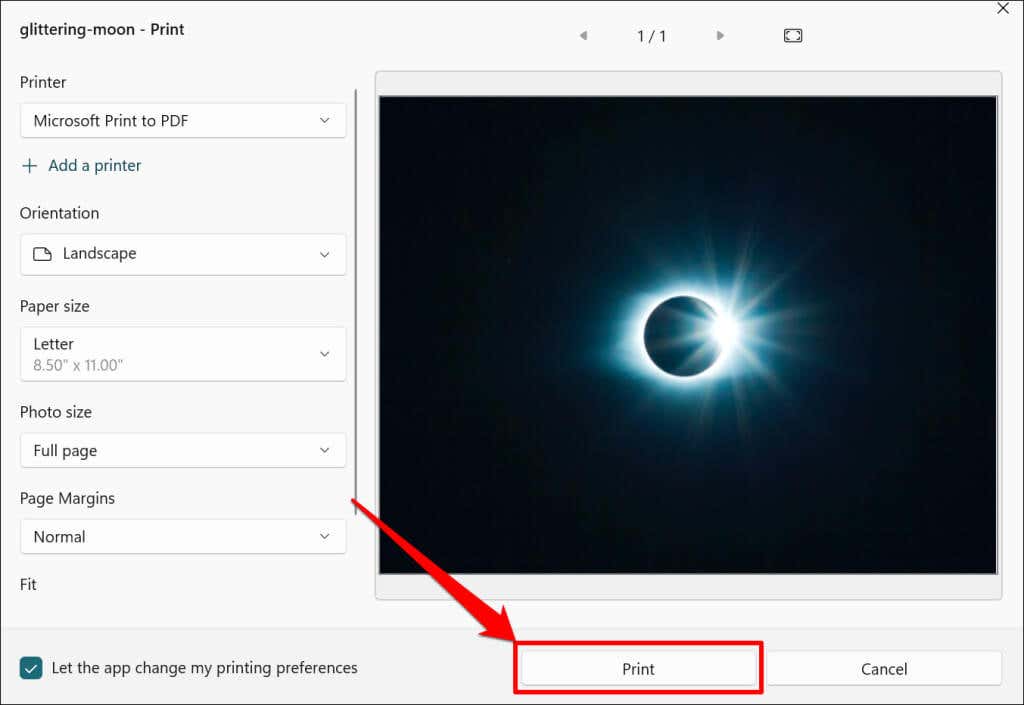
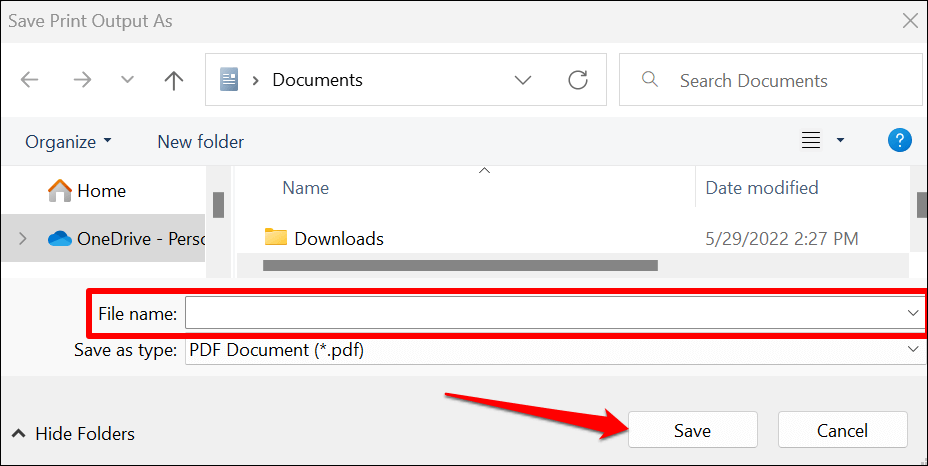
Na rozdíl od systému macOS nemá nástroj „Microsoft Print to PDF“ ve Windows bezpečnostní funkce pro ochranu souborů PDF heslem. Můžete však použít programy třetích stran nebo online nástroje, abyste zabránili neoprávněnému přístupu nebo úpravám souboru PDF. Další informace naleznete v našem tutoriálu na heslem chráněné dokumenty ve Windows.
Uložit obrázek jako PDF na iPhone a iPad
Obrázky můžete převést na soubory PDF prostřednictvím aplikace Fotky a soubory na zařízeních iOS a iPadsOS.
Uložit obrázek jako PDF v aplikaci Fotky

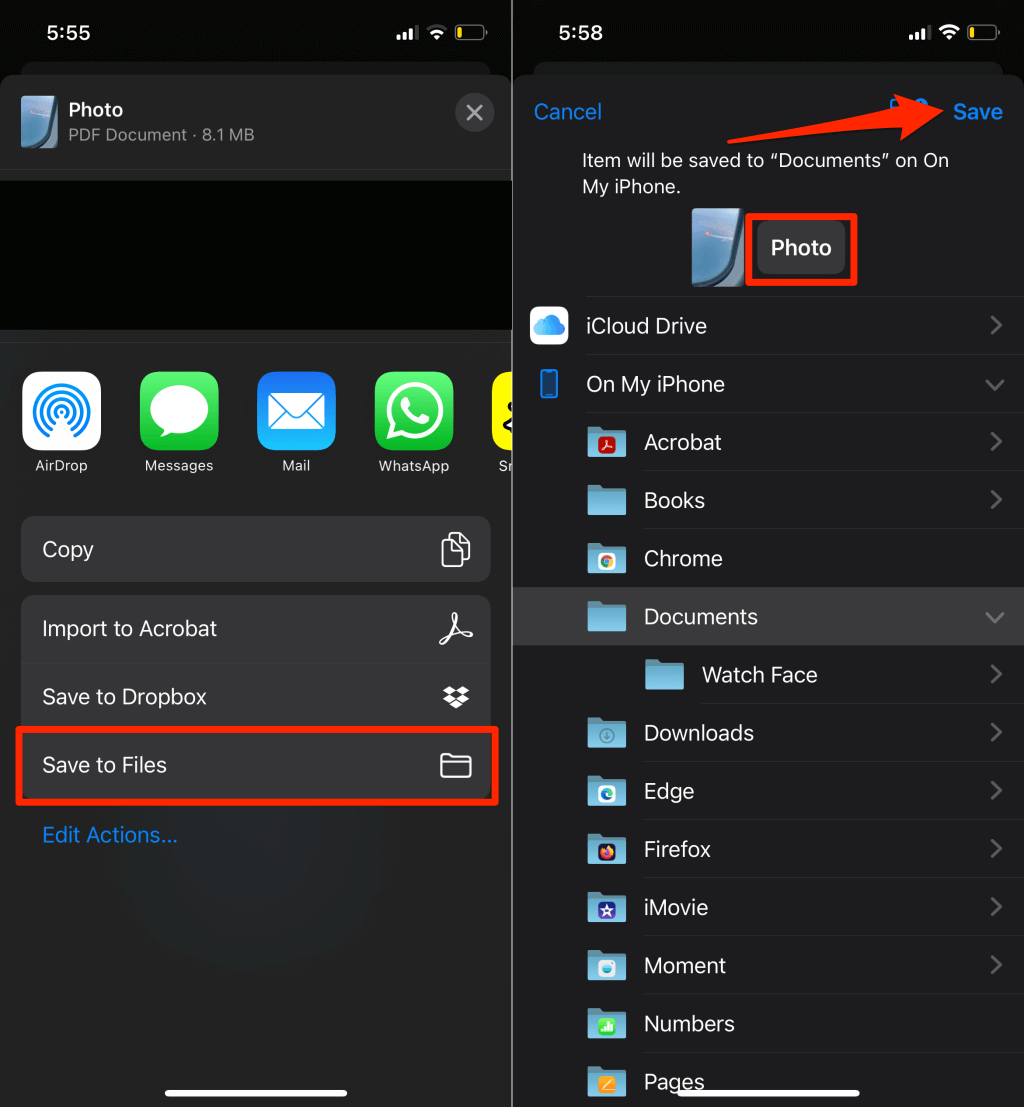
Uložit obrázek jako PDF v aplikaci Soubory
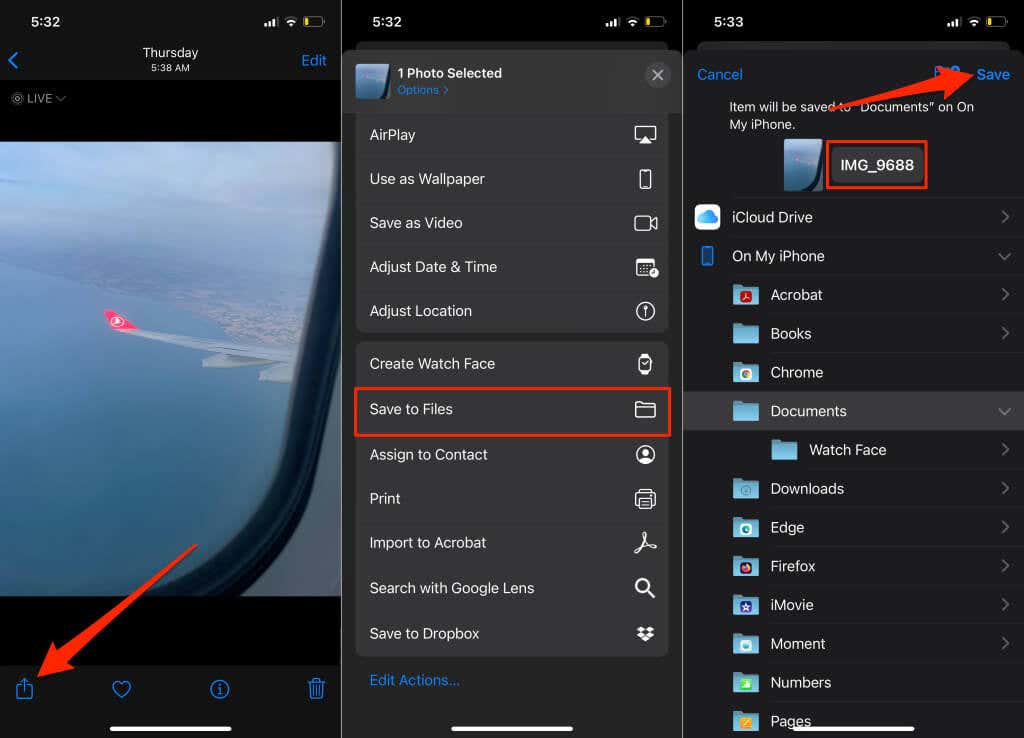
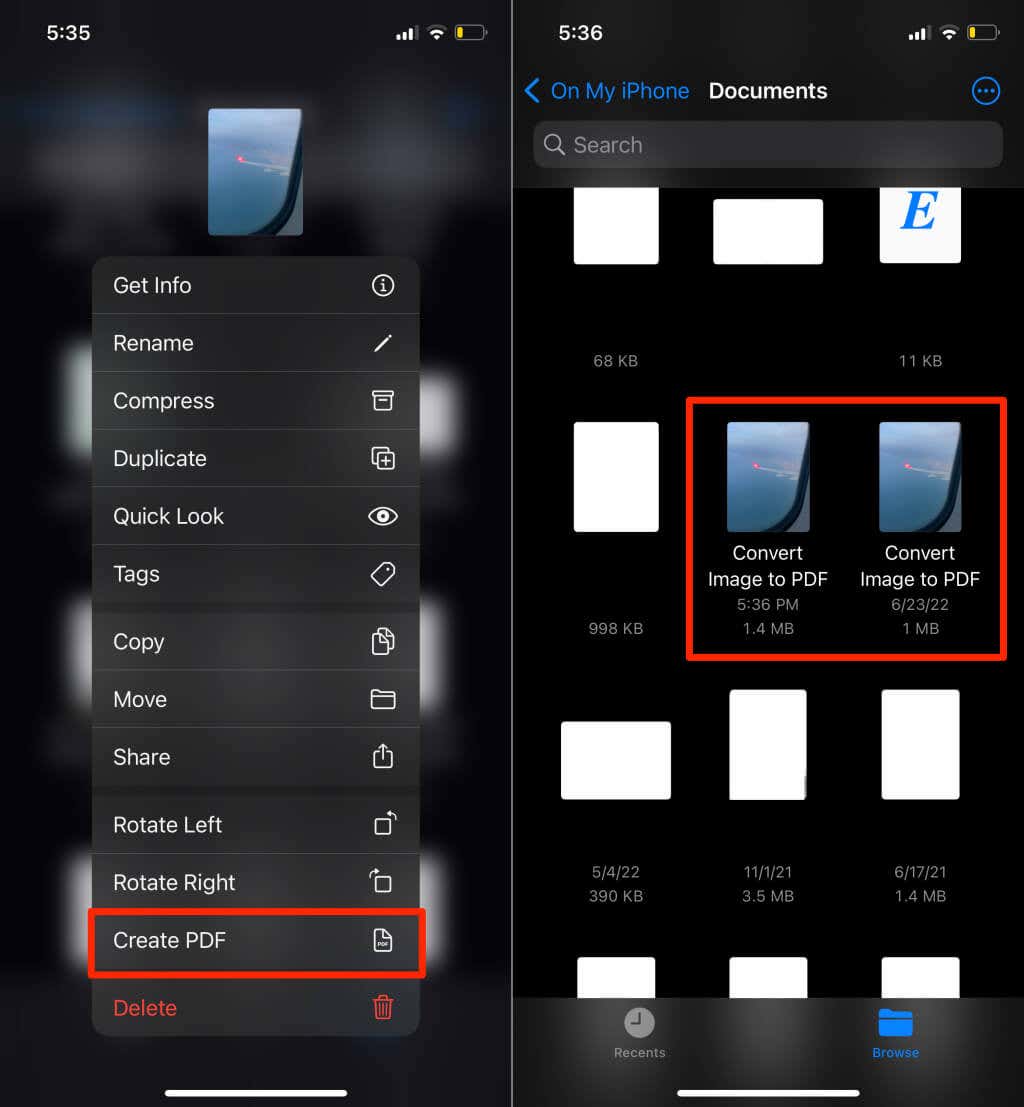
Nově vytvořený soubor PDF a původní obrázek budou mít podobné miniatury, ale vždy si můžete ověřit, který z podobných souborů je dokument PDF. Klepněte a podržte některý ze souborů a vyberte Získat informace. Formát souboru byste měli vidět na informační stránce.

Uložit obrázek jako PDF v systému Android.
Android má vestavěný generátor PDF, který převádí obrázky v různých formátech (JPEG, PNG, TIFF atd.) na soubory PDF. Chcete-li uložit obrázek jako soubor PDF do zařízení Android, postupujte podle níže uvedených kroků.
Poznámka:Níže uvedené kroky se mohou lišit v závislosti na značce, modelu nebo verzi operačního systému vašeho zařízení Android.
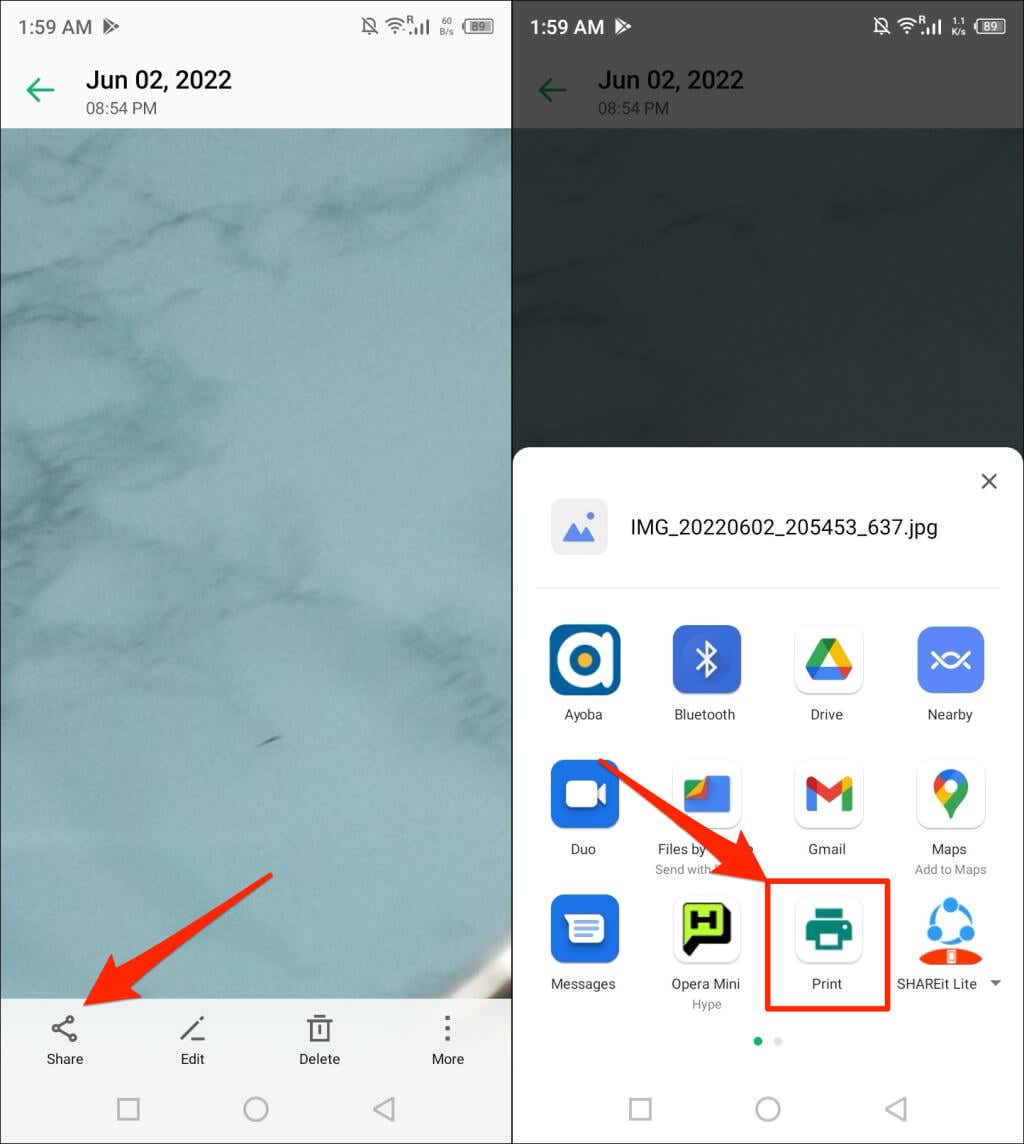
Pokud v nabídce Sdílet nenajdete možnost „Tisk“, zkontrolujte nabídku obrázků. Klepněte na ikonu nabídkyv horním nebo dolním rohu prohlížeče obrázků.
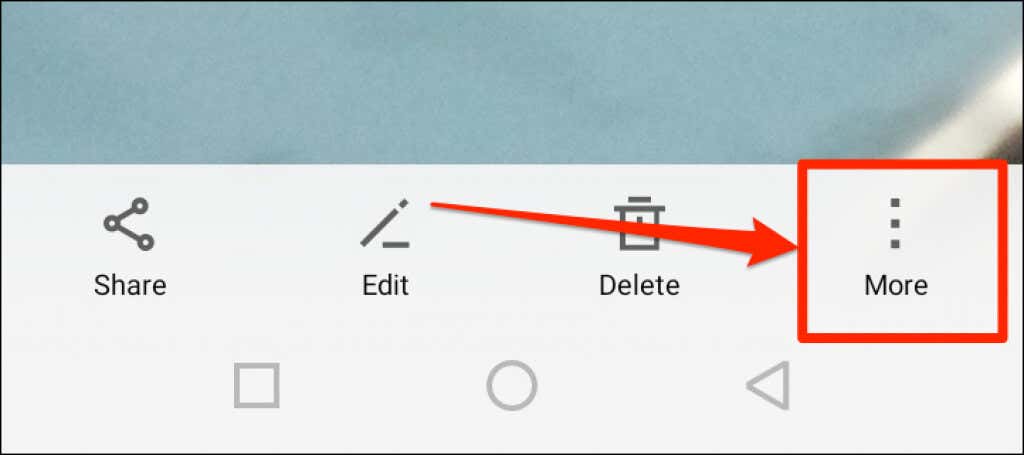
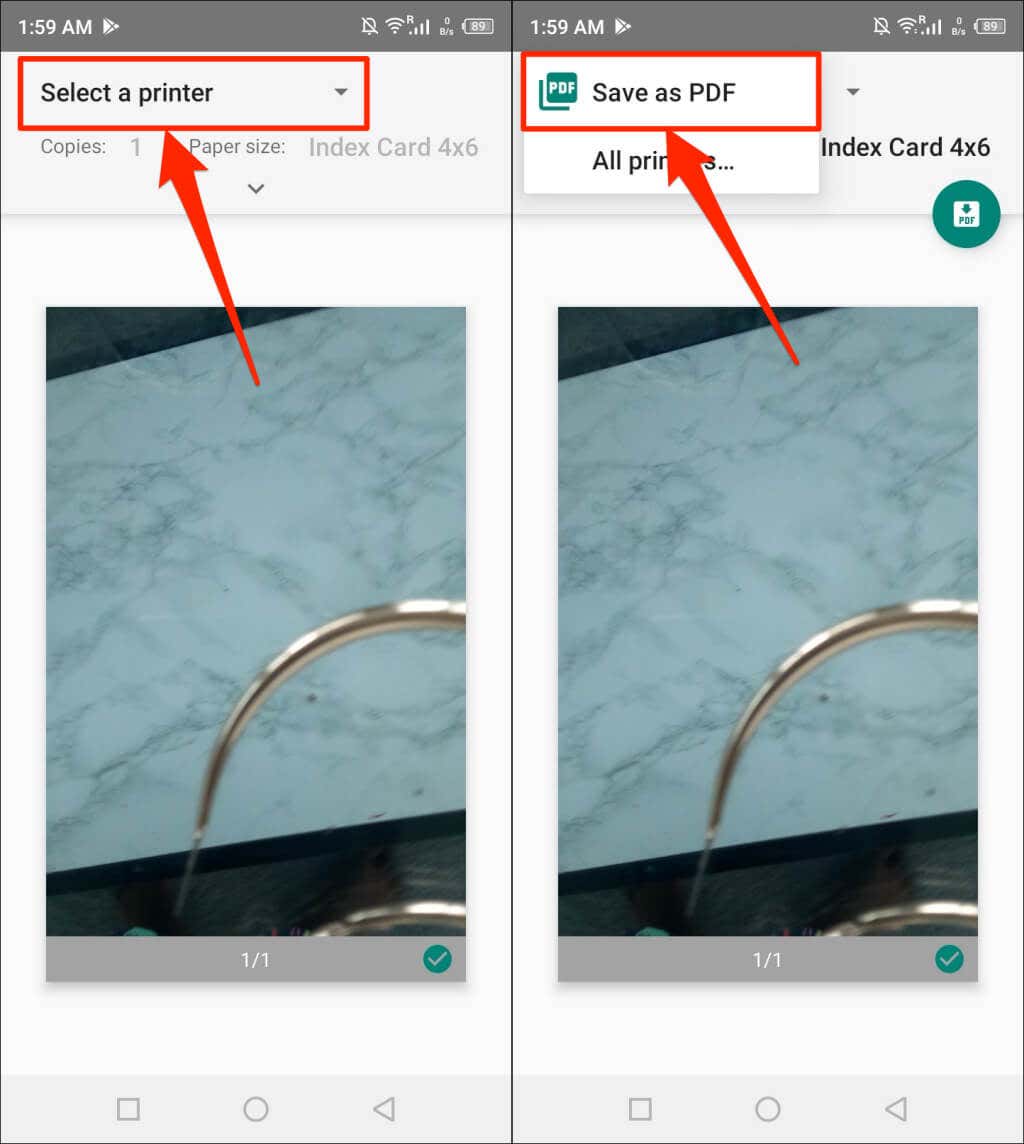
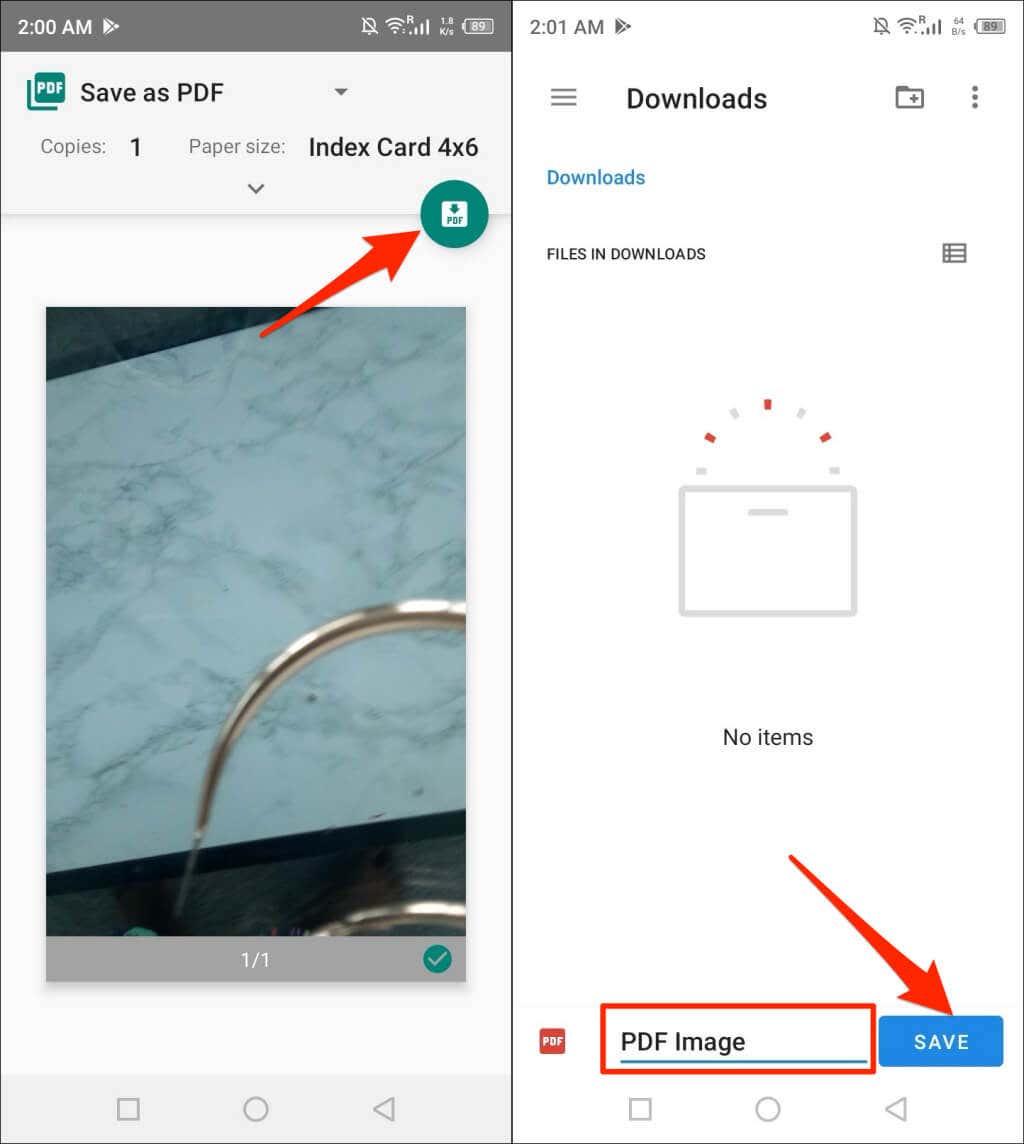
Převod obrázků do PDF pomocí online nástrojů
iLovePDF a Malé PDF jsou dva bezplatné a renomované nástroje pro konverzi obrázků dostupné na internetu. Adobe má také bezplatný online převodník obrázků a v případě potřeby jej můžete také použít k úpravě, kompresi nebo sloučení více souborů JPEG.
Potřebujete pouze webový prohlížeč v mobilu nebo počítači, připojení k internetu a obrázek, který chcete převést. Převod obrázků do PDF pomocí online nástrojů zahrnuje postup ve třech krocích:
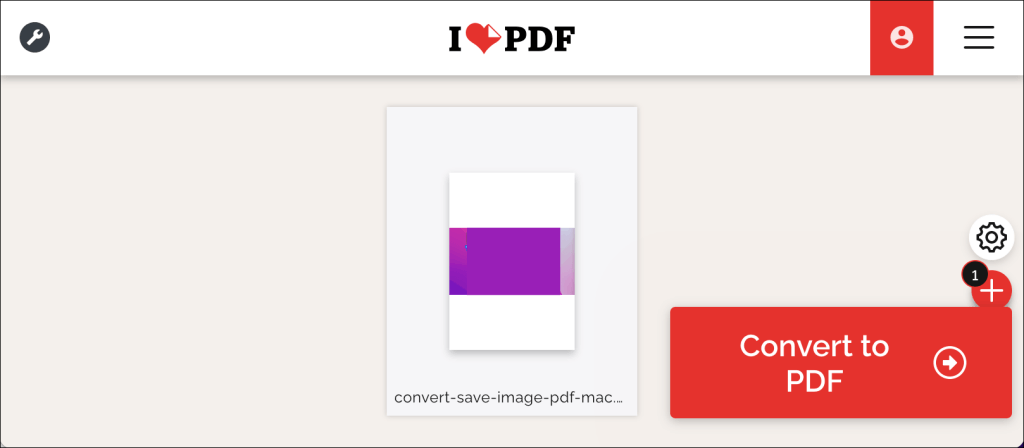
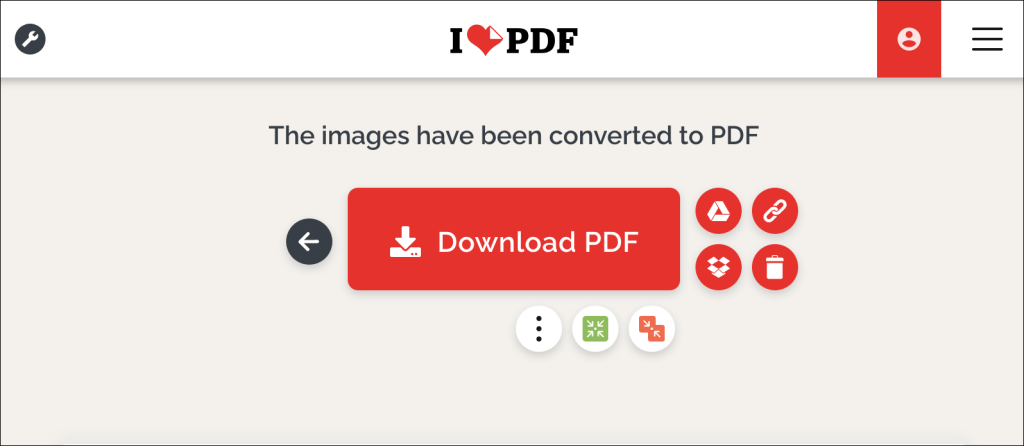
„PDF“ vaše obrázky a obrázky
Převod jednoho souboru obrázku na soubor PDF je přímočarý. Sloučení několika obrázků do jednoho souboru PDF je jiná hra, ale je to také snadné. Pokyny krok za krokem najdete v našem tutoriálu na převod více obrázků do souborů PDF..
.