Když něco na internetu prohlížíte, zkoumáte nebo hledáte, můžete svůj zážitek vylepšit přizpůsobením webového prohlížeče. Jako uživatel Mozilla Firefox můžete použít motiv, upravit panel nástrojů, upravit písma, barvy, velikosti a mnoho dalšího.
Pokud jste připraveni, aby pro vás Firefox vypadal nebo fungoval lépe, zde je několik způsobů, jak si Mozilla Firefox přizpůsobit.
1. Použijte motiv Firefox
Stejně jako motivy v prohlížeči Google Chrome si můžete pro Firefox vybrat motiv, který bude odpovídat vašemu stylu nebo náladě.
Pro snadný přístup do sekce Motivy v nastavení prohlížeče Firefox vyberte tři řádkyv pravém horním rohu okna a zobrazte Nabídku aplikací. Vyberte Doplňky a motivy.
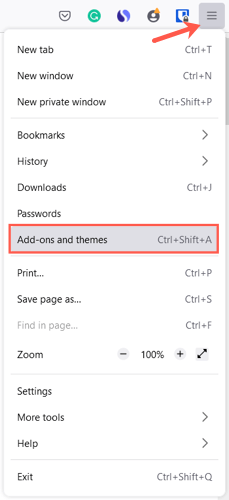
Poté se v nastavení prohlížeče zobrazí sekce Správa motivů. Motivy, které nainstalujete, se zobrazují nahoře v sekci Povoleno nebo Zakázáno. To vám umožní nainstalovat několik motivů a jednoduše vybrat Povolitpro ten, který v danou chvíli chcete.
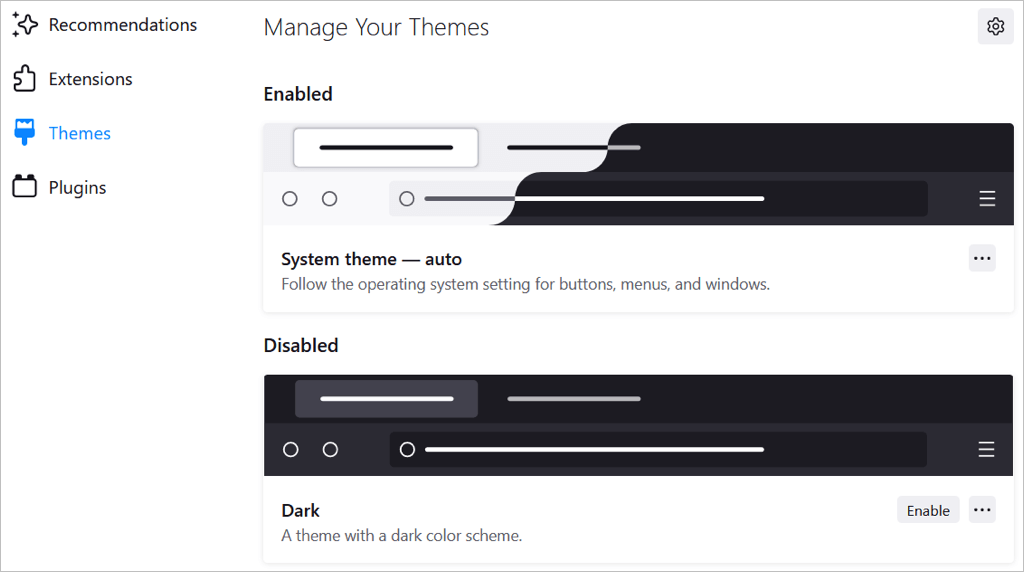
Chcete-li procházet motivy, vyberte v dolní části stránky možnost Najít další motivy. V obchodě s doplňky Firefoxu pak uvidíte kategorie, doporučení, trendy a nejlépe hodnocená témata. Vyberte kategorii nebo klikněte na odkaz Zobrazit vícenapravo od sekce a zobrazte sbírku.
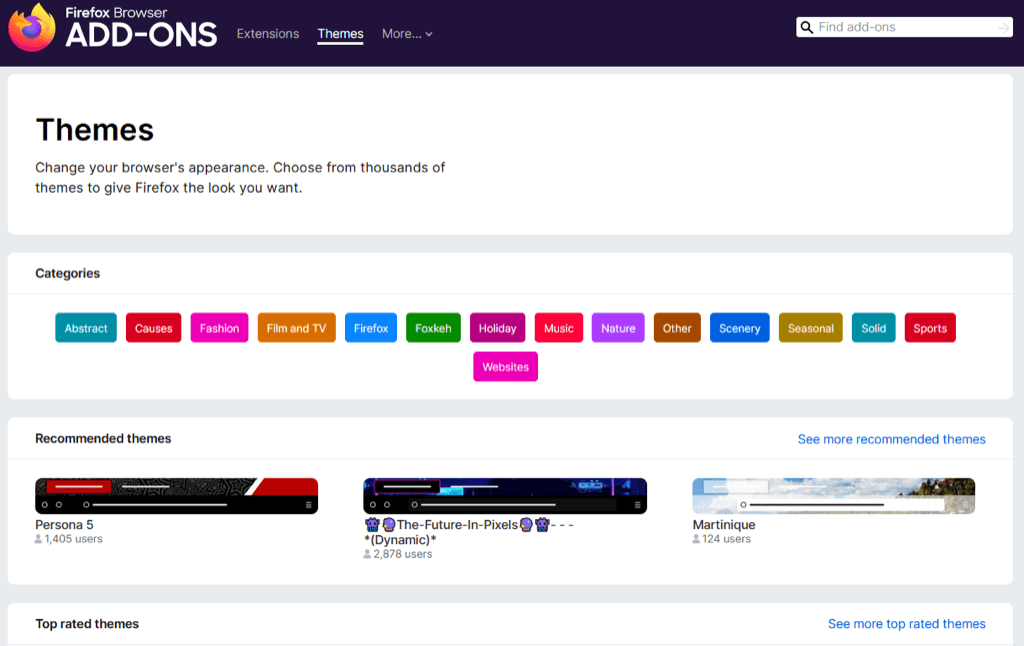
Když uvidíte požadovaný motiv, vyberte jej a vyberte Instalovat motiv. Poté uvidíte, že se motiv automaticky použije na vaše okno Firefoxu.
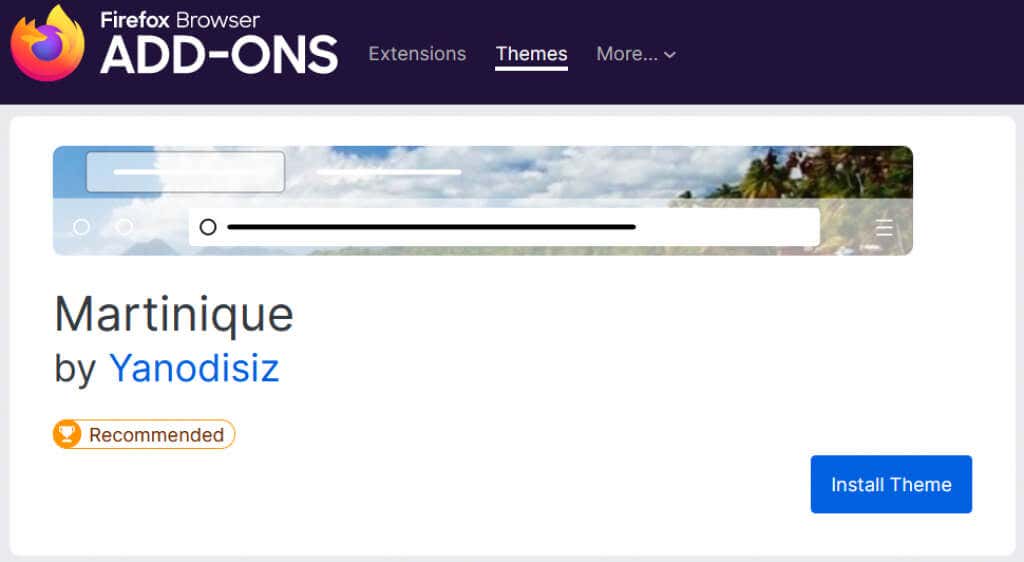
Můžete se kdykoli vrátit do sekce Motivy v nastavení a změnit motivy.
2. Upravte lištu Toolbar
Panel nástrojů v horní části Firefoxu nabízí tlačítka na každé straně adresního řádku. S ním můžete rychle přejít na domovskou stránku, otevřít nové okno, zobrazit historii a další. Panel nástrojů si můžete přizpůsobit tak, aby zobrazoval akce, které provádíte nejčastěji.
Otevřete nabídku aplikacípomocí tří řádků vpravo nahoře. Vyberte Další nástrojea vyberte Přizpůsobit lištu nástrojů.
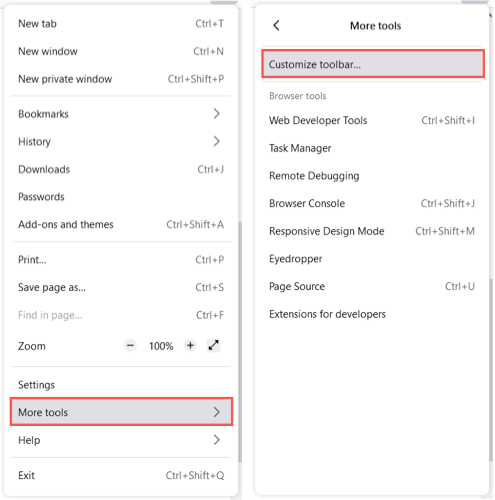
Přetáhněte položku zespodu na horní panel nástrojů na požadované místo. Všechna tlačítka, která již na panelu nástrojů nechcete, je přetáhněte dolů..
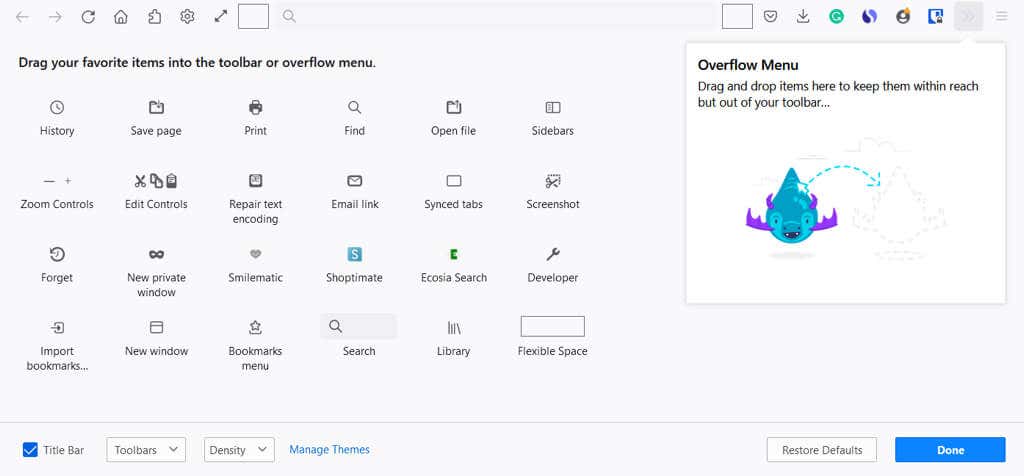
Do rozbalovací nabídky můžete také přidávat položky. Díky tomu jsou po ruce, ale ne v sekci hlavního panelu nástrojů. Přetáhněte položku do okna Rozbalovací nabídka.
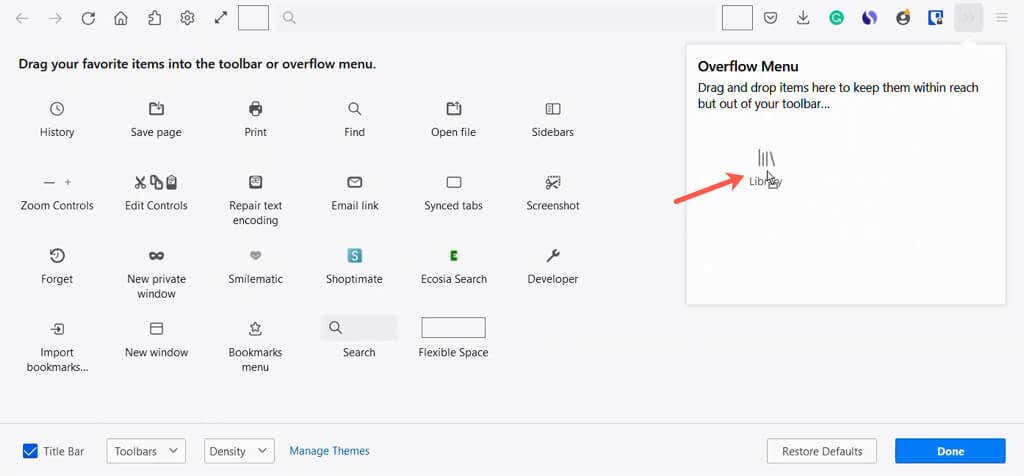
Do rozbalovací nabídky se dostanete pomocí dvojitých šipek na pravé straně panelu nástrojů.
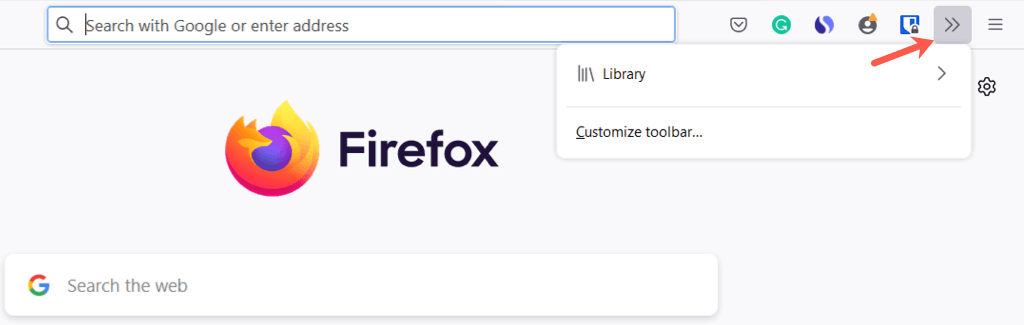
Vlevo dole máte možnosti zobrazení záhlaví, pruhu nabídek (pouze Windows) a panelu nástrojů Záložky. Pokud na svém zařízení používáte režim tabletu, můžete také zapnout Dotyka vybrat Hustota.
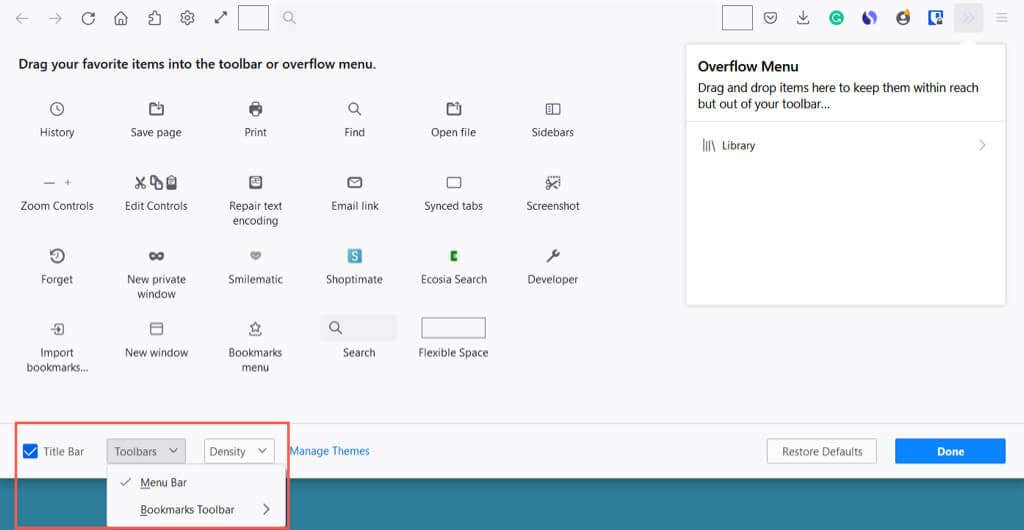
Až skončíte, vpravo dole vyberte Hotovoa užijte si vylepšenou lištu nástrojů.
3. Změňte písma a barvy
Chcete-li změnit styl nebo velikost písma nebo přepsat výchozí barvy Firefoxu pro text a pozadí webových stránek, přejděte do Nastavení.
Otevřete nabídku aplikacípomocí tří řádků vpravo nahoře a vyberte Nastavení. Poté vlevo vyberte Obecné.
V části Jazyk a vzhledsi můžete vybrat barevné schéma pro webové stránky, jako je systémový motiv, světelný režim nebo tmavý režim.
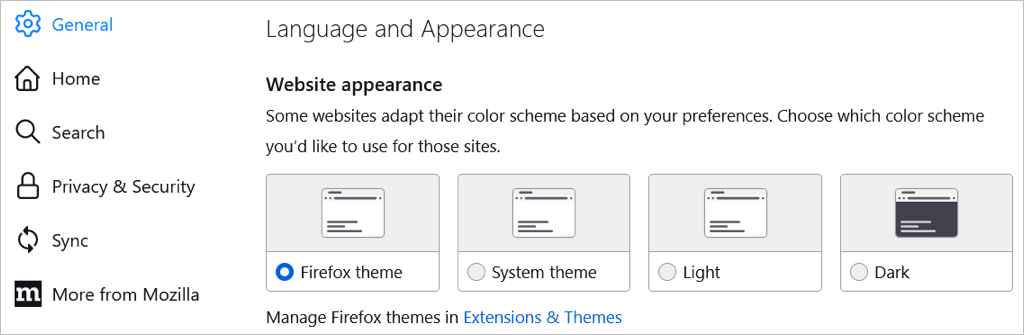
Dále zvolte Spravovat barvya vyberte text a pozadí spolu s barvami odkazu.
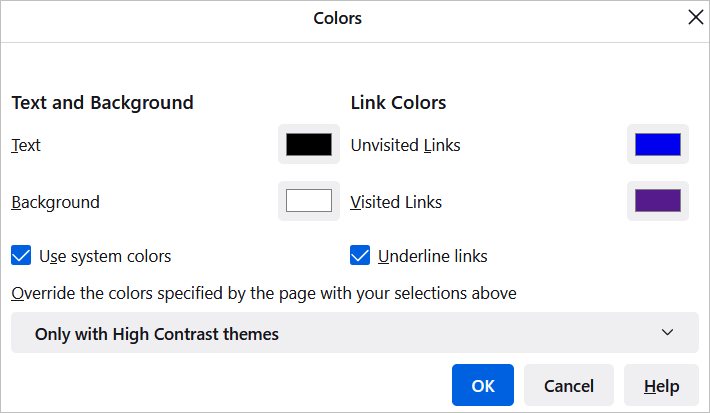
V části Písmasi můžete vybrat výchozí styl a velikost písma.

Poté vyberte Pokročiléa vyberte konkrétní styly a velikosti písem pro proporcionální, patková, bezpatková a jednoprostorová písma. Můžete také vybrat minimální velikost písma.
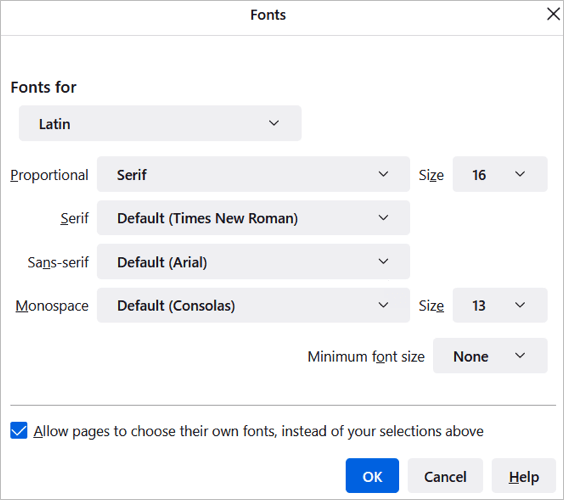
4. Upravte přiblížení nebo přejděte do režimu celé obrazovky
Pro přiblížení okna Firefoxu a webových stránek můžete nastavit výchozí velikost přiblížení nebo pouze pro stránku, kterou si prohlížíte.
Chcete-li zvolit výchozí přiblížení, přejděte zpět do Nabídky aplikací>Nastavení>Obecné. V části Jazyk a vzhledvyberte z rozbalovacího pole velikost Výchozí přiblížení. Volitelně můžete zaškrtnutím tohoto políčka přiblížit pouze text.
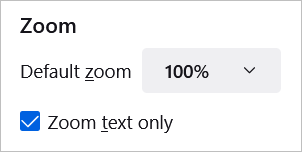
Chcete-li zvolit přiblížení pouze pro aktuální stránku, otevřete Nabídku aplikacívpravo nahoře. Vedle položky Přiblíženípoužijte tlačítka plus nebo minus ke zvýšení nebo snížení přiblížení a výběrem aktuální úrovně přiblížení resetujte..
Chcete-li přejít do režimu celé obrazovky, vyberte šipku napravo od nastavení Lupa.
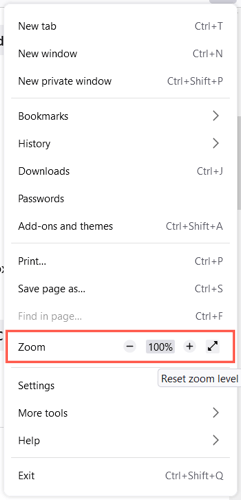
5. Přizpůsobte domovskou stránku
Kromě provádění změn v okně Firefoxu, panelu nástrojů a písmech můžete upravit domovskou stránku nebo stránku Nová karta.
Chcete-li tuto stránku změnit, vraťte se do Nabídky aplikací>Nastavenía vlevo vyberte Domů. Poté použijte možnosti přizpůsobení v části Domovský obsah Firefoxu.
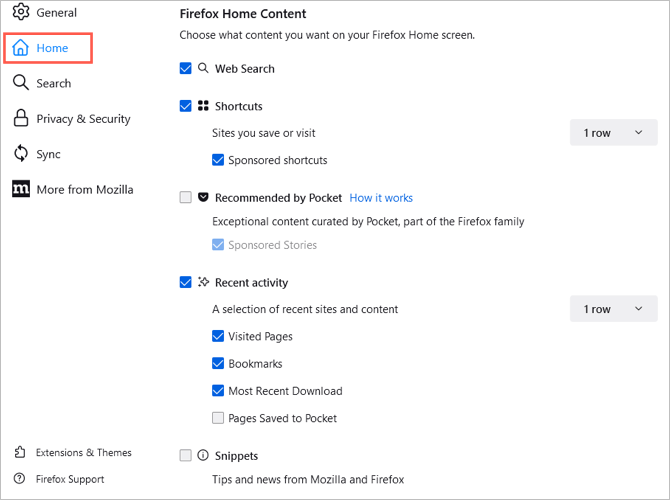
Webový vyhledávač a vyhledávač
Chcete-li na domovské stránce zobrazit pole pro vyhledávání na webu, zaškrtněte políčko Web Search.
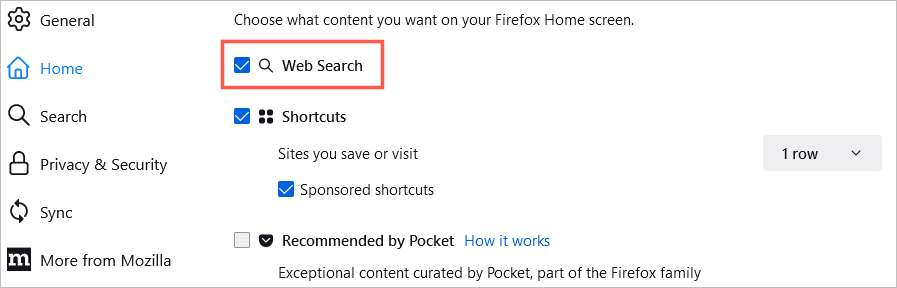
Můžete si vybrat výchozí vyhledávač pro toto pole a také vyhledávací panel Firefoxu. Vlevo vyberte Hledat. Poté pomocí rozevíracího pole pod Výchozím vyhledávačemvyberte svou volbu.
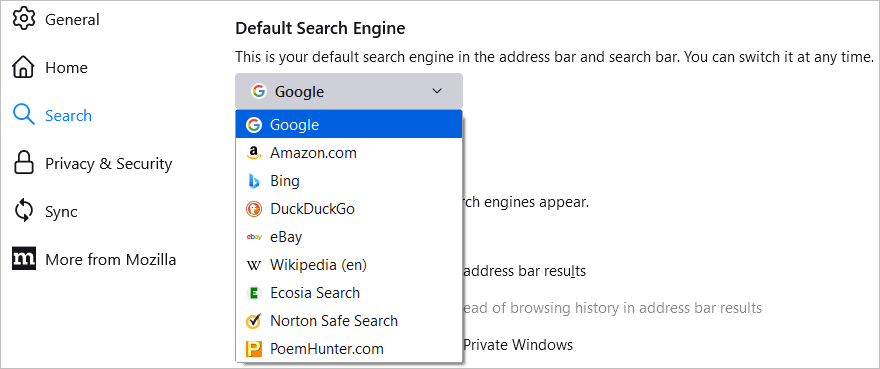
Zkratky
Chcete-li zobrazit uložené stránky, zaškrtněte políčko Zkratky. Poté pomocí rozevíracího seznamu vpravo vyberte počet řádků, které chcete zobrazit. Volitelně můžete označit možnost zobrazit Sponzorované zkratky.
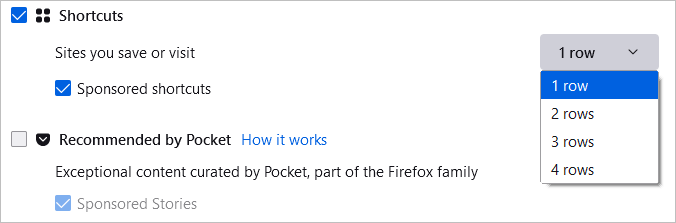
Doporučeno společností Pocket
Chcete-li zobrazit doporučené články z Pocket, zaškrtněte políčko vedle. Volitelně můžete také zvolit Sponzorované příběhy.
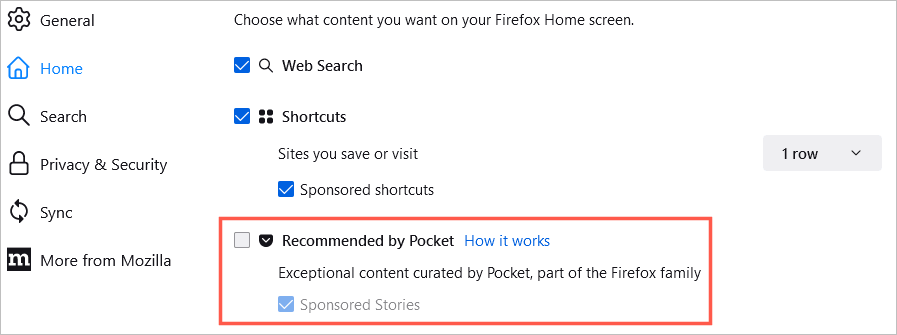
Nedávná aktivita
Chcete-li se rychle dostat na stránky, které jste právě navštívili, zaškrtněte políčko Nedávná aktivita. Poté pomocí rozevíracího pole napravo vyberte počet řádků, které chcete zobrazit. Nedávnou aktivitu můžete přizpůsobit pomocí těchto zaškrtávacích políček pro navštívené stránky, záložky a další možnosti.
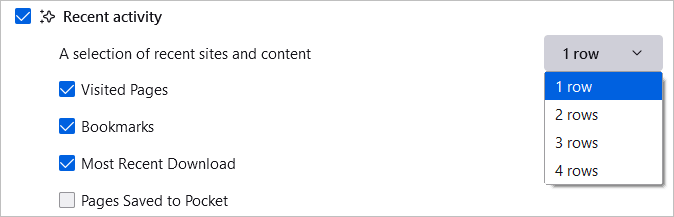
Úryvky
Nakonec se můžete rozhodnout pro zobrazování tipů a novinek z Mozilly i Firefoxu na své domovské stránce. Chcete-li tyto položky zobrazit, zaškrtněte políčko Úryvky.
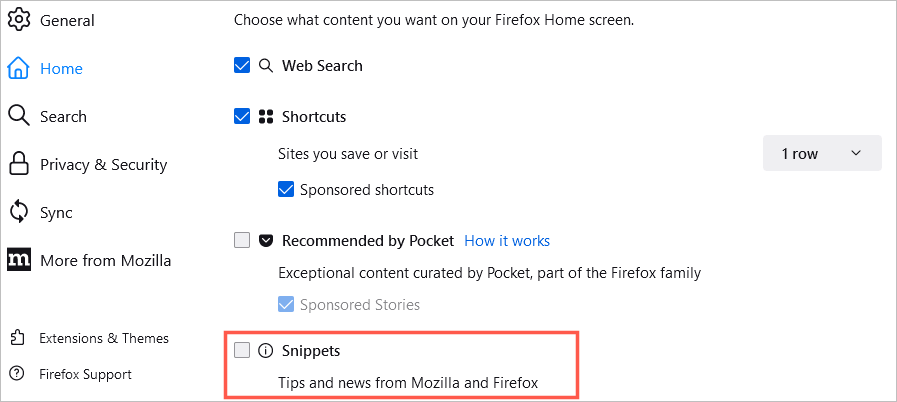
Rychlé nastavení domovské stránky
Můžete také rychle změnit, co vidíte na své domovské stránce pomocí ikony ozubeného kolav pravém horním rohu.
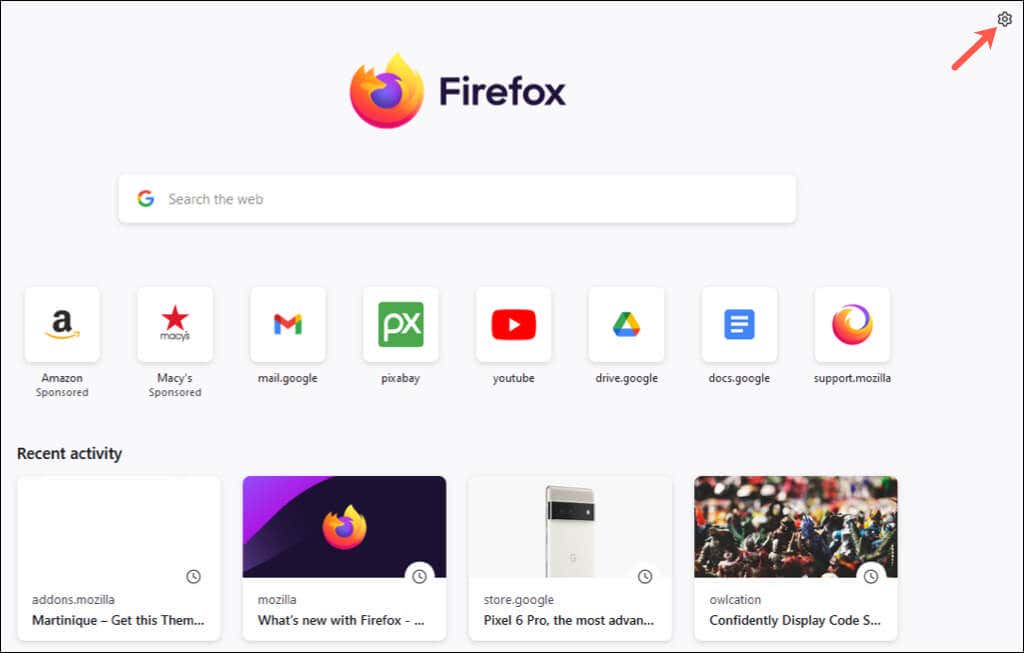
Potom pomocí přepínačů povolte nebo zakažte Zkratky, Doporučené Pocketem a Nedávnou aktivitu.
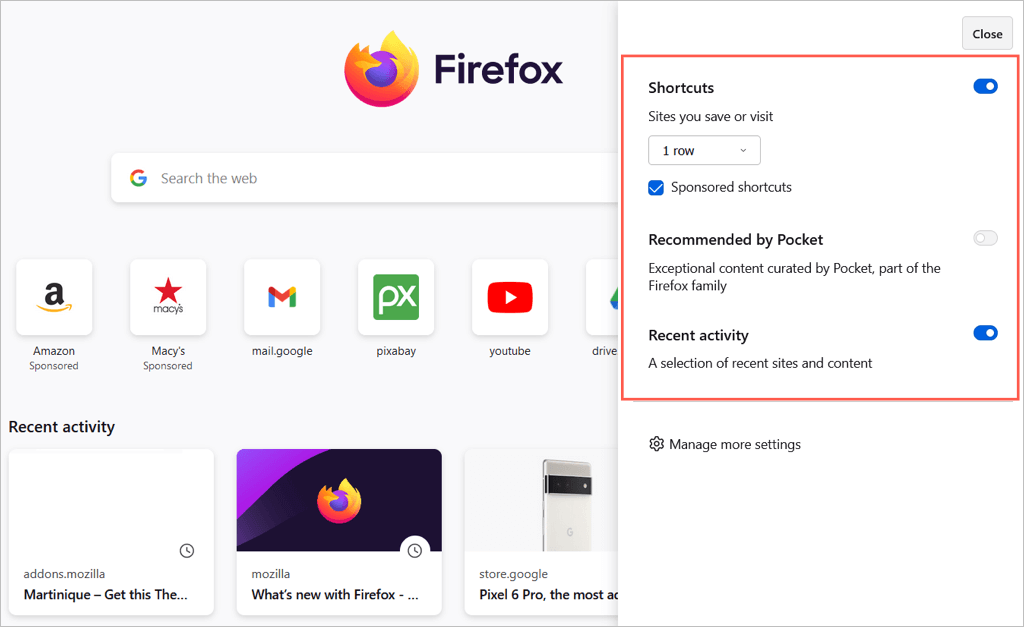
Pomocí těchto nastavení a možností si můžete přizpůsobit Mozilla Firefox podle svých představ. Další informace naleznete v našich průvodcích pro aby byl Firefox bezpečnější nebo pro zrychlení Firefoxu..
.