
Proces „Aktualizace probíhají“ ve Windows 11 by neměl trvat příliš dlouho. Pokud se na vašem počítači tato zpráva zobrazuje po dlouhou dobu, problém může mít Windows Update nebo váš systém Windows. Máte několik způsobů, jak tento problém obejít, a my vám ukážeme, jak tyto opravy aplikovat na váš počítač.
Některé důvody, proč se váš počítač zasekl na obrazovce „Aktualizace probíhají“, jsou poškozené stažené aktualizační soubory, chyba systému souborů na disku, poškození systémových souborů Windows a další.
1.Počkejte na to
Pokud od zahájení procesu „Aktualizace probíhají“ neuplynula dlouhá doba, počkejte na dokončení procesu. Toto umožňuje počítači nainstalovat dostupné aktualizace a připravte systém pro vaše použití.
Proces by měl skončit za několik minut. Pokud to trvá hodinu nebo déle, použijte níže uvedené tipy pro odstraňování problémů.
2.Použijte Poradce při potížích se službou Windows Update
Vzhledem k tomu, že výše uvedená chyba souvisí s aktualizacemi systému Windows, vyhledejte a opravte problém pomocí integrovaného nástroje pro odstraňování problémů se službou Windows Update v počítači. Tento nástroj prohledá váš systém, zda neobsahuje nějaké problémy související s aktualizací a pomáhá tyto problémy vyřešit.
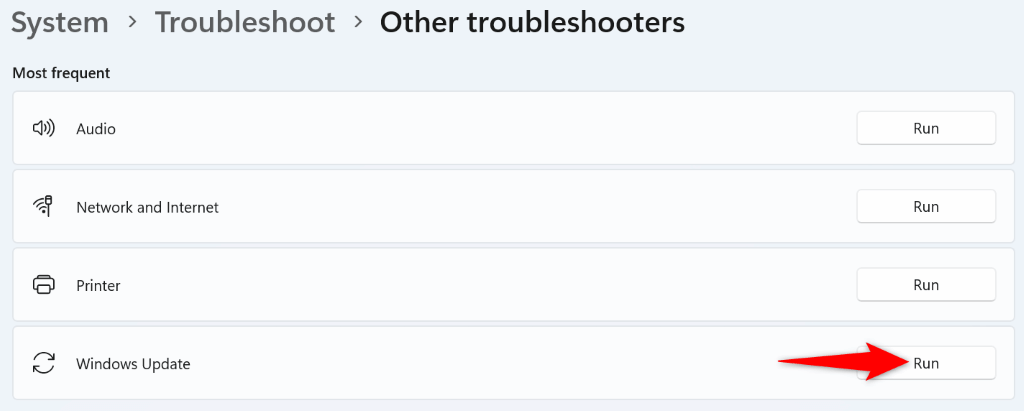
3.Obnovení aktualizací systému Windows 11
Pokud problém přetrvává, resetujte součásti aktualizace systému Windows 11 vyřešte všechny problémy související s aktualizací. Spustíte dávkový skript k resetování komponent.
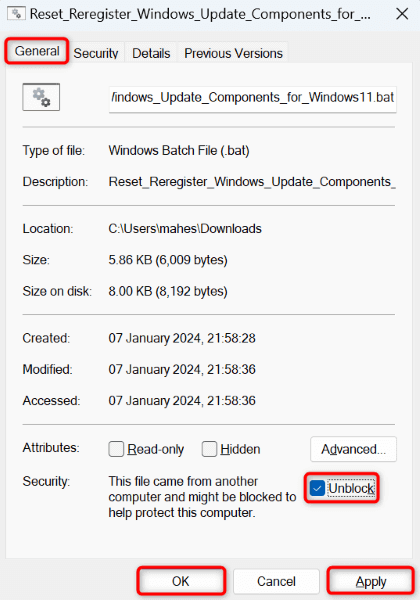
4.Ručně stáhnout a nainstalovat konkrétní aktualizaci systému Windows
Pokud k problému došlo kvůli problémům s instalací konkrétní aktualizace, stáhněte a nainstalujte tuto aktualizaci do počítače ručně. Microsoft má online katalog aktualizací, kde můžete stáhněte si jakoukoli aktualizaci systému Windows pro váš počítač.
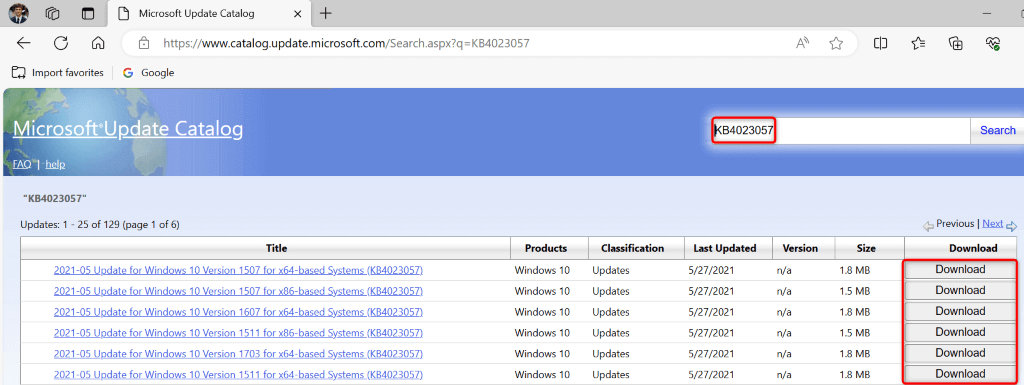
5.Zkontrolujte, zda na vašem disku nejsou chyby
Pokud má váš disk chyby systému souborů, může to způsobit selhání instalace aktualizace. V takovém případě použijte vestavěnou kontrolu disku systému Windows na najít a opravit problémy s diskem.
Nástroj se spouští z Průzkumníka souborů i z příkazového řádku. Zde jsou obě metody.
Z Průzkumníka souborů
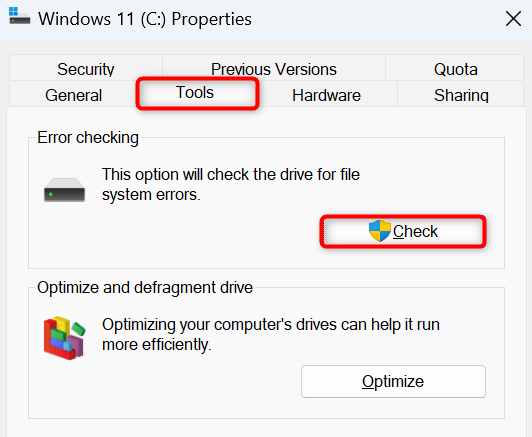
Z příkazového řádku.
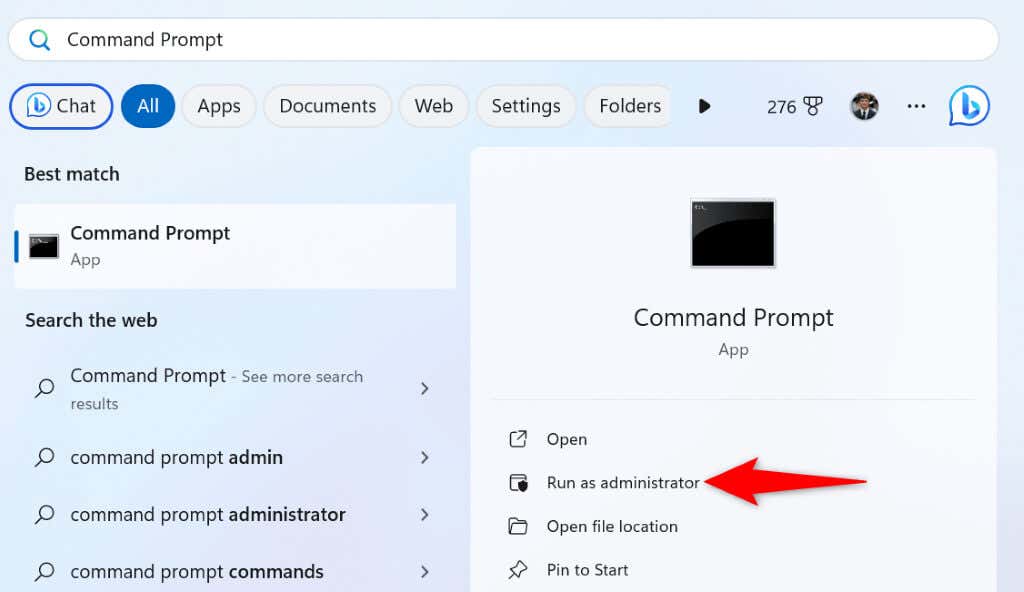
chkdsk C: /f /r /x
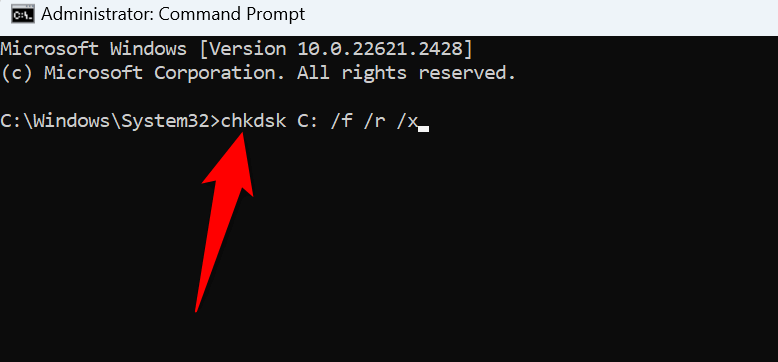
6.Oprava poškozených základních souborů systému Windows
Pokud jsou systémové soubory Windows poškozeny, může to být důvod, proč čelíte smyčce „Probíhají aktualizace“. V tomto případě použijte nástroj Windows SFC (Kontrola systémových souborů). detekce a nahrazení všech vadných systémových souborů v počítači.
DISM.exe /Online /Cleanup-image /Restorehealth
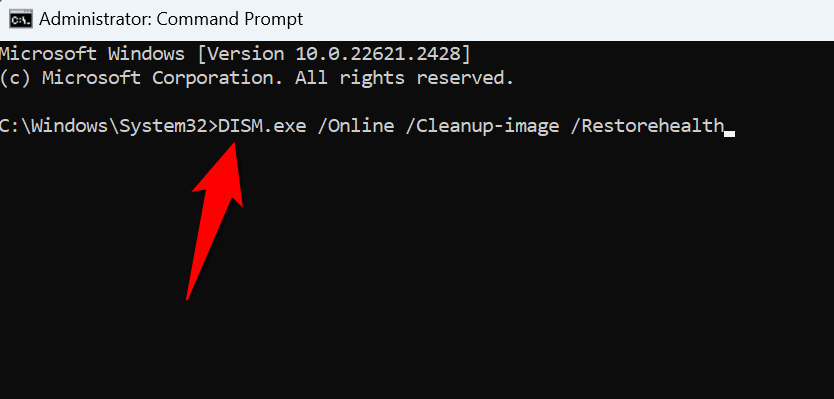
sfc /scannow
7.Použijte Obnovení systému
Pokud problém způsobila změna, kterou jste provedli v počítači, můžete tuto změnu vrátit zpět a problém vyřešit. Použijte nástroj Obnovení systému Windows, aby se změny automaticky vrátily zpět.
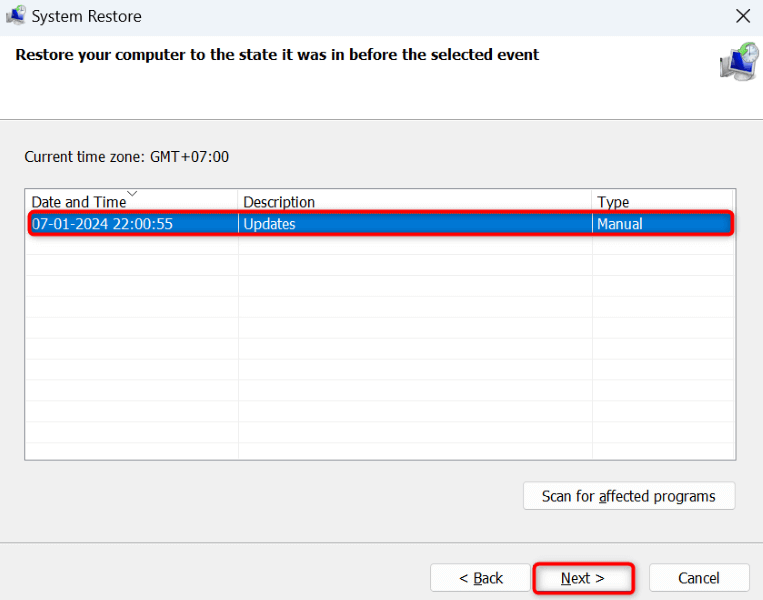
8.Resetujte svůj počítač se systémem Windows 11
Pokud se stále zobrazuje chyba „Aktualizace probíhají“, resetujte počítač s Windows 11 do továrního nastavení. Důvodem je, že vaše aktuální konfigurace počítače může být chybná, což způsobuje problém. Resetováním počítače se všechny možnosti nastavení vrátí na výchozí hodnoty..
Máte možnost uchovejte své soubory a nesmazat je při resetování nastavení počítače.
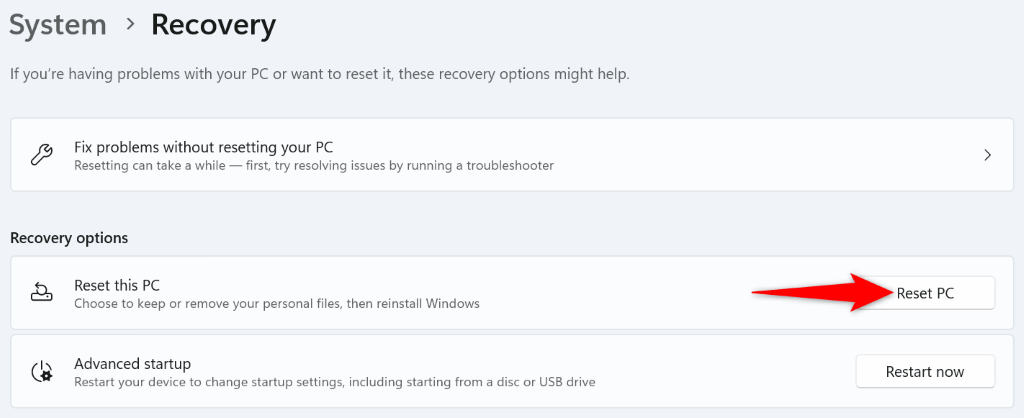
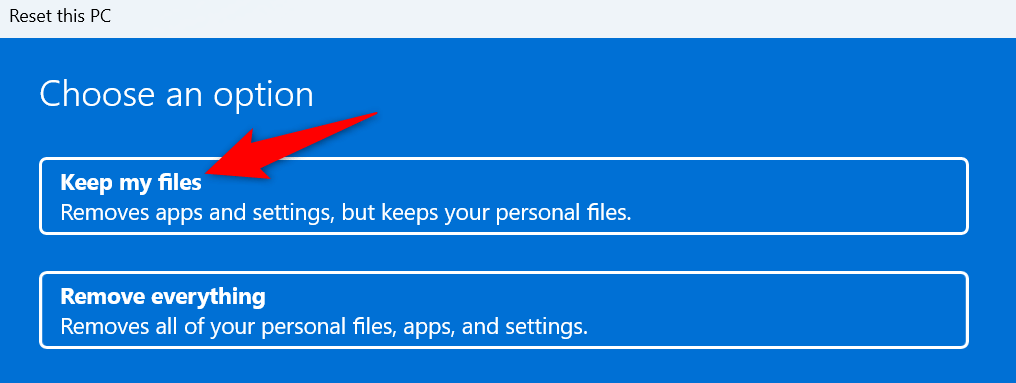
Odstranění chyby „Probíhají aktualizace“ Windows 11
Váš počítač se systémem Windows 11 se z různých důvodů zasekne na obrazovce aktualizace. Naštěstí máte několik nástrojů, jak se s chybou vypořádat a zbavit se problému. Použijte výše uvedené metody a váš problém bude vyřešen a váš počítač bude aktualizován. Užijte si to!
.