
Chcete-li se opravdu soustředit bez jakéhokoli rozptylování, použití celá obrazovka na vašem počítači je skvělý nápad. Co se však stane, když chcete ukončit režim celé obrazovky? Ukážeme vám, jak ukončit režim celé obrazovky ve Windows 11 několika různými způsoby.
Tři způsoby, jak ukončit režim celé obrazovky na počítačích s Windows 11
Ve skutečnosti existují tři různé způsoby, jak ukončit režim celé obrazovky v počítači Windows 11, ať už používáte notebook nebo stolní počítač. Provedeme vás každou metodou, abyste si příště, až budete v režimu celé obrazovky, mohli vybrat, která pro vás bude nejlepší.
Jak na to. Ukončete režim celé obrazovky ve Windows 11 pomocí F11
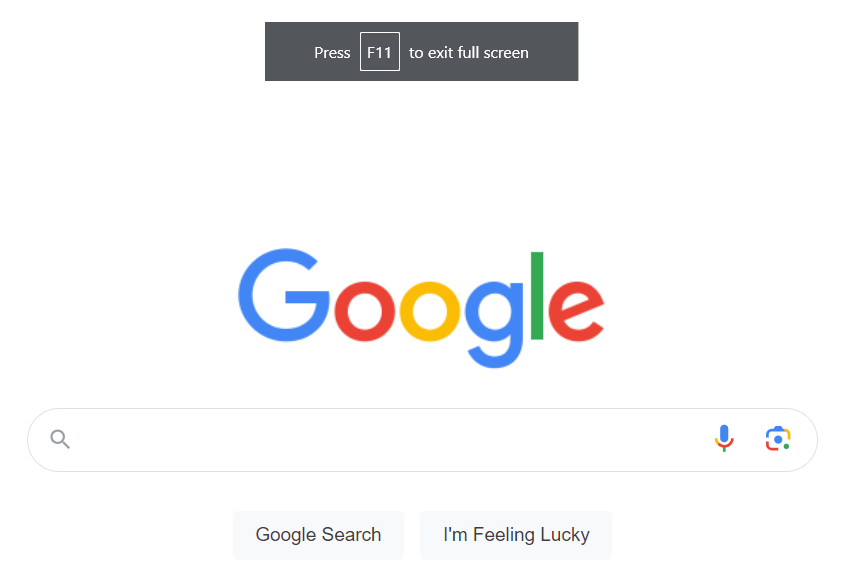
Nejrychlejším a nejjednodušším způsobem, jak přejít na celou obrazovku a ukončit ji na počítači se systémem Windows 11, je klepnout na F11 na klávesnici. U některých notebooků je klávesa F11 také zkratkou Tisk obrazovky. Pokud se to týká vašeho notebooku, stačí současně podržet klávesy Fn a F11 a přejít na režim celé obrazovky nebo jej opustit. Je to tak jednoduché!
Ukončit režim celé obrazovky pomocí Esc

V systému Windows 11 existuje další docela rychlý způsob, jak ukončit režim celé obrazovky. Stačí stisknout tlačítko Escape (Esc). Upozorňujeme však, že to nefunguje na všech noteboocích, takže se vaše kilometry mohou lišit a možná budete muset místo toho použít některou z dalších metod zde.
K ukončení celé obrazovky použijte X
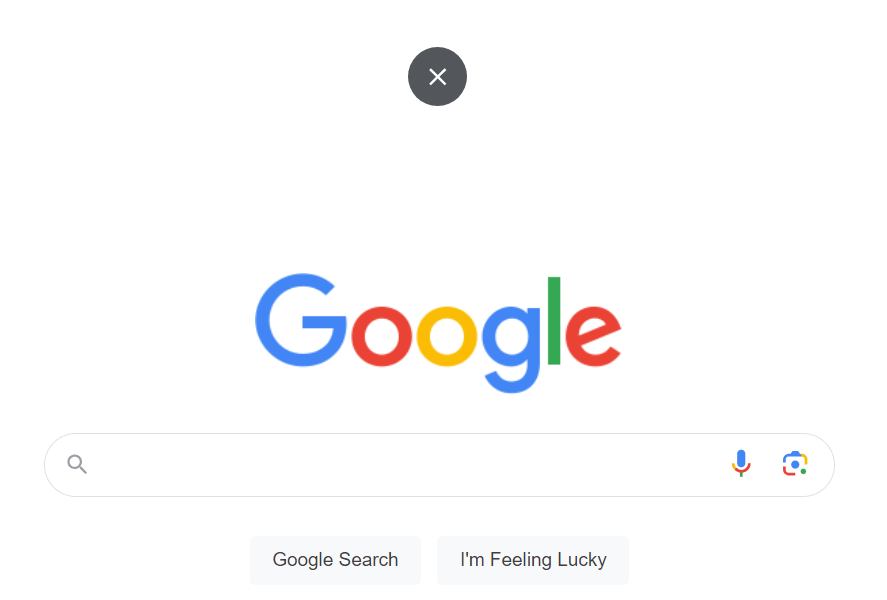
Pokud nechcete k ukončení režimu celé obrazovky vůbec používat klávesnici, přesuňte kurzor myši do horní a střední části obrazovky, když jste v režimu celé obrazovky. Měli byste vidět bílé X v černém kruhu. Klikněte na něj a měli byste ukončit režim celé obrazovky!
Kterákoli z těchto tří metod by vás měla dostat mimo celou obrazovku ve Windows 11, i když použití klávesy Esc nemusí fungovat na všech noteboocích s Windows 11. Nyní víte, jak rychlé a snadné je ukončit režim celé obrazovky na vašem počítači, nebudete váhat, když jej v budoucnu použijete k práci nebo hraní her bez rozptylování.
.