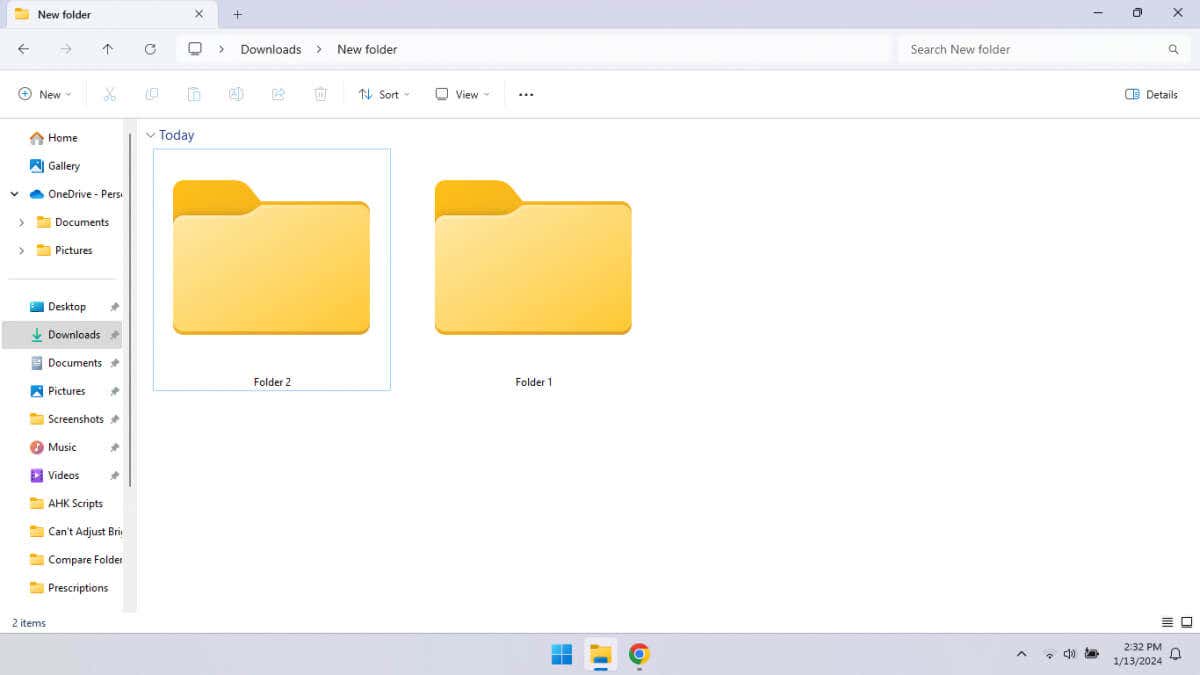
Porovnání dvou složek bez procházení jejich obsahu může být občas užitečné. Podívejme se na některé způsoby, jak toho dosáhnout ve Windows.
Samozřejmě můžete vždy ručně otevřít každý adresář a zkontrolovat soubory, ale to je nepraktické – zvláště pokud prohledáváte desítky nebo dokonce stovky složek s podobnými soubory (například zálohy). Pro takové scénáře potřebujete lepší přístup.
Použití okna Vlastnosti
Jednoduchý způsob, jak získat rychlý pohled na podrobnosti o libovolné složce, je podívat se na Vlastnosti. I když vám to ušetří otevírání složky a prohlížení obsahu, stále musíte jednotlivě kliknout pravým tlačítkem na každý adresář, jehož vlastnosti chcete zkontrolovat.
Proto je nevhodný pro rozsáhlá srovnání, ale pro většinu domácích uživatelů to není problém. Pokud vše, co chcete, je podívat se na velikost každé složky a počet souborů, které obsahuje, stačí okno Vlastnosti.

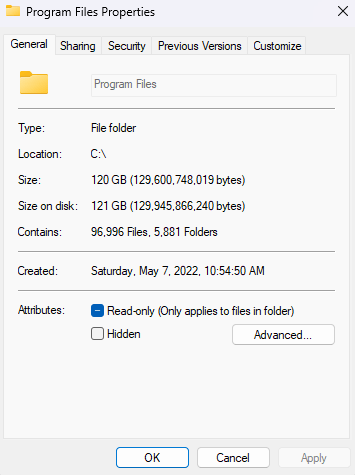
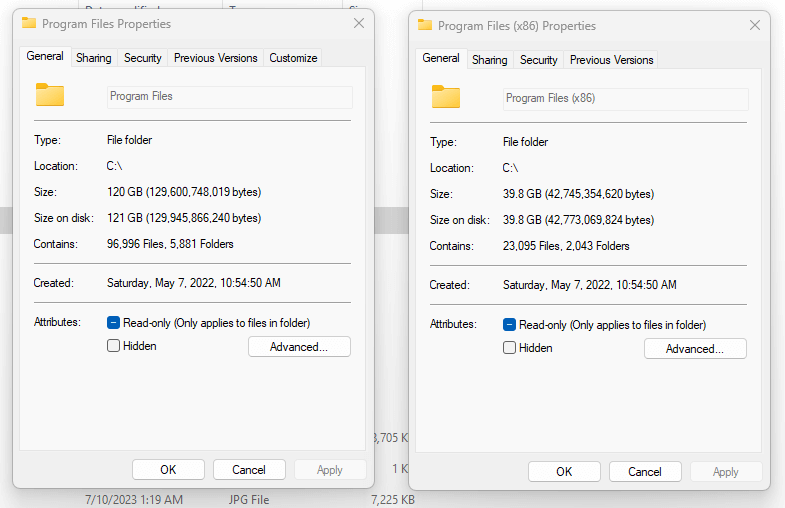
S WinMerge
Kromě okna Vlastnosti existují i jiné způsoby, jak porovnat soubory a složky v systému Windows, ale nejprve přejdeme rovnou k nástroji třetí strany. Proč? Protože je to mnohem jednodušší.
Přiznejme si to – nikomu se nelíbí, že musí pro jakýkoli úkol používat příkazový řádek nebo psát skript PowerShellu. I když tyto metody mají své využití (zejména v administraci systému), pro většinu koncových uživatelů bude jednodušší použít vyhrazený nástroj pro porovnávání souborů..
A to je místo WinMerge. Takových aplikací je samozřejmě spousta, ale WinMerge je zdaleka nejoblíbenější. Je to bezplatný nástroj, takže jeho stažení a použití vás nic nestojí, pokud se ocitnete při porovnávání složek.
Nenechte se zmást jeho názvem – ačkoliv jeho primární použití je sloučit složky, může

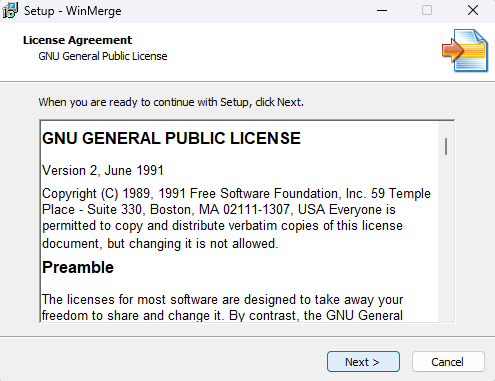
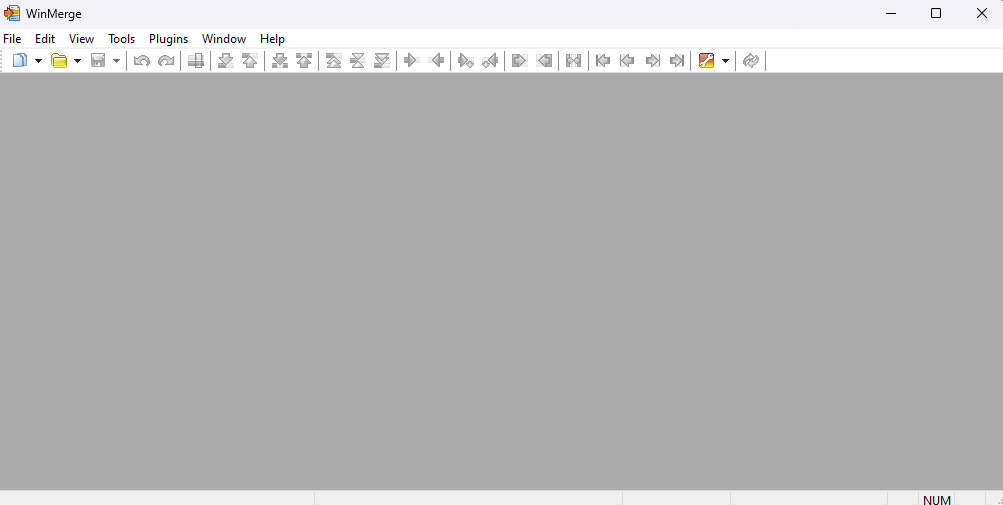
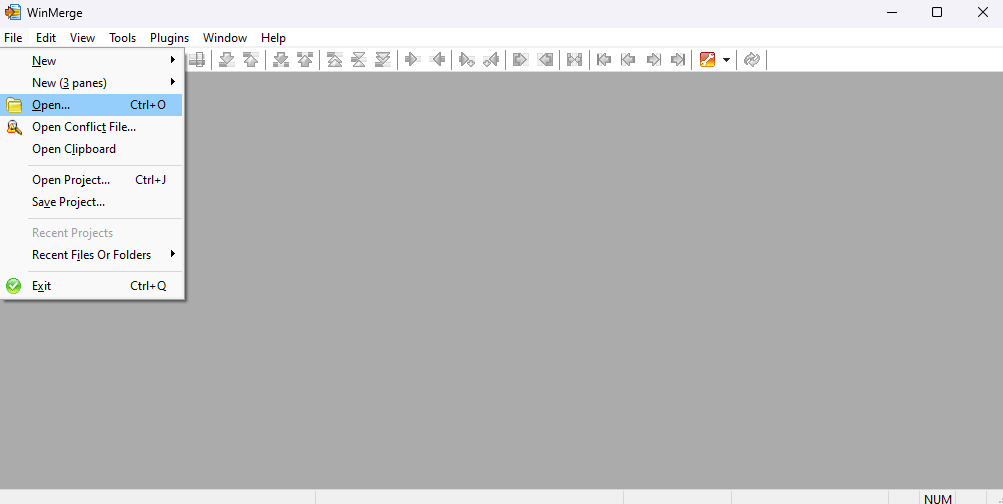
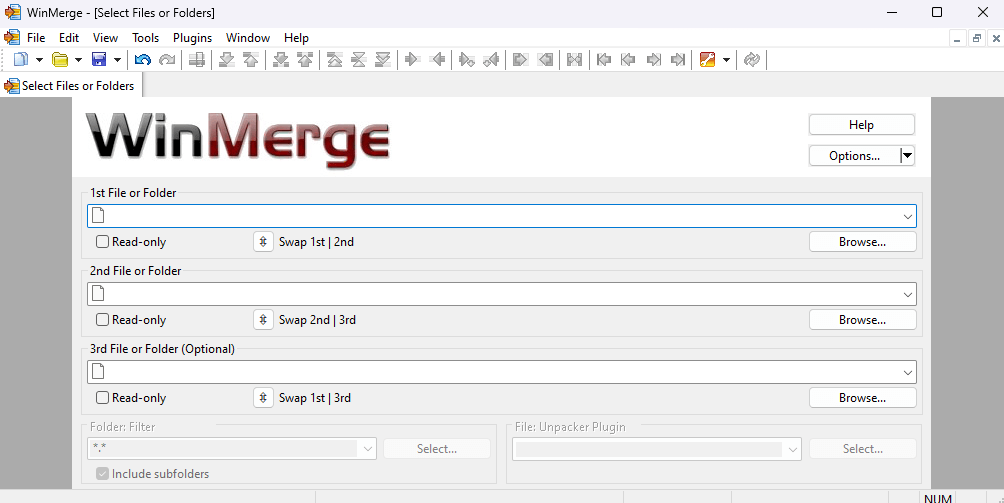

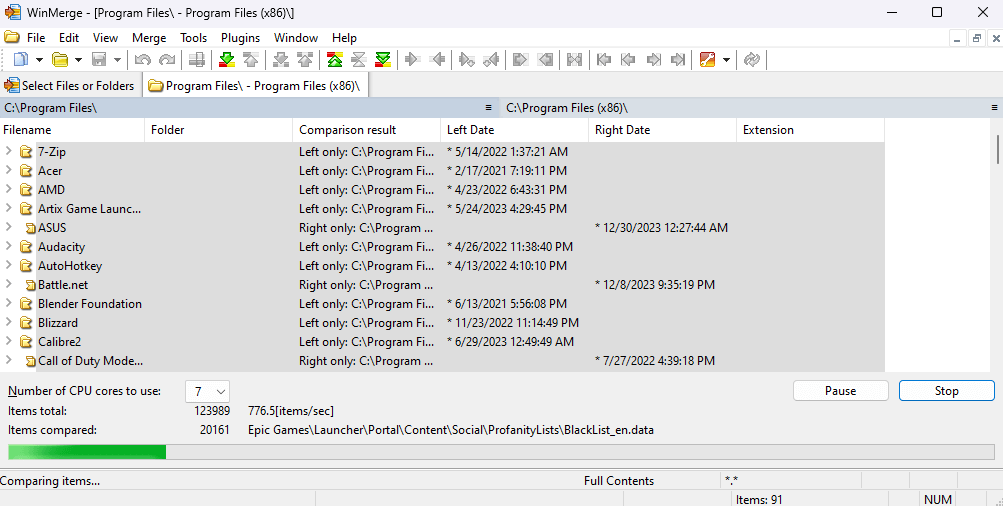
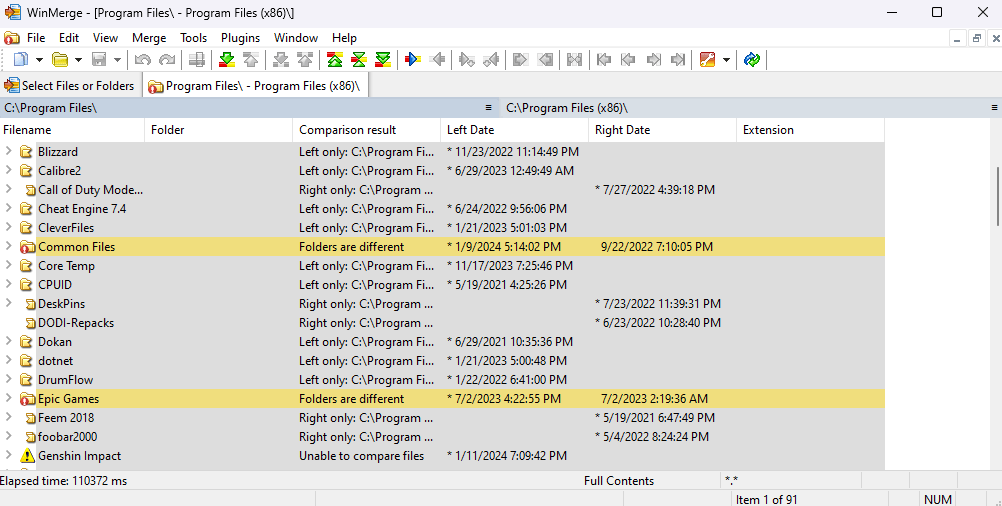
Prostřednictvím příkazového řádku
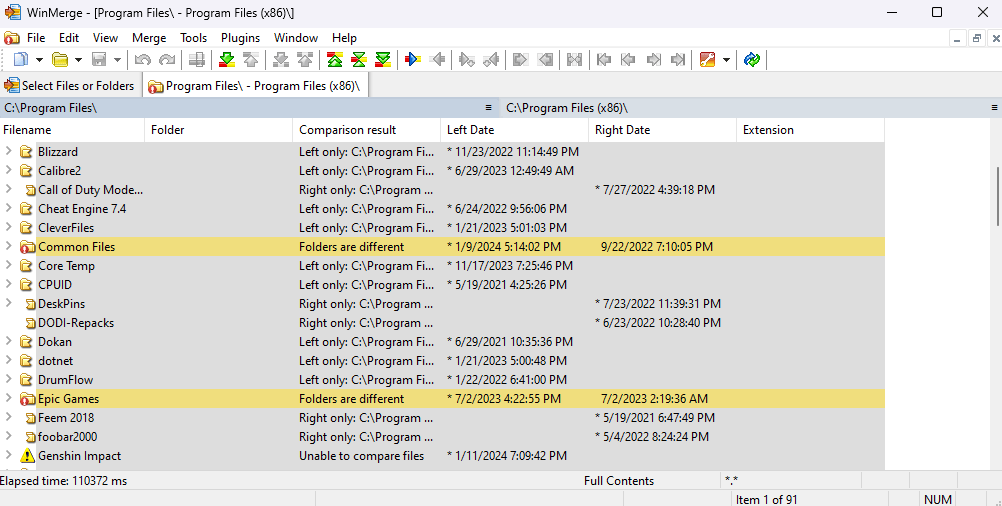
Prostřednictvím příkazového řádkuh2>
Pomineme-li nástroje třetích stran, systém Windows má také některé nástroje pro porovnávání souborů. Bohužel jim chybí GUI, protože mluvíme o CMD příkazy. Ale pokud vás obrazovka terminálu neodradí, příkaz robocopy (a ano, to je skutečný název příkazu) může být mocným nástrojem..
I když je okno Vlastnosti dobré pro rychlé porovnání složek, ve skutečnosti vám neřekne mnoho o jejich obsahu nebo o tom, jak se liší. Což je problém, když porovnáváte záložní složky, protože v nich potřebujete rychle zjistit unikátní soubory. Příkaz robocopy je k tomu ideální.
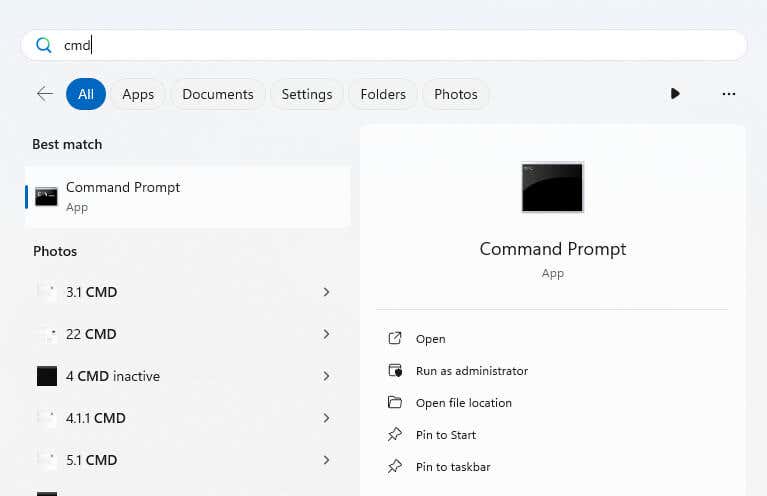
robocopy „C:\Users\lloyd\Documents“ „C:\Users\lloyd\Downloads“

/L /NJH /NJS /NP /NS
Konečný příkaz bude vypadat takto:
robocopy “C:\Users\lloyd\ Dokumenty” “C:\Users\lloyd\Downloads” /L /NJH /NJS /NP /NS

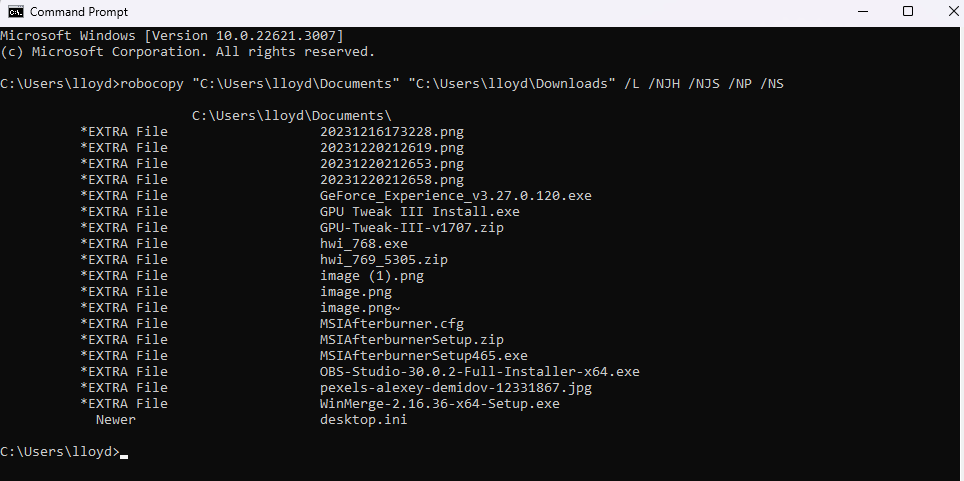
Použití Powershell
Příkazový řádek není jediným příkazovým rozhraním ve Windows. Powershell je modernější a výkonnější skriptovací funkce, kterou lze použít k automatizaci většiny úloh systému Windows a samozřejmě k porovnání složek.
Na rozdíl od příkazového řádku však Powershell nemá vyhrazený příkaz pro porovnávání složek. Místo toho musíme zřetězit dohromady více příkazů, abychom získali rozdíly mezi dvěma adresáři.
Abychom toho dosáhli, nejprve rekurzivně použijeme příkaz Get-ChildItem na oba adresáře a uložíme je do různých proměnných. Poté můžeme použít příkaz Porovnat-objekt k porovnání dat a vypsání rozdílů..
Pokud se vám to zdá složitější než příkazový řádek, je to tak. Hlavní výhodou Powershell je, že jej lze snadno škálovat až na stovky nebo dokonce tisíce složek.


$folder1 = Get-ChildItem -Recurse -Path “C:\Users\lloyd\Documents”
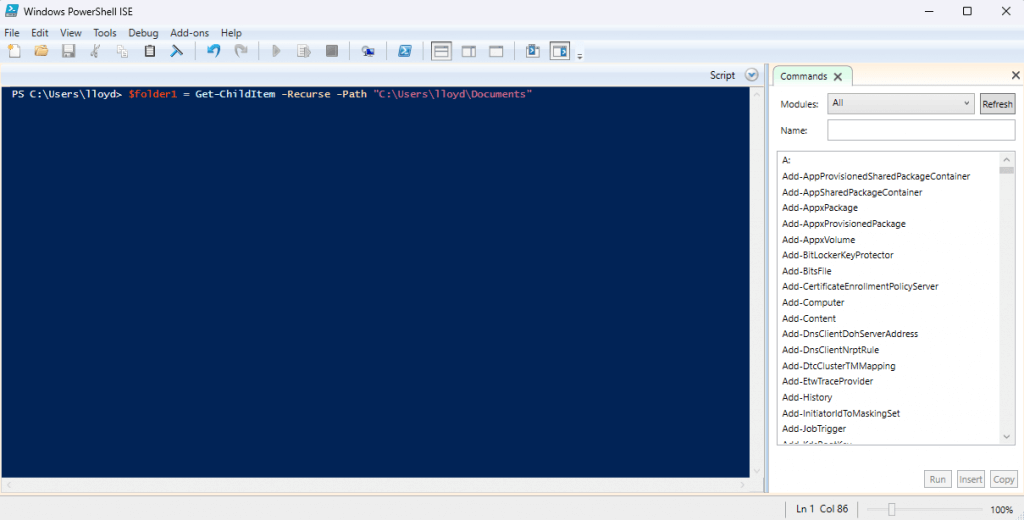
$folder2 = Get-ChildItem -Recurse -Path “C:\Users\lloyd\Downloads”
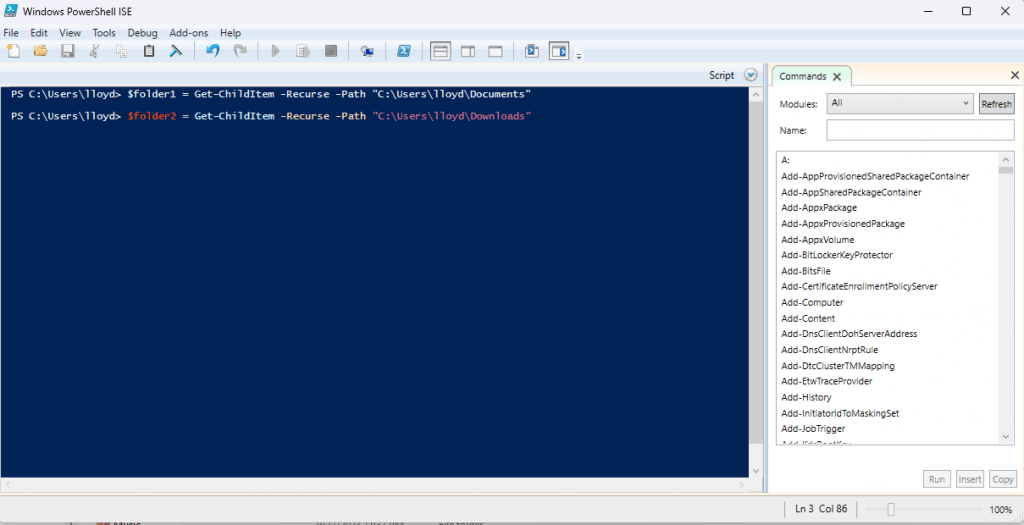
Compare-Object -ReferenceObject $folder1 -DifferenceObject $folder2
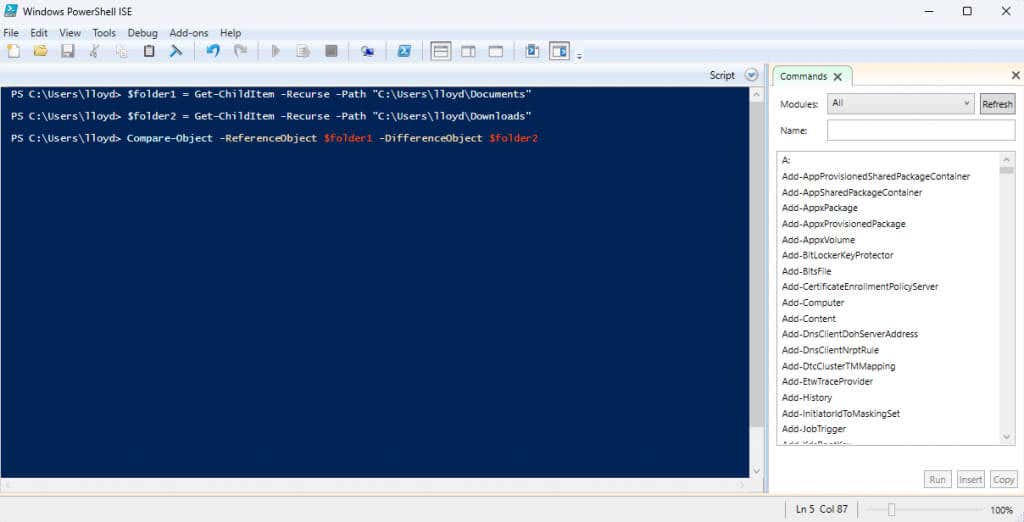
Jaký je nejlepší způsob porovnání dvou složek ve Windows?
Vestavěné metody porovnávání adresářů jsou ve Windows vzácné, takže nejpohodlnější možností je použít nástroj třetí strany, jako je WinMerge. Taková metoda je uživatelsky přívětivá a flexibilní a poskytuje vám nejlepší zkušenosti při porovnávání více složek, aniž by vás to zavalilo.
Pokud vás zajímá pouze srovnání na úrovni povrchu, může stačit otevření okna Vlastnosti složek vedle sebe. To je užitečné pro určení velikosti složek nebo počtu souborů, které obsahují.
Nejvýkonnější metodou porovnávání adresářů je však vždy použití skriptů nebo příkazů. K tomu můžete využít buď Powershell, nebo příkazový řádek. Syntaxe je v obou případech trochu divná, ale příkaz můžete vždy zkopírovat pro další použití a také zkopírovat cesty ze záložky Vlastnosti.
.