Přechod na bezdrátovou myš zlepší vaši produktivitu, pokud má váš Chromebook hrozný nebo pomalý trackpad. Navíc jsou externí myši také ergonomičtější a pohodlnější. Tento výukový program popisuje způsoby připojení bezdrátové myši k Chromebooku.
Zahrnuli jsme také opravy pro odstraňování problémů, se kterými se můžete setkat při připojování zařízení bezdrátová myš k Chromebooku.
Připojte bezdrátovou myš pomocí dongle
Bezdrátové myši s přijímačem/konektorem USB nebo rádiovým klíčem (RF) mají nastavení plug-and-use. Dongle USB přenáší signály z myši do Chromebooku.
Zapněte myš a zapojte její přijímač USB do portu USB Chromebooku. Váš Chromebook by měl myš detekovat okamžitě.

Pokud se myš nepřipojí, zkontrolujte, zda je zapnutá a nabitá – bezdrátové myši mají obvykle vypínač na spodní nebo boční straně.
Také se ujistěte, že připojení přijímače není uvolněné. Bezdrátové přijímače myši obvykle vyžadují připojení USB Type-A (nebo USB-A). Pokud váš Chromebook nemá port USB-A, zapojte RF přijímač myši do rozbočovače nebo adaptéru USB.
Připojte bezdrátovou myš Bluetooth
Tyto myši přenášejí signály do vašeho Chromebooku přes Bluetooth. Na rozdíl od RF myší vyžadují myši Bluetooth více času na nastavení, ale proces je relativně přímočarý.
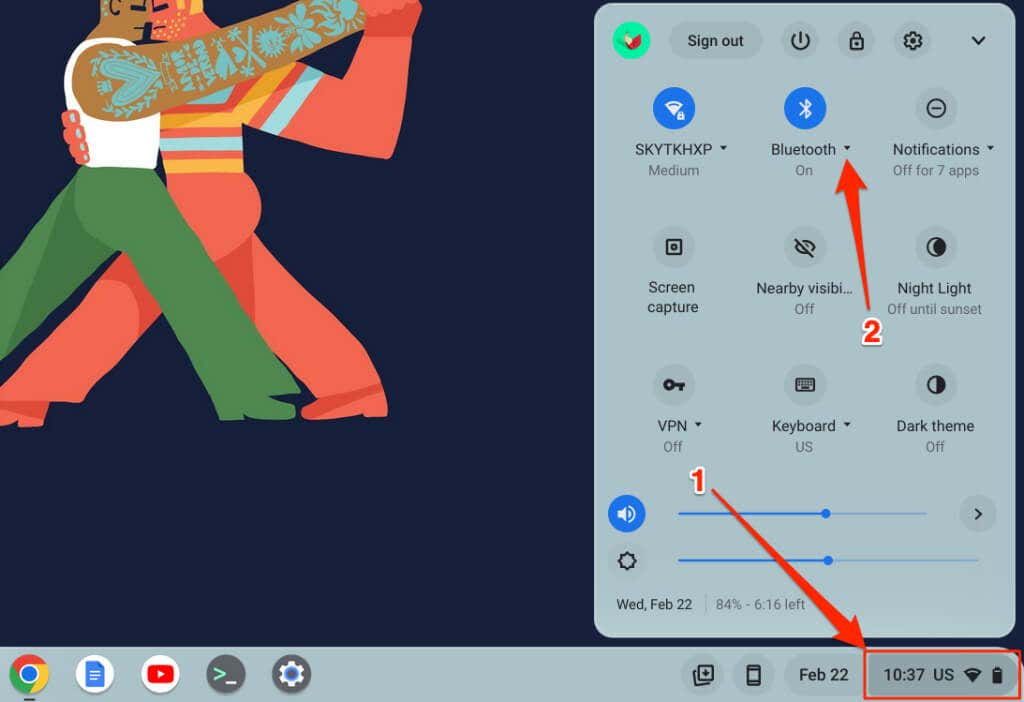
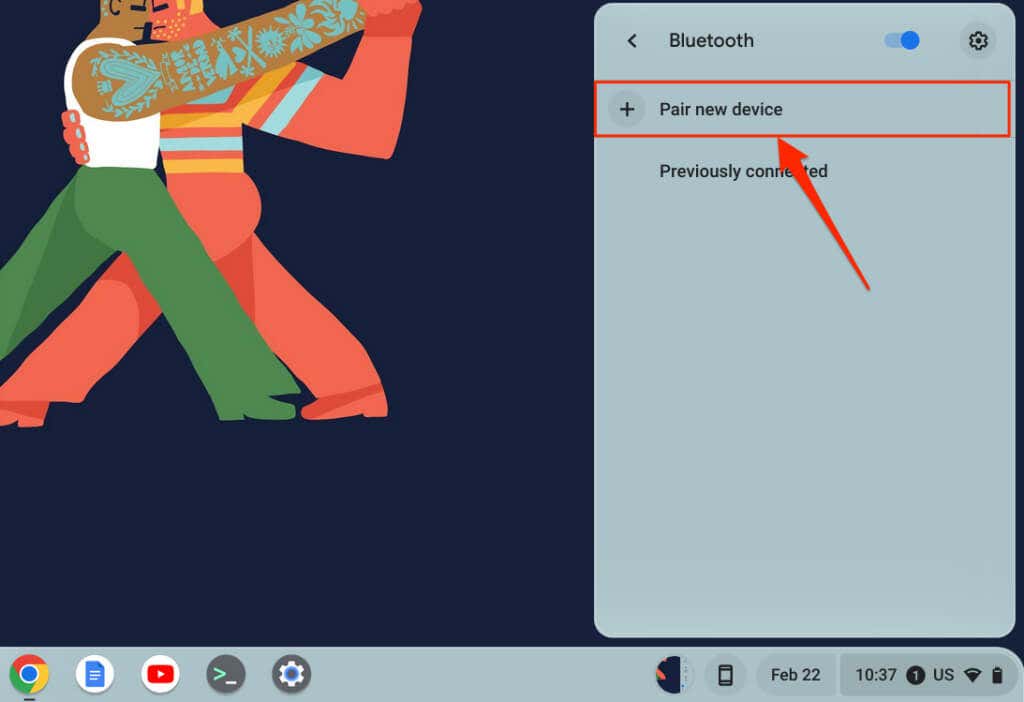
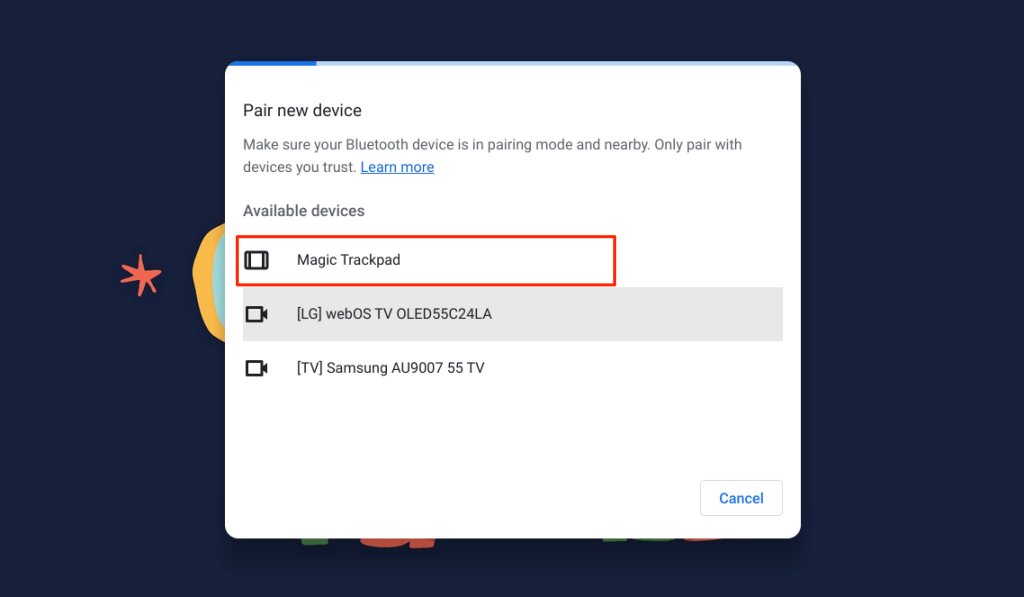
Po připojení bezdrátové myši k Chromebooku se ve spodní části obrazovky zobrazí zpráva o úspěchu. Myši Bluetooth může trvat několik sekund, než začne fungovat – tj. přesunutí kurzoru, kliknutí, posouvání atd.
Zrušte spárování nebo odpojte myš Bluetooth od Chromebooku.
Odebrání přijímače USB okamžitě zruší spárování a odpojí myš RF od Chromebooku. Vypnutí vypínače myši také funguje – pro myši RF a Bluetooth. Některé bezdrátové myši se také automaticky odpojí, když jsou nečinné nebo nepoužívané po určitou dobu.
Myš s technologií Bluetooth můžete také odpojit nebo zrušit spárování z nabídky nastavení Chromebooku.
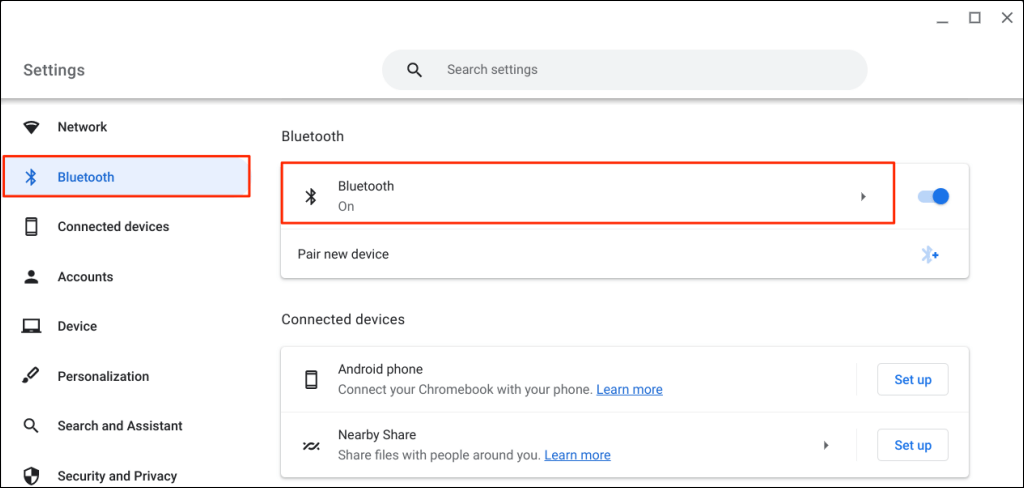
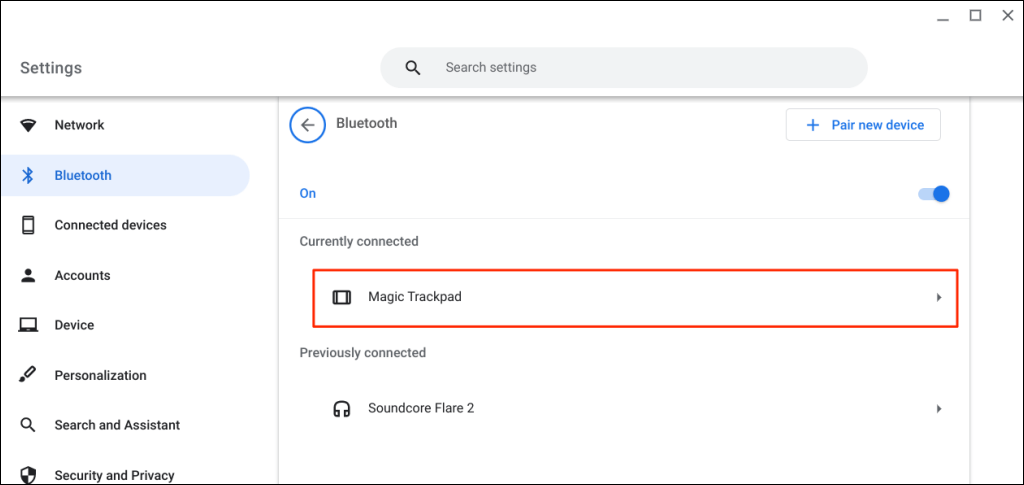
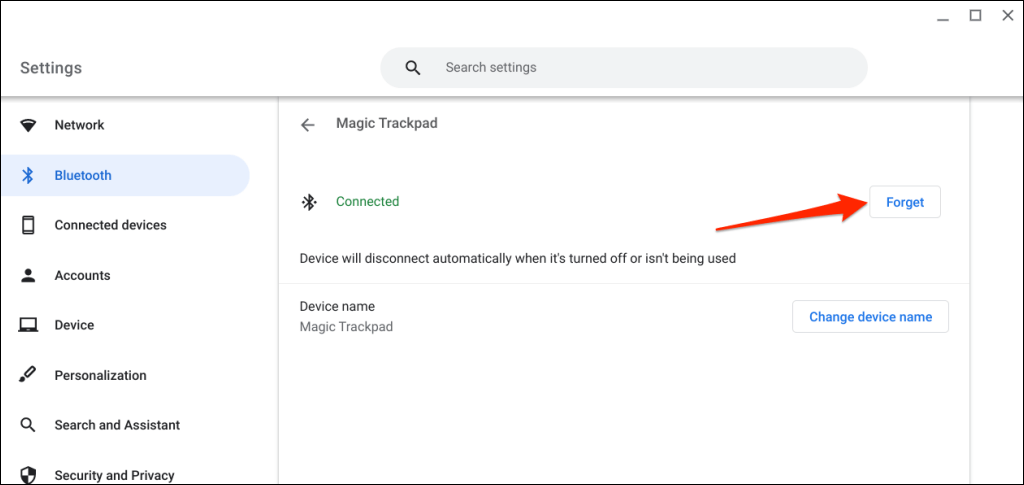
Změňte název bezdrátové myši
ChromeOS umožňuje přizpůsobit názvy zařízení a příslušenství Bluetooth. Pokud se vám nelíbí název vaší myši Bluetooth z výroby, změňte její název v nabídce nastavení Bluetooth v systému ChromeOS.
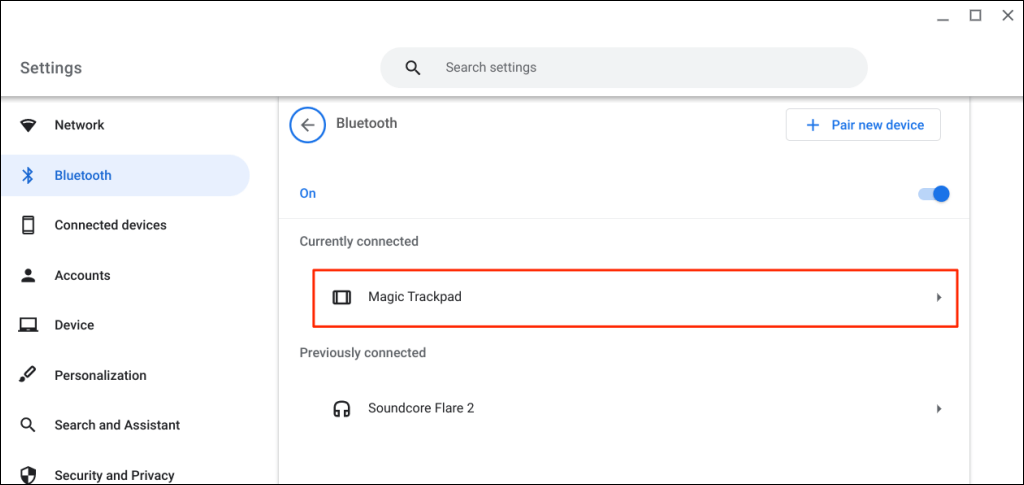
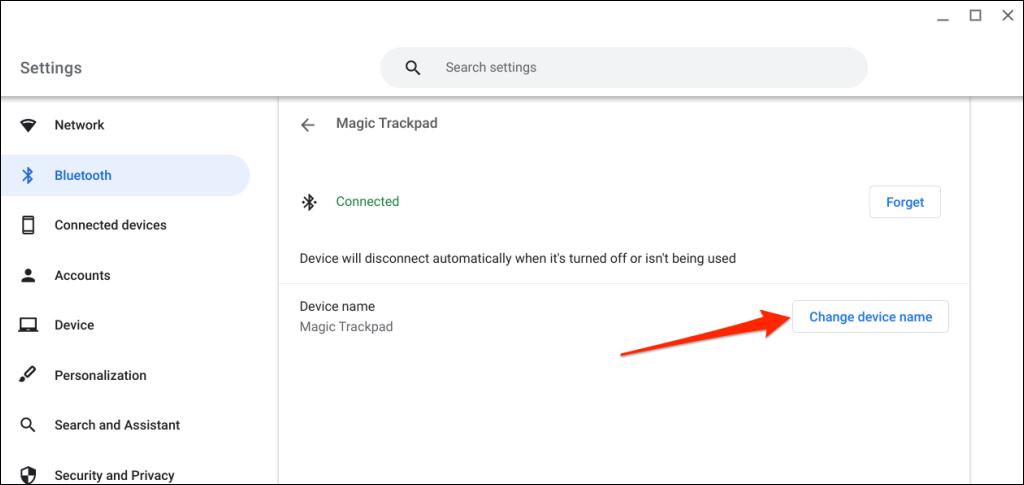
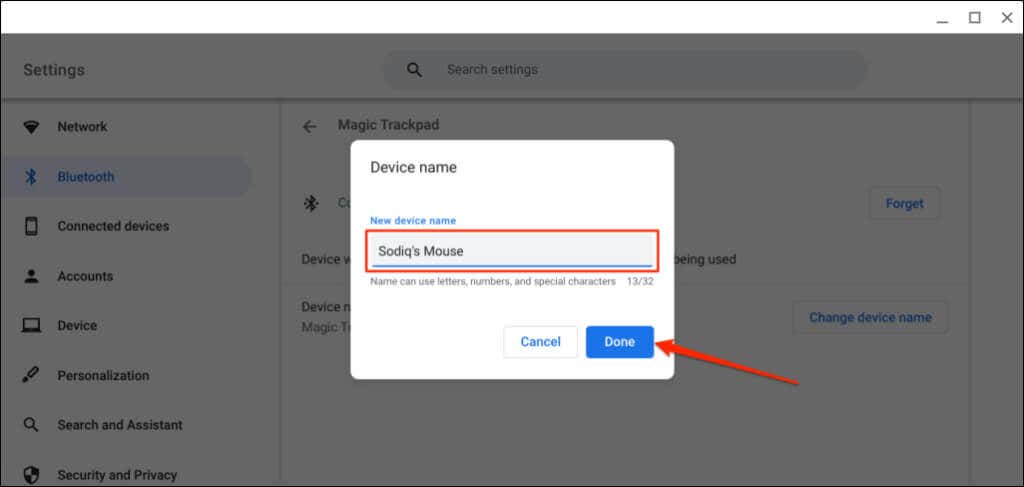
Nemůžete připojit bezdrátovou myš k Chromebooku? Vyzkoušejte těchto 5 oprav
Zobrazuje se vám při připojování myši Bluetooth k Chromebooku chyba „Nelze spárovat“? Zpožďuje se vaše RF myš nebo se občas odpojí při spárování?
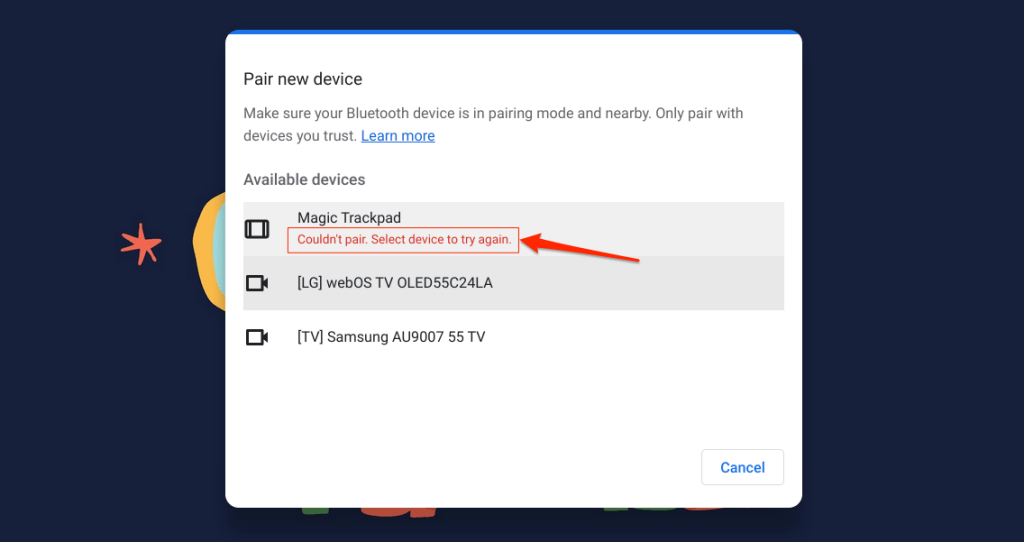
Myš se k Chromebooku nepřipojí, pokud je mimo dosah Bluetooth nebo není v režimu párování. Připojení bezdrátové myši k Chromebooku mohou bránit také problémy s napájením.
Tato část se zabývá opravami řešení problémů, které můžete vyzkoušet, pokud vaše Chromebook fails to connect a bezdrátová myš.
1. Zkuste jiný port USB

Uvolněné připojení USB může způsobit, že se myš RF občas odpojí od Chromebooku. Někdy myš nebude fungovat, pokud je přijímač nesprávně zapojen..
Odpojte USB přijímač myši a zapojte jej zpět do USB portu nebo externího USB rozbočovače Chromebooku. Pokud myš stále nefunguje, přejděte k další opravě problémů.
2. Přesuňte myš blíže k Chromebooku
Pokud je bezdrátová myš příliš daleko od Chromebooku, problémy se zpožděním by se měly vyřešit přiblížením.

Bezdrátové myši (RF nebo Bluetooth) mají maximální operační systém, po kterém nebudou fungovat. V závislosti na vaší myši se vzdálenost pohybuje mezi šesti až 33 stopami (dva až 10 metry).
Specifikaci operační vzdálenosti naleznete v návodu k obsluze vaší myši nebo na webu výrobce.
3. Zkontrolujte rušení

Kovové předměty, směrovače Wi-Fi a špatně stíněné kabely mohou rušit signál bezdrátové myši a způsobit poruchy. Elektronická zařízení přenášející záření (mikrovlnná trouba, externí displeje, sluchátka atd.) pracující na Frekvenční pásmo 2,4 GHz také vytvářejí rušení.
Udržujte myš a její přijímač alespoň tři stopy (jeden metr) od jiných bezdrátových zařízení a kovových předmětů, aby připojení bylo bez zpoždění. Přepnutí kanálu routeru na 5 GHz může také minimalizovat potenciální rušení Wi-Fi.
Umístění USB přijímače vaší myši ovlivňuje její náchylnost k rušení. Někteří výrobci doporučují zapojit přijímač USB na stejnou stranu jako myš.

Pokud jste například pravák, je nejlepší připojit přijímač k portu USB na pravé straně Chromebooku.
Tato whitepaper od Logitechu obsahuje praktičtější doporučení pro optimalizaci připojení bezdrátové myši proti rušení.
4. Restartujte myš
Vyhledejte vypínač myši a na několik sekund jej vypněte. Znovu jej zapněte a zkuste jej znovu připojit k Chromebooku.
5. Nabijte myš nebo vyměňte její baterii
Bezdrátové myši často selžou, když se jejich baterie vybije nebo se poškodí. RF myši obvykle používají vyjímatelné baterie a životnost baterie se liší v závislosti na použití, typu baterie, kapacitě a dalších faktorech.

Může být obtížné určit, kdy je třeba vyměnit vyjímatelné baterie vaší myši, zvláště pokud u myši chybí indikátor LED. Informace o správě baterie najdete v návodu k použití myši nebo na webu výrobce..
Modely myší s indikátory LED blikají červeně, když se jejich baterie vybije. Vypněte myš, vyměňte baterie, znovu ji zapněte a zkuste ji znovu připojit k Chromebooku. Pokud se myš nezapne nebo nespáruje s Chromebookem, zkontrolujte přihrádku na baterie a ujistěte se, že jsou baterie správně upevněny.

Pokud má vaše myš vestavěnou dobíjecí baterii, připojte ji ke zdroji napájení a několik minut ji nabíjejte. Po nabití myš odpojte, přepněte ji do režimu párování a připojte ji k Chromebooku.
6. Aktualizujte a restartujte Chromebook
Instalace nejnovější aktualizace ChromeOS může vyřešit problémy související s připojením na vašem Chromebooku.
Otevřete v Chromebooku aplikaci Nastavenía na postranním panelu vyberte O systému ChromeOS. Vyberte Zkontrolovat aktualizace, chcete-li najít dostupné aktualizace, nebo Restartovat, chcete-li nainstalovat čekající aktualizace.
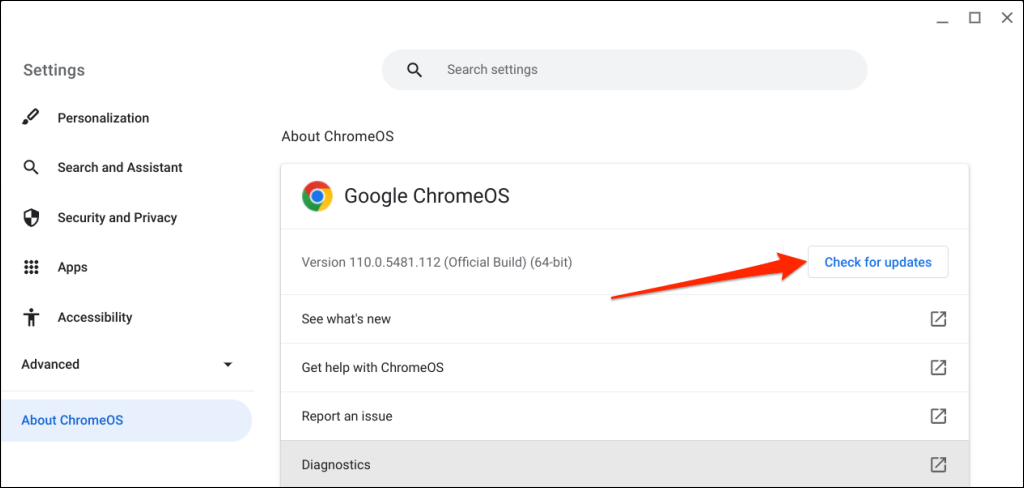
Jděte do bezdrátové sítě
Připojení bezdrátové myši k Chromebooku je snadné. Pokud nemáte bezdrátovou myš, přečtěte si naše doporučení průvodce nákupem ergonomických myší.
.