Vestavěný automatický klikač ChromeOS automaticky provádí konkrétní akce, když se kurzor zastaví. Tento nástroj vám umožňuje kliknout levým/pravým tlačítkem, poklepat a vybrat text, aniž byste museli stisknout Touchpad Chromebooku nebo klikat na tlačítka myši.
Je to funkce zaměřená na přístupnost navržená pro pomoci uživatelům Chromebooků s motorickým postižením. Tento výukový program popisuje vše o aktivaci, používání a přizpůsobení vestavěného automatického kliknutí na Chromebooku.
Jak povolit automatické kliknutí na Chromeboocích
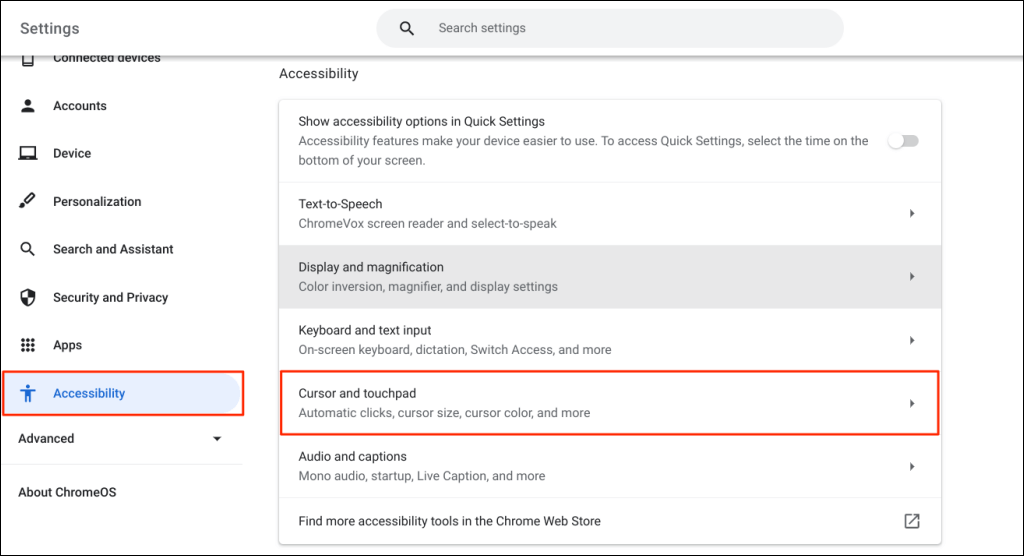
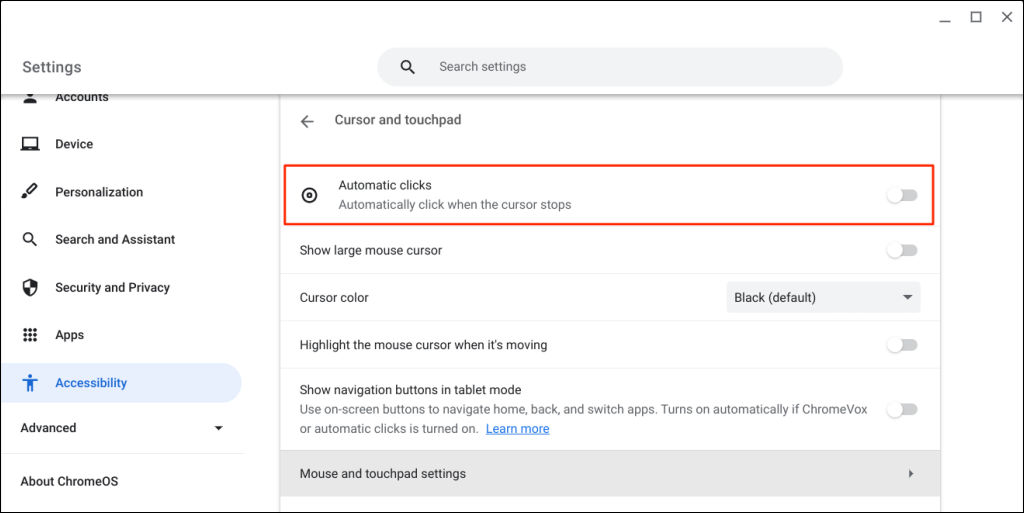
Když se kurzor myši přestane pohybovat, Chromebook vybere položky nebo klikne levým tlačítkem. Umístěte kurzor na položku, na kterou chcete kliknout/vybrat, a chvíli počkejte.
Povolte automatické kliknutí v prohlížeči Google Chrome
Automatické klikání můžete povolit také prostřednictvím prohlížeče Chromebooku.
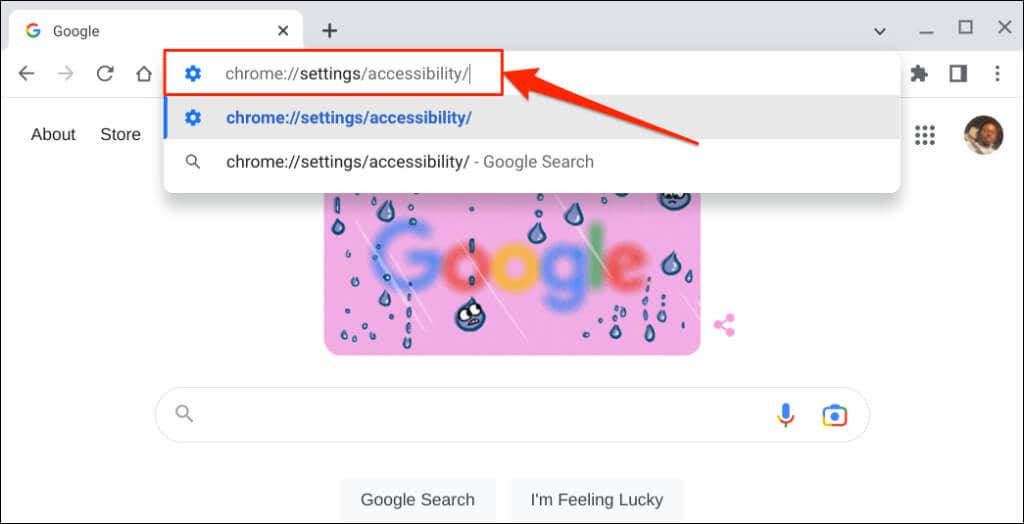
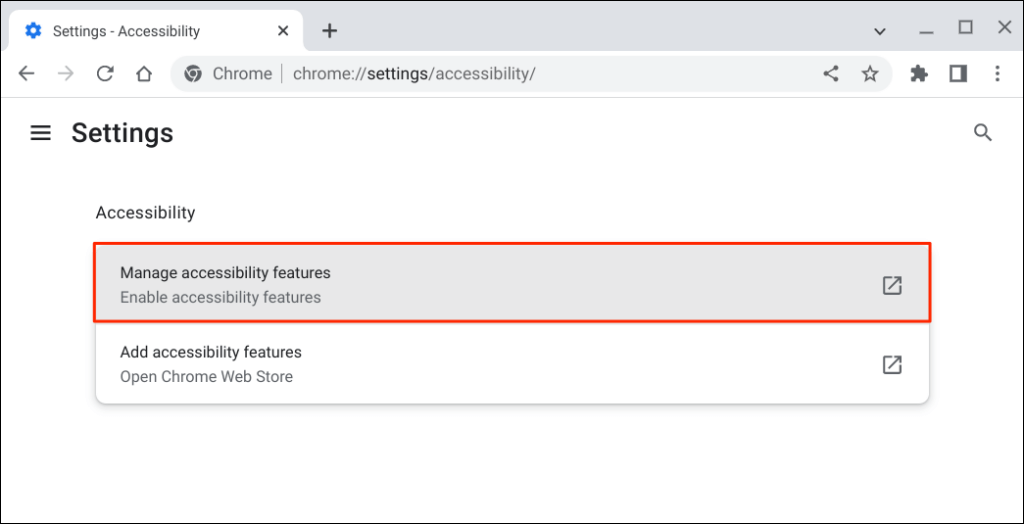
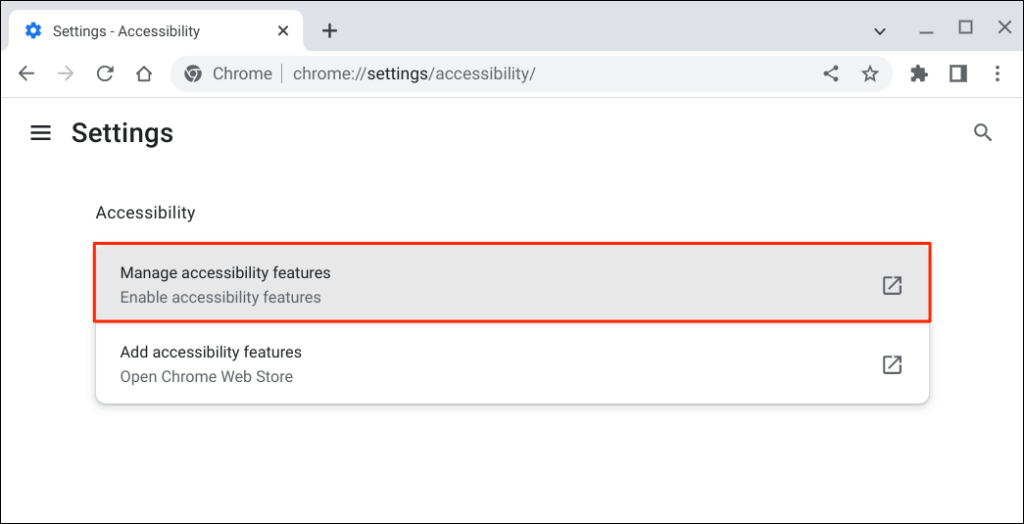
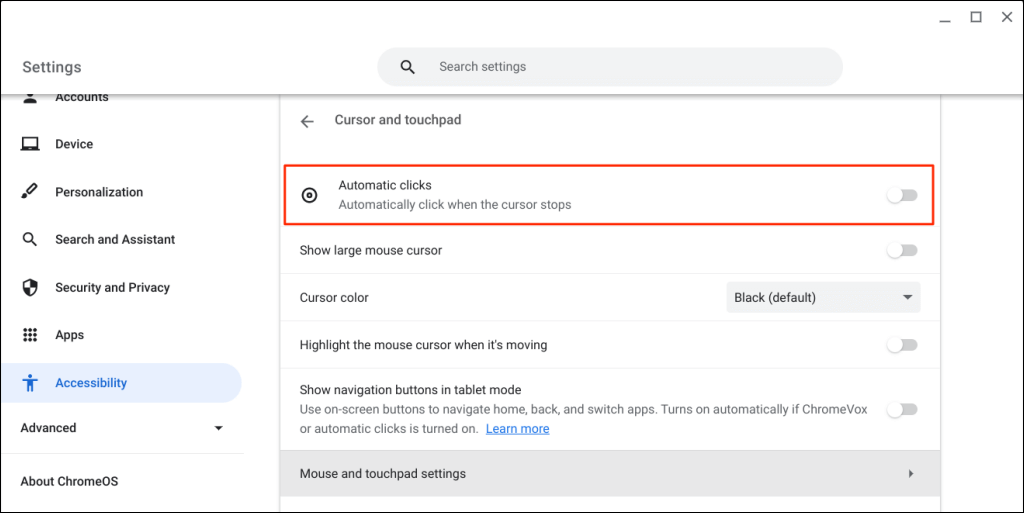
Změňte zpoždění automatického kliknutí
Ve výchozím nastavení se automatické kliknutí na ChromeOS spustí s jednosekundovou prodlevou. Na stránce nastavení „Kurzor a touchpad“ můžete prodlevu prodloužit nebo zkrátit.
Zapněte Automatická kliknutí, rozbalte rozbalovací nabídku „Prodleva před kliknutím“ a zvolte, jak dlouho se má Chromebook pozastavit, než provede automatické kliknutí.
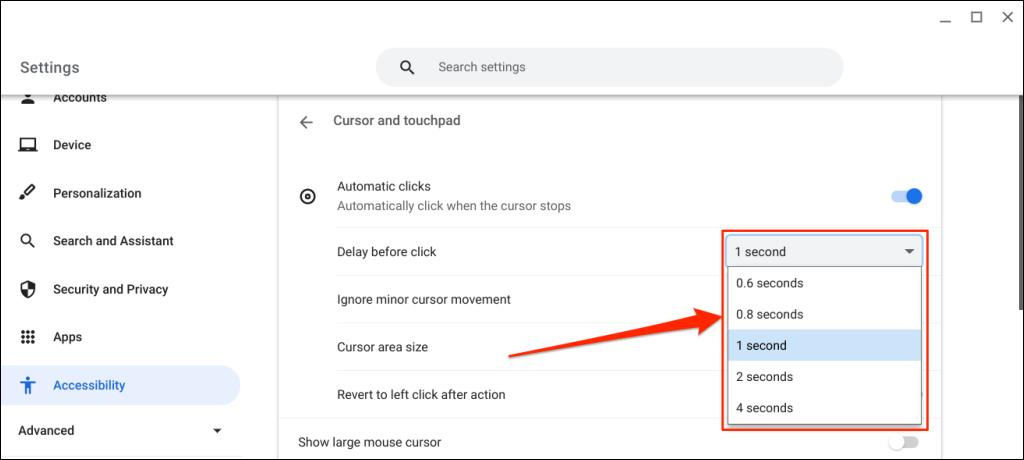
Plovoucí nabídka automatického kliknutí
Po zapnutí funkce Automatická kliknutí se v levém dolním rohu obrazovky Chromebooku zobrazí plovoucí nabídka automatického kliknutí..
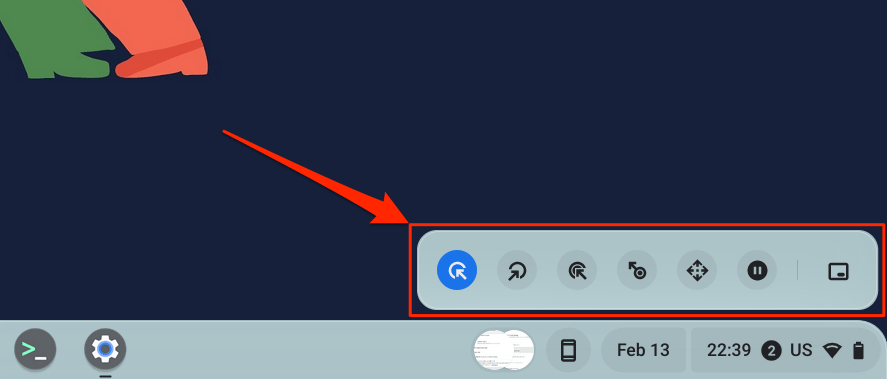
Nabídka obsahuje následující typy kliknutí a akcí:
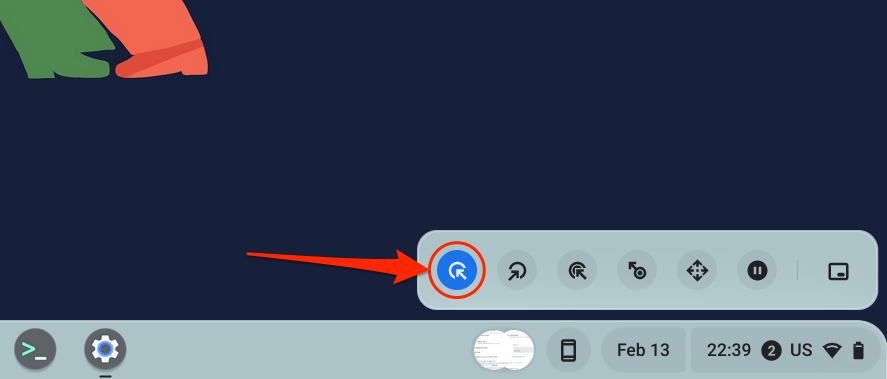
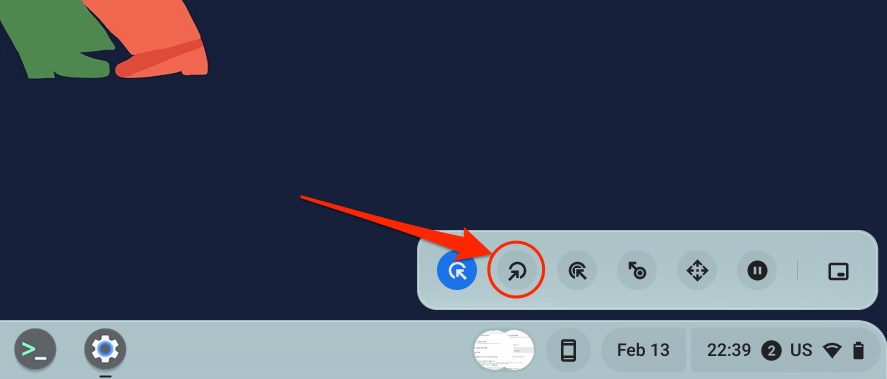

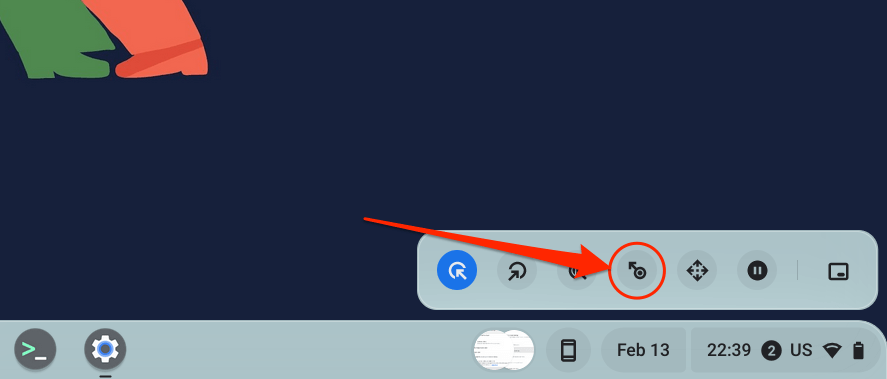
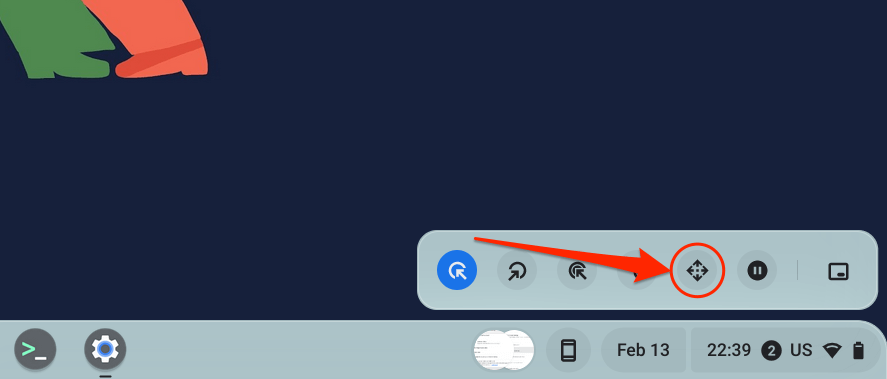
Umístěte kurzor na stránku nebo aplikaci, kterou chcete procházet, a počkejte na zpoždění automatického kliknutí. Poté umístěte kurzor na šipky doleva/doprava/nahoru/dolů nebo možnosti posouvání a procházejte stránku. Nakonec stisknutím ikony Xuprostřed zavřete navigační panel – automatické kliknutí se vrátí na možnost kliknutí levým tlačítkem.

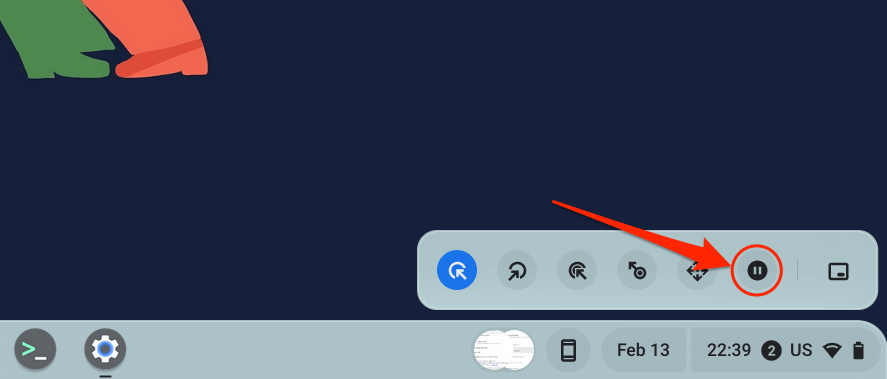
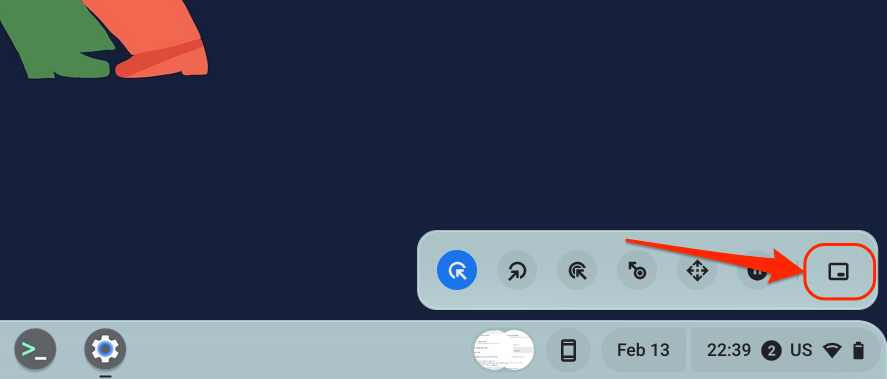
Přizpůsobení nastavení automatického kliknutí
Kromě prodloužení nebo zkrácení prodlevy automatického kliknutí existují další způsoby, jak nakonfigurovat automatické kliknutí na Chromebooku.
Povolte Automatická kliknutív nastavení Chromebooku (Nastavení>Přístupnost>Kurzor a touchpad) a prozkoumejte tyto možnosti funkce automatického kliknutí:.
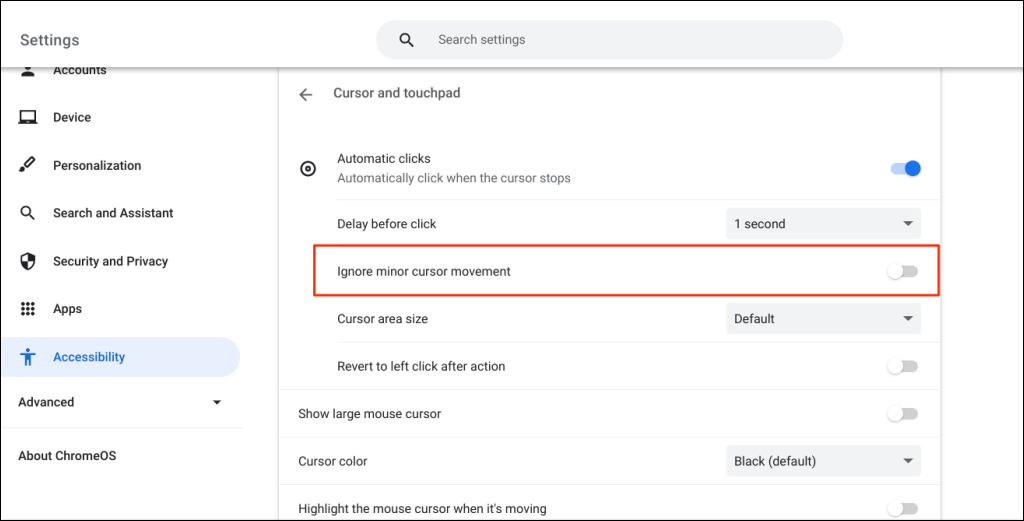
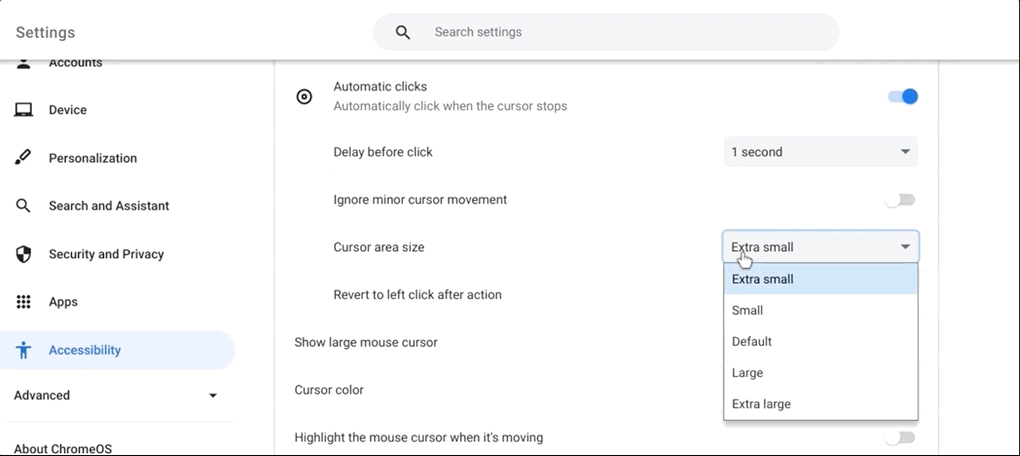
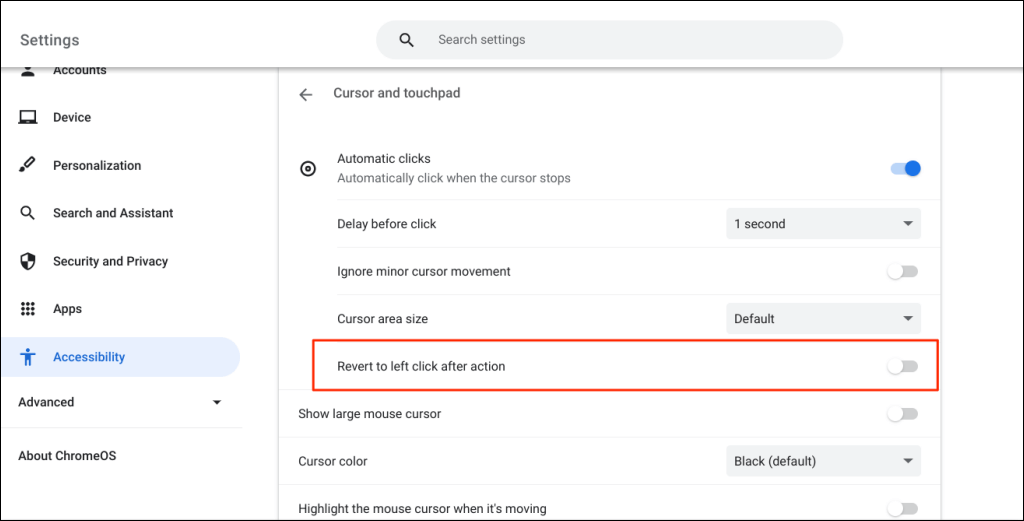
Deaktivujte v Chromebooku automatické kliknutí
Chcete vypnout nástroj automatického kliknutí? Přejděte do Nastavení>Přístupnost>Kurzor a touchpada vypněte Automatická kliknutí.
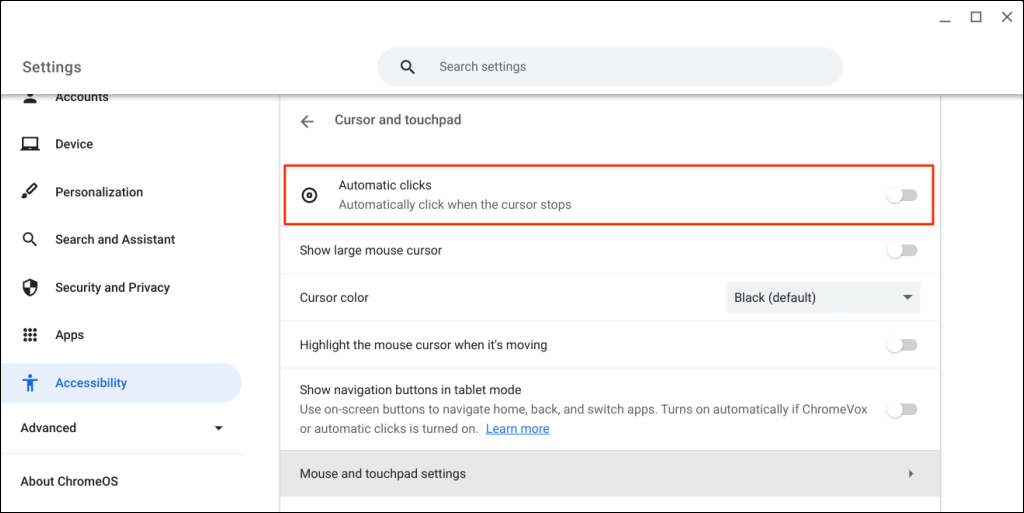
Užijte si navigaci bez stresu
Sdílejte tento výukový program se všemi uživateli Chromebooků s motorickým postižením nebo souvisejícím postižením. Poděkují vám za to. Restartujte Chromebook nebo aktualizovat svůj operační systém, pokud máte potíže s aktivací nebo používáním nástroje automatického kliknutí.
.