Restartováním Chromebooku můžete opravit dočasné systémové závady a zrychlit jeho výkon. Na rozdíl od Windows a Mac nemají Chromebooky v nabídce napájení možnost „Restartovat“ nebo „Restartovat“. Chcete-li Chromebook restartovat, musíte jej vypnout a znovu zapnout pomocí vypínače.
Tento výukový program popisuje několik způsobů vypnutí a restartu Chromebooku. Ujistěte se, že jste před restartováním Chromebooku zavřeli všechny aplikace, abyste nepřišli o neuloženou práci.
1. Použijte tlačítko napájení
Na klávesnici nebo na boční straně Chromebooku najdete tlačítko napájení. Stiskněte a podržte tlačítko napájenípo dobu 3–5 sekund, dokud obrazovka nezhasne. Chcete-li Chromebook restartovat, znovu stiskněte tlačítko napájení.
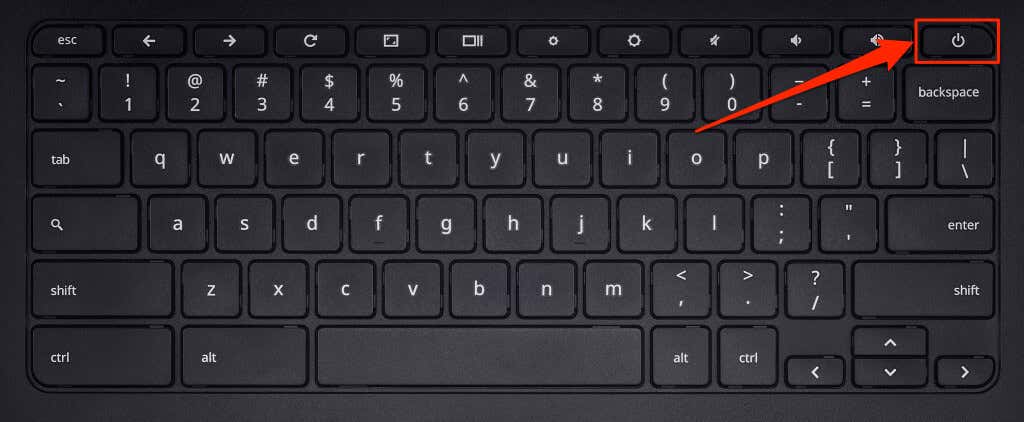
2. Restartujte z nabídky napájení
Stisknutím a podržením tlačítka napájeníChromebooku po dobu 1–2 sekund otevřete nabídku napájení ChromeOS. Vyberte Vypnouta Chromebook vypněte.
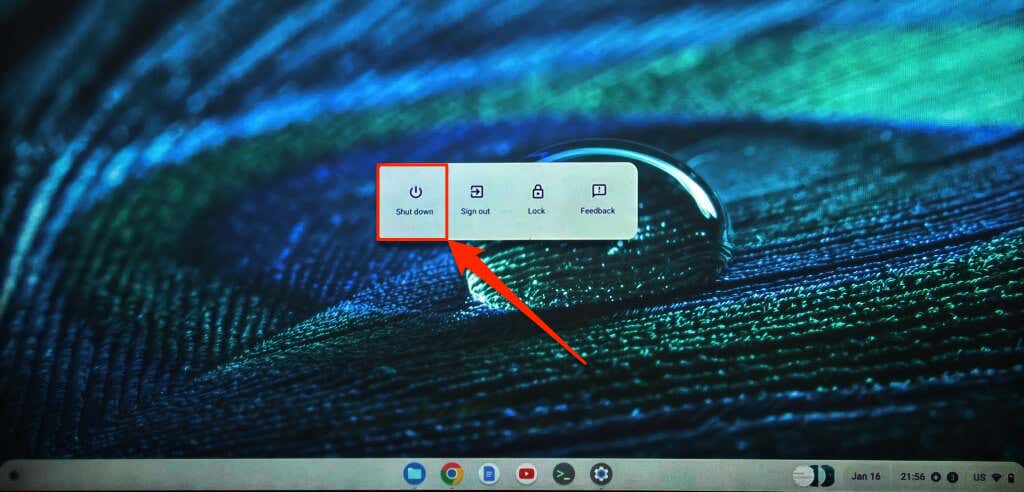
Počkejte 10–30 sekund, než se zařízení úplně vypne, a stisknutím vypínačejej znovu zapněte.
3. Restartujte ze zamykací obrazovky
Na přihlašovací a zamykací obrazovce je možné Chromebook vypnout.
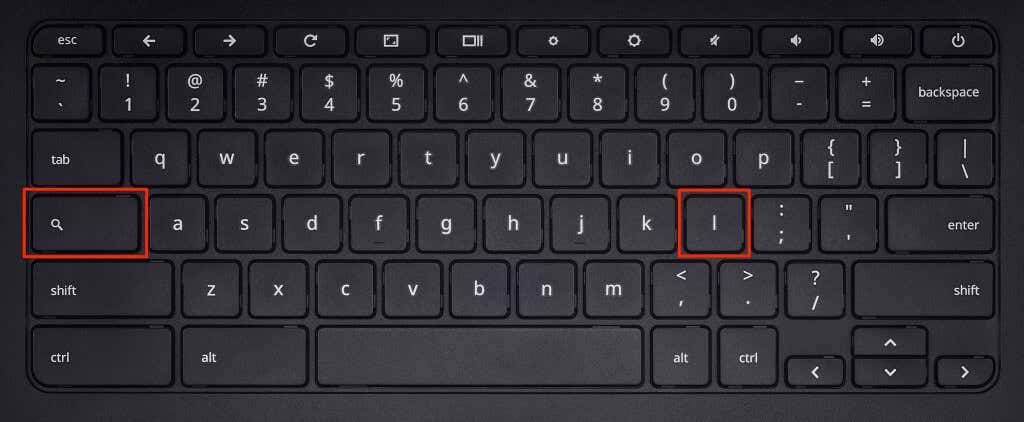
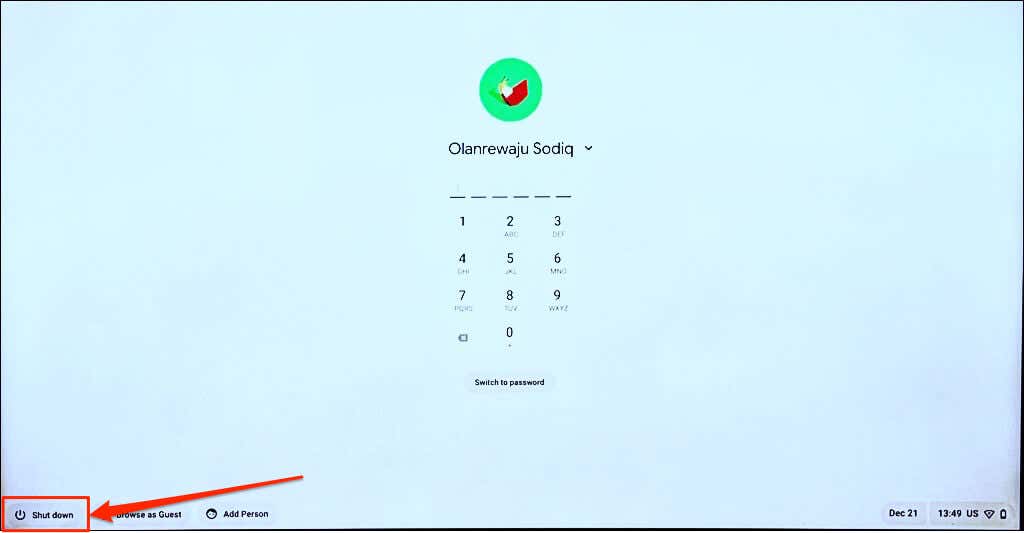
Počkejte 1–2 minuty a restartujte Chromebook stisknutím tlačítka napájení.
4. Vypněte a restartujte z panelu Rychlé nastavení
Na panelu Rychlé nastavení systému ChromeOS je tlačítko pro vypnutí Chromebooku.
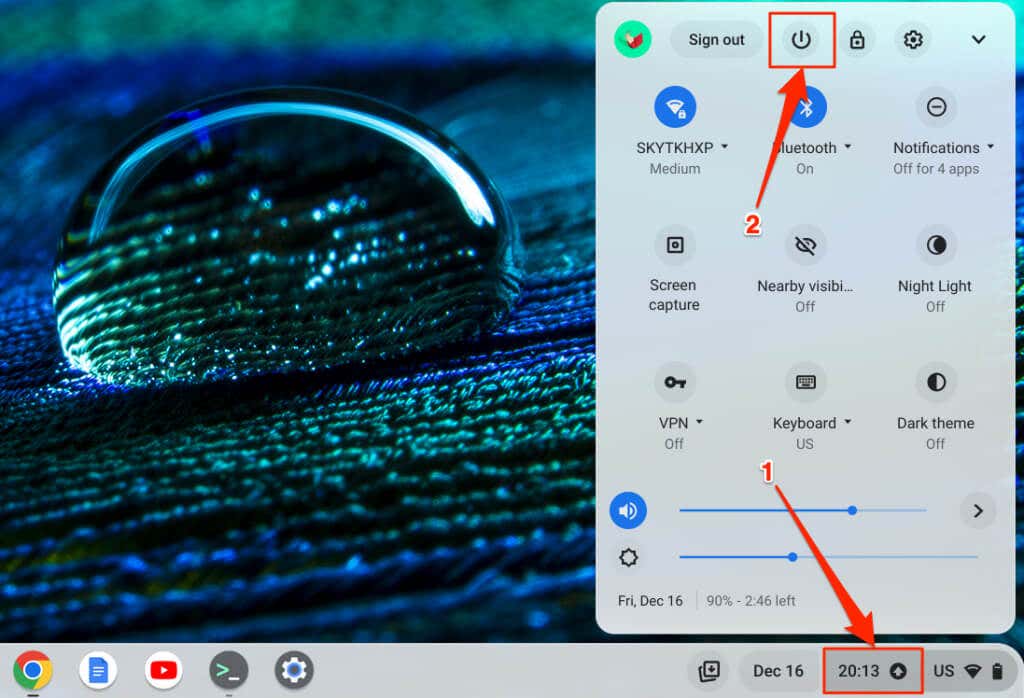
5. Restartujte a aktualizujte Chromebook
Instalace aktualizace softwaru je další způsob, jak restartovat Chromebook. Chromebooky po připojení k síti Wi-Fi nebo Ethernet automaticky stahují aktualizace softwaru. Když tedy ChromeOS stáhne aktualizaci na pozadí, dostanete upozornění, abyste restartovali Chromebook a nainstalovali aktualizaci..
V pravém dolním rohu obrazovky vyberte čas a v oznámení „K dispozici je aktualizace“ klepněte na Restartovat pro aktualizaci.
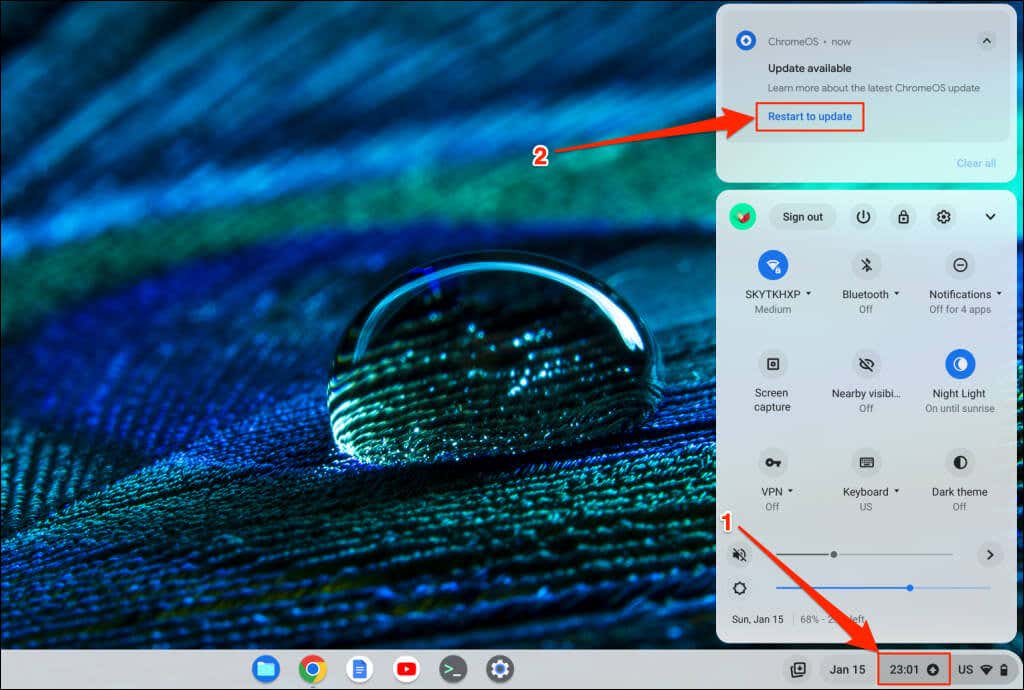
Případně otevřete aplikaci Nastavení, na postranním panelu vyberte O systému ChromeOSa vyberte tlačítko Restartovat.

Přečtěte si náš návod na aktualizaci Chromebooků a zjistěte další způsoby instalace aktualizací ChromeOS.
6. Tvrdý restart Chromebooku
Tvrdý restart (nazývaný také Hard Reset nebo Reset Embedded Controller) restartuje hardware vašeho Chromebooku – klávesnici, obrazovku, touchpad atd. Restartování hardwaru může vyřešit problémy, které běžný restart nepomůže.

Restartování hardwaru Chromebooku může smazat některé soubory ve složce „Stažené soubory“. Zálohujte soubory ve složce do Disk Google, na USB flash disk nebo na jiné místo v Chromebooku.
Postup resetování hardwaru Chromebooku se bude lišit v závislosti na modelu nebo typu Chromebooku. Před restartováním hardwaru Chromebooku odpojte externí zařízení nebo příslušenství (jednotka USB, myš, napájecí kabel, sluchátka atd.).
Restartujte hardware notebooku Chromebook
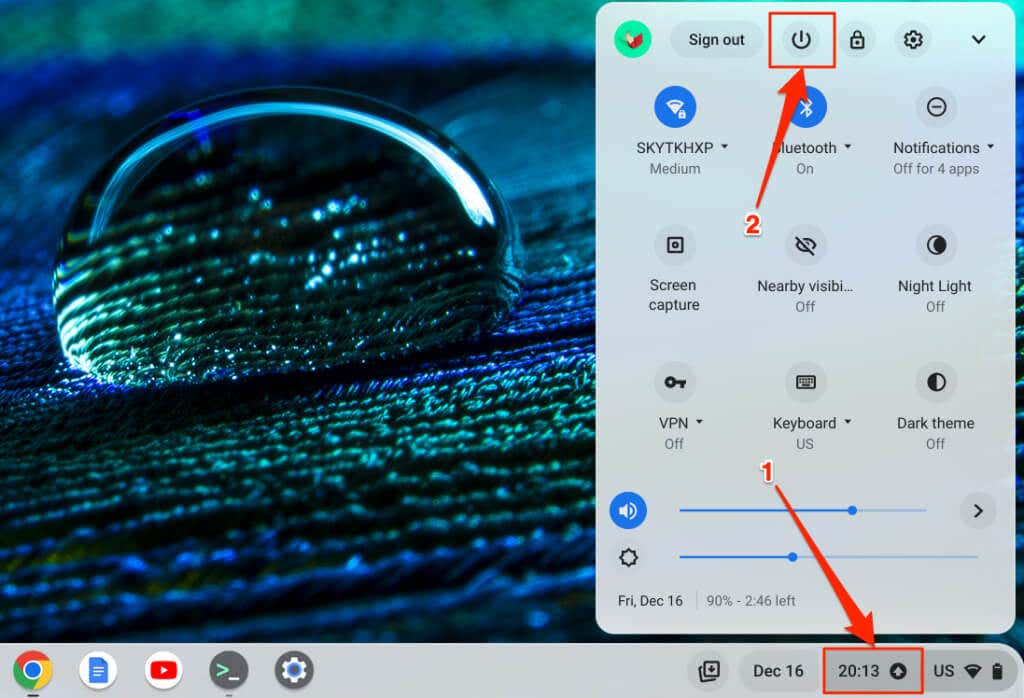
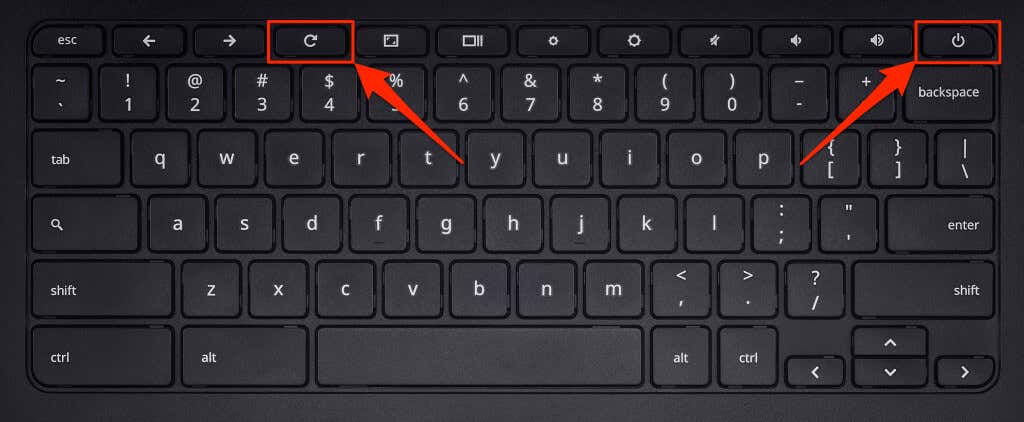
Restartujte Chromebook 2 v 1 nebo tablet Chromebook
Restartujte hardware na Chromebooku pomocí vyměnitelných baterií

Pokud má váš Chromebook vyjímatelnou baterii, můžete restartovat jeho hardware vyjmutím a opětovným vložením baterie. Počkejte několik sekund a stisknutím vypínačeChromebook znovu zapněte..
Před vyjmutím baterie nebo restartováním hardwaru Chromebooku nezapomeňte odpojit napájecí kabel.
Restartujte hardware Chromebooku pomocí tlačítka Reset
Některé Chromebooky Samsung mají resetovací tlačítko v otvoru ve spodní části pouzdra. Stisknutím tlačítka restartujete hardware Chromebooku.
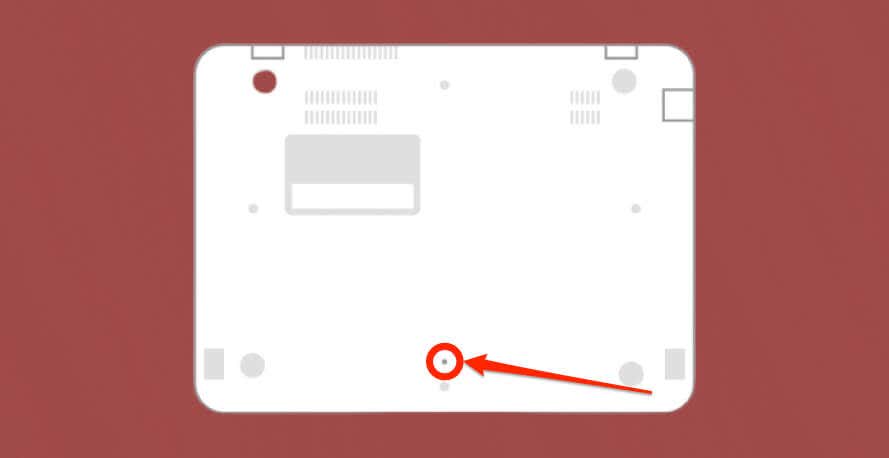
Vypnutí a zapnutí Chromebooku
Toto je šest různých způsobů, jak vypnout a restartovat Chromebook. Pokud máte Chromebook se nezapne nebo uvízne na černé obrazovce, nabíjejte je několik minut a zkuste to znovu. Přehřátý Chromebook se také nemusí zapnout. Pokud je Chromebook horký, nechte jej několik minut vychladnout a zkuste jej znovu zapnout. Powerwash (obnovení továrního nastavení) Chromebooku nebo pokud problém přetrvává, kontaktujte jeho výrobce.
.