Nelíbí se vám výchozí tapeta Chromebooku? Ukážeme vám několik způsobů, jak si přizpůsobit tapetu a nastavit Chromebook, aby při nečinnosti zobrazoval spořiče obrazovky.
Poznámka:Na pracovní nebo školní Chromebook nemusí být možné změnit nastavení tapety nebo použít vlastní tapety. Pokud nemůžete změnit tapetu Chromebooku, obraťte se na administrátora z práce nebo školy.
Jak změnit tapetu Chromebooku
Postupem níže uvedených kroků můžete změnit nebo přizpůsobit tapetu Chromebooku prostřednictvím aplikace Tapeta a styl.
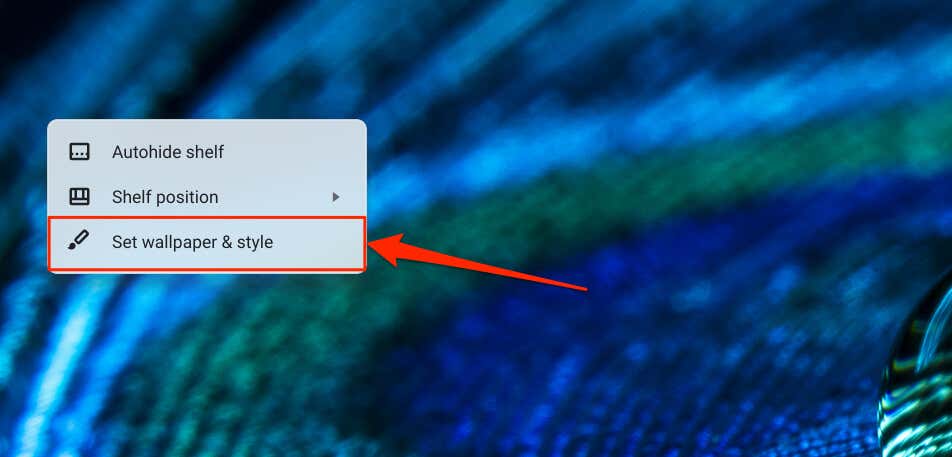
Případně otevřete aplikaci Nastavení, na postranním panelu vyberte Přizpůsobenía vyberte Nastavit tapetu a styl.
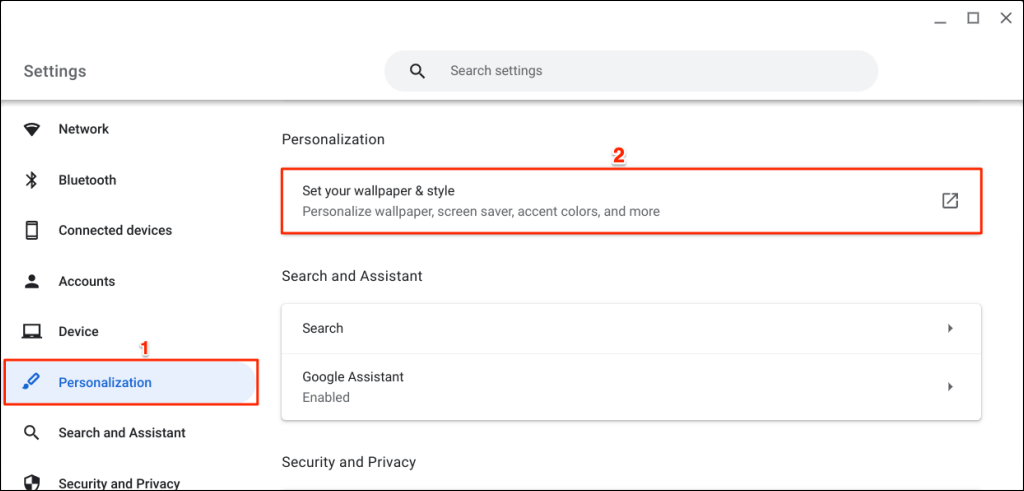
Aplikaci Tapeta a styl můžete také otevřít přímo z vyhledávacího panelu Chromebooku.
Stiskněte klávesu Hledatna klávesnici, do vyhledávacího pole zadejte tapetua v části Nastavení vyberte možnost Změnit tapetu.
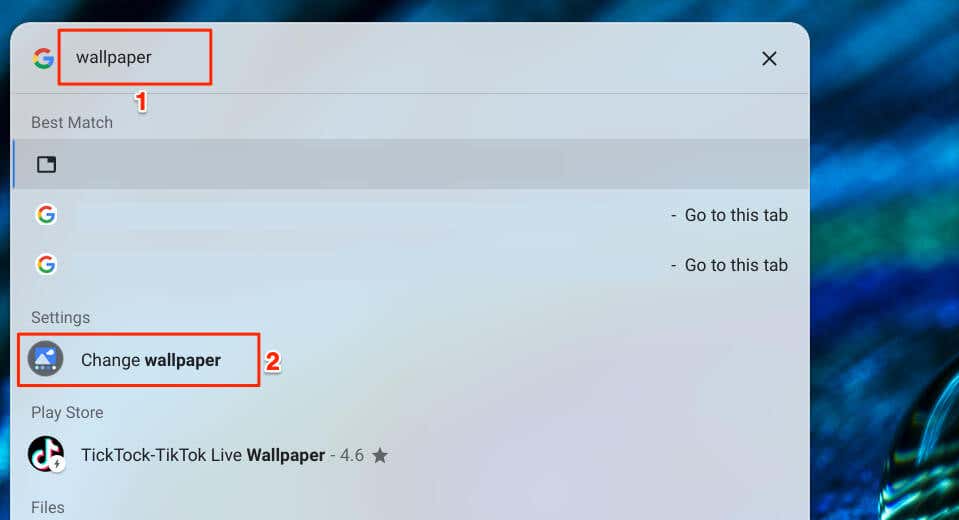
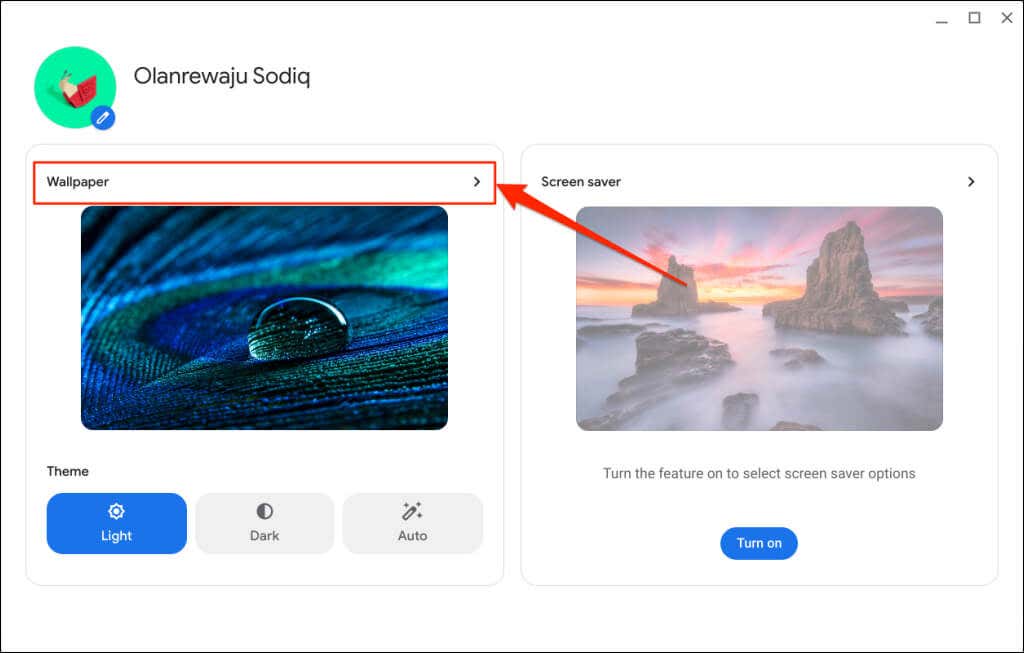
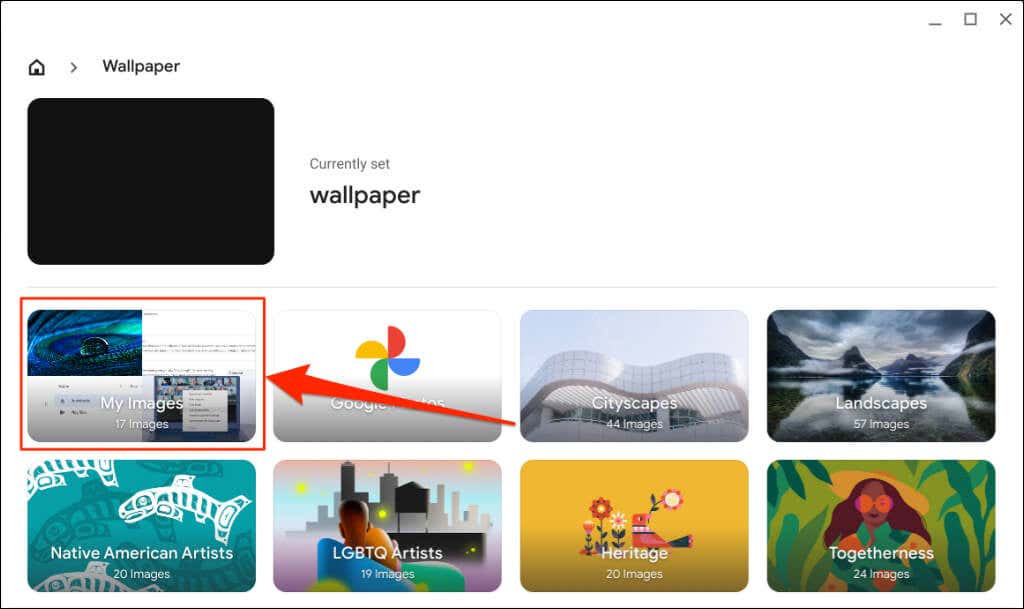
Kategorie „Fotky Google“ obsahuje obrázkové soubory ve vašem Fotky Google. Jiné kategorie obsahují tematické obrázky, obrázky nebo ilustrace přednastavené společností Google nebo výrobcem vašeho Chromebooku.
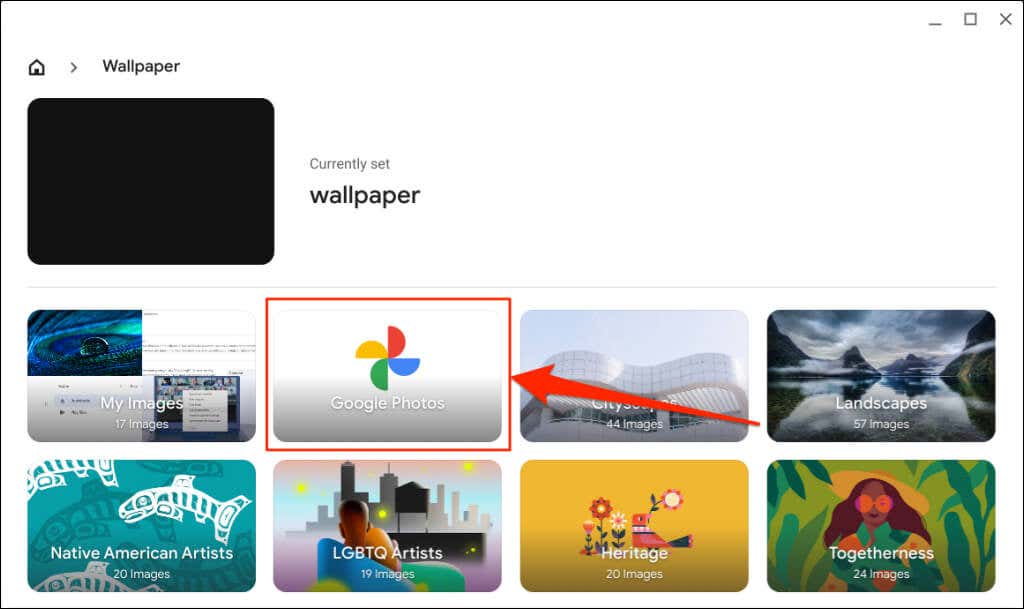
Obrázky v kategoriích „Radiance“ a „Element“ mají alternativní motivy – vaše tapeta se změní, když zapnete/vypnete tmavé motivy.

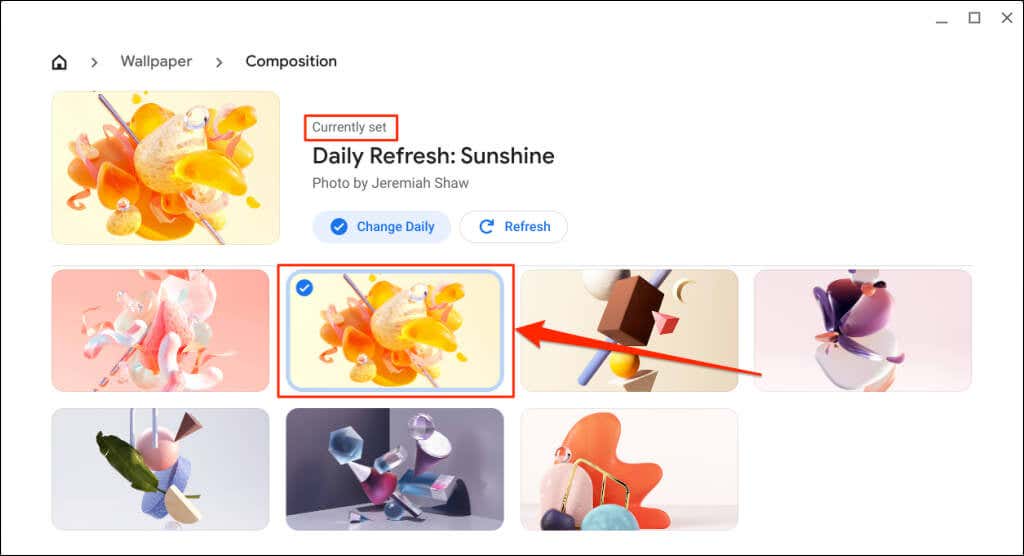
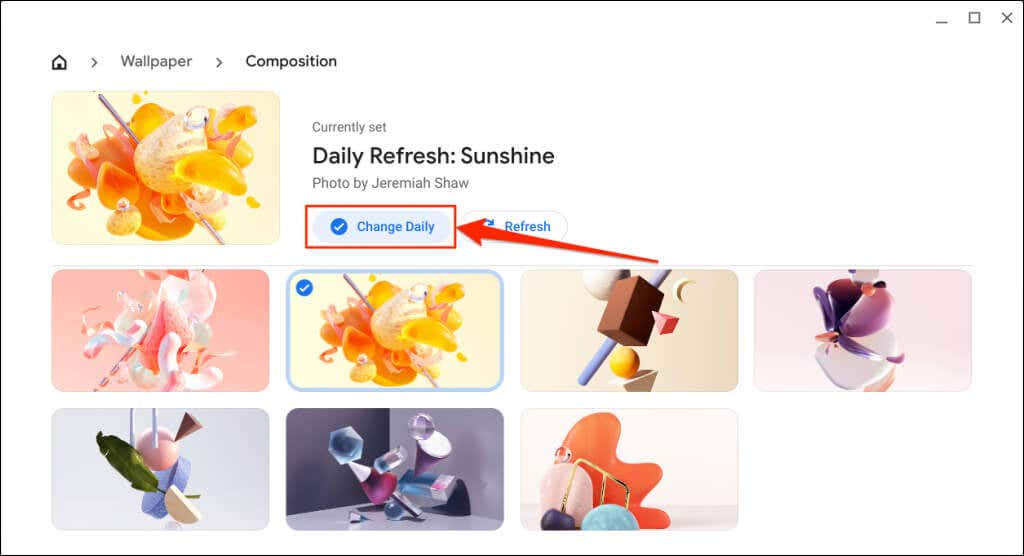
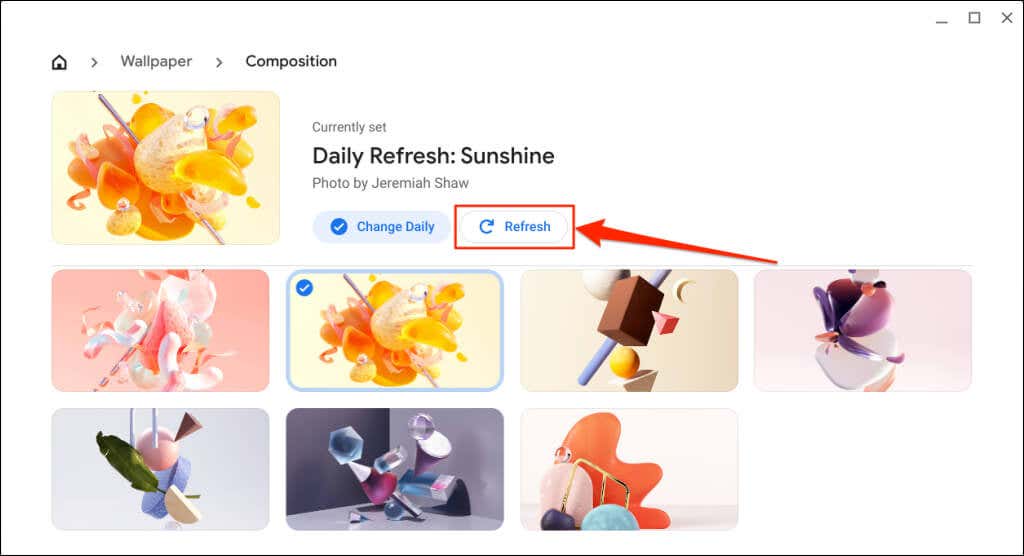
Nastavit tapetu z aplikace Soubory
Pomocí aplikace Soubory můžete na pozadí Chromebooku vytvořit obrázkový soubor (ve formátu PNG nebo JPG).
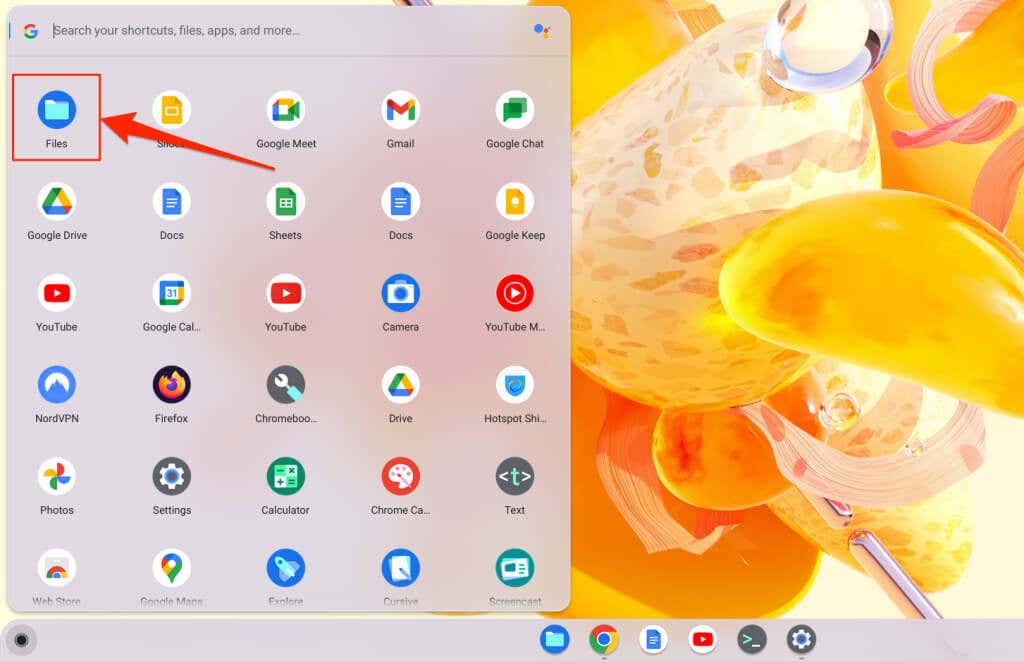
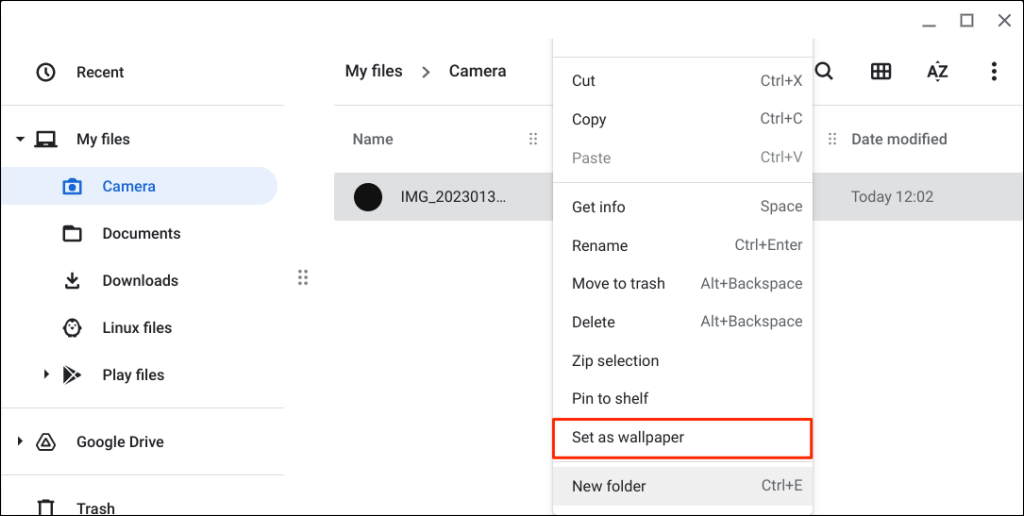
Synchronizace tapety mezi více Chromebooky
Tapetu a další nastavení můžete použít nebo synchronizovat ve všech zařízeních ChromeOS propojených s vaším účtem Google.
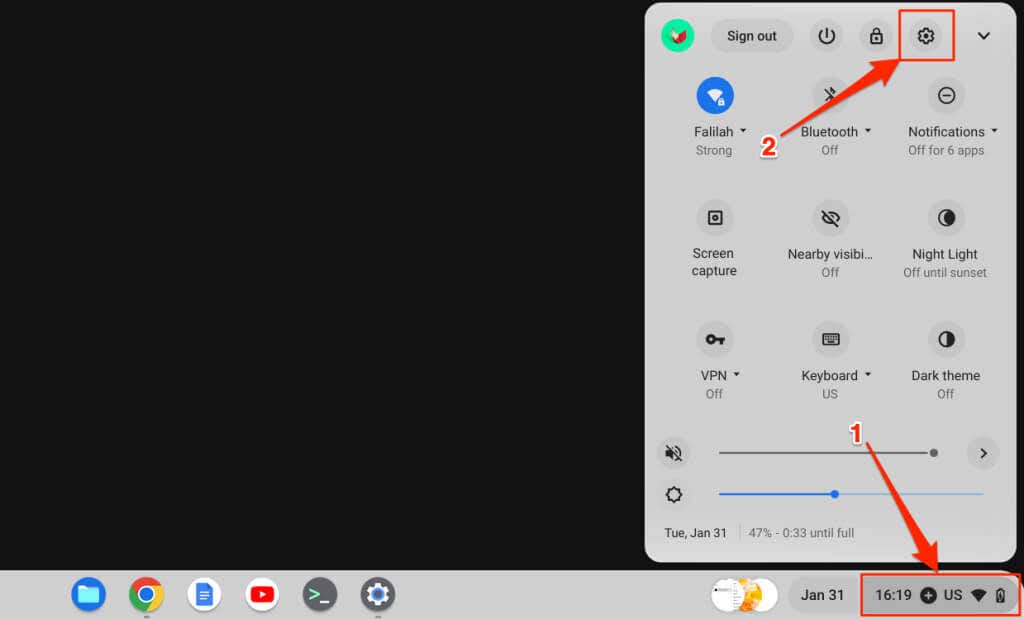
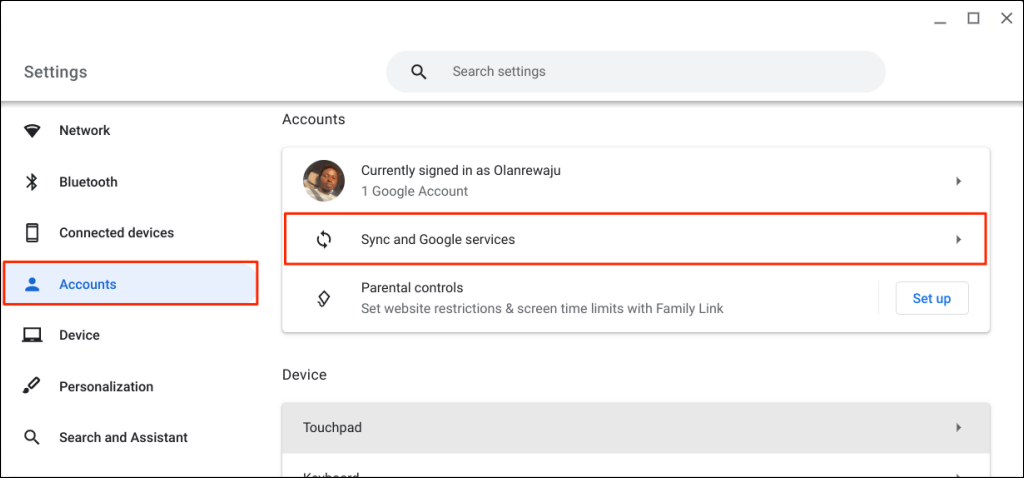
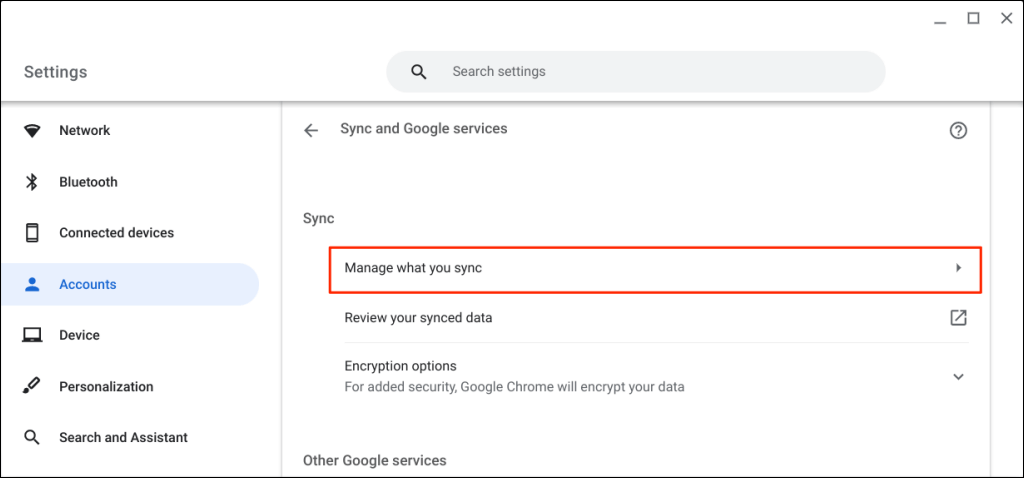
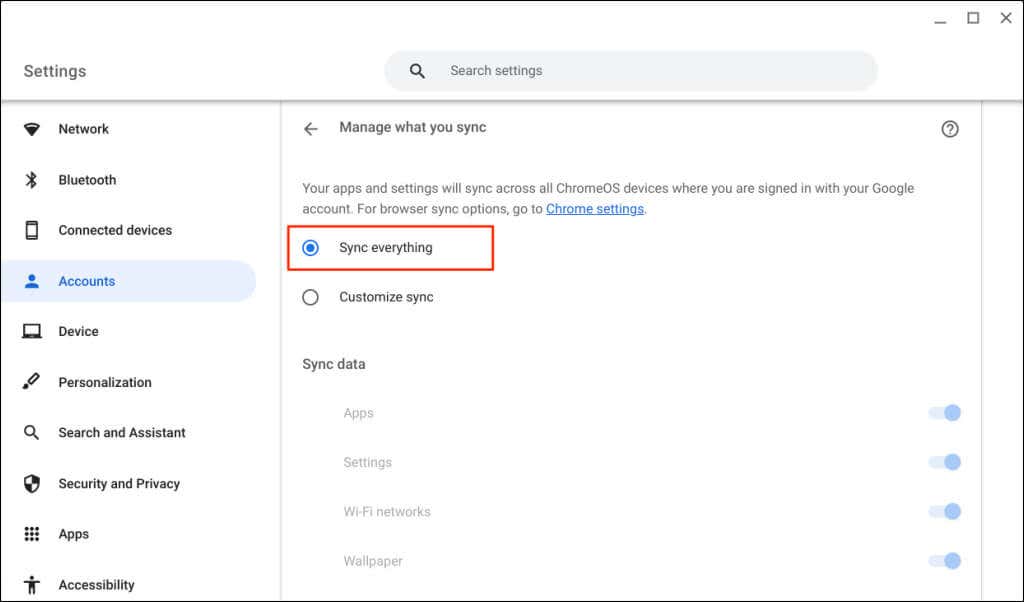
Můžete také vybrat Přizpůsobit synchronizacia přepnout na Tapetu.
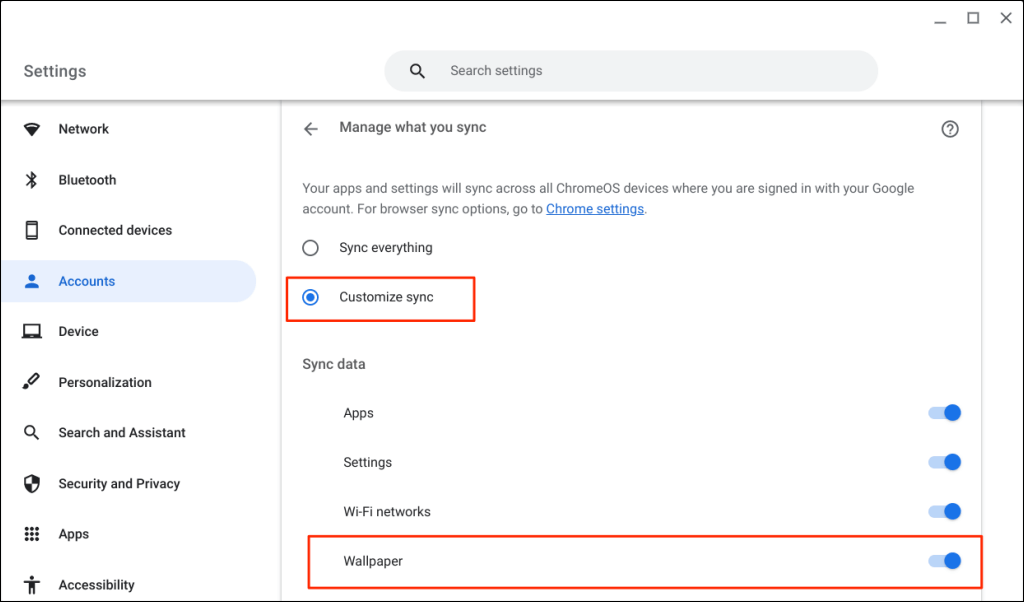
Jak změnit spořič obrazovky Chromebooku
Funkce spořiče obrazovky ChromeOS zobrazuje na obrazovce vybrané nebo vlastní obrázky, když je Chromebook je nečinný. To je asi 6,5 minuty nečinnosti při napájení z baterie a 8,5 minuty při nabíjení nebo připojení k síti.
Chcete-li aktivovat funkci spořiče obrazovky a nastavit spořič obrazovky Chromebooku, postupujte podle níže uvedených kroků.
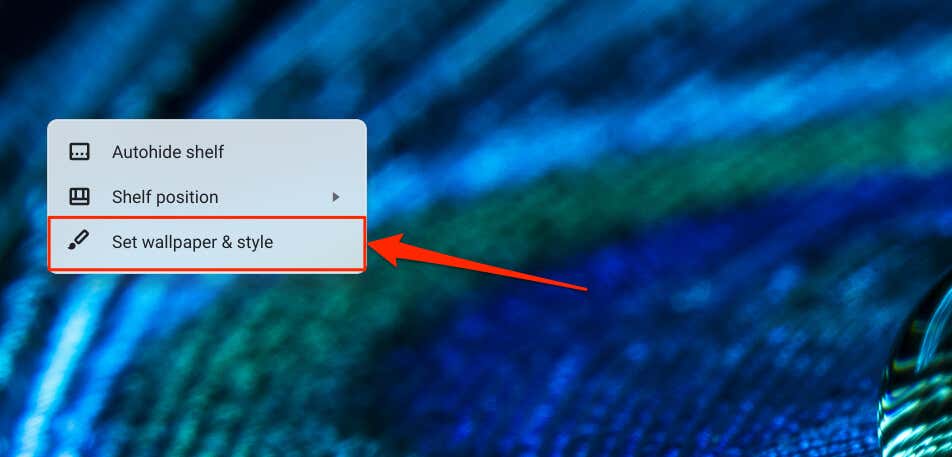
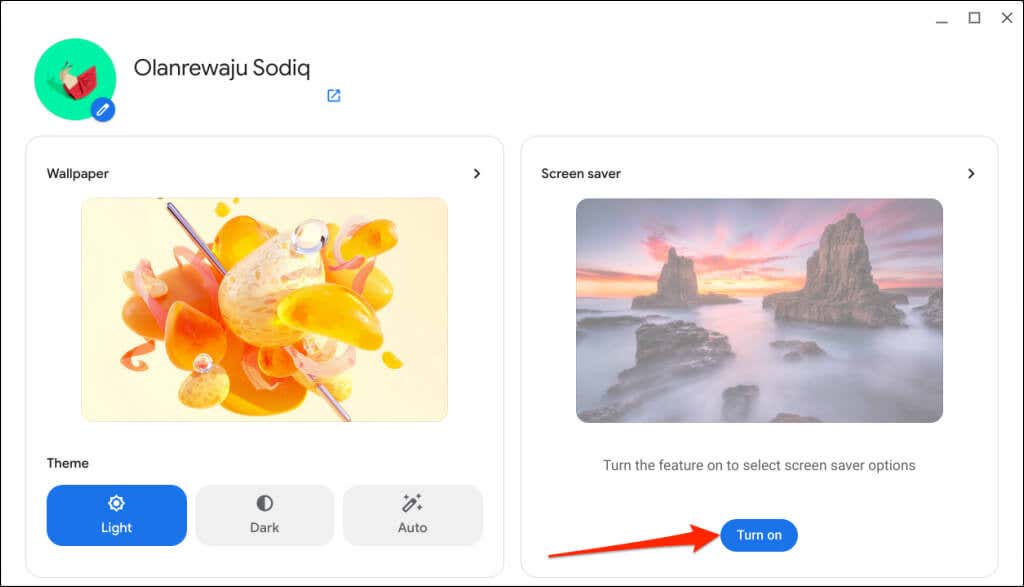
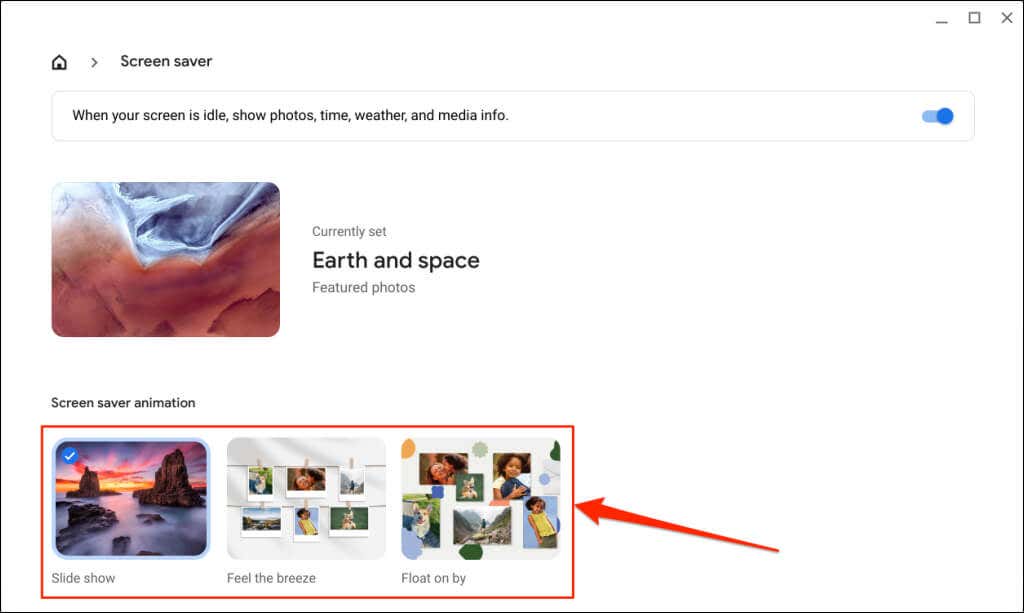 .
.
Pokud chcete v animaci spořiče obrazovky Chromebooku použít obrázky ve svých albech Fotek Google, vyberte Fotky Google.
Možnost Umělecká galeriestřídá vybrané obrázky a umělecká díla z Google Earth, NASA nebo Google Earth jako tapetu vašeho Chromebooku.
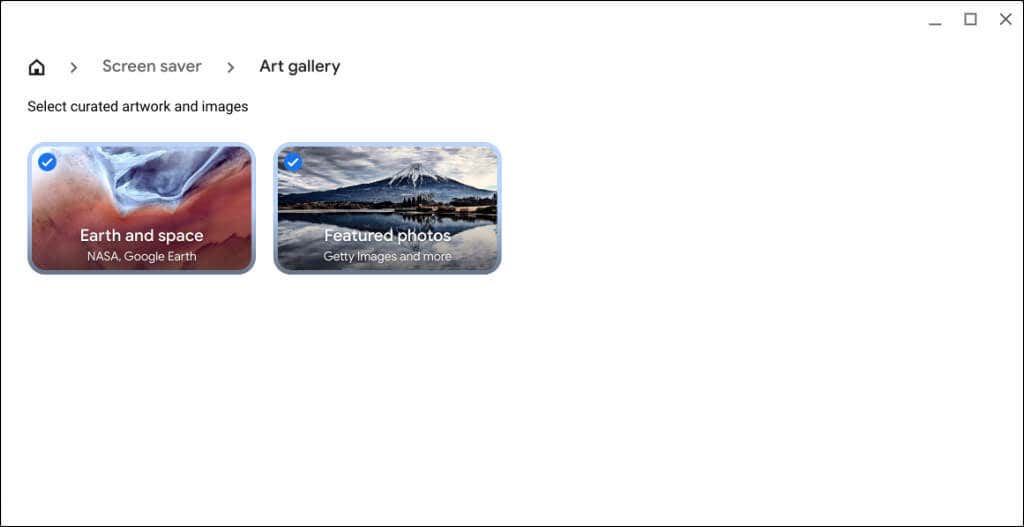
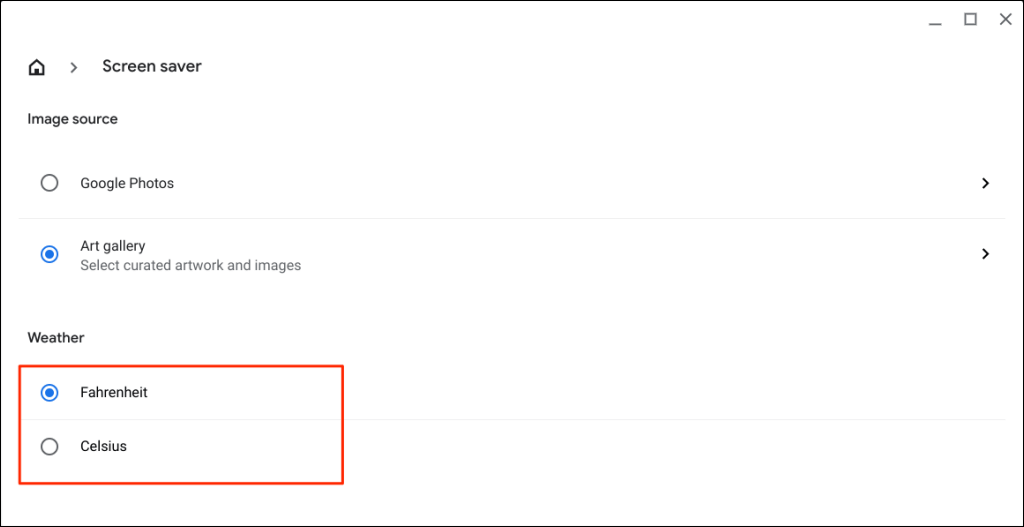
Tip pro zábavu:Obrázky si můžete stáhnout z aplikace Tapeta a styl do místního úložiště Chromebooku. Klikněte pravým tlačítkem na obrázek, vyberte Uložit obrázek jako, změňte obrázek nebo jej nechte tak, jak je, a vyberte Uložit.
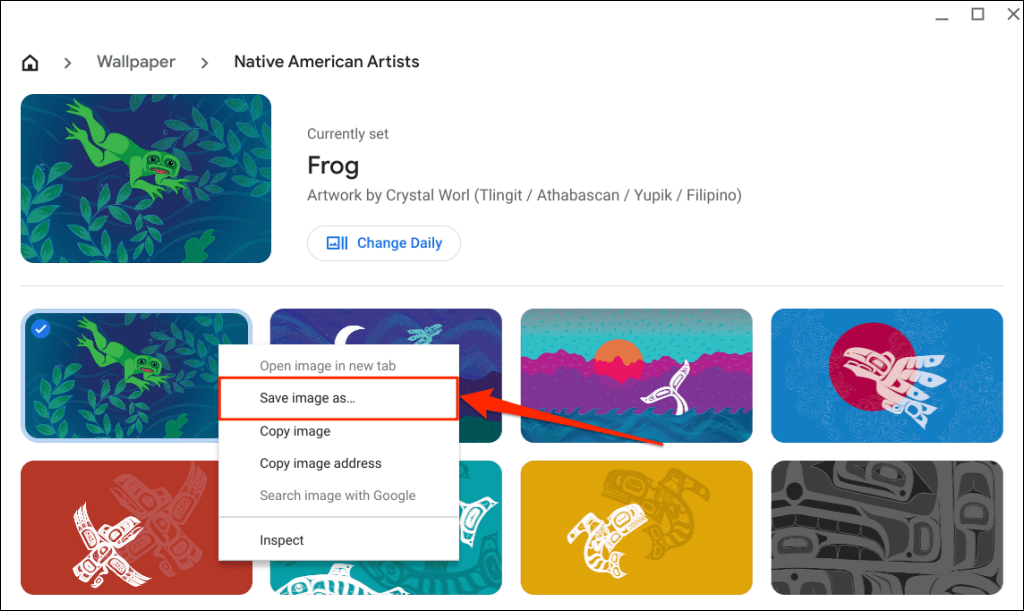
Kde najít zábavné tapety
Je mnoho míst, kde lze najít esteticky příjemné tapety pro platformy, jako jsou Unsplash, InterfaceLIFT, Wallhaven a HDWallpapers.net poskytnout některé z nejlepší tapety pro Windows, Mac a Chromebooky.
Pokud jste milovníkem anime, podívejte se na WallHaven.cc, Minitokyo, Tapeta Abyss a WallHere úžasné anime tapety. Pokud dáváte přednost čisté a zjednodušené tapetě nebo spořiči obrazovky, Jednoduché stolní počítače, VladStudio a Tapety Den mají skvělé minimalistické tapety na plochu.
Oprava problémů se změnou tapet nebo spořičů obrazovky
Při nastavování vlastní tapety nezapomeňte použít obrázky ve formátu JPG nebo PNG. ChromeOS nepodporuje obrázky s příponami souborů WEBP, TIFF a GIF. Převeďte nepodporovaný soubor obrázku na JPG nebo PNG rozšíření, než z nich uděláte tapetu. Pokud máte stále potíže s nastavením nebo změnou tapety, restartujte Chromebook nebo aktualizujte jeho operační systém.
.