Společnost Logitech je jedním z celosvětově nejoblíbenějších výrobců počítačových periferií a miliony jejich myší jsou všude připojeny k počítačům. Není tedy překvapením, že mnoho lidí má čas od času problémy se svými myšmi Logitech.
Tyto závady jsou obvykle vzácné a snadno se řeší. Postupujte podle níže uvedených tipů pro odstraňování problémů a za chvíli budete klikat.
Používání Windows nebo macOS bez myši
Pokud máte pouze jednu (momentálně rozbitou) myš a žádný touchpad, můžete mít potíže s navigací v počítači, takže odstranění některých z níže uvedených navrhovaných oprav může být složité.
V systému Microsoft Windows 10 nebo 11 můžete pomocí tlačítka Startna klávesnici otevřít nabídku Start a vyhledat téměř jakýkoli program nebo nastavení. V dialogových oknech můžete použít klávesu Tabk pohybu kurzoru mezi sekcemi, klávesy šipkyk pohybu mezi tlačítky a klávesu Entervyberte možnosti nebo stiskněte tlačítka.
Pokud potřebujete kdykoli kliknout pravým tlačítkem, podívejte se na našeho průvodce na jak kliknout pravým tlačítkem na klávesnici ve Windows a macOS.
Pokud jste uživatelem macOS, zde je několik praktických klávesových zkratek, které vám pomohou obejít operační systém bez myši:
Nyní byste měli být připraveni používat počítač se systémem Windows nebo macOS bez funkční myši. I když možná máte problémy s myší, měli byste si také pro jistotu přečíst, jak aktivovat klávesnici na obrazovce na Okna a Mac.
1. Zkontrolujte baterie
Pokud používáte bezdrátovou myš, měli byste nejprve zkontrolovat stav baterie. Pokud používáte myš, která používá jednorázové baterie, zkuste je vyměnit za nové baterie. Pokud máte dobíjecí model, zapojte jej do nabíječky a zkuste to znovu, až bude plný..

Některé bezdrátové myši Logitech lze používat tak, že je připojíte přímo pomocí kabelu USB, nebo budou při nabíjení nadále fungovat bezdrátově. Pokud máte jednu z těchto myší, můžete okamžitě vyloučit problémy s napájením jako důvod, proč vaše myš nefunguje.
2. Jste připojeni ke správnému zařízení?
Některé myši Logitech umožňují uložit předvolby připojení pro více zařízení. Stisknutím přepínacího tlačítka můžete například přepínat mezi Macem, PC, zařízením Android a iPadem. Zkontrolujte, zda má vaše myš takové tlačítko. Pokud jste jej omylem stiskli, přepne se na jiný profil.
3. Použijte různé porty USB
Každý uživatel počítače se časem setká se záhadou konkrétního USB zařízení fungujícího na jednom USB portu, ale ne na jiném. V případě, že tato nevysvětlitelná záhada znovu uvízla, zapojte myš nebo její bezdrátový přijímač do jiného portu a zjistěte, zda je v tom nějaký rozdíl.
4. Vyzkoušejte myš na jiném počítači
Chcete-li odstranit problém s počítačem, vyzkoušejte myš na jiném počítači nebo zařízení s podporou myši. Pokud myš funguje správně na jiném zařízení, ale ne na vašem počítači, znamená to, že problém je v počítači a ne v myši nebo jejím USB přijímači.
5. Přepínání mezi Unifying Receiver a Bluetooth
Mnoho periferních zařízení Logitech využívá technologii Unifying Receiver společnosti. Jakékoli zařízení, které podporuje sjednocující přijímač, se může připojit k libovolnému sjednocujícímu přijímači. Každý sjednocující přijímač může také připojit více zařízení současně. Pokud si tedy například koupíte myš a klávesnici, každá s vlastním sjednocujícím přijímačem, budete potřebovat pouze jeden přijímač, nikoli oba.

Některé myši Logitech podporují Bluetooth i unifying přijímače. Pokud takovou myš máte, zkuste přejít z jednoho typu připojení na druhý. Pokud používáte Bluetooth, přepněte na Unifying Receiver a naopak. Z těchto dvou je Unifying Receiver nejspolehlivější.
Pokud máte více než jeden přijímač Unifying, můžete zkusit připojit myš k druhému, abyste vyloučili, že je přijímač vadný. Chcete-li to provést, musíte mít nainstalovaný Logitech's Sjednocující software, aby se myš spojila s jakýmkoli jiným přijímačem, než se kterým byla dodána. Jednoduše postupujte podle pokynů v aplikaci a připojte myš..
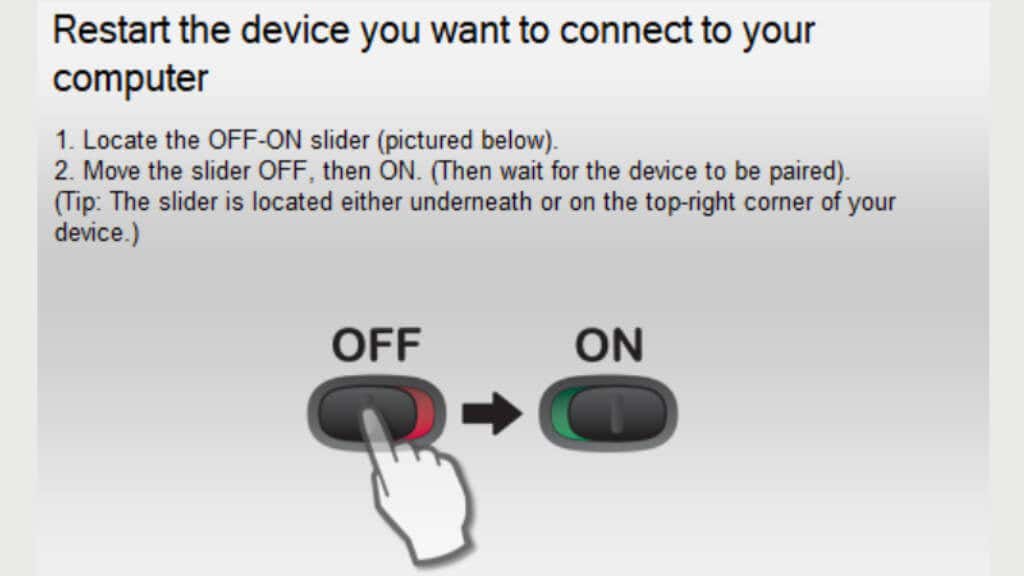
Je to tak jednoduché, jako zapojit nový přijímač, vypnout myš, vybrat v aplikaci tlačítko „Další“ a po vyzvání myš zapnout.
6. Aktualizujte firmware myši
Až jsme u tématu Unifying Receiver, pokud používáte myš v režimu Bluetooth, nemůže aktualizovat svůj firmware. Udělejte si čas a čas od času přepněte myš na sjednocující přijímač, jak je popsáno výše, pro případ, že je k dispozici nová aktualizace firmwaru.
Pokud máte bezdrátovou myš s pevným přijímačem USB a bez Bluetooth, musíte se ujistit, že je nainstalován software společnosti Logitech, aby bylo možné aktualizovat firmware na nejnovější verzi. Poté si stáhněte nástroj Logitech Firmware Update Tool a spusťte jej podle pokynů na obrazovce.
7. Aktualizujte svůj software Logitech
Když už mluvíme o softwaru Logitech, pokud vaše myš začala fungovat po aktualizaci systému Windows, možná budete potřebovat novější verzi softwaru Logitech. Přejděte na web výrobce a vyhledejte nový software nebo ovladače ke stažení pro vaši myš.
8. Ručně přeinstalujte ovladač myši (Windows)
Pokud instalace nejnovějšího softwaru Logitech problém nevyřeší, můžete ručně přeinstalovat výchozí ovladač myši systému Windows:
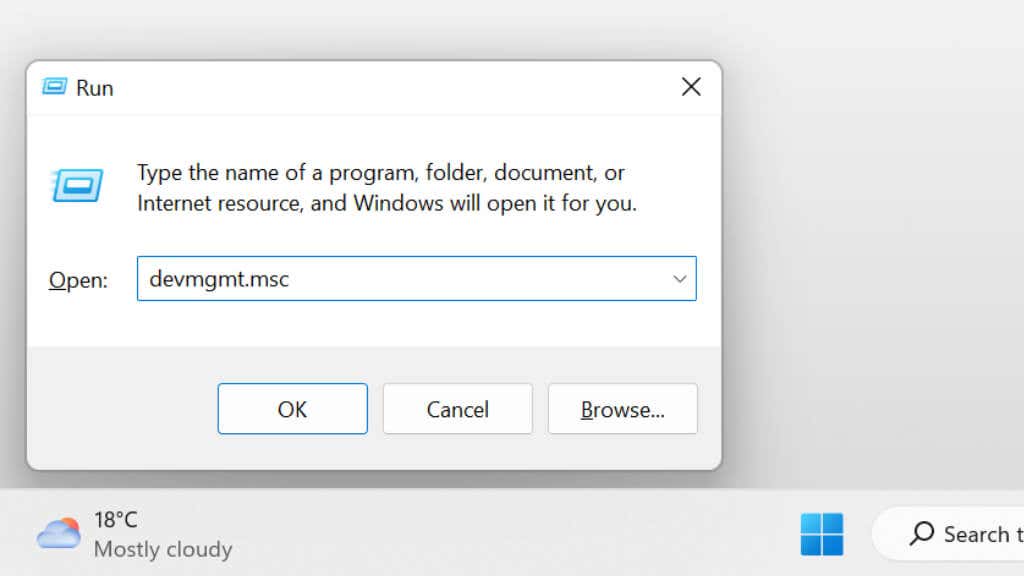
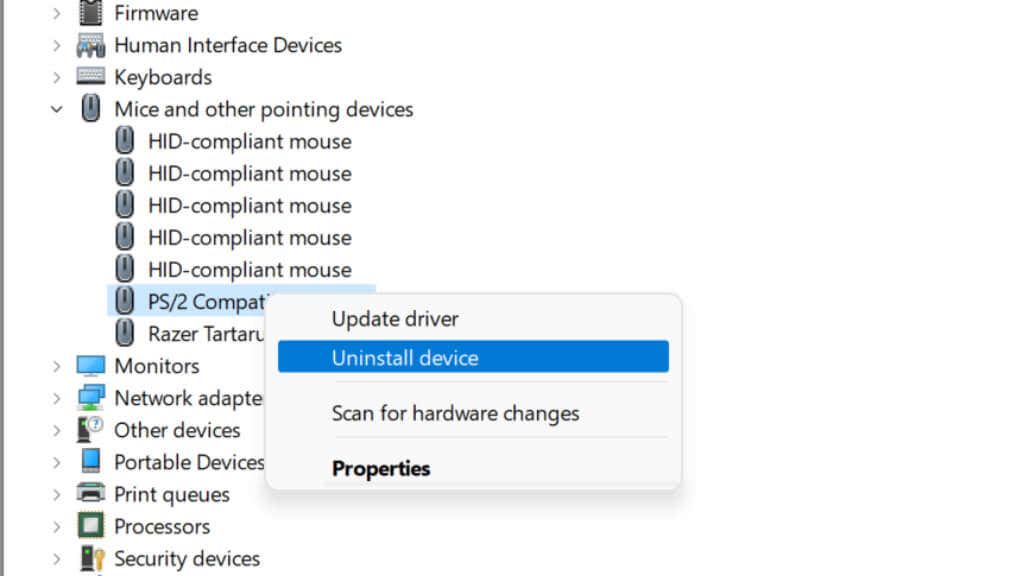
Jakmile restartujete počítač, systém Windows automaticky přeinstaluje výchozí ovladače myši.
Pokud přeinstalace ovladačů nefunguje, měli byste zkusit ovladače aktualizovat ručně. Za předpokladu, že instalace systému Windows funguje podle očekávání, mělo k tomu dojít automaticky. Nemůže však uškodit zkontrolovat, zda pro myš používáte nejnovější ovladače..
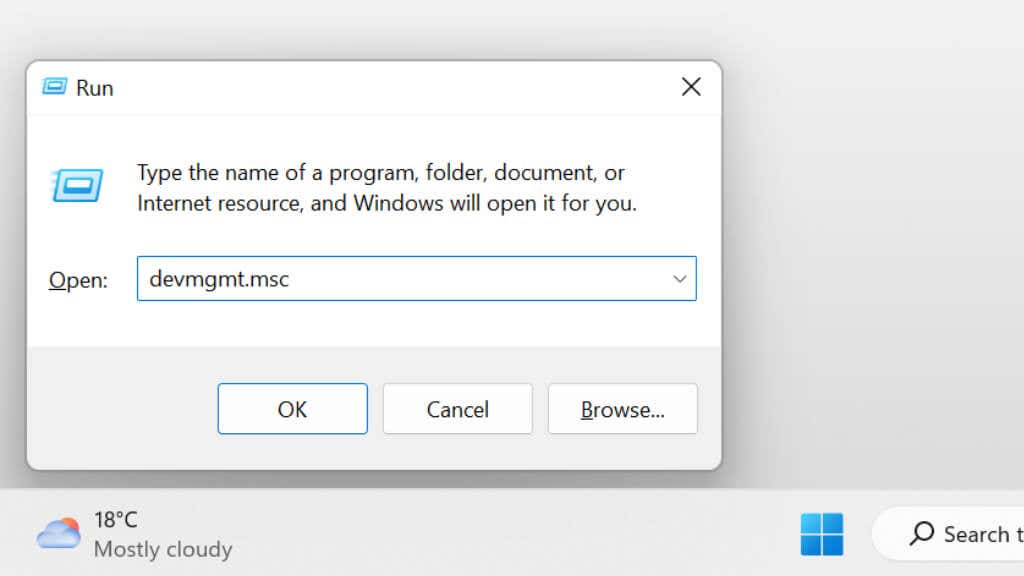
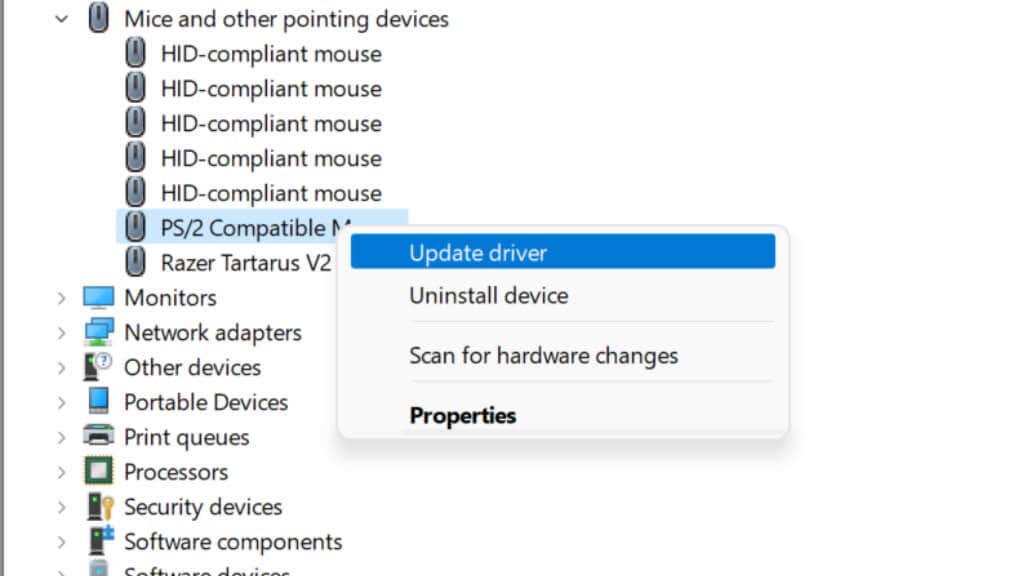
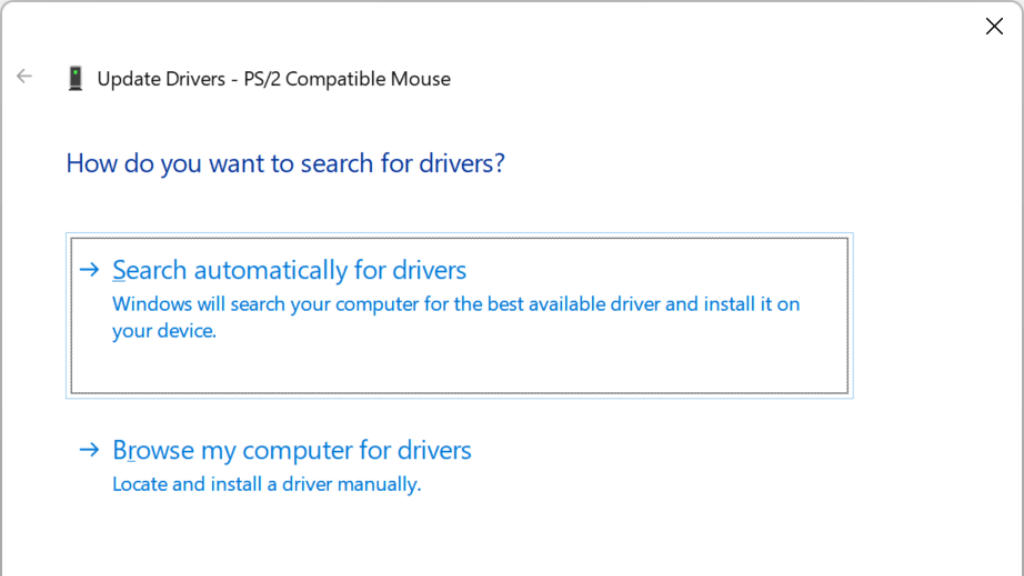
Pokud tento proces automatické aktualizace nefunguje, můžete přejít na webové stránky výrobce a sami si stáhnout balíček ovladače. Poté spusťte instalační program a proces dokončete.
9. Resetujte myš
V závislosti na vašem přesném modelu může být na spodní straně myši malé resetovací tlačítko nebo může být zastrčené někde jinde. Podívejte se do manuálu pro váš konkrétní model. Pokud nemá resetovací tlačítko a má vyjímatelné baterie, vyjmutím baterií a počkejte několik minut, než je vrátíte zpět, by mělo resetovat i zařízení.
Pokud používáte Bluetooth, možná budete chtít zrušit párování zařízení a spárovat je znovu od začátku. Bluetooth může představovat mnoho různých problémů. Pokud tedy používáte myš Bluetooth Logitech, podívejte se na naše průvodce resetování Bluetooth na Macu, oprava Problémy s Bluetooth ve Windows 11 a obecné řešení problémů s Bluetooth.
10. Ujistěte se, že není problém se signálem
Moderní bezdrátové klávesnice a myši mají problémy s připojením jen zřídka. Přesto, pokud pracujete někde se spoustou rádiového rušení v pásmu 2,4 GHz, například z Wi-Fi, existuje šance, že je signál myši rušen. Případně, pokud byl přijímač zapojen do zadní části stolního počítače nebo má mezi ním a myší kovové předměty, může to také způsobit problémy. Prodlužovací kabel USB je dobrým řešením, pokud nemáte žádné porty USB na předním panelu.

Pokud máte externí anténu Bluetooth, možná ji budete muset přesunout nebo upravit. Základní desky, které nabízejí vestavěné Wi-Fi a Bluetooth, mají často jednu anténu pro oba.
11. Když se hlavní ukazatel myši nepohybuje
.Logitech má mnoho myší, ale jeho Mistr myš je vrcholem jeho produktové řady. Bohužel tyto jinak skvělé myši mají společný a nepříjemný problém.
Pokud zjistíte, že vaše hlavní myš náhle nepohne ukazatelem bez ohledu na to, co děláte, stali jste se obětí problému, kdy se tlačítko myši pod palcem zaseklo. Můžete ji zkusit jemně zvednout jako dočasné řešení, ale pokud je vaše Master Mouse stále v záruce, měli byste ji poslat zpět.

Pokud myš již není v záruce, můžete ji otevřít a o jednu nebo dvě otáčky povolit šroub, který drží desku uvnitř. Zdá se, že to zmírní tlak způsobený touto konstrukční chybou a vrátí myši život.
.