Pokud máte problémy s používáním sluchátek na počítači se systémem Windows 11, problém vyřeší doporučení v tomto kurzu. Před čímkoli ověřte, že váš počítač není nastaven na ztlumení. Stisknutím tlačítka hlasitosti zapněte zvuk počítače a zvyšte hlasitost výstupu zvuku.
Drátová sluchátka nebo sluchátka nefungují, pokud mají uvolněné připojení. Ujistěte se, že je kabel sluchátek správně zapojen do konektoru sluchátek nebo portu USB. Kromě toho odstraňte veškeré nečistoty, prach nebo cizí materiál ze zvukového konektoru. Mezi další faktory odpovědné za selhání sluchátek ve Windows patří zastaralé ovladače zvuku, nesprávné nastavení hlasitosti, problémy s vylepšením zvuku atd. Nyní pojďme k řešení.
1. Udělejte ze svých sluchátek primární přehrávací zařízení
Systém Windows by měl automaticky směrovat zvuk do vašich sluchátek, když je připojíte k počítači. Pokud zvuk stále hraje přes vestavěné reproduktory nebo jiná zařízení, nastavte sluchátka jako primární výstupní zařízení.
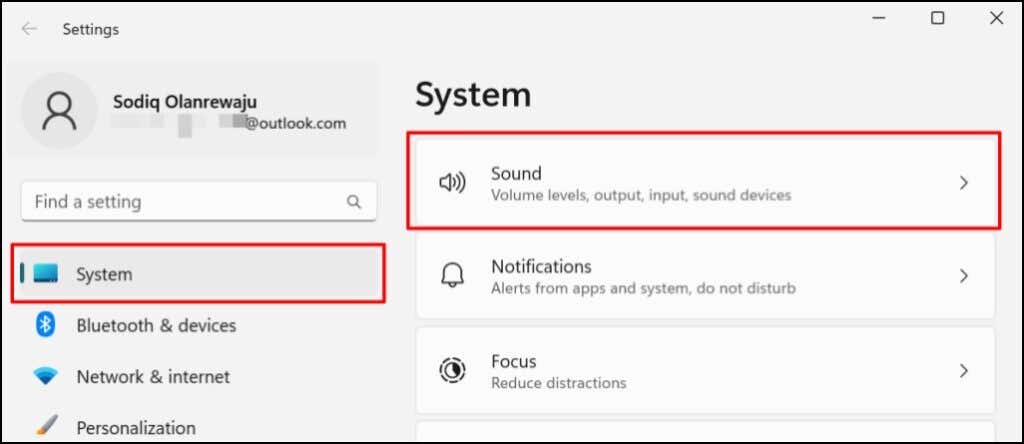
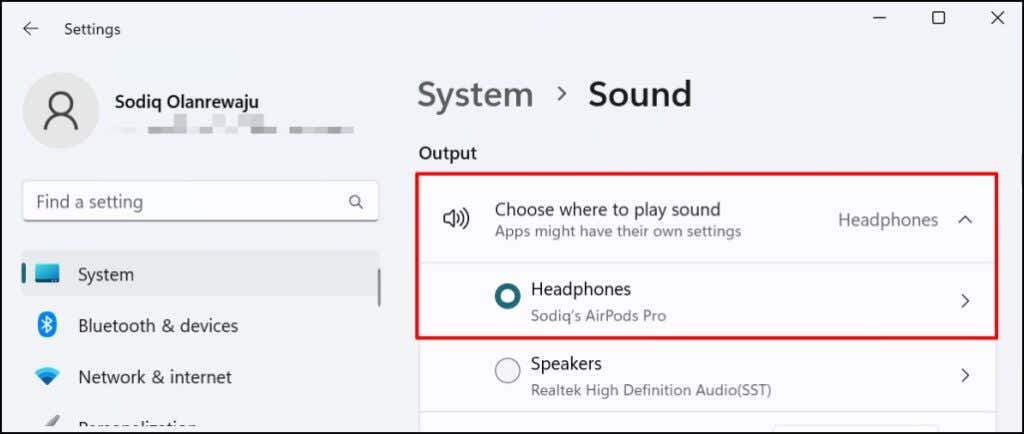
2. Zapněte sluchátka v systému Windows
Vaše sluchátka nemusí vydávat zvukový výstup, pokud jsou deaktivována jako výstupní zařízení. Zkontrolujte nastavení počítače a ujistěte se, že je ve sluchátkách povolen výstup zvuku.
Povolení sluchátek v nastavení Windows 11
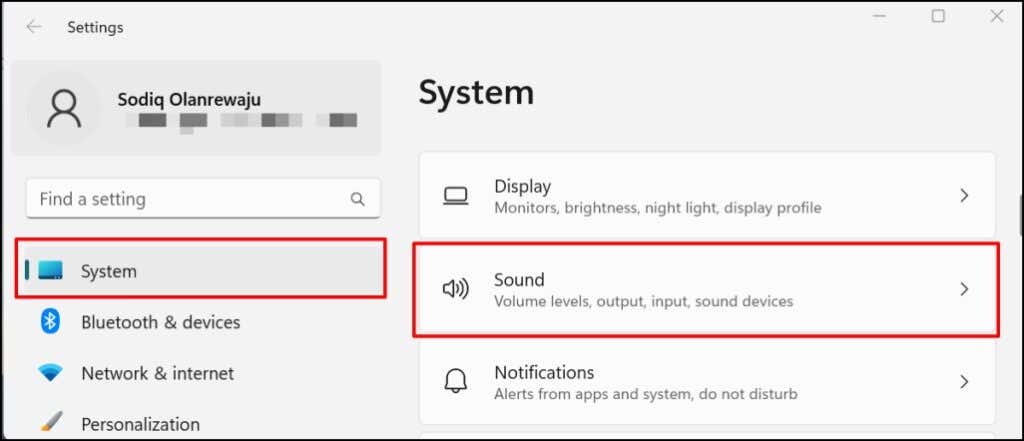
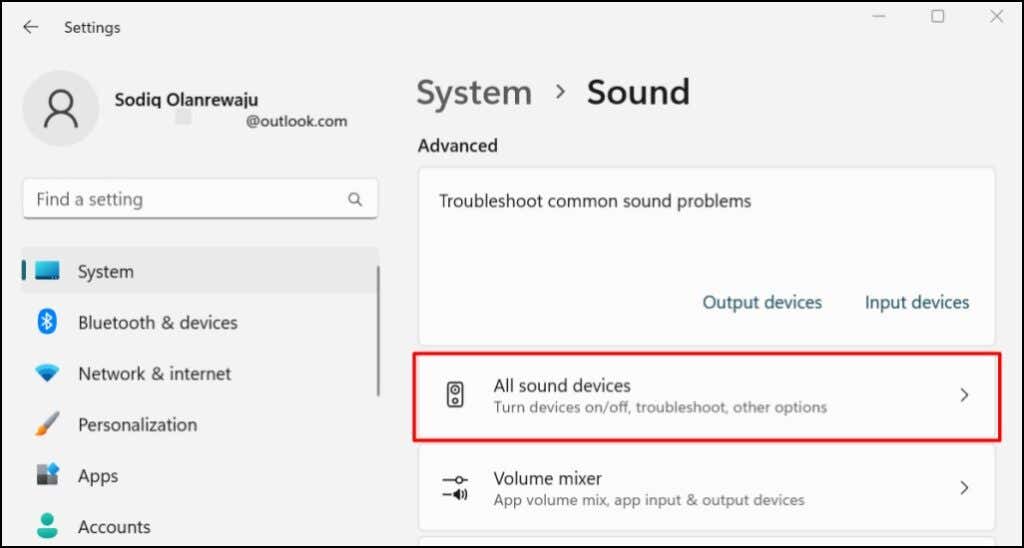
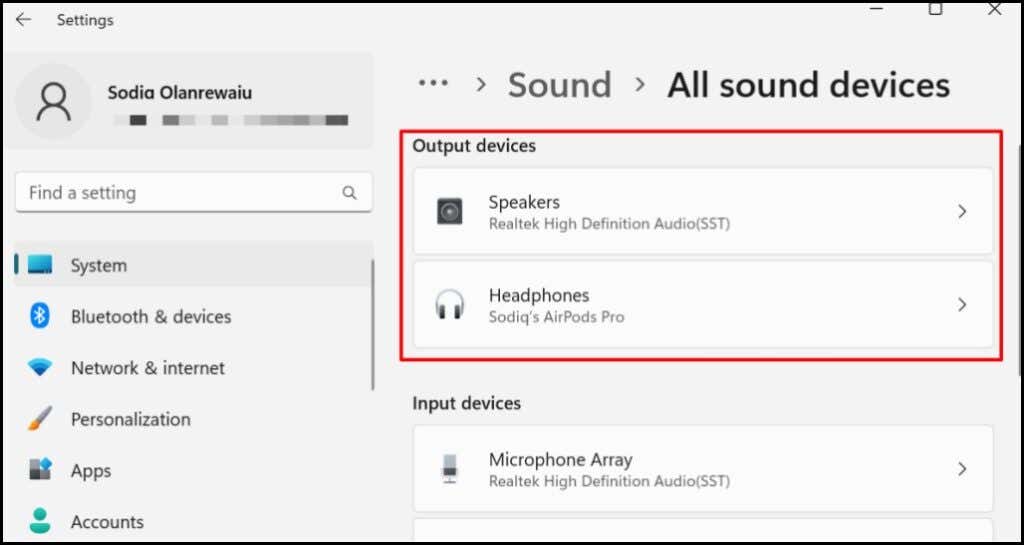
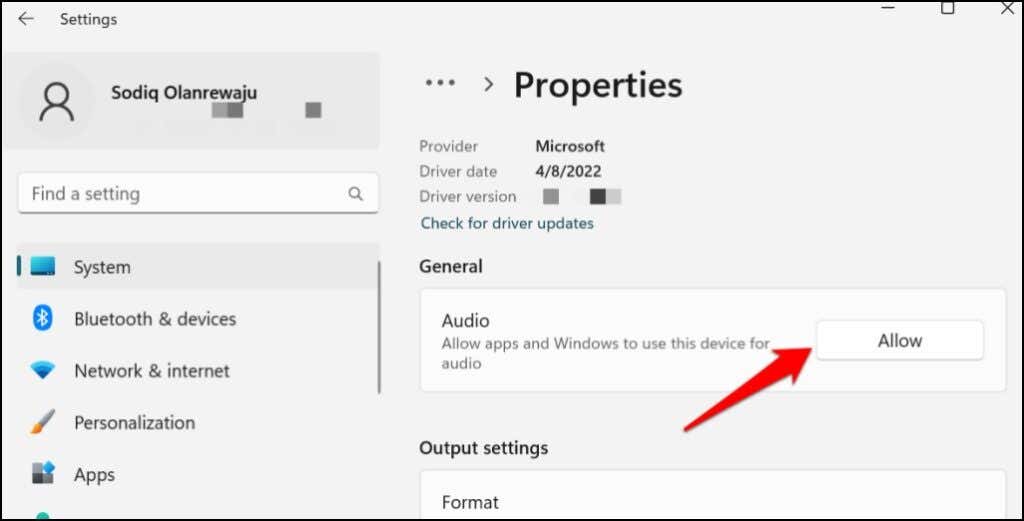
Povolte sluchátka v Ovládacích panelech
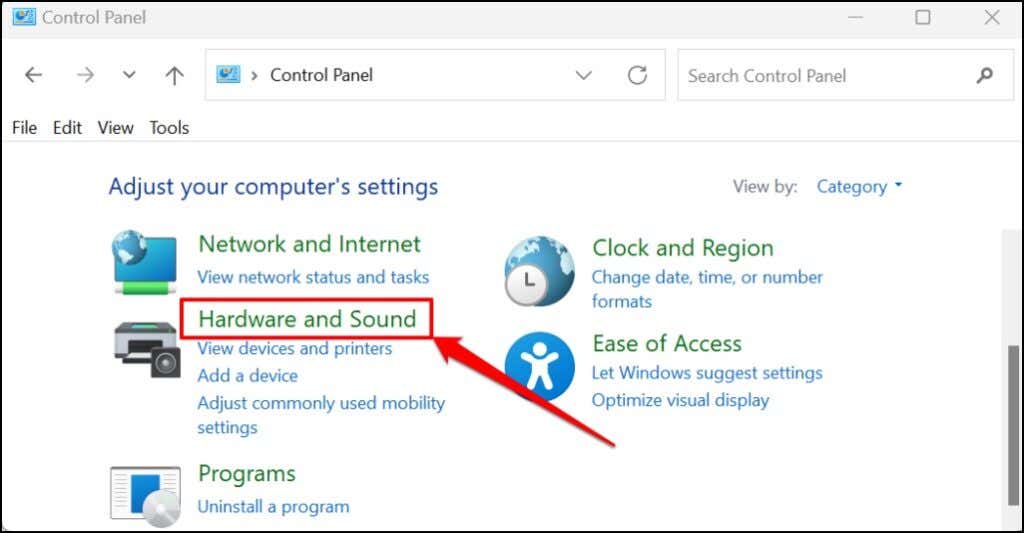
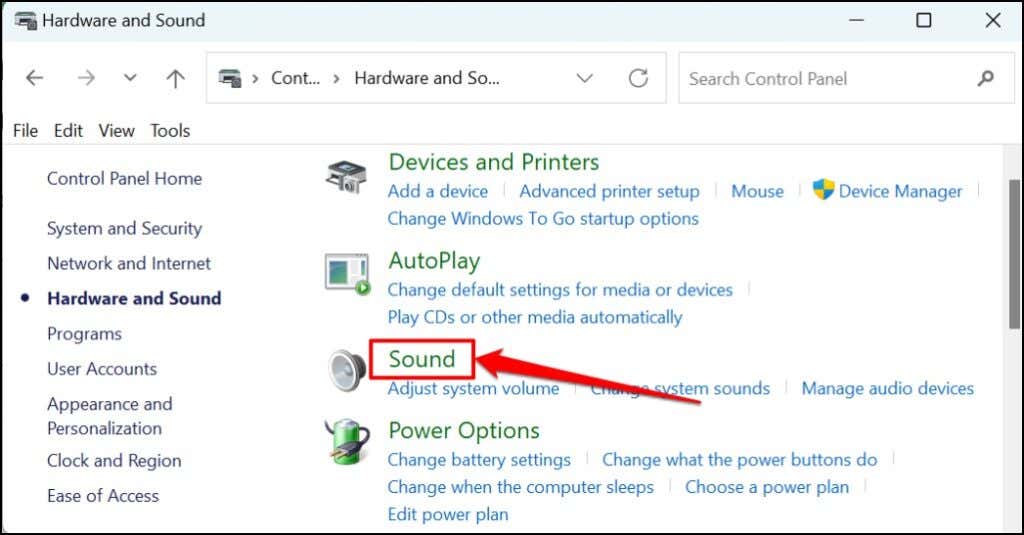
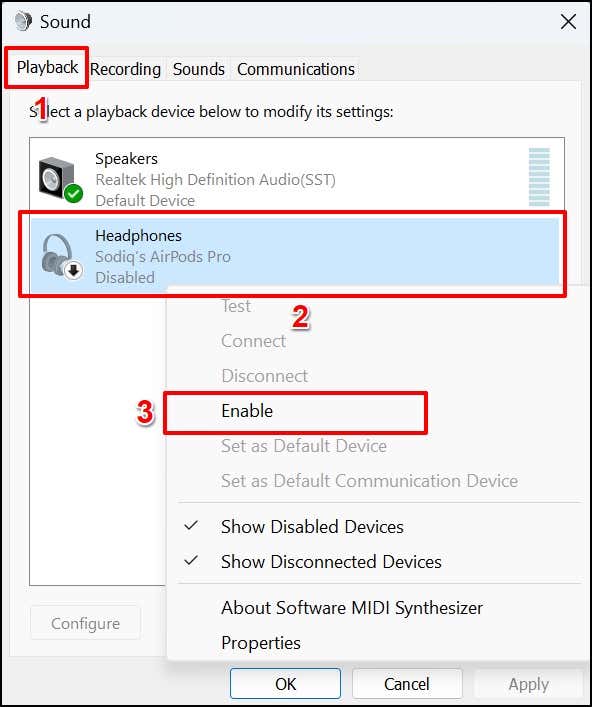
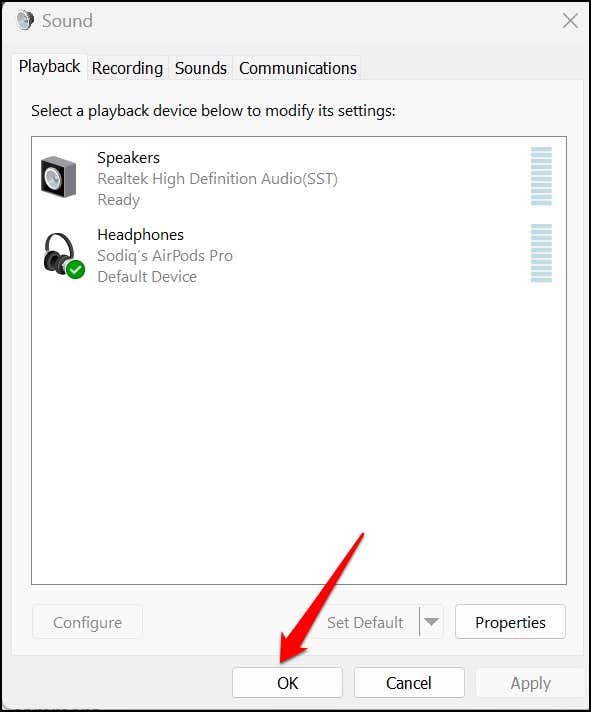
Přehrávejte zvuk nebo sledujte videa v libovolné aplikaci a zkontrolujte, zda vaše sluchátka nyní fungují.
3. Povolit nebo zakázat vylepšení zvuku
Systém Windows automaticky přidá do vašich sluchátek speciální zvukové efekty pro vylepšení zvukového výstupu. Je to skvělá funkce, ale ovlivňuje výkon některých modelů sluchátek. Deaktivujte vylepšení zvuku a zkontrolujte, zda vaše sluchátka znovu fungují.
Zapnutím vylepšení zvuku se někteří uživatelé Windows 11 povedlo. Pokud je na vašem PC zakázáno „Vylepšení zvuku“, zapněte jej a zkontrolujte, zda se tím problém vyřeší.

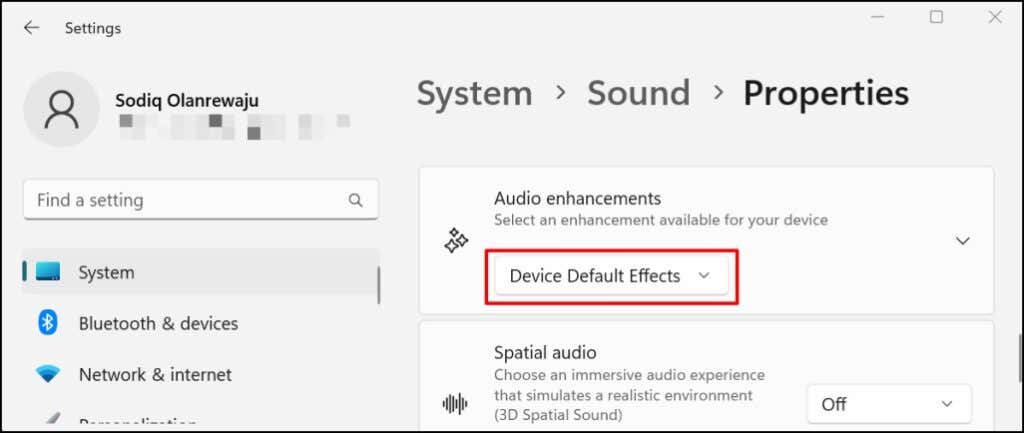
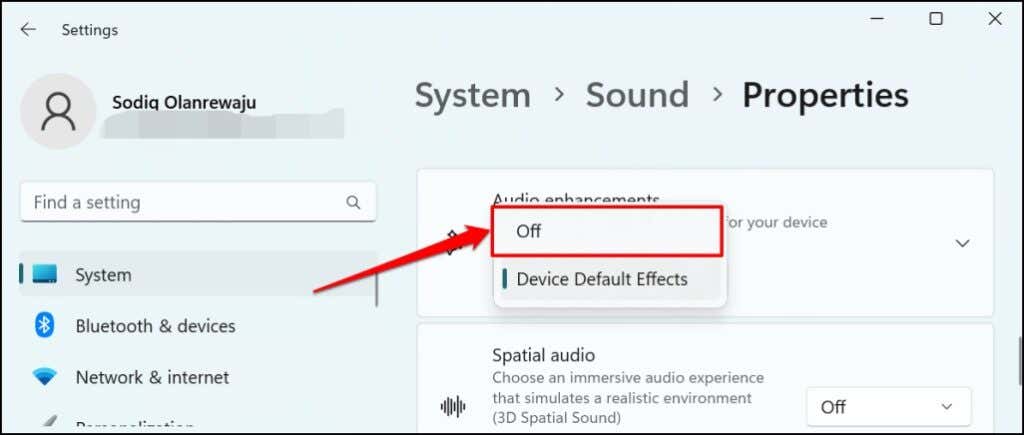
4. Povolit mono zvuk
Mono zvuk je funkce systému Windows, která kombinuje zvukový výstup ze sluchátek do jednoho kanálu. Mono zvuk zlepšuje kvalitu zvuku vašich sluchátek a usnadňuje poslech.
Povolte monofonní zvuk, pokud vaše sluchátka vydávají praskavé zvuky nebo neprodukuje vůbec žádný zvuk.
Přejděte do Nastavení >Systém >Zvuk a zapněte možnost Mono zvuk .
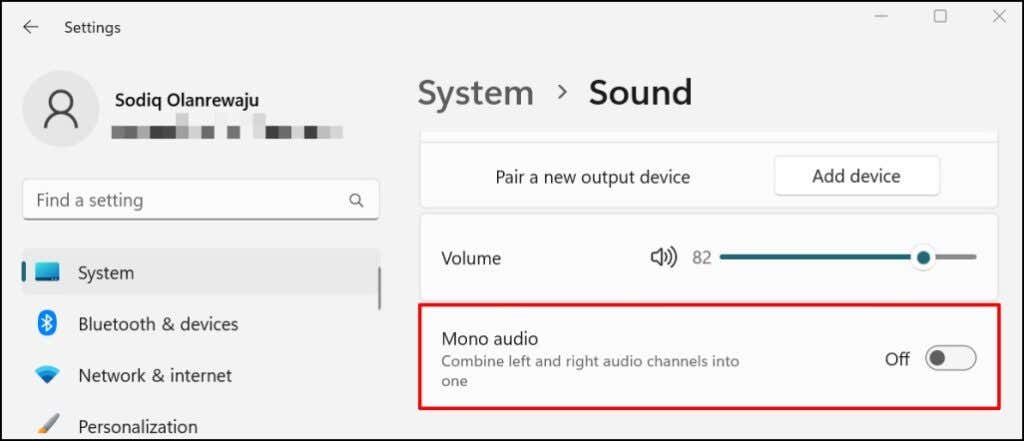
5. Upravte nastavení hlasitosti v aplikaci
Někdy mohou být problémem aplikace, které přehrávají zvuk, nikoli vaše sluchátka. Některé přehrávače médií (například iTunes a VLC) mají vestavěné ovladače hlasitosti nezávislé na výstupní hlasitosti vašeho počítače. Zkontrolujte ovládání hlasitosti nebo nastavení aplikace a ujistěte se, že její zvukový výstup není ztlumený nebo nastaven na nejnižší úroveň..
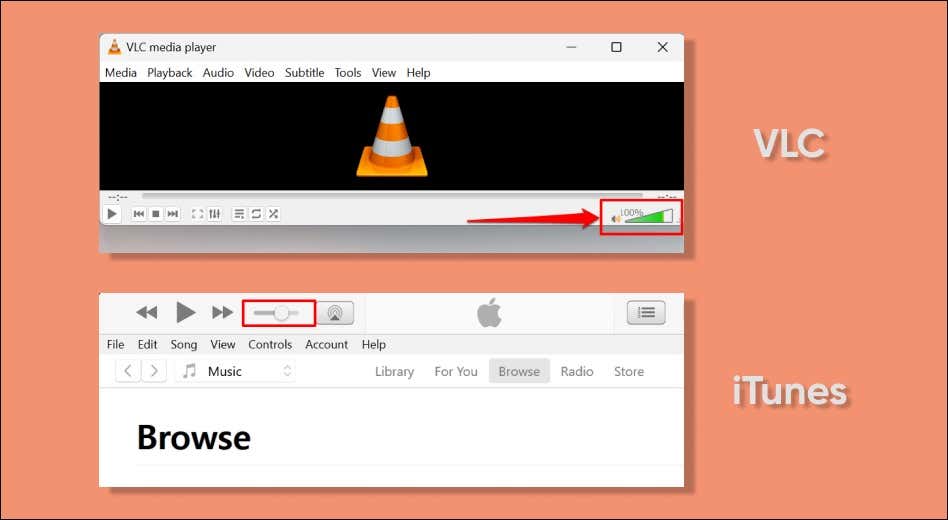
Doporučujeme také otestovat sluchátka ve více aplikacích. Pokud vaše sluchátka nefungují v konkrétní aplikaci, zavřete a znovu otevřete aplikaci a zkuste to znovu. Problém může také vyřešit aktualizace aplikace.
6. Spusťte Poradce při potížích se zvukem
Nástroj pro odstraňování problémů se zvukem systému Windows dokáže diagnostikovat a opravit problémy se sluchátky. Připojte sluchátka k počítači a postupujte podle níže uvedených kroků.
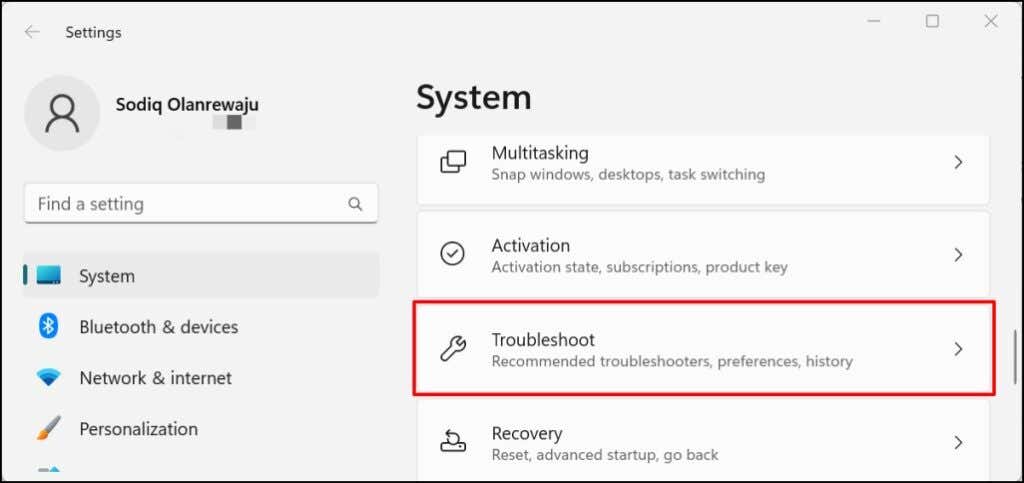
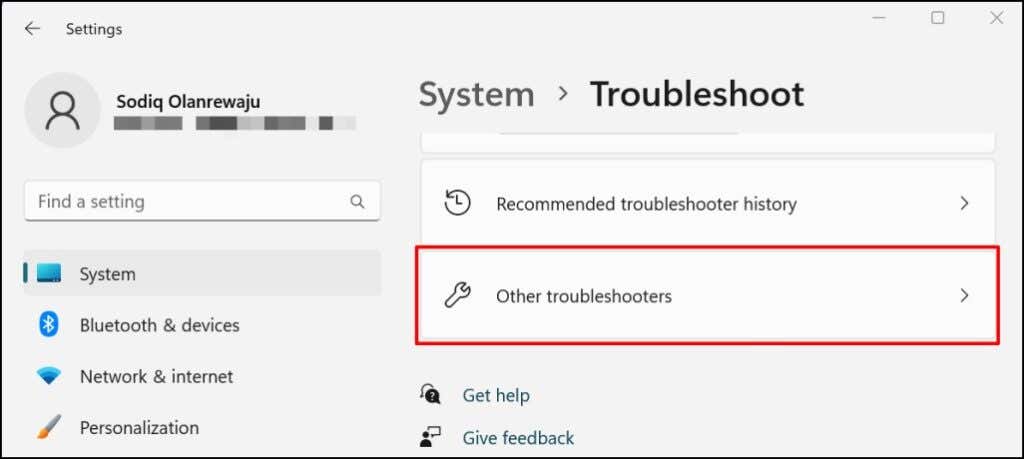
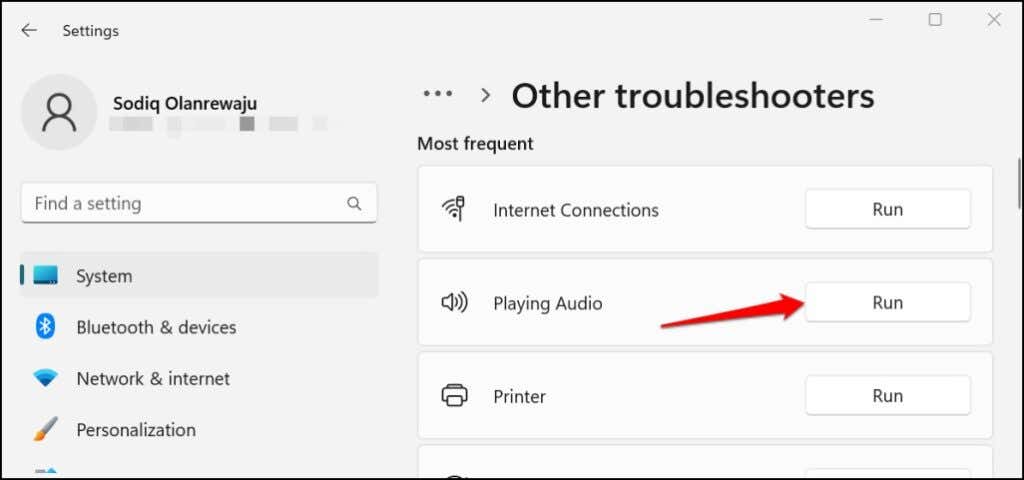
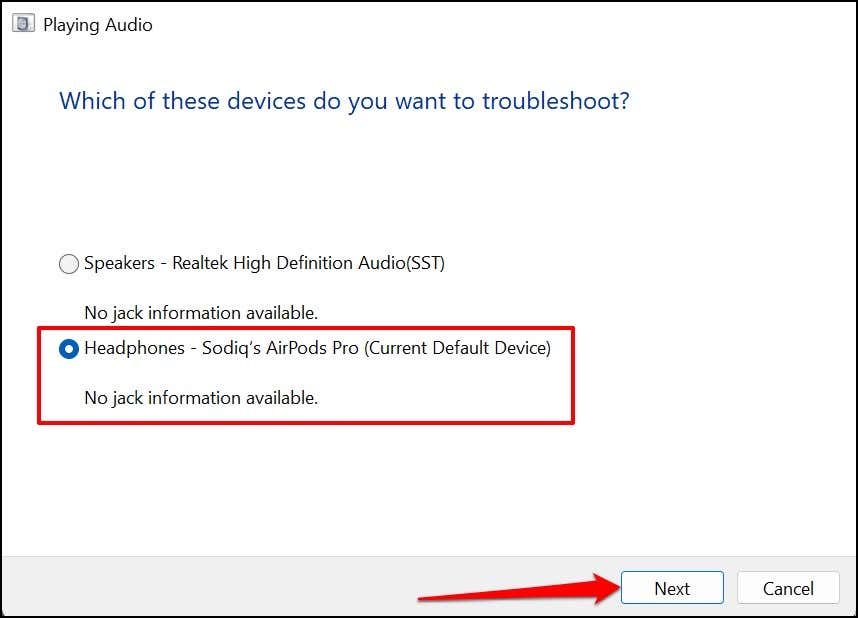
Nástroj pro odstraňování problémů zkontroluje potenciální problémy a doporučí možná řešení. Na našem testovacím počítači nám například nástroj pro odstraňování problémů doporučil vypnout vylepšení zvuku.
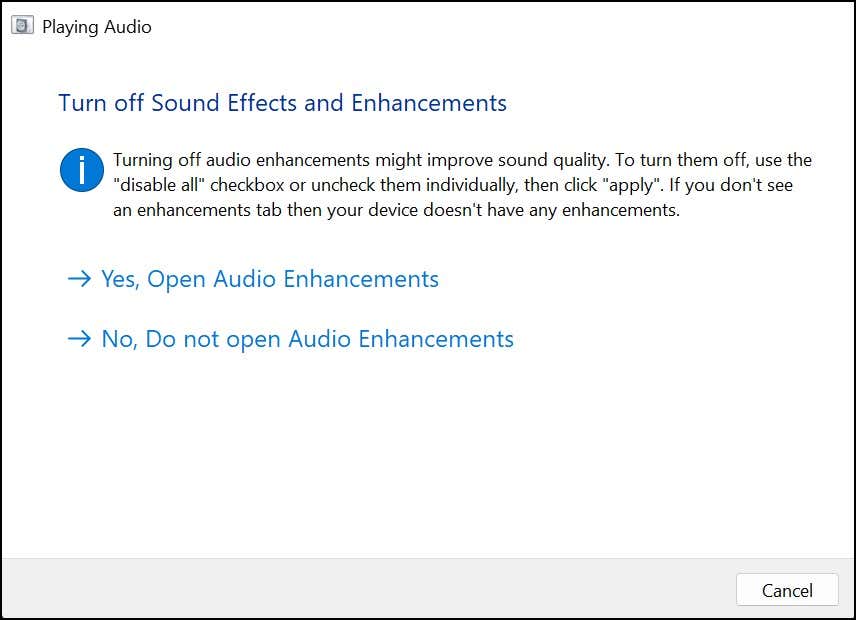
7. Restartujte Windows Audio Services
„Windows Audio“ a „Windows Audio End Point Builder“ jsou systémové služby, které napájejí zvuková zařízení na počítačích se systémem Windows. Pokud jedna nebo obě tyto služby nereagují nebo jsou zakázány, vaše sluchátka nebudou fungovat.
Restartování obou služeb by mohlo opravit problémy s drátovými a bezdrátovými sluchátky v systému Windows.
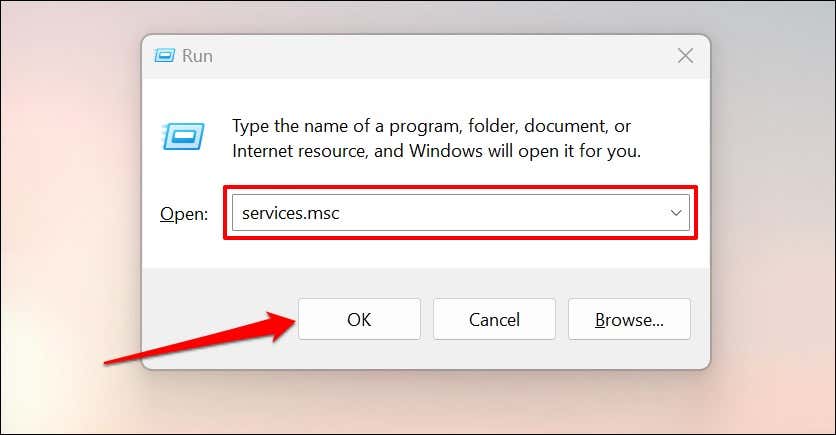
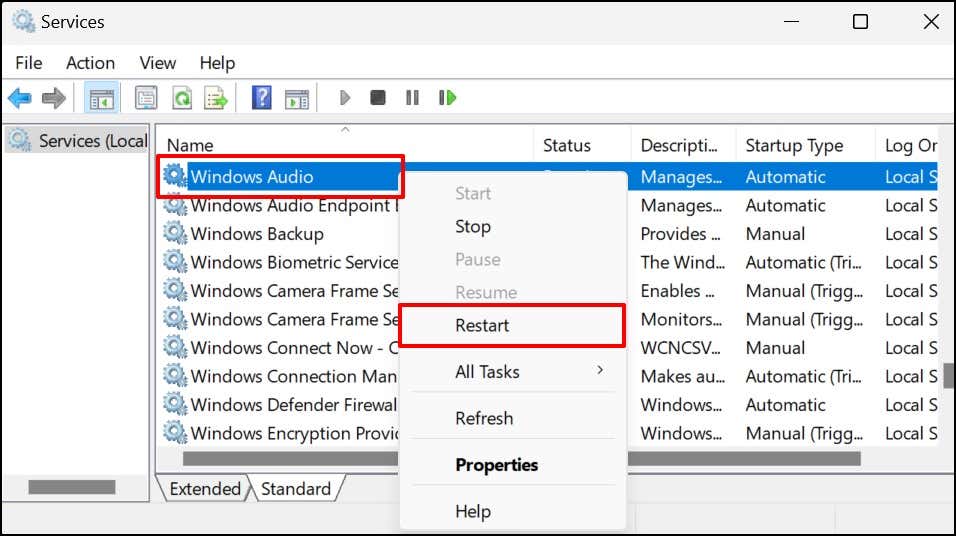
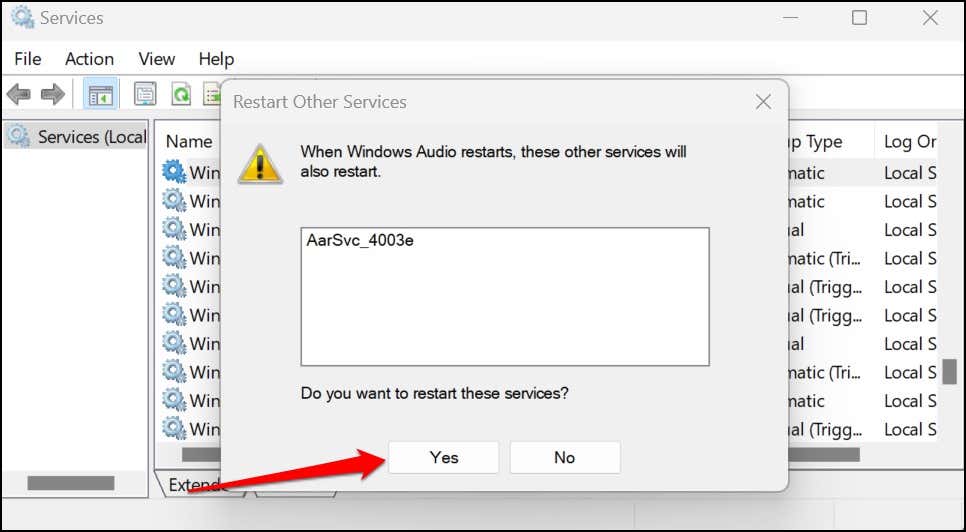
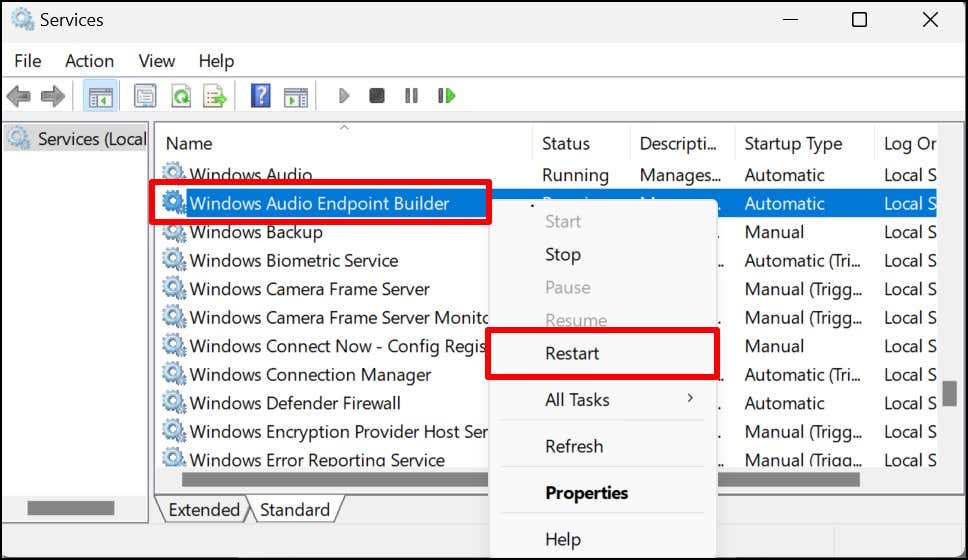
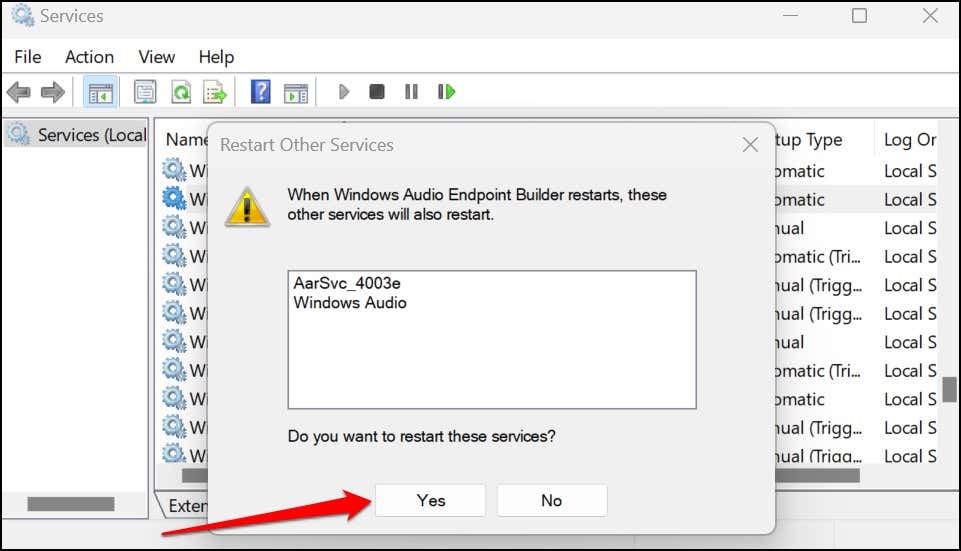
Zavřete okno Služby systému Windows, přehrajte zvukový nebo video soubor a zkontrolujte, zda vaše sluchátka nyní fungují správně..
8. Odebrat sluchátka jako záznamové zařízení
Některé modely sluchátek nebudou ve Windows 11 fungovat, pokud se používají jako záznamové zařízení. Některým Uživatelé Windows 11 začala fungovat sluchátka tím, že je deaktivovali jako nahrávací zařízení.
Poznámka: Když deaktivujete funkci nahrávání ve sluchátkách, systém Windows zachytí zvuk prostřednictvím vestavěného mikrofonu počítače (nebo externího mikrofonu).
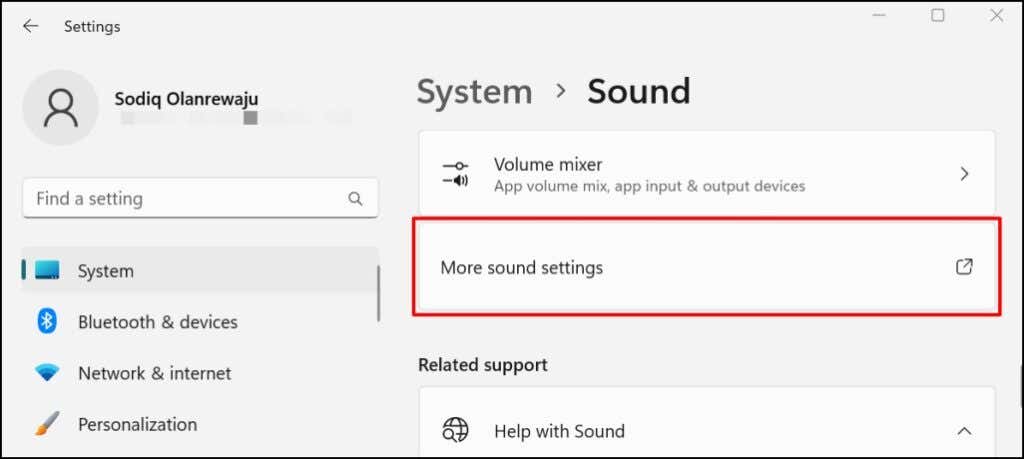

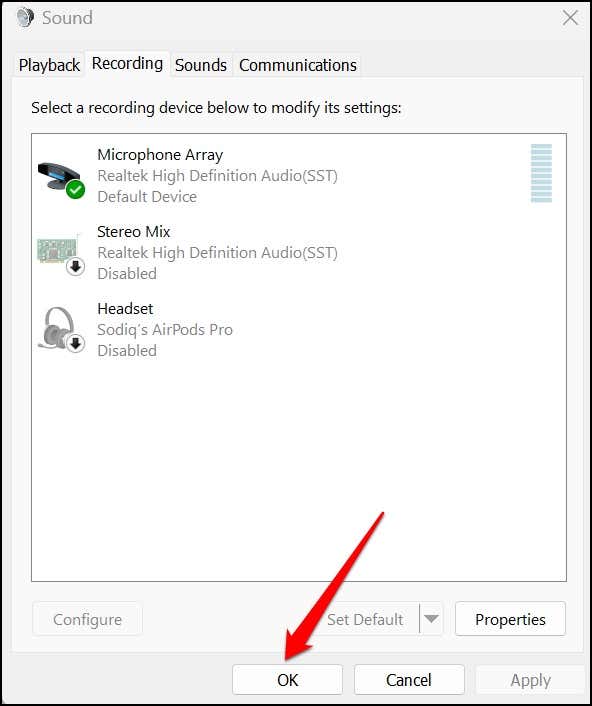
9. Odinstalujte nebo aktualizujte ovladače zvuku
Sluchátka selžou, pokud zvukové ovladače vašeho počítače obsahují chyby nebo jsou zastaralé. Připojte svůj počítač k internetu a aktualizujte jeho zvukový ovladač na nejnovější verzi.
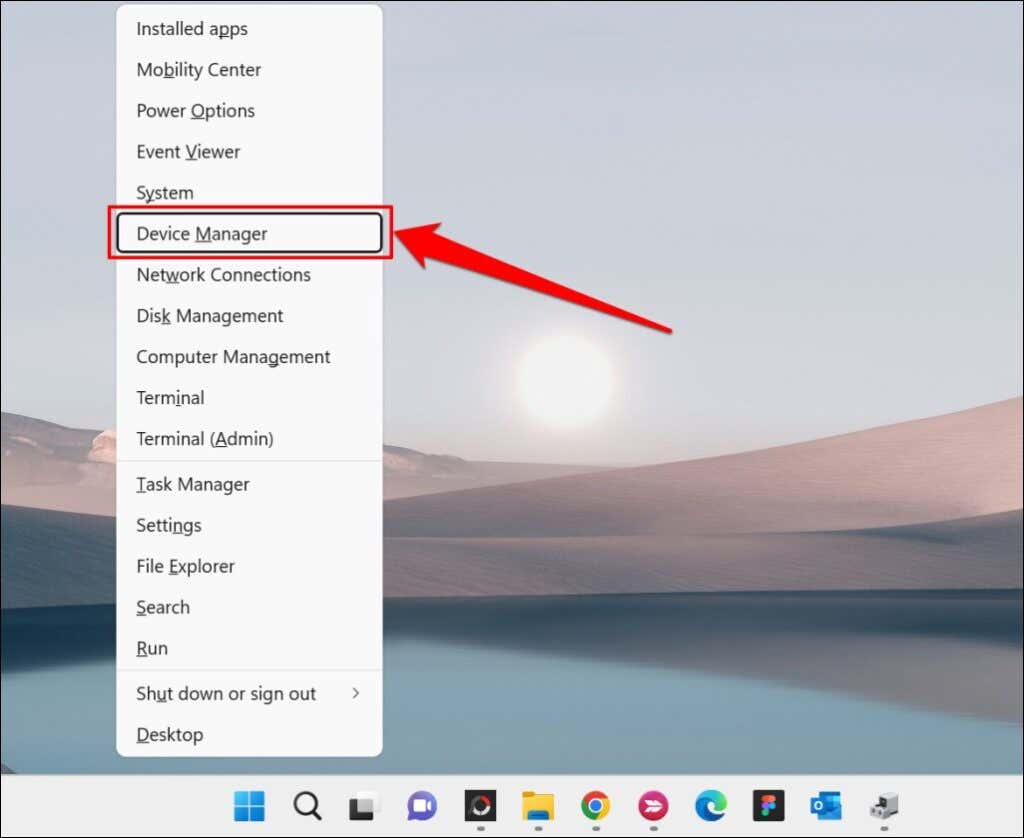
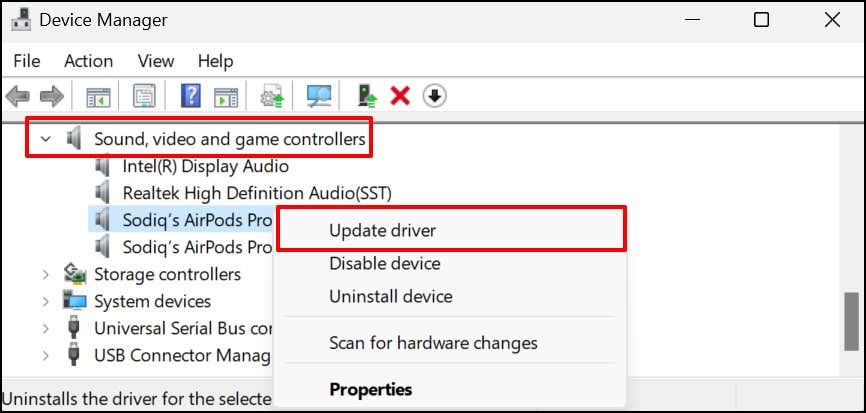
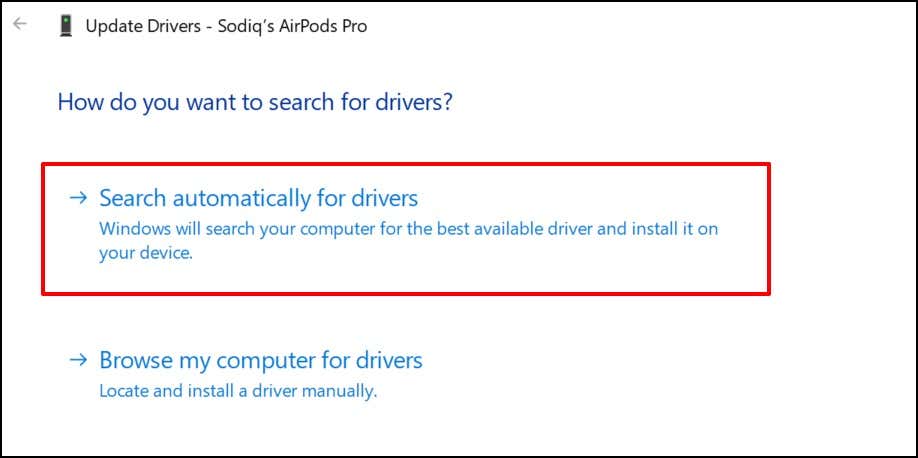
Systém Windows hledá na internetu a ve vašem počítači nové verze ovladače vašich sluchátek. Zavřete okno a odinstalujte ovladač (viz krok #4), pokud Správce zařízení říká, že je aktuální. Systém Windows po restartování počítače automaticky přeinstaluje novou kopii zvukového ovladače.
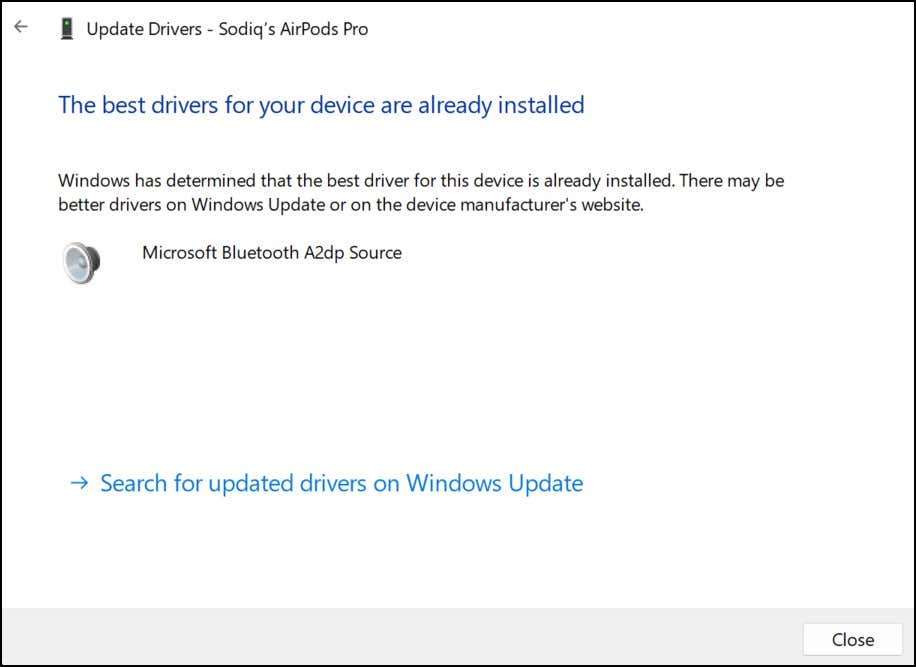
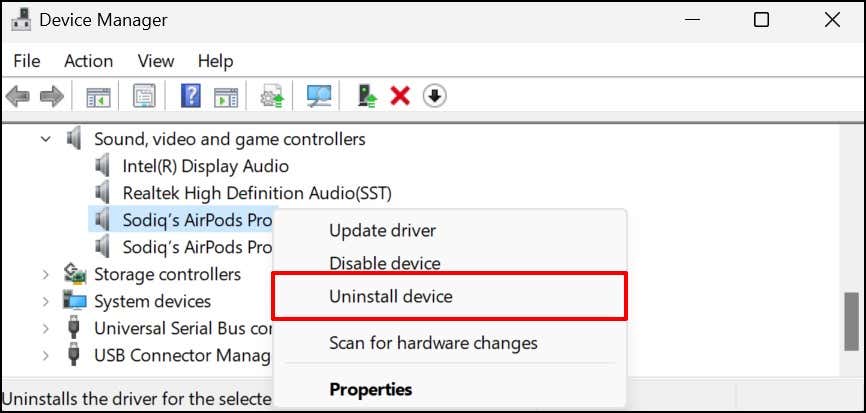
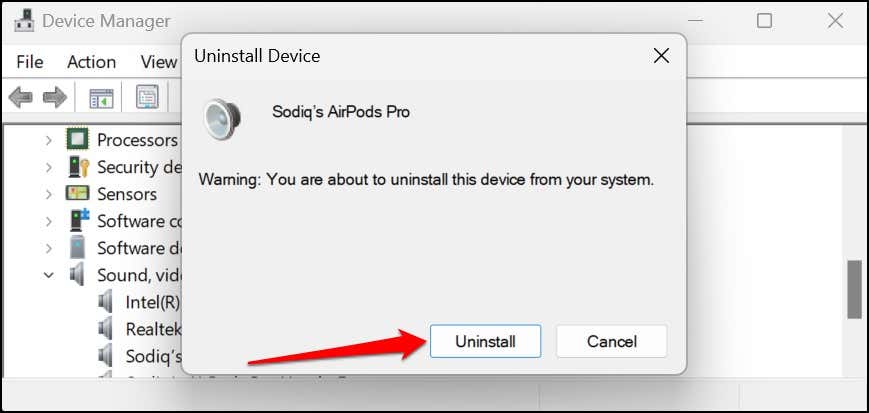
Doporučujeme také navštívit web výrobce vašich sluchátek a zkontrolovat, zda není k dispozici aktualizace ovladače pro váš model sluchátek..
10. Aktualizujte systém Windows
Aktualizace systému Windows někdy obsahují nové verze ovladače zvuku. Aktualizace operačního systému počítače a instalace verzí sestavení by tedy mohla zlepšit kvalitu zvuku a výkon sluchátek.
Přejděte do Nastavení >Windows Update a vyberte možnost Stáhnout a nainstalovat vše .

Opravte si sluchátka
Vysoká Bluetooth sluchátka, náhlavní soupravy a sluchátka mohou selhat kvůli zastaralému firmwaru. Poškození související s hardwarem může být dalším důvodem, proč vaše sluchátka nefungují. Aktualizujte firmware sluchátek, resetujte jej do továrního nastavení nebo pokud problém přetrvává, požádejte o podporu výrobce.
.