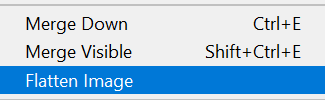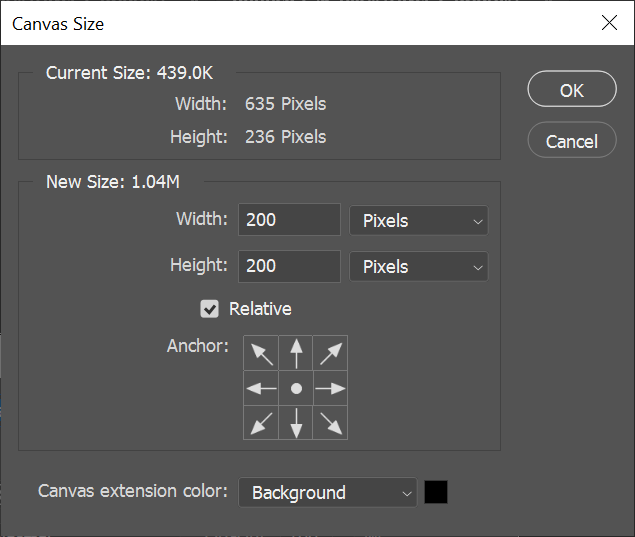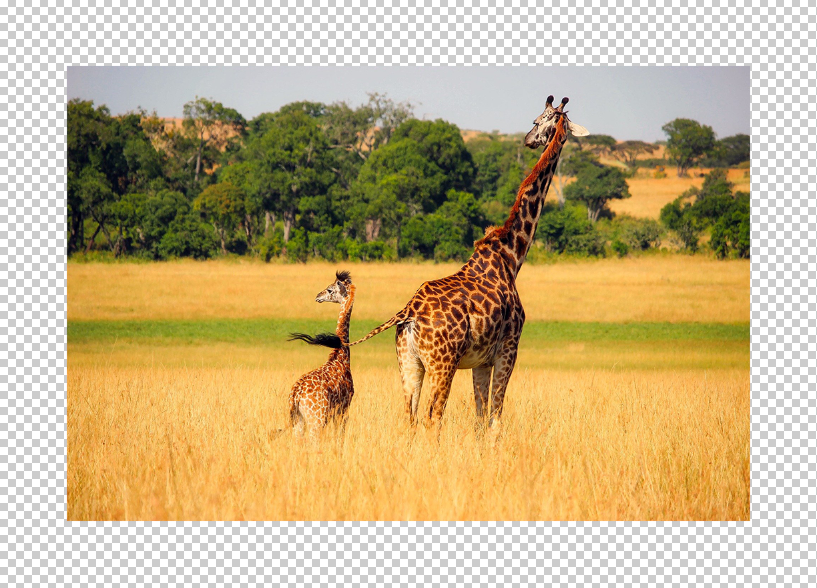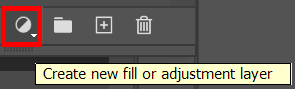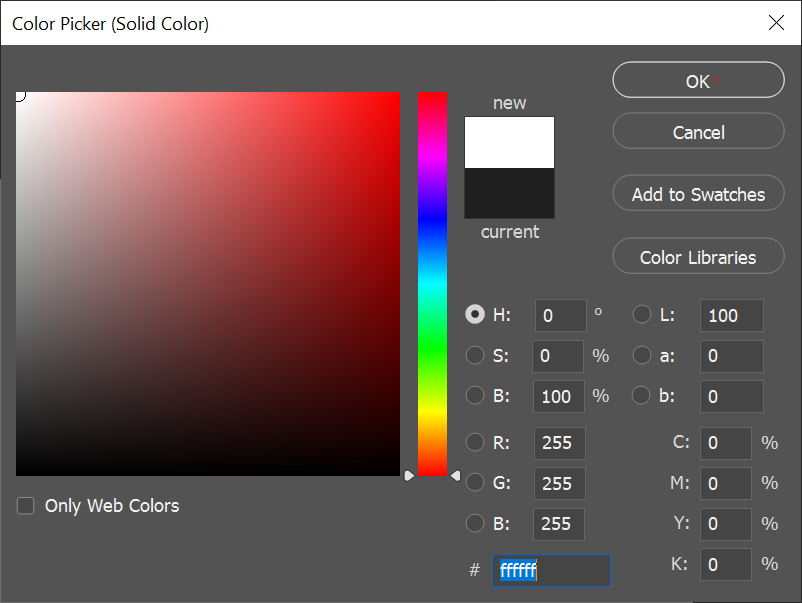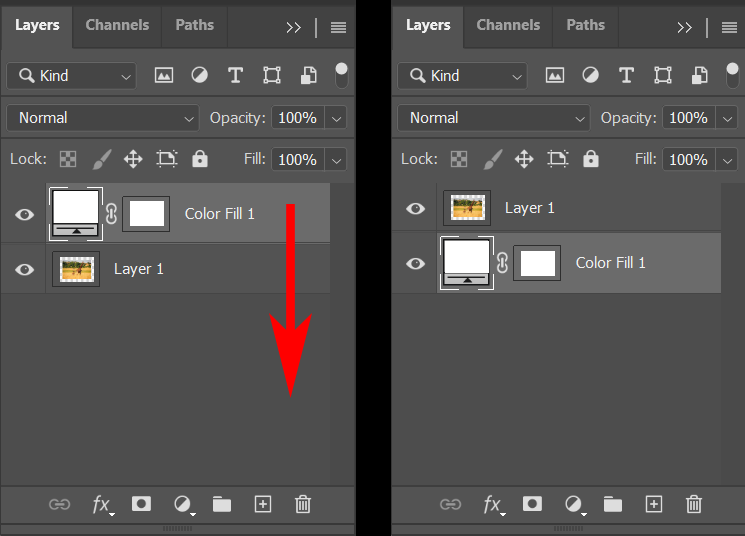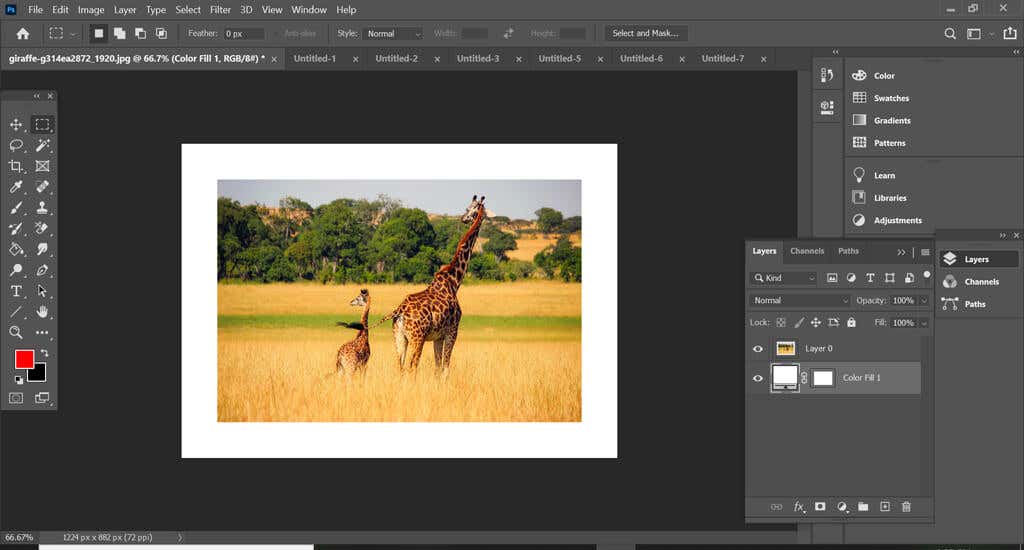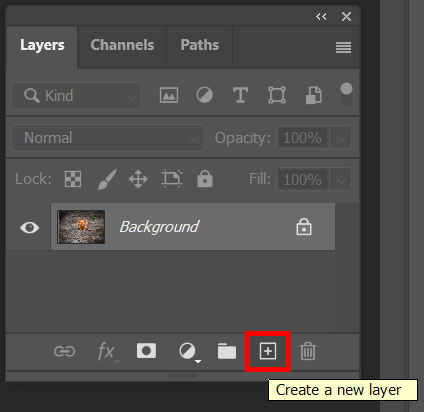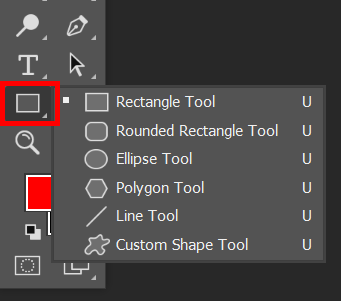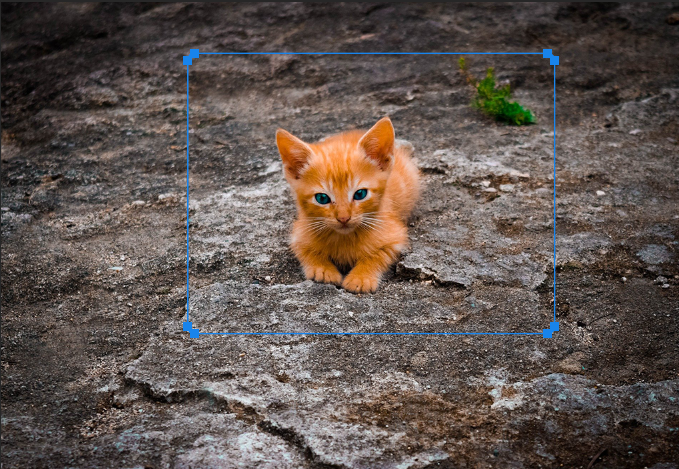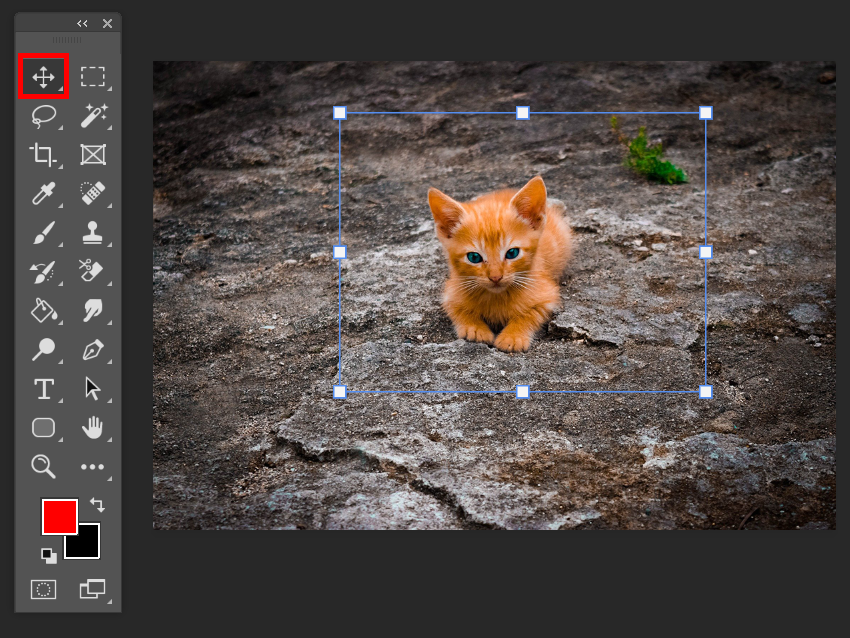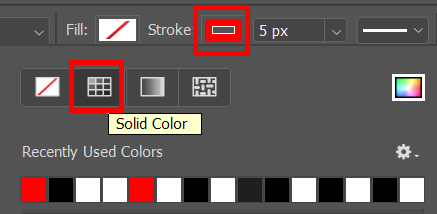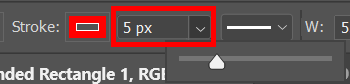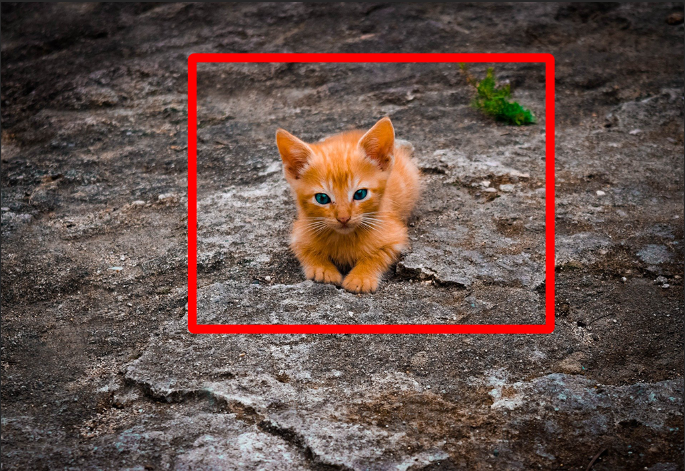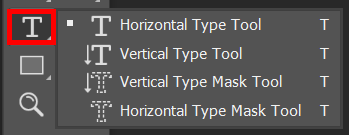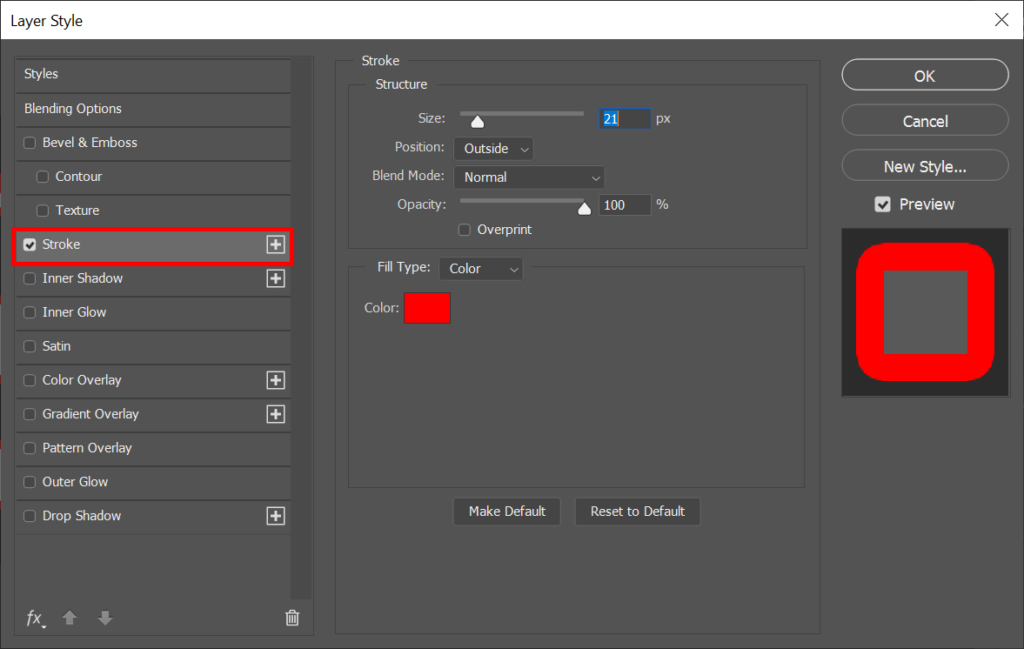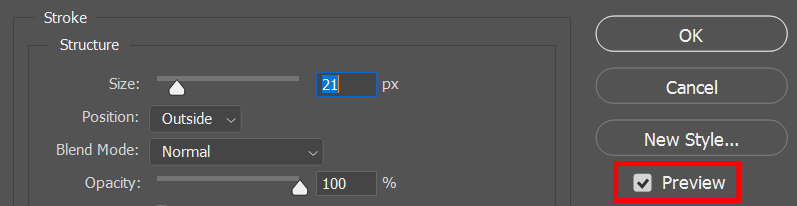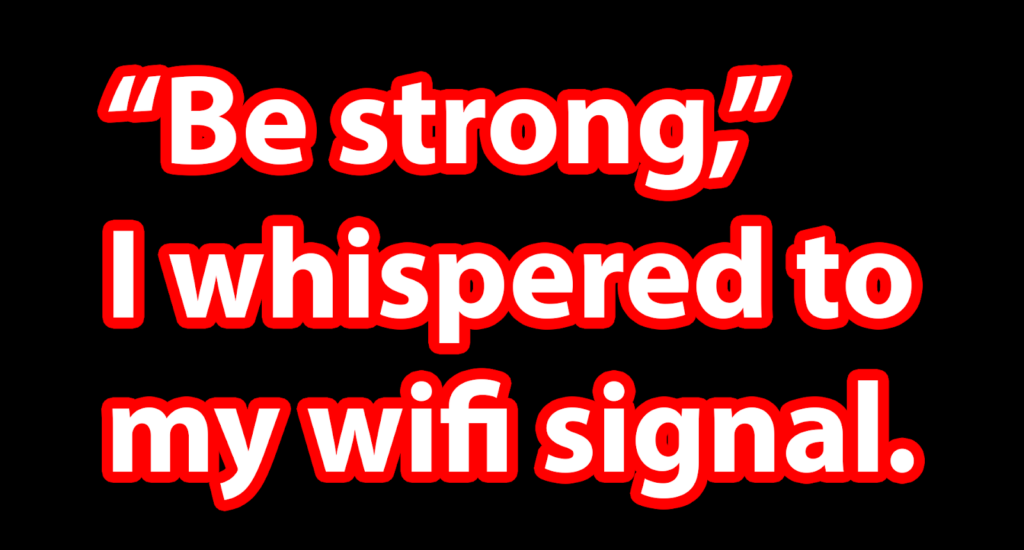V grafickém designu je jednoduchým způsobem, jak něco vyniknout, přidat ohraničení. V tomto článku vám ukážeme, jak přidat ohraničení ve Photoshopu k obrázkům, tvarům a textu.
Nejlepší způsob, jak zlepšit své dovednosti ve Photoshopu, je praxe, praxe, praxe. Zkuste přidat ohraničení ve Photoshopu podle následujících kroků.
Jak přidat ohraničení kolem obrázku ve Photoshopu
Představte si, že máte fotografii nebo obrázek, ke kterému chcete ve Photoshopu přidat ohraničení. Plánujete obrázek vytisknout a zarámovat. Když k obrázku přidáte rámeček, bude to vypadat, jako byste přidali vnitřní matnici.
Představme si také, že nechcete, aby okraj zakrýval ani jeden pixel samotného obrázku, takže nejprve budete muset zvětšit velikost plátna– pracovní plochy kolem obrázek v okně obrázku – a poté přidejte ohraničení do tohoto prostoru navíc. Naštěstí je to jednoduché ve Photoshopu.
Otevřete obrázek ve Photoshopu.

Pokud má obrázek více vrstev, srovnejte obrázek výběrem Vrstva >Sloučit obrázek .
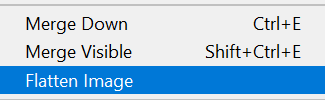
Dále změníme vrstvu pozadí na běžnou vrstvu, kterou lze přesunout na jiné místo v pořadí překrývání vrstev, takže můžete změnit její režim prolnutí nebo její krytí. Vyberte Vrstva >Nová >Vrstva z pozadí . Případně poklepejte na vrstvu v panelu Vrstvy. Všimněte si, že její nový název bude Vrstva 0. Klepněte na tlačítko OK .

Nyní plátno zvětšíme. Vyberte Obrázek >Velikost plátna . Chcete zvětšit velikost plátna, aby se přizpůsobilo ohraničení, které chcete přidat. Ujistěte se, že je zaškrtnuté políčko Relativní a kotva je nastavena na střed mřížky. Poté zadejte počet pixelů, o které chcete plátno zvětšit. Pamatujte, že polovina pixelů bude přidána ke každému okraji plátna, takže pokud chcete okraj široký 100 pixelů, budete muset šířku a výšku plátna zvětšit o 200 pixelů.
.
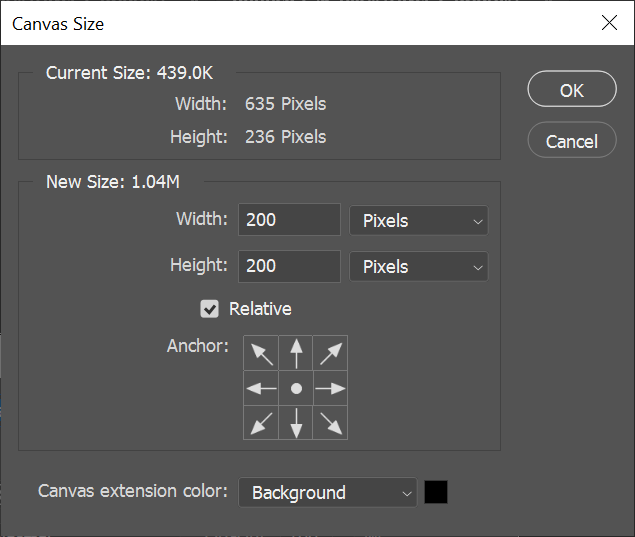
Nyní máme obrázek s rozšířeným plátnem.
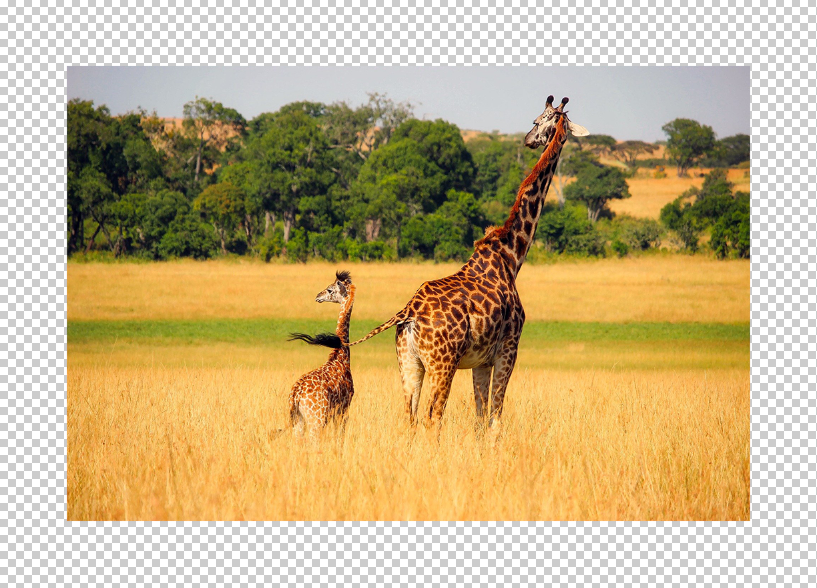
6. Chcete-li přidat ohraničení, vyberte na panelu Vrstvy tlačítko Vytvořit novou vrstvu výplně nebo úprav a ze seznamu vyberte možnost Plná barva .
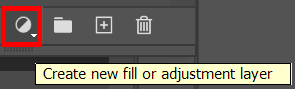
7. V okně Výběr barvy vyberte barvu, jakou chcete mít ohraničení, a klikněte na tlačítko OK .
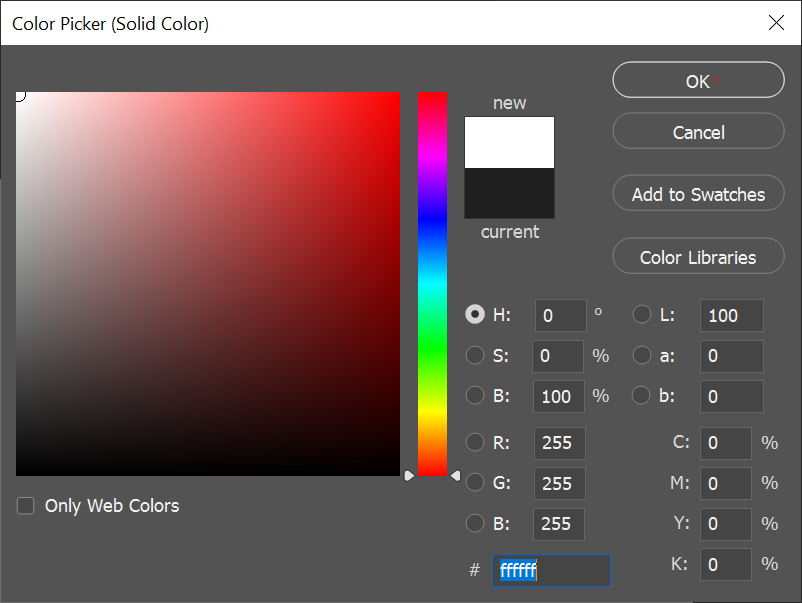
8. Nakonec na panelu Vrstvy přetáhněte vrstvu barevné výplně, kterou jste právě vytvořili, pod vrstvu obrázku.
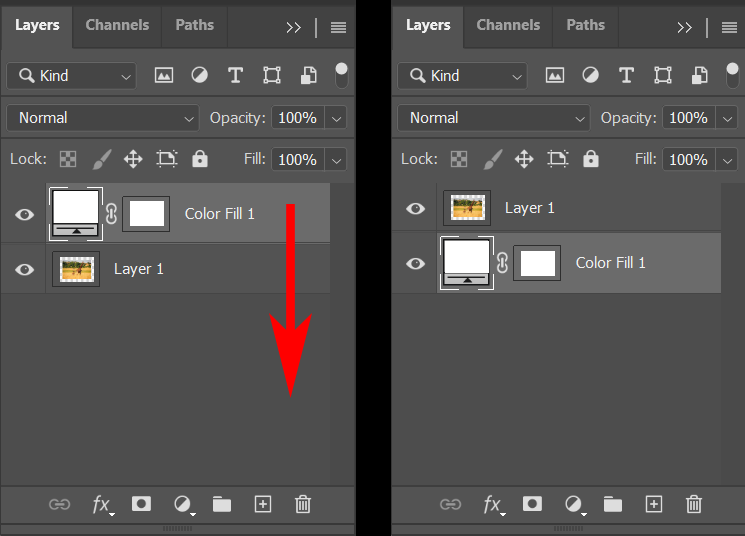
Nyní by měl být váš obrázek ohraničen. Můžete jej uložit, ale nezapomeňte Uložit jako… , abyste neukládali přes svůj původní obrázek.
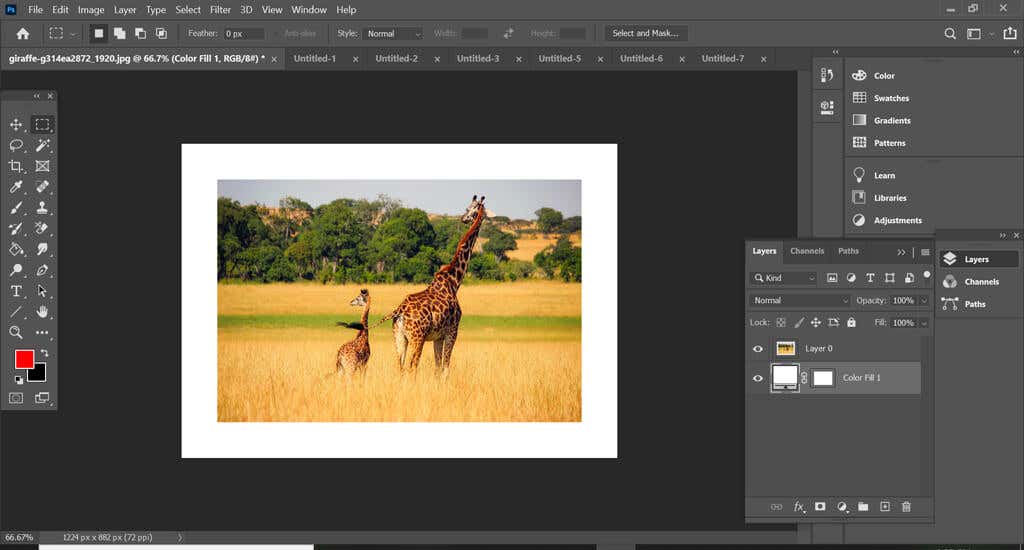
Pohrajte si s barvou okraje poklepáním na vrstvu Barevná výplň a výběrem jiné barvy a zkuste změnit tloušťku okraje úpravou velikosti plátna (Obrázek >Velikost plátna ). Chcete-li plátno zmenšit, zadejte záporná čísla.
Jak přidat ohraničení do tvaru ve Photoshopu
Dále se naučíme, jak přidat ohraničení k tvaru ve Photoshopu.
Otevřete soubor nebo vytvořte nový dokument ve Photoshopu.
Vytvořte novou vrstvu pomocí tlačítka v dolní části panelu Vrstvy nebo výběrem Vrstva >Nová >Vrstva nebo pomocí klávesová zkratka Shift + Ctrl + N .
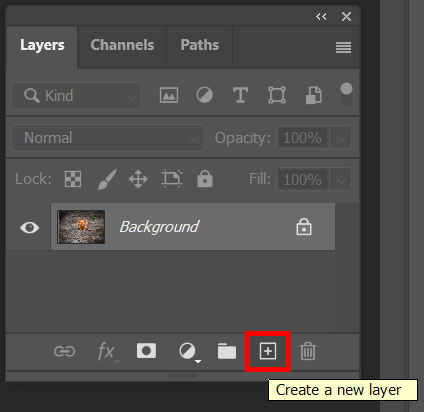
V panelu nástrojů vyberte nástroj pro výběr obrysu. Můžete si vybrat nástroj obdélník, nástroj zaoblený obdélník, nástroj elipsa, nástroj mnohoúhelník nebo nástroj vlastního tvaru.
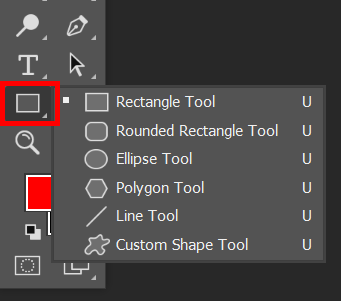
Vyberte nástroj a přetáhněte jej přes plátno, aby byl obrázek zarámován.
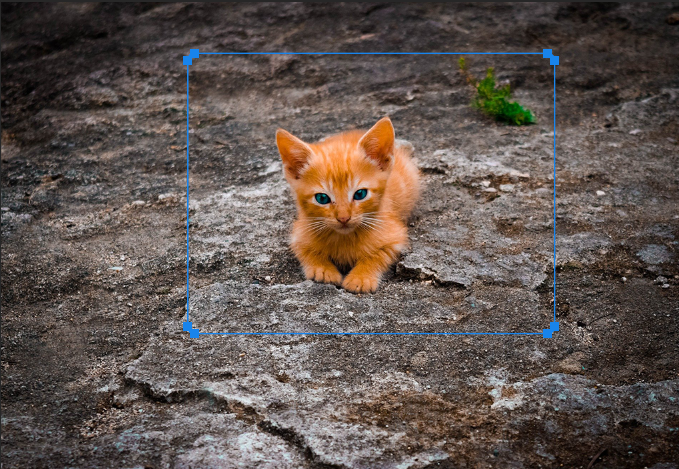
Výběrem nástroje Přesunout upravte okraje vytvořeného rámečku.
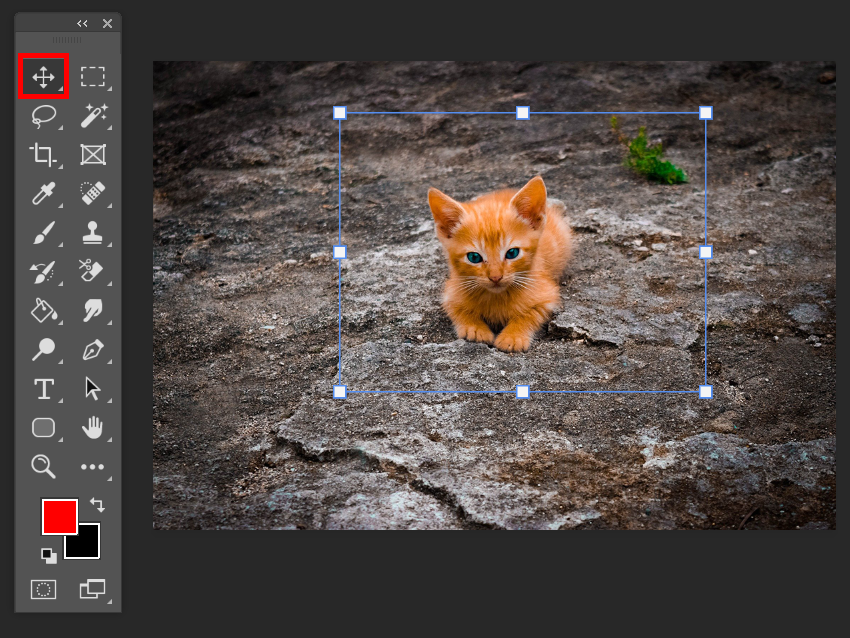
Pomocí vybraného nástroje pro výběr obrysu, který jste použili v kroku 3, se ujistěte, že Vyplnit je v pruhu možností nastaveno na Žádné .

Nyní do rámečku přidáme Tah, čímž vytvoříme ohraničení. Na panelu Možnosti vyberte požadovaný druh tahu (plná barva, přechod nebo vzor) a jeho barvu. V níže uvedeném příkladu jsme vybrali plný tah červeně. Chcete-li získat přístup k dalším možnostem barev, vyberte Výběr barvy – vícebarevné pole napravo.
.
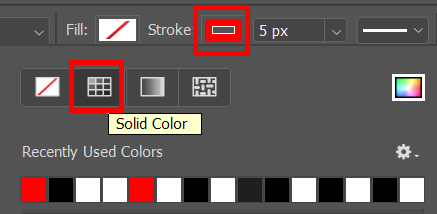
Dále vyberte tloušťku tahu. Můžete zadat počet pixelů nebo můžete pomocí posuvníku vybrat tloušťku tahu.
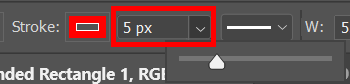
Nyní byste měli vidět okraj kolem vytvořeného rámce.
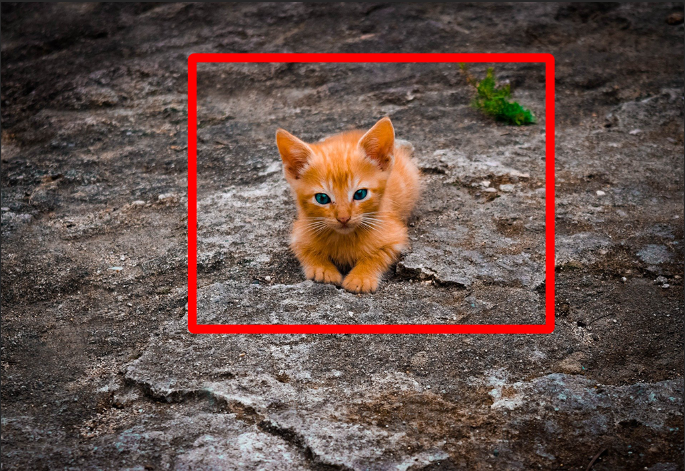
Nezapomeňte Uložit jako… , abyste nepřepsali původní obrázek.
Jak přidat ohraničení k textu ve Photoshopu
Ve Photoshopu se přidání ohraničení k textu nazývá obrys. Proces vytváření obrysu je podobný přidání tahu do rámečku, jako jsme to udělali v příkladu výše.
Vytvořte nebo otevřete nový dokument ve Photoshopu.
Vyberte nástroj Horizontální nebo Vertikální typ a zadejte text.
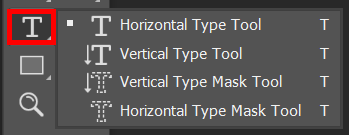
Na panelu Vrstvy klikněte pravým tlačítkem na vrstvu Text a vyberte Možnosti prolnutí nebo vyberte Vrstva >Styl vrstvy >Možnosti prolnutí .
V zobrazeném dialogovém okně Styl vrstvy vyberte ze seznamu vlevo položku Tah .
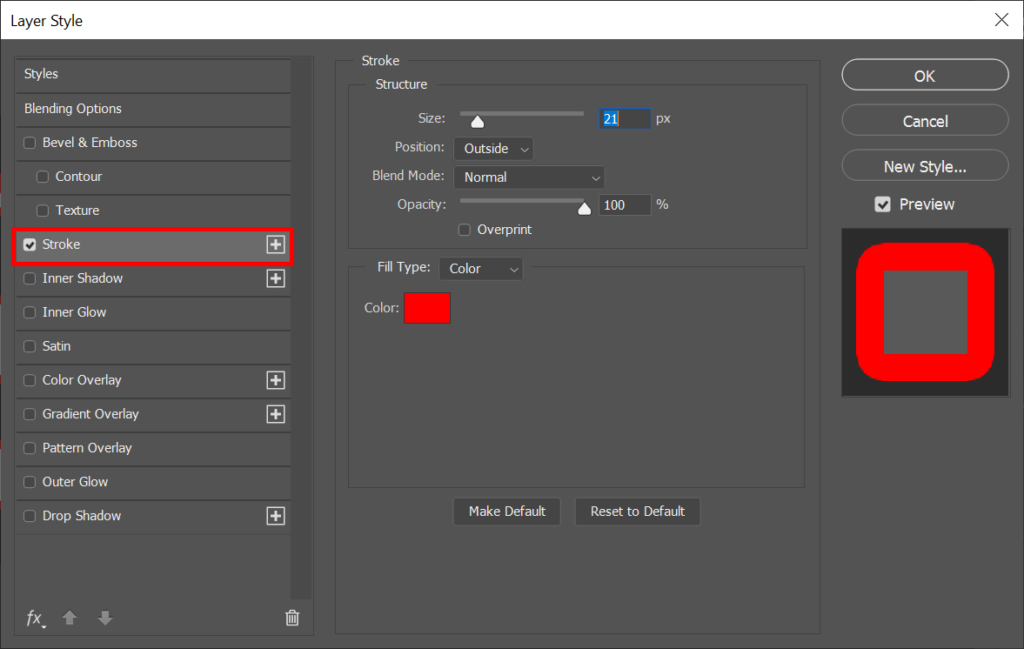
Když vyberete Tah v dialogovém okně Styl vrstvy, můžete upravit vzhled obrysů textu. Nastavte tloušťku obrysu zadáním počtu pixelů nebo pomocí posuvníku Velikost .
Nastavte Pozici tahu na Uvnitř, Vně nebo Na střed. Pokud máte zaškrtnuté políčko Náhled , uvidíte účinky svých voleb na dokument.
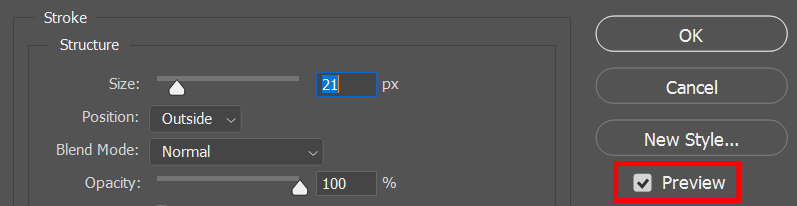
Vyberte Režim prolnutí a Neprůhlednost . (Vše, co jste kdy chtěli vědět o tomto tématu, se dozvíte v našich průvodce prolnutím ve Photoshopu.)
Dále vyberte Typ výplně na Barva, Přechod nebo Vzor. Pokud zvolíte Barva, pomocí výběru barvy vyberte barvu obrysů textu. Až budete hotovi, vyberte OK .
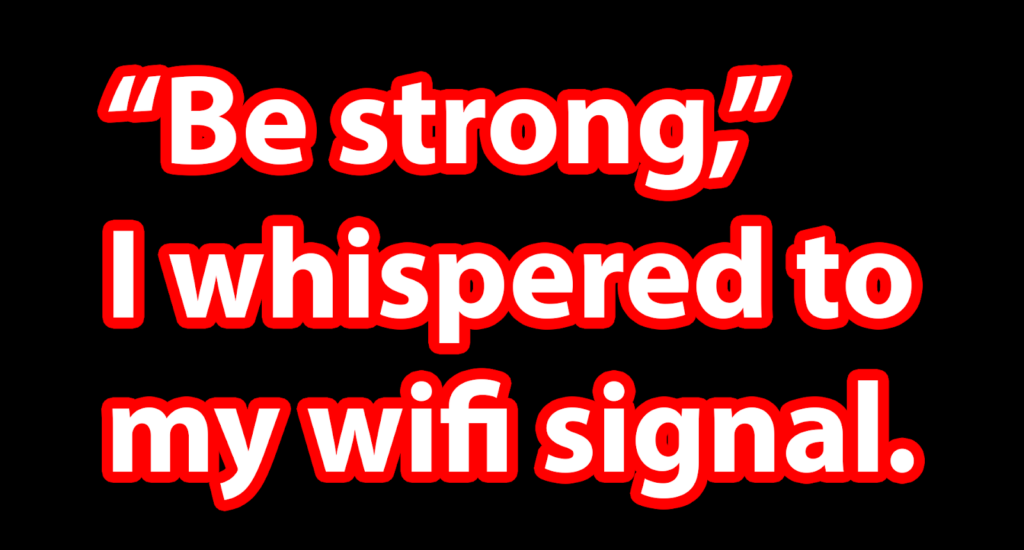
Photoshop je nabitý funkcemi a funkcemi. Chcete-li pokračovat v učení, podívejte se na náš článek na jak maskovat ve Photoshopu a poté použijte své nové znalosti tím, že uděláte výměna obličeje ve Photoshopu!
Související příspěvky: