Příkazový řádek je domovem mnoha výkonných nástrojů, které vám mohou pomoci vyřešit problémy nebo dokonce opravit instalaci systému Windows. Spolu s obvyklými viníky, jako jsou Kontrola systémových souborů a Diskpart, je příkaz Taskkill dalším užitečným nástrojem pro každého uživatele Windows.
Jak název napovídá, příkaz může ukončit úlohy a procesy a uvolnit systémové prostředky. Je užitečnější než další podobné metody, protože má všestranné možnosti filtrování, což chytrému uživateli umožňuje nastavit automatické seznamy zabití, aby se zabránilo zbytečnému zatěžování paměti.
Abychom mohli začít, zde je krátký návod, jak používat příkaz Taskkill ve Windows 10 nebo 11.
Proč potřebujete používat příkaz Taskkill?
Použití příkazu Taskkill není jediný způsob, jak vypnout úlohy a procesy Windows. Nejběžnější způsob, jak zabít proces, je pomocí Správce úloh.
Správce úloh vám umožňuje zobrazit všechny běžící procesy a ukončit jakýkoli proces několika kliknutími. Tato metoda se snadno používá a nevyžaduje, abyste pracně zadávali kód do černého terminálu. Proč byste se tedy měli obtěžovat s Taskkill?
Všestrannost. Pokud chcete každou chvíli zabít několik dalších procesů, Správce úloh je nepochybně tím nejlepším nástrojem pro tuto práci. Pokud však chcete ukončit velké množství procesů denně, potřebujete metodu s trochu větším přizpůsobením.
Příkazem Taskkill je možné na základě specifických filtrů vypnout celé dávky procesů najednou. Některé příkazy můžete dokonce nastavit jako zkratky, což vám umožní je kdykoli spustit dvojitým kliknutím na ploše.
Základní syntaxe Taskkill
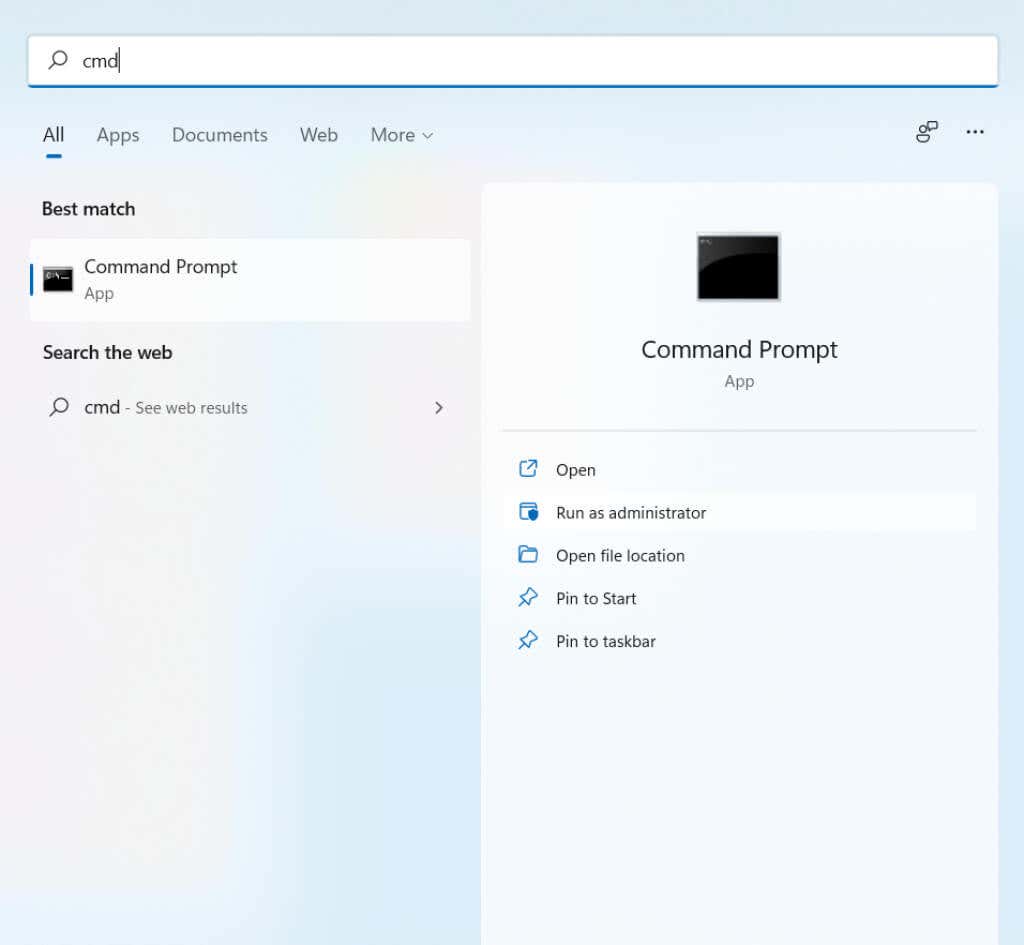
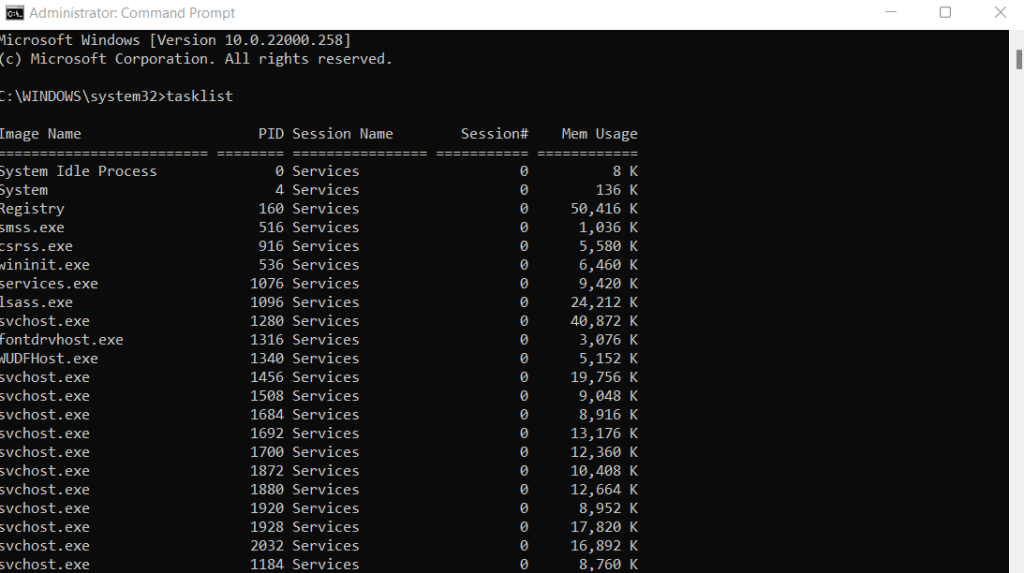
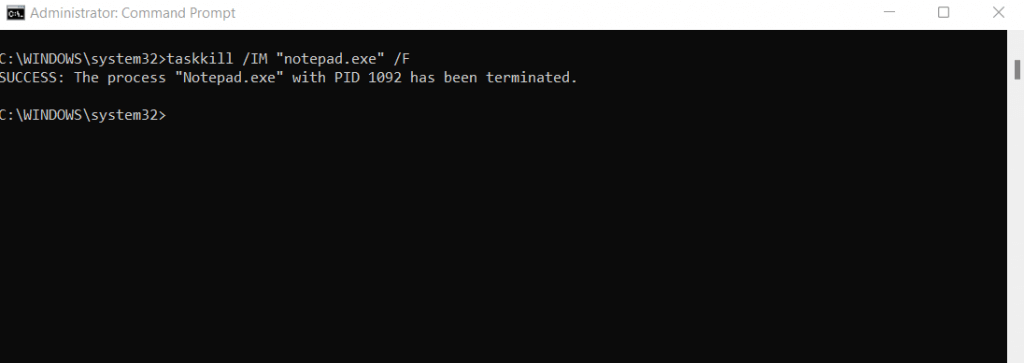
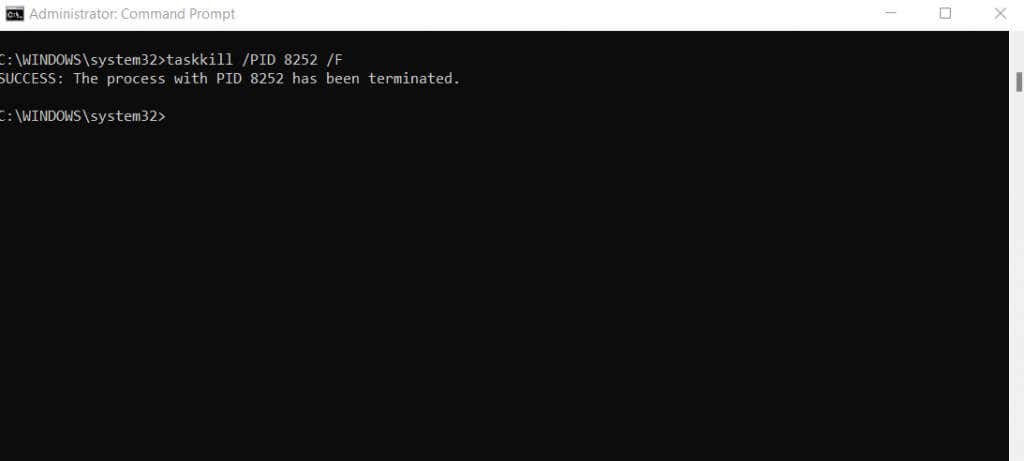
Používání Taskkill s příznaky filtrování
Příkaz taskkill se zatím může zdát jako spletitější způsob, jak dělat to, co už Správce úloh dokázal. Použití seznamu úkolů k získání názvů všech běžících procesů a ruční zacílení každého z nich je poměrně zdlouhavý způsob ukončení úlohy.
To ale není jediný způsob, jak využít taskkill. Existuje mnoho možností filtrování, které můžete použít k automatickému vyhledání konkrétních typů procesů a jejich ukončení, aniž byste museli znát jejich jména nebo PID.
Zde jsou všechny dostupné filtry pro použití s taskkill:
Některé z těchto možností filtrování jsou užitečnější než jiné. Můžete například použít možnost USERNAME k ukončení procesů od konkrétního uživatele, což může být užitečné při správě počítačů v síti.
Většinu těchto filtrů lze také kombinovat s logickými operátory. Ale namísto použití matematických symbolů se označují kontrakcí skutečných frází. Například, rovno se stane eq , nerovná se stane ne , větší než se stane gt a tak dále..
Pro demonstraci uvádíme příkaz k ukončení všech procesů, které nereagují:
taskkill /FI “STATUS eq NEODPOVÍDÁ” /F .
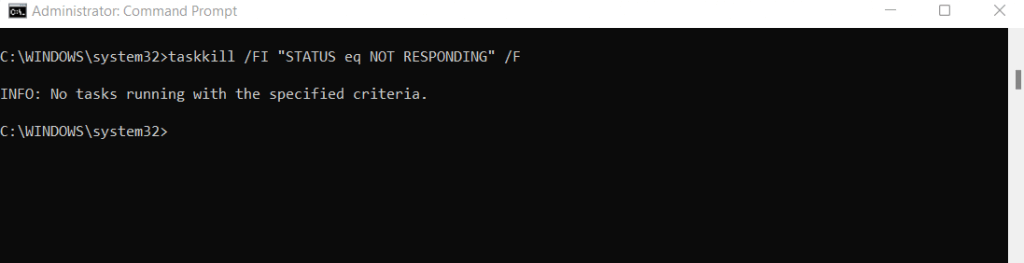
Pro použití jakéhokoli filtru musí být zahrnut příznak /FI , následovaný řetězcem obsahujícím výraz filtrování. Všechny ostatní možnosti filtrování lze použít podobně a ukončovat procesy odpovídající nastavené podmínce.
Vytváření Taskkill aplikací pomocí zástupců souborů
Spouštění příkazů Taskkill z příkazového řádku není jediná věc, kterou můžete s tímto nástrojem dělat. Příkaz Taskkill můžete svázat se zástupcem na ploše, abyste jej také mohli okamžitě použít. To vám umožní spustit konkrétní seznam zabití, aniž byste museli otevírat cmd a zadávat do něj spoustu textu.
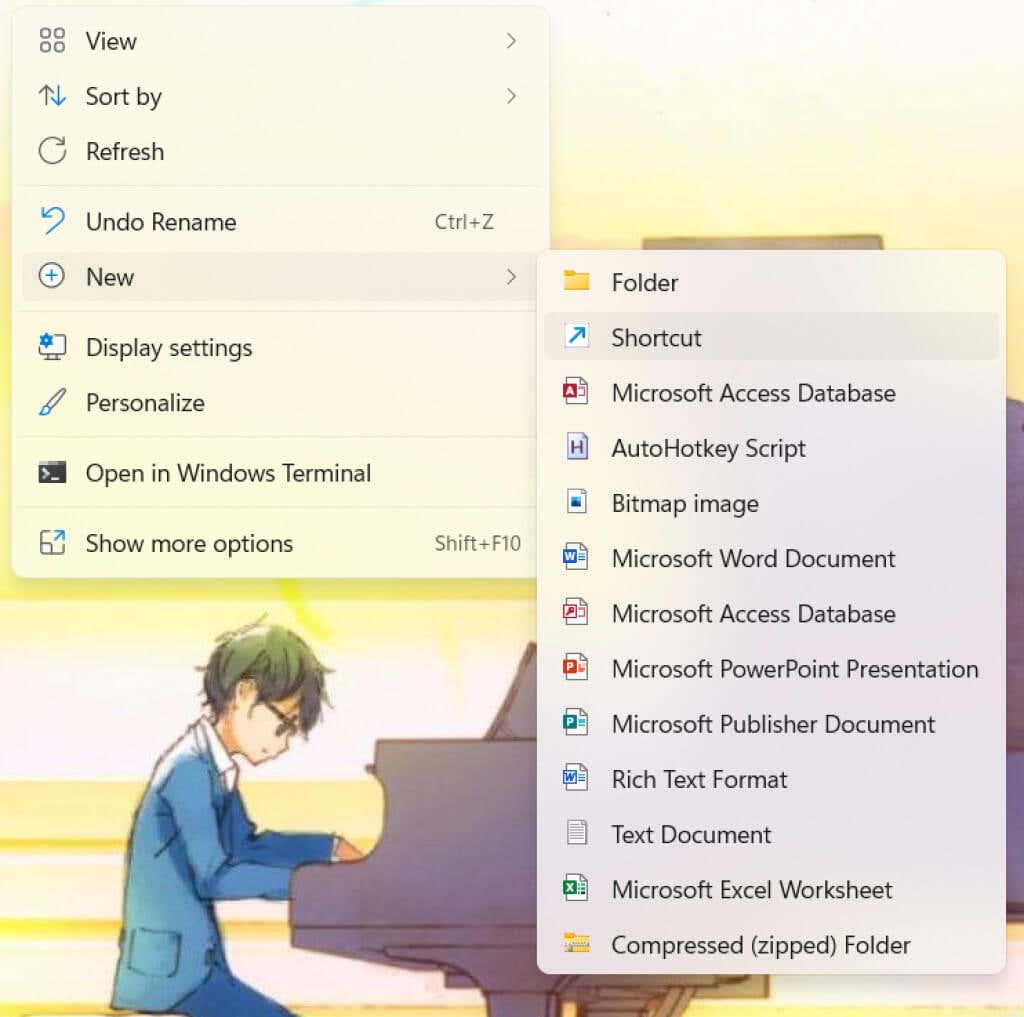
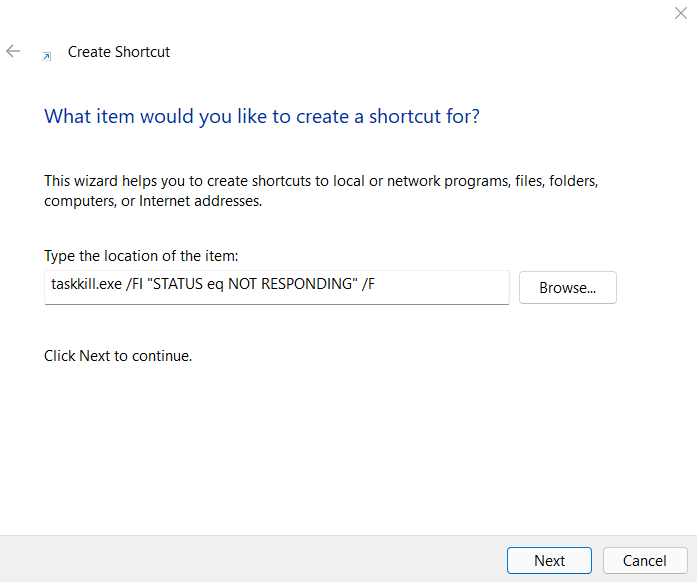
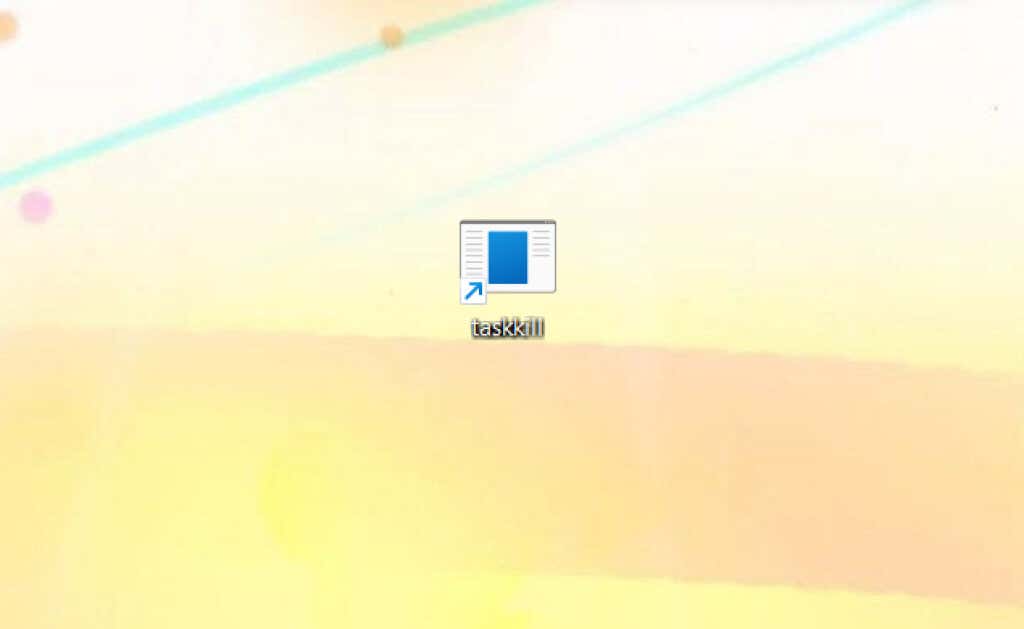
Vyčistěte systémovou paměť pomocí příkazu Taskkill
Příkaz Taskkill je skvělý způsob, jak ukončit mnoho podobných úkolů najednou, aniž byste museli ručně procházet každý jednotlivý proces ve Správci úloh. Zpočátku se to může zdát trochu skličující, ale jakmile se do toho pustíte, zjistíte, že se s tím bude pracovat poměrně snadno.
Spousta možností filtrování dělá z Taskkill výkonný a flexibilní nástroj. Umožňuje vám zabíjet procesy na základě parametrů namísto toho, abyste museli určovat jednotlivé úkoly na základě vlastního úsudku.
A co je ještě lepší, můžete snadno uložit konkrétní příkazy Taskkill jako zástupce na ploše. Fungují jako miniaplikace, které můžete bez problémů použít k zabití celé třídy zbytečných procesů najednou.
.