Maskování je důležitá technika, kterou se musíte naučit, když začínáte s Photoshop. Můžete jej použít k mnoha účelům, jako je odstranění části fotografie nebo skrytí nežádoucích předmětů. Naštěstí pochopit, jak maskovat ve Photoshopu, je snadné začít dělat během několika minut!
V tomto článku se dozvíte, jak maskovat a používat maskování ke skrytí částí vrstev, které nechcete. se objeví na vaší poslední fotografii.
Co jsou masky?
Když do vrstvy přidáte masku, v podstatě vám to dává možnost přidávat nebo odebírat části této vrstvy. Po přidání masky vedle vrstvy uvidíte čtvereček ve stupních šedi, který ukazuje, jaké části vrstvy se maska změnila.
Když použijete Nástroj štětec a přejdete přes vrstvu černě, odstraní se tato její část. Pokud ji natřete bílou barvou, přidá ji zpět. Přesnější můžete být použitím nástroje pro výběr a vyplněním výběru kteroukoli barvou.
Možná se divíte, proč byste měli používat masku místo pouhého mazání částí vrstvy. Masky jsou nedestruktivní, což znamená, že když odstraníte části vrstvy, nic nesmažete. Pokud se tedy rozhodnete, že chcete konkrétní část zpět, obraz neztratí na kvalitě. Můžete také použít masky k dosažení mnohem více efektů, než by umožňoval samotný nástroj guma.
Jak přidat masku ve Photoshopu
Chcete-li přidat novou masku do vrstva Photoshopu, postupujte podle následujících kroků.
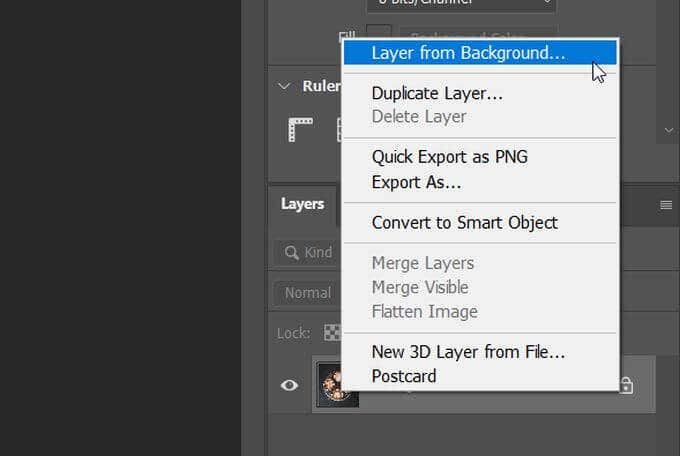
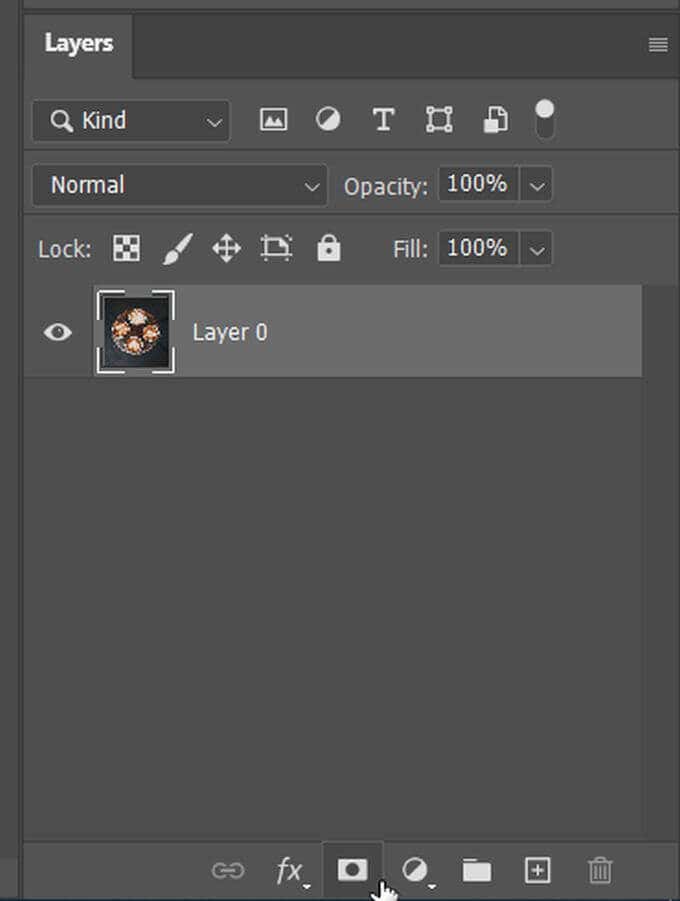

Jak používat masku ke skrytí částí vrstev
Nyní, když jste přidali masku, je čas ji použít. V tomto příkladu přejdu na změnit pozadí za kávou na obrázku.
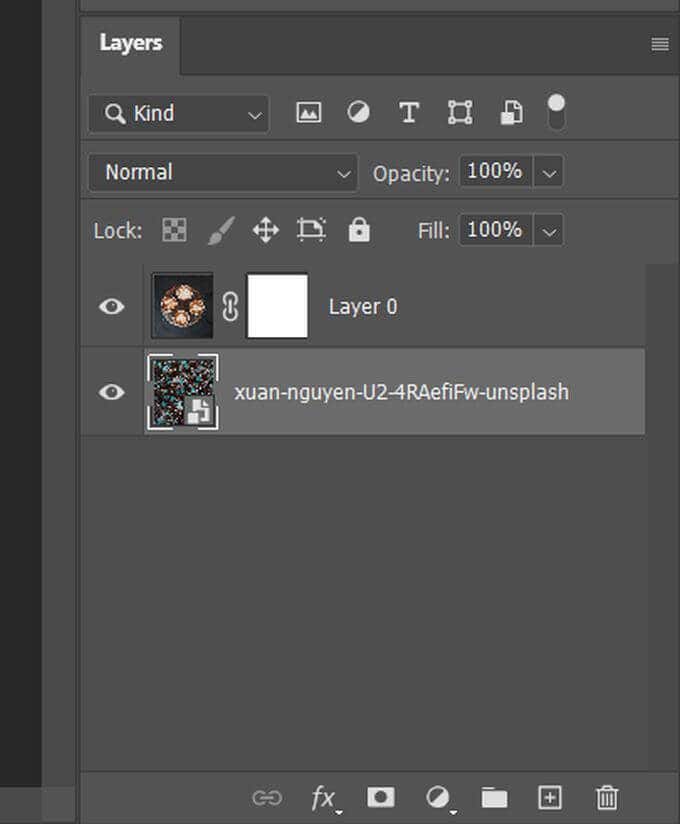
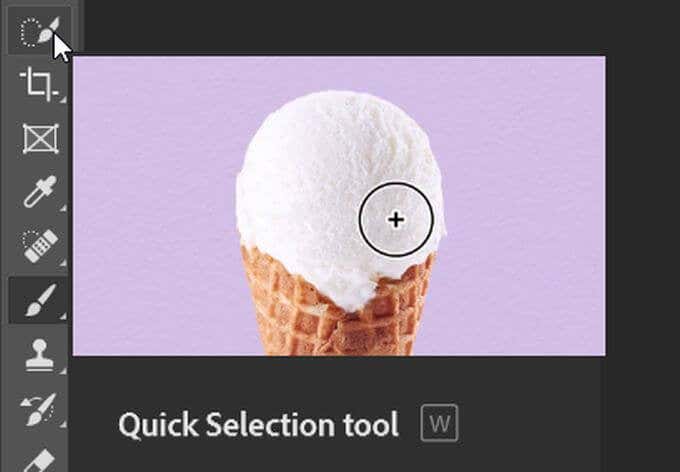
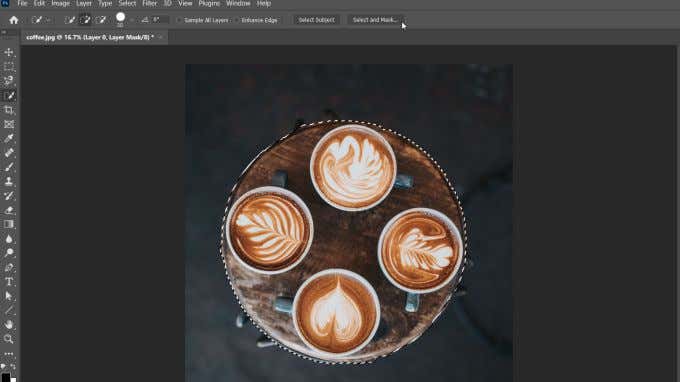
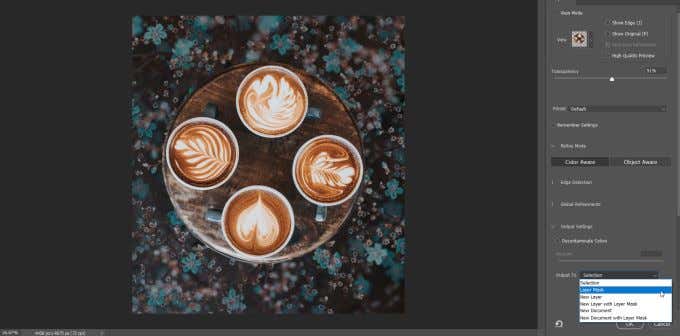
Pokud si přejete, výběr můžete vyčistit tak, že do něj vstoupíte nástrojem štětec, odstraníte jej černou barvou a přidáte bílou.
Jak použít masku ke skrytí nebo zobrazení celé vrstvy
Dalším způsobem použití masky ve Photoshopu je skrýt nebo odhalit celou vrstva. Postup:
Odpojení masek od vrstev
Maska je automaticky propojena s vybranou vrstvou, což znamená, že když vrstvu přesunete, maska se přesune s to. Pokud je odpojíte, budete je moci přesouvat nezávisle na sobě.
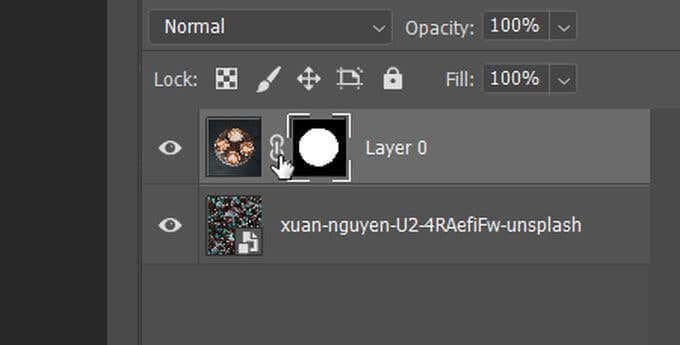
Změna průhlednosti masky nebo prolnutí
Změna krytí masky a také okrajů prolnutí masky vám může pomoci dosáhnout požadovaného podívej se na svou fotku.
Jak změnit průhlednost masky:
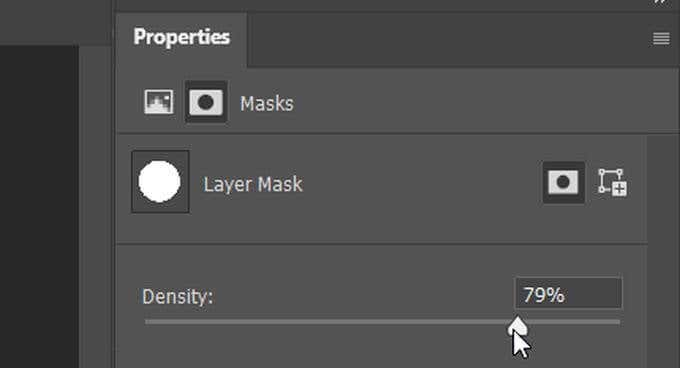
Změna masky opeření :
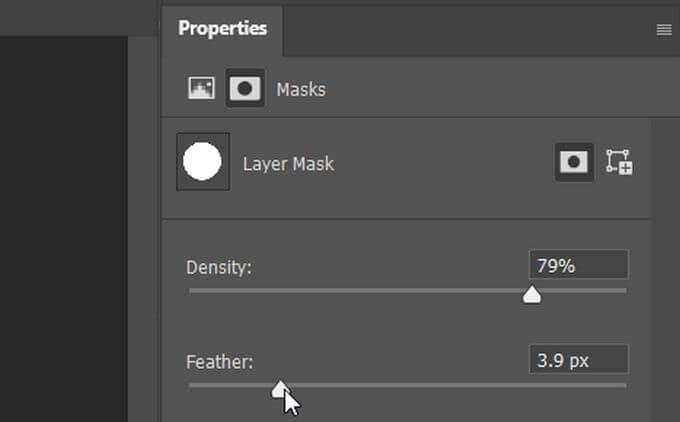
Prolamování může být dobrým způsobem, jak zajistit, aby se vrstvy prolínaly přirozeněji, místo aby měly hrubé okraje.
Upřesnění okrajů masky
Dokonale vybrat okraje objektu může být obtížné, takže existují způsoby, jak výběr upřesnit. Snadný způsob, jak toho dosáhnout pomocí masek, je prostřednictvím pracovní plochy Vybrat a maskovatve Photoshopu.
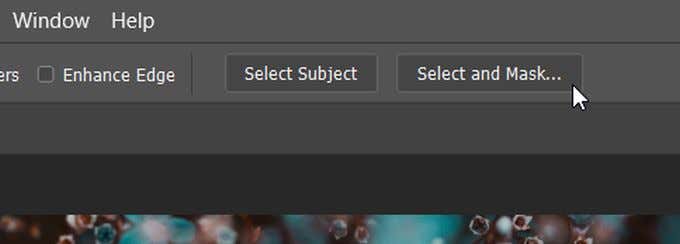
Vstoupíte do pracovního prostoru Vybrat a maskovat. Zde si můžete vybrat z několika možností, jak zdokonalit svůj okraj. Snadné vyzkoušení jsou různé režimy zpřesnění.
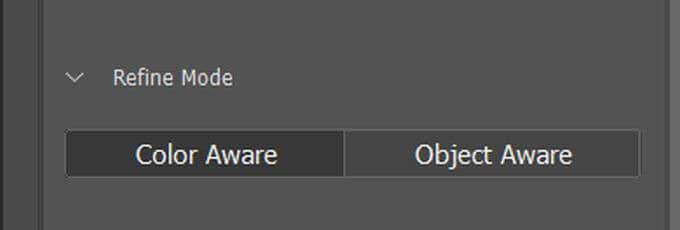
13 – upřesnit
Uvědomění si objektuje dobré zvolit, když vybíráte složité tvary, jako jsou vlasy nebo pozadí je rozmazané. Pozorování barevje dobré, pokud má obrázek snadno definované plné barvy.
Maskování je základní základní dovedností
Schopnost skrýt, odhalit nebo izolovat části obrázku dělá z masek výkonný nástroj pro úpravy Photoshopu, který máte k dispozici. . Například masky vrstev vám mohou pomoci nahradit barvu na jakékoli fotografii.
Už jste zkoušeli maskování vrstev ve Photoshopu pro rychlé úpravy?