Většina softwarových programů má verzi pro Windows i macOS. Co se ale stane, když máte MacBook a určitý program nebo aplikace běží pouze ve Windows? Dobrou zprávou je, že ke spuštění softwaru se systémem Windows nepotřebujete počítač se systémem Windows.
Spustitelné soubory jsou navrženy pro Windows a nelze je nativně spustit v systému macOS. Ale se správnými nástroji mohou stolní počítače nebo notebooky Mac otevírat programy zabalené do souborů EXE. V tomto tutoriálu vám ukážeme, jak otevřít soubory EXE na Macu, aniž byste museli do zařízení instalovat Windows.
Otevřete soubory EXE v systému macOS pomocí CrossOver
CrossOver je jeden z nejlepších PC emulačních softwarů pro spouštění programů založených na Windows na Macu. Při instalaci tohoto nástroje na naše testovací zařízení – MacBook Pro 2019 se systémem macOS Big Sur jsme nenarazili na žádný kámen úrazu. Stejně tak aplikace pro Windows, kterou jsme nainstalovali, běžela hladce a bez problémů.
Přestože CrossOver je placená aplikace (předplatné začíná na 39,95 USD měsíčně), pro nové uživatele je k dispozici 10denní bezplatná zkušební doba. Je to tedy nejlepší volba, pokud potřebujete na svém Macu spouštět aplikace pro Windows pouze po krátkou dobu.
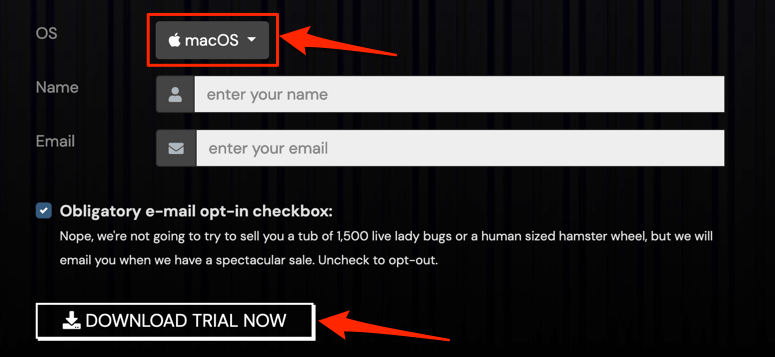
Programy pro Windows můžete nainstalovat buď z knihovny v aplikaci CrossOver, nebo spouštět soubory EXE stažené ze zdrojů třetích stran prostřednictvím CrossOver.
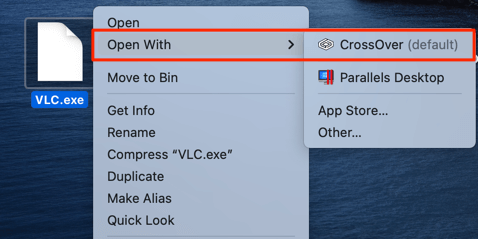
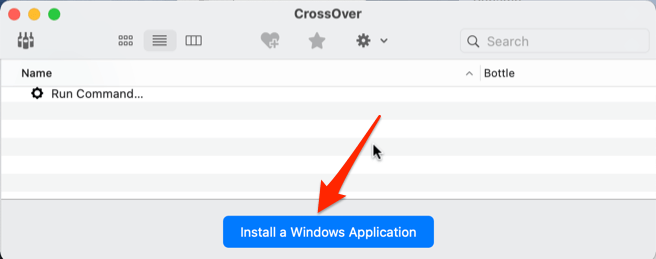
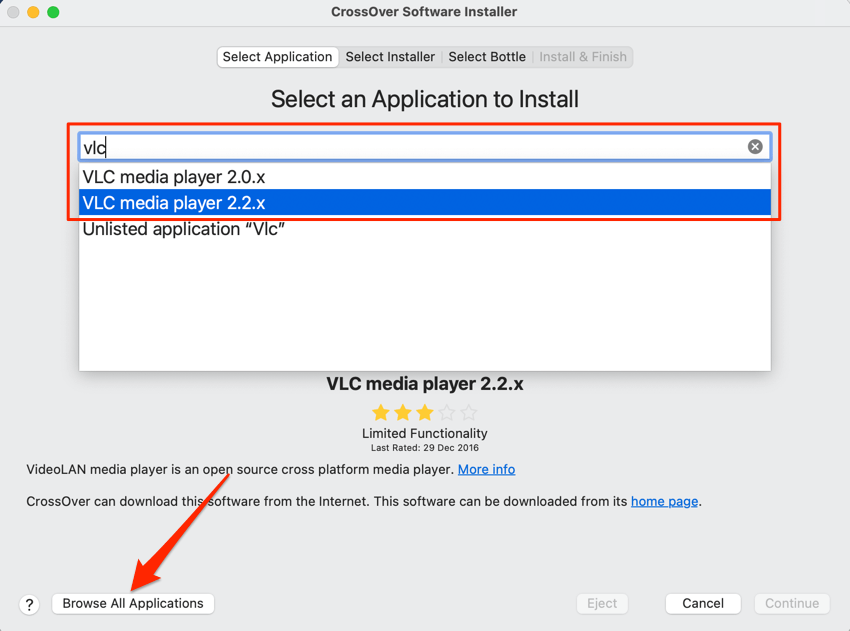
Ještě lépe, výběrem tlačítka Procházet všechny aplikace v levém dolním rohu zobrazíte seznam aplikací dostupných v knihovně CrossOver. Vyberte aplikaci na levém postranním panelu a výběrem Pokračovat přejděte k dalšímu kroku..
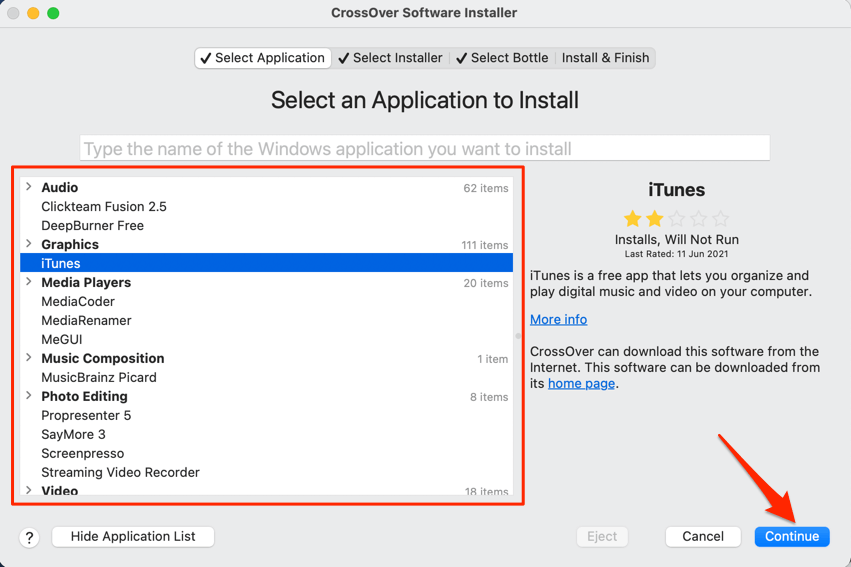
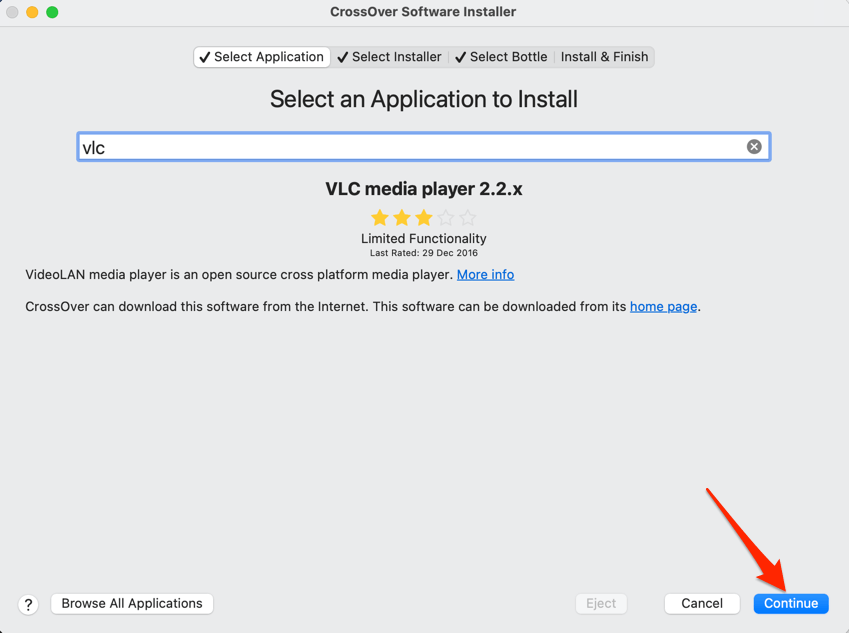

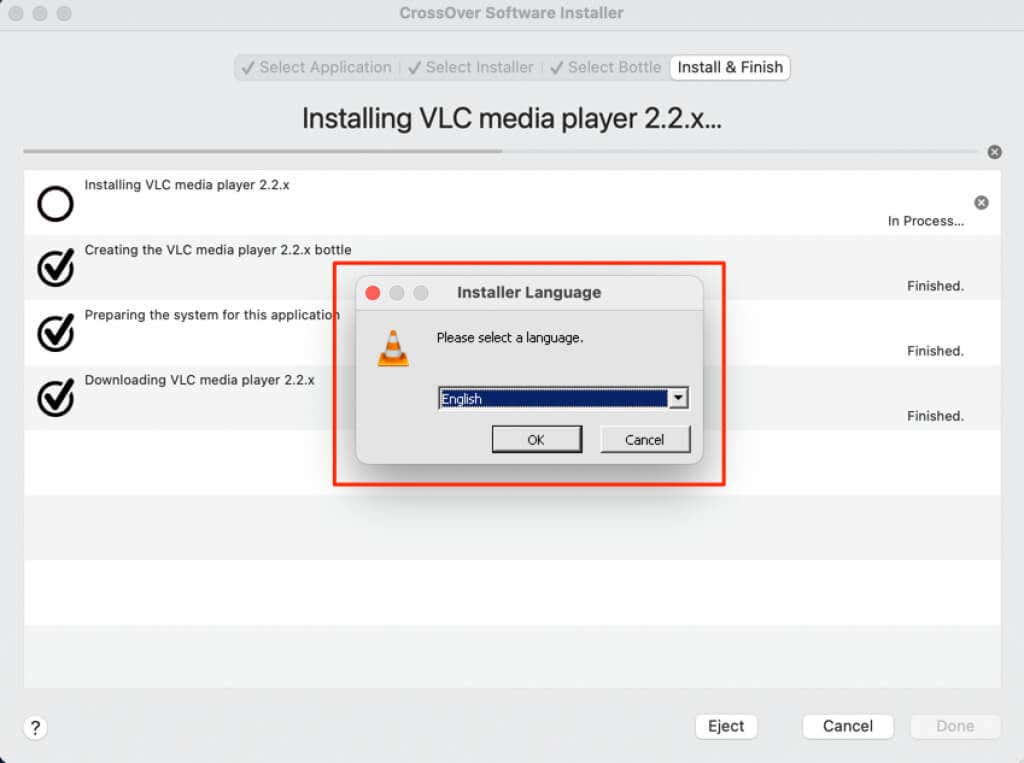

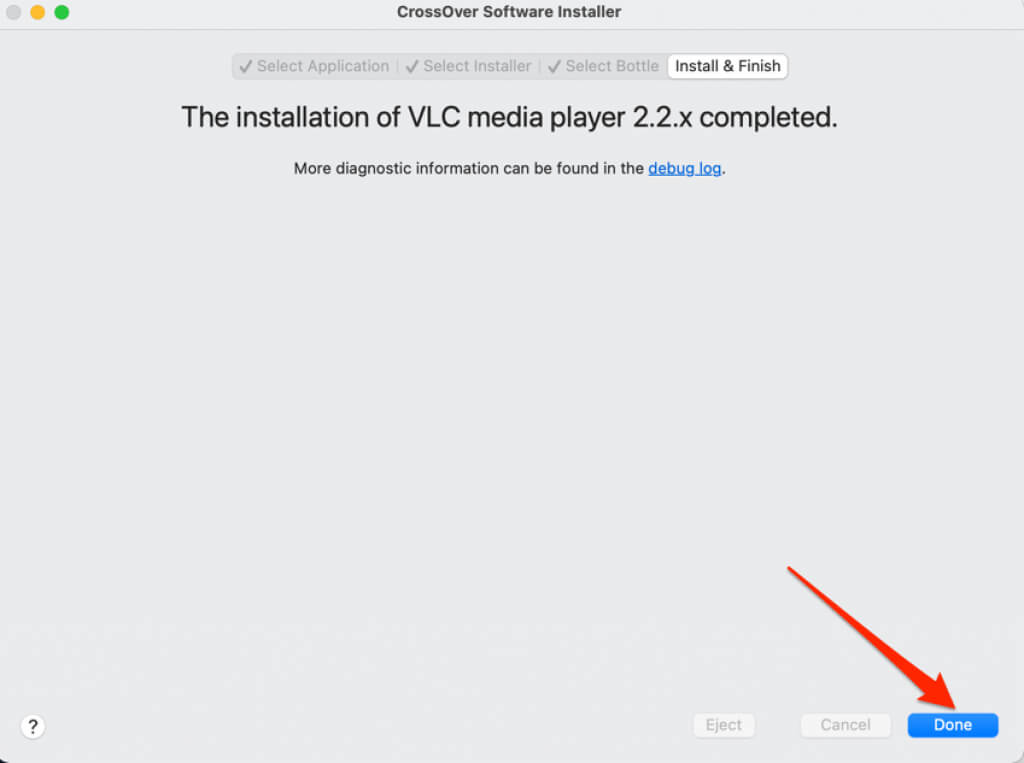
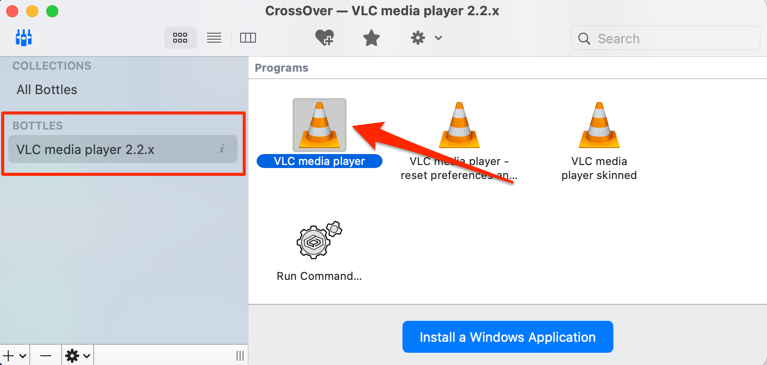
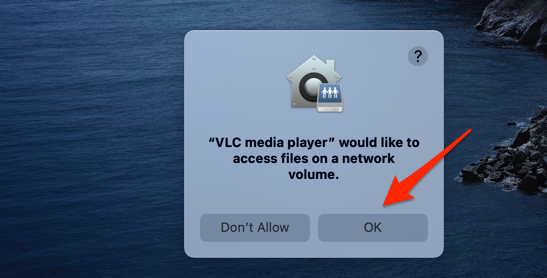
Tím se aplikace okamžitě spustí a její ikona se zobrazí v doku vašeho Macu. Všimněte si, že CrossOver je hostitelské prostředí, takže zavřením nebo nucené ukončení emulátoru (tj. CrossOver) se také zavře aplikace Windows, kterou máte spuštěnou.
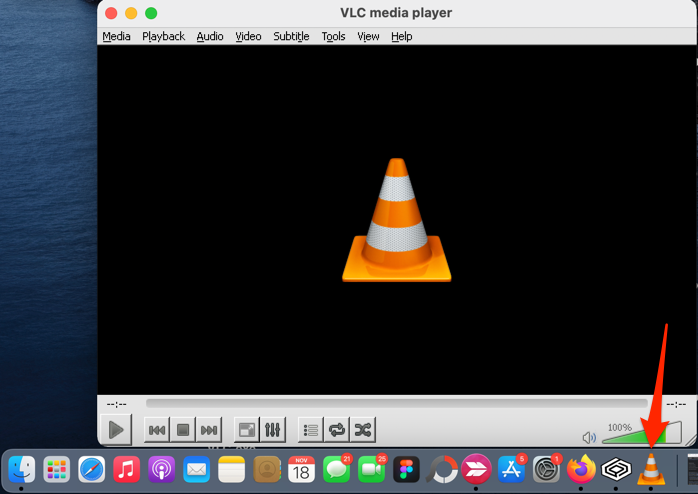
Otevřete soubory EXE na Macu pomocí Wine
Wine (nebo WineBottler) je další oblíbený počítač třetí strany pro Mac. Je to open source (zdarma), snadno se používá a funguje nejlépe na počítačích Mac s macOS Mojave a High Sierra. Úspěšně jsme nainstalovali Wine na naše testovací zařízení, ale nemohli jsme otevřít žádný soubor EXE kvůli chybě „Vytvoření prefixu bylo přerušeno“.
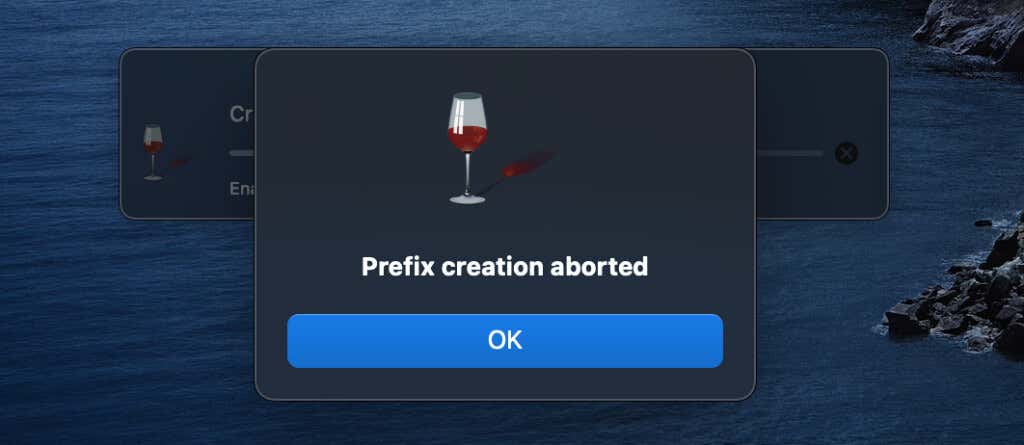
Zdá se, že Wine není plně kompatibilní s macOS Catalina a novější verze macOS. Je to nejlepší volba, pokud máte starý Mac notebook nebo stolní počítač se systémem macOS Mojave nebo High Sierra. Nemusíte platit ani korunu. Navíc se neuvěřitelně snadno používá.
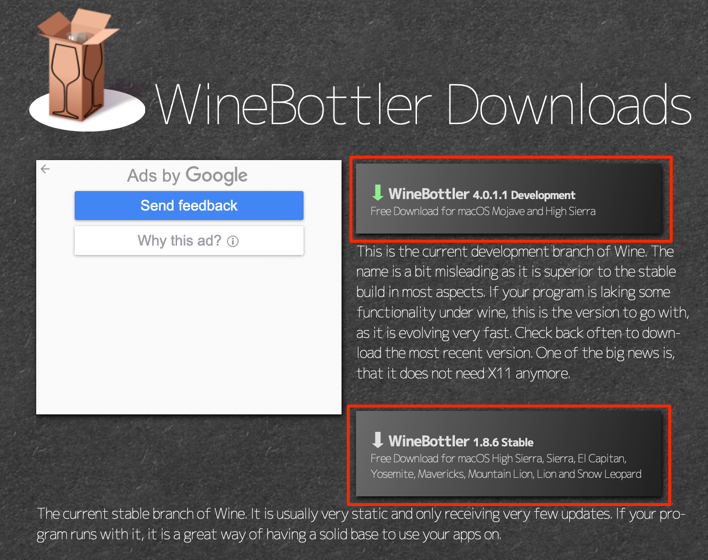
Pokud jde o funkce, WineBottler Development je lepší než WineBottler Stable. Je také obvykle stabilnější, zejména proto, že je aktualizována častěji než edice Stable.
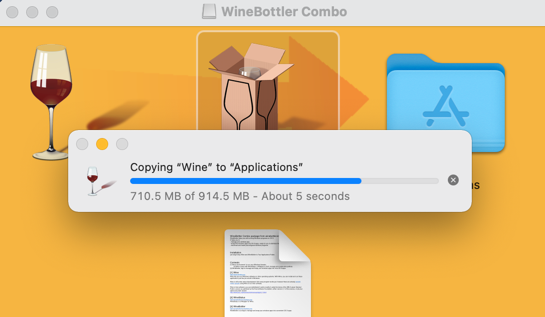
WineBottler má „Automatický instalátor“, který zvládá náročnou práci při otevírání programů pro Windows na vašem Macu. Instalační program stáhne aplikaci z internetu, nastaví ji na vašem Macu a provede další potřebné konfigurace. Na ovládacím panelu WineBottler najdete programy pro Windows zahrnující různé kategorie, jako jsou webové prohlížeče, obchodní nástroje, přehrávače médií, hry, vývojářské nástroje, nástroje atd.
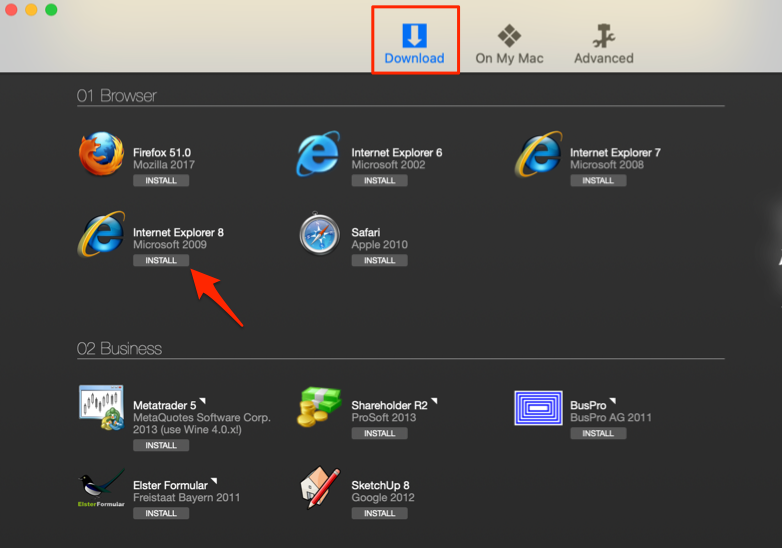
Výběrem názvu aplikace otevřete stránku s popisem aplikace. To vás přesměruje na web vývojáře ve výchozím prohlížeči vašeho Macu.
Je také možné otevřít instalační soubor EXE pro aplikaci pro Windows mimo seznam WineBottler.
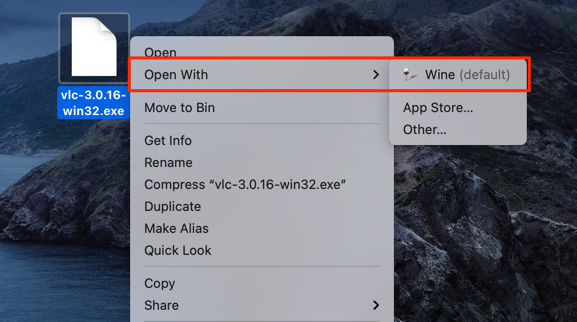
MacOS nemusí spustit emulátor Wine, protože je od neznámého vývojáře.
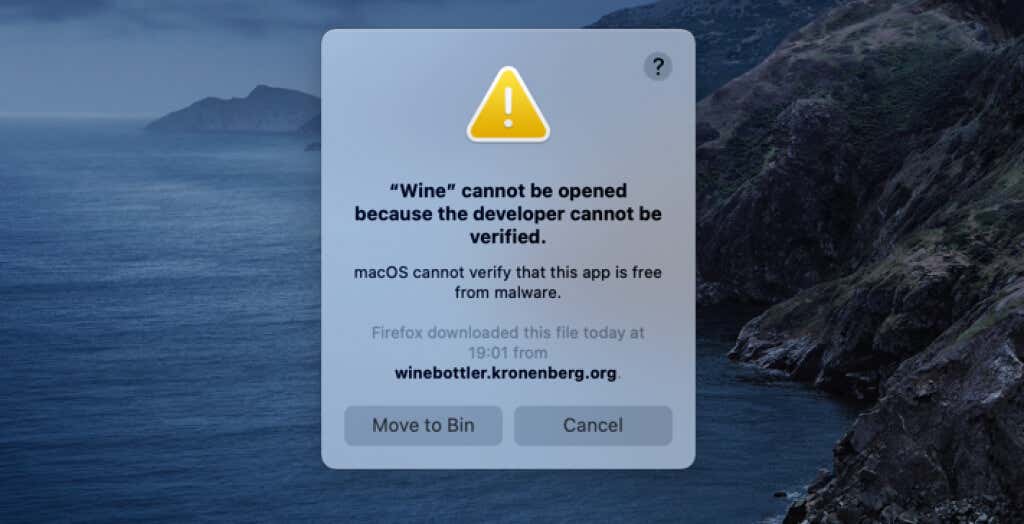
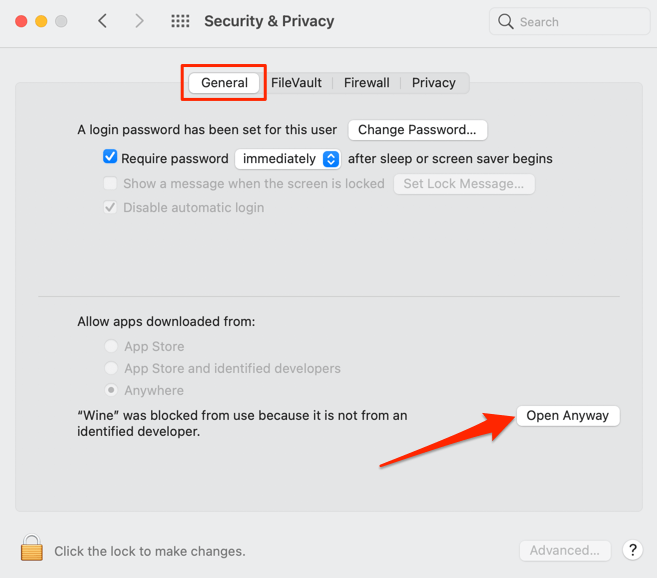

Postupujte podle pokynů k instalaci a budete moci spustit aplikaci pro Windows na svém Macu prostřednictvím prostředí WineBottler. Pokud Wine zobrazí chybu „Vytvoření prefixu bylo přerušeno“ nebo jiné chybové zprávy, použijte místo toho CrossOver..
Pokud máte zájem používat WineBottler, jediným řešením je downgradujte svůj Mac na Mojave nebo High Sierra.
Přenesení systému Windows do systému Mac
„Boot Camp“ je vestavěný nástroj, který umožňuje uživatelům Maců spustit Windows vedle macOS na počítačích Mac s procesory Intel. Soubory EXE můžete také otevřít na Macu pomocí virtuálních strojů jako VirtualBox a Parallels Desktop. Virtuální počítače vyžadují úplnou instalaci systému Windows, takže jsou ideální pro uživatele počítačů Mac, kteří spouštějí aplikace pro Windows téměř každý den. Jinak jsou CrossOver a Wine vaše nejlepší možnosti, jak na krátkou dobu spouštět aplikace pro Windows na Macu.
.