Existuje několik různých způsobů, jak můžete kombinovat obrázky pomocí Photoshop. Některé z nich vám poskytnou jednodušší efekt, například změnu neprůhlednosti vrstvy. Masku vrstvy můžete také použít k prolínání obrázků do jednoho jasného obrazu.
Podle toho, jaký efekt chcete dosáhnout, můžete vyzkoušet tyto různé metody a zjistit, která z nich je pro váš projekt nejvhodnější. Některé z nich se dají snáze dosáhnout, i když je to celkem jednoduché.
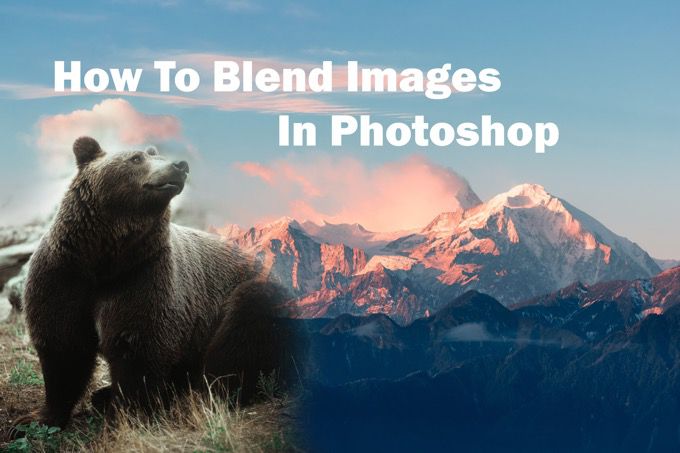
Zde si můžete přečíst, jak kombinovat obrázky několika způsoby, a to vše ve Photoshopu.
Blend ve Photoshopu s maskou vrstvy
Nejpopulárnějším způsobem, jak ve Photoshopu sloučit dva obrázky dohromady, je použití masky vrstvy. Tato trasa vytváří velmi hladkou směs a lze ji použít mnoha různými způsoby. Můžete určit, kde jsou obrázky smíchány dohromady, takže získáte přesně požadovaný konečný produkt.
Nejprve budete chtít mít dva obrázky, které chcete smíchat dohromady, v samostatných vrstvy ve Photoshopu. Než přidáte masku vrstvy, nejprve vyberte horní vrstvu.
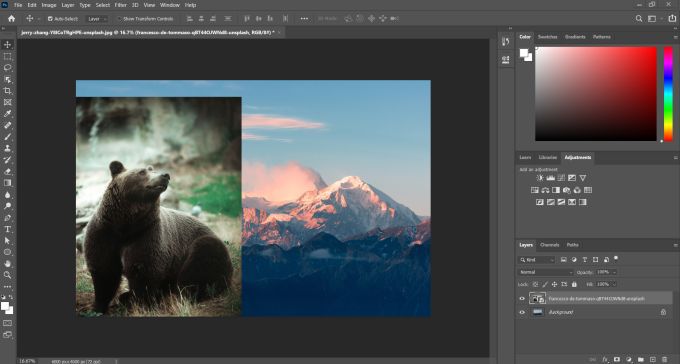
Chcete-li přidat masku vrstvy, klikněte na ikonu ve spodní části panelu Vrstvy, která vypadá jako čtverec s kruh uprostřed. Maska vrstvy se poté zobrazí vedle obrázku ve vybrané vrstvě.
In_content_1 vše: [300x250] / dfp: [640x360]->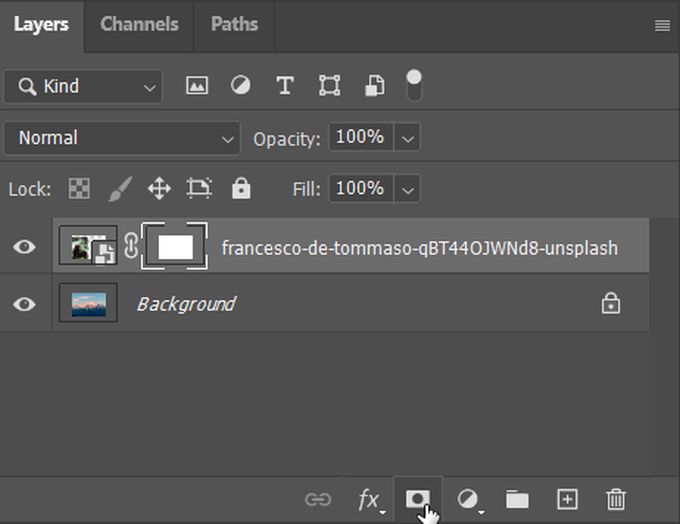
Masky vrstev fungují tak, že umožňují vyplnit místa, kde chcete, aby byl obrázek buď jasný, aby se obrázek pod ním zobrazoval, nebo vyplněný. Funguje pouze pomocí bílé, černé a šedé skrýt nebo zobrazit části, které vyplňujete.
Takže v masce vrstvy můžete pomocí nástroje štětec malovat černě, abyste skryli obrázek horní vrstvy, nebo bílou, abyste zobrazili více. Můžete také použít nástroje, jako je nástroj přechodu, k hladkému míchání obrázků vodorovně nebo svisle. Můžete se podívat na miniaturu masky vrstvy a zjistit, které oblasti jsou černé a které jsou bílé.
Nemusíte nutně mazat to, co jste provedli v masce vrstvy, ale můžete přivést části obrázku zpět pomocí nástroje bílý štětec nebo se zbavit částí pomocí černé.
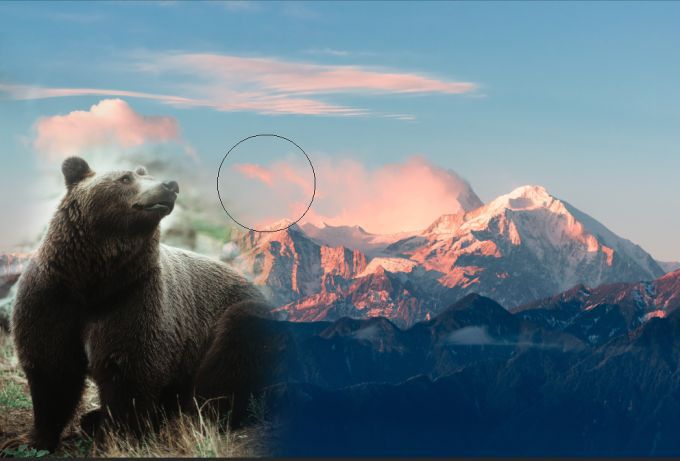
Masky vrstev můžete také kombinovat s režimem prolnutí na vrstvě, aby se na obrázek přenesly určité efekty. Poté můžete podle potřeby přidávat nebo odebírat součásti.
Použít režim prolnutí
Režimy prolnutí vrstev přidávají další možnost prolínání dvou obrazů ve Photoshopu s různými efekty. Je to jiné, než použít pouze krytí, protože máte více možností, než jen prolínání jednoho obrázku do druhého. Ale na rozdíl od metody masky vrstvy ovlivňuje režim prolnutí také celou vrstvu, na kterou je aplikován.
Je to skvělý způsob, jak do fotografií přidat jemné textury nebo vzory. Chcete-li jej použít, budete znovu chtít nejprve mít obrázky v samostatných vrstvách. Poté najdete rozbalovací nabídku Režim prolnutívedle možnosti Neprůhlednost.
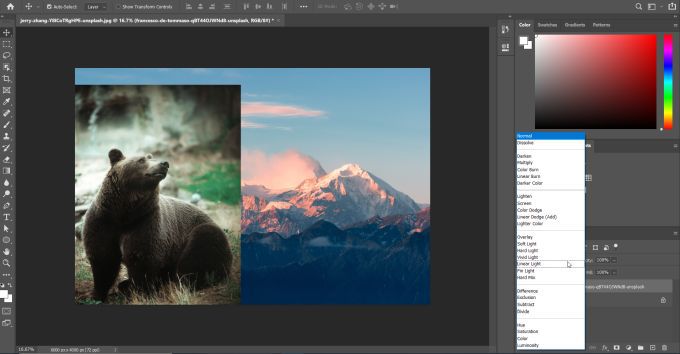
Klikněte na tuto rozbalovací nabídku a uvidíte všechny dostupné režimy prolnutí. Jsou seskupeny podle toho, jakou funkci dělají. Jedná se o normální, ztmavit, zesvětlit, kontrastní, srovnávací a komponenty v tomto pořadí.
Například režim prolnutí Násobitztmaví vybraný obrázek odstraněním jasných bílých a tmavších šedých. To může mít za následek zajímavý efekt v závislosti na tom, jak jej používáte. Nezapomeňte vyzkoušet několik různých režimů míchání a uvidíte, který vám poskytne požadovaný výsledek. Na tomto obrázku jsem k dosažení tohoto efektu použil režim prolnutí Obrazovkaa masku vrstvy.
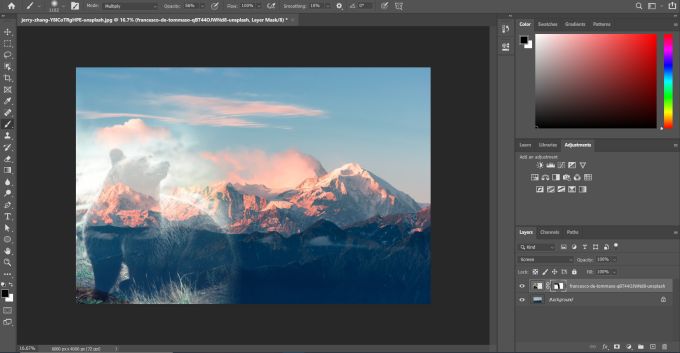
Pokud chcete, můžete také kombinovat pomocí režimů prolnutí s neprůhledností. To vám může pomoci vytvořit ještě více efektů, které pro vás mohou vypadat lépe. Režimy prolnutí a krytí jsou dvě samostatné funkce, a proto je můžete snadno používat společně.
Prolínání ve Photoshopu pomocí krytí vrstvy
Další možností prolínání je použití nastavení krytí vrstvy. To vám dává menší kontrolu nad tím, kde se obraz prolíná s jiným. Ale pokud chcete jen rychlý způsob, jak spojit jeden obrázek s druhým, určitě to bude fungovat.
Chcete-li to provést, vytvořte ve Photoshopu své dva obrázky v samostatných vrstvách. Poté vyberte vrstvu, kterou chcete zprůhlednit. Mějte na paměti, že horní vrstva bude vždy pokrývat spodní část a změna neprůhlednosti změní, jak moc uvidíte obrázek spodní vrstvy.
Neprůhlednost vybrané vrstvy můžete změnit vyhledáním neprůhlednosti v pravém horním rohu panelu vrstvy. Zobrazí se pole na 100%. Změnou tohoto nastavení změníte, kolik z celé vrstvy je viditelné, přičemž 0% znamená, že žádná není viditelná a 100% znamená celou.
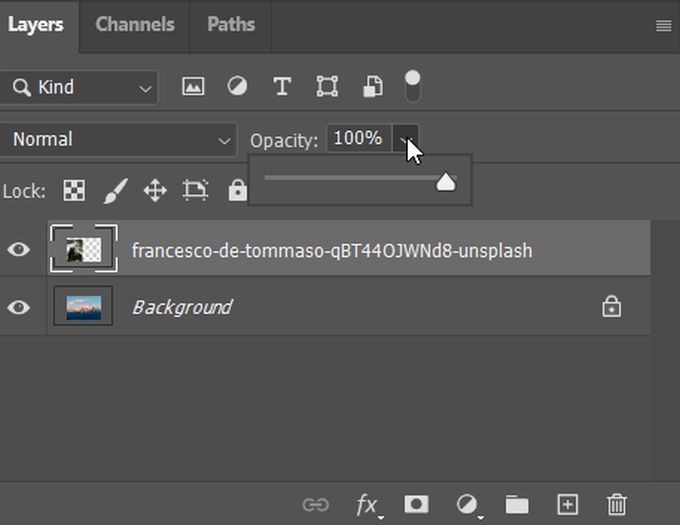
Změňte krytí na částku, která vám vyhovuje. Vždy můžete experimentovat s nižšími nebo vyššími opacitami, abyste zjistili, jak to vypadá.
Tipy pro míchání fotografií ve Photoshopu
Když kombinujete dva obrázky dohromady , musíte mít na paměti několik věcí, aby se vám váš konečný produkt líbil.
Ujistěte se, že pozice své fotografie předem vytvoříte tak, jak chcete, aby se zobrazily, když jsou smíchány. Podívejte se, jaké podrobnosti chcete zahrnout do konečného obrázku, a umístěte je s ohledem na to.

Měli byste také vědět, že mazání částí vrstev není ideální metoda, jak je smíchat. Důvodem je to, že trvale odstraňujete části obrázku a pokud se rozhodnete, že něco nefunguje, není snadné vrátit se zpět a změnit věci.
Pokud stále zkoušíte míchat stejnou metodu ve Photoshopu a nedosahujete požadovaných výsledků, nebojte se experimentovat s více metodami. Ujistěte se, že máte zálohy svých fotografií pro případ, že by se něco pokazilo, takže můžete v případě potřeby začít znovu.