Ať už se jedná o Windows 10 nebo 11, bloatware zůstává pro uživatele trvalým a nepříjemným problémem. Tyto aplikace, které přetahují počítač se svými zbytečnými procesy, mohou vážně ovlivnit výkon, zejména na systémech nižší třídy.
Ale jejich odstranění může být složité. Mnoho z těchto aplikací není dodáváno s odinstalačními programy a v mnoha případech se dokonce nezobrazují výrazně. Jak můžete najít a odstranit bloatware z vašeho počítače? Pojďme to zjistit.
Co je to Bloatware?
Obecně řečeno, termín bloatware se používá k označení neužitečných aplikací ve vašem počítači (nebo dokonce telefonu). Obvykle jsou předinstalované a přibalené samotným operačním systémem. Někdy je může také náhodně nainstalovat uživatel.
Tyto aplikace zatěžují úložiště a zabírají zbytečné místo na disku, které by se dalo využít pro lepší účely. Horší je, že některé z nich se spouštějí při spuštění, čímž se prodlužuje doba spouštění vašeho počítače a zpomaluje se během používání tím, že spotřebovává paměť a výpočetní výkon.
Aby bylo zajištěno, že váš počítač bude fungovat co nejplynuleji, důrazně doporučujeme odebrat všechny tyto nadbytečné aplikace. Odstranění bloatwaru je jedním z nejjednodušších způsobů, jak zrychlit počítač a snížit zatížení systému.
1. Odinstalovat z nabídky Start
Vyvoláním nabídky Start se otevře celý seznam her a aplikací, u kterých si nepamatujete, že byste je instalovali. Ve Windows 11 některé z nich ve skutečnosti nejsou, ale jsou nainstalovány po kliknutí, ale ve Windows 10 takový komfort neexistuje.
Jak tedy tyto aplikace odstraníte?

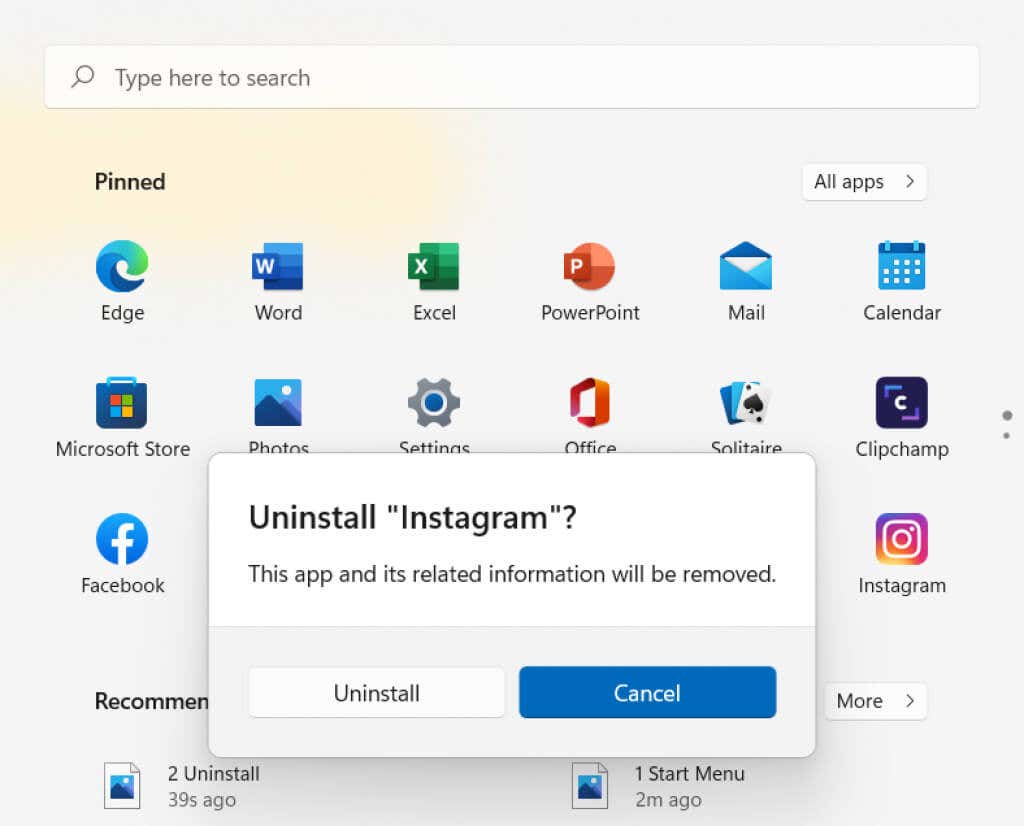
2. Přidat nebo odebrat programy
V nabídce Start se nezobrazuje veškerý bloatware. Existuje mnoho dalších stejně zbytečných aplikací, které se skrývají v nějakém adresáři vašeho počítače. Místo toho, abyste se je snažili vystopovat ručně, můžete k tomu použít vestavěný nástroj.
Přidat nebo odebrat programy je nástroj Ovládací panely, který, jak název napovídá, umožňuje instalovat a odinstalovat aplikace. Je to nejlepší způsob, jak najít všechny aplikace na vašem počítači, a odstraňte je..

Ve Windows 11 byla složena na kartu Aplikace v Nastavení , i když funguje úplně stejně. Je zajímavé, že stále můžete najít staré rozhraní v Ovládacích panelech a programy z něj také odebrat.
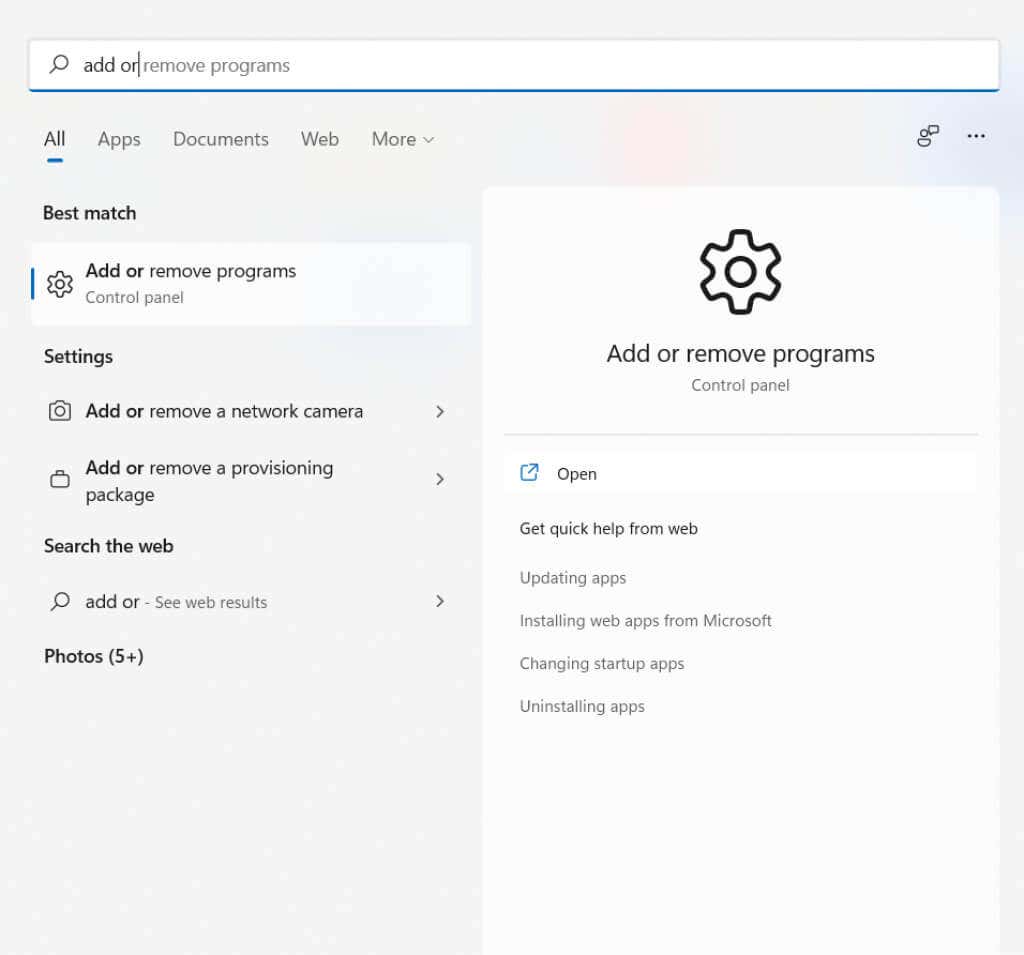
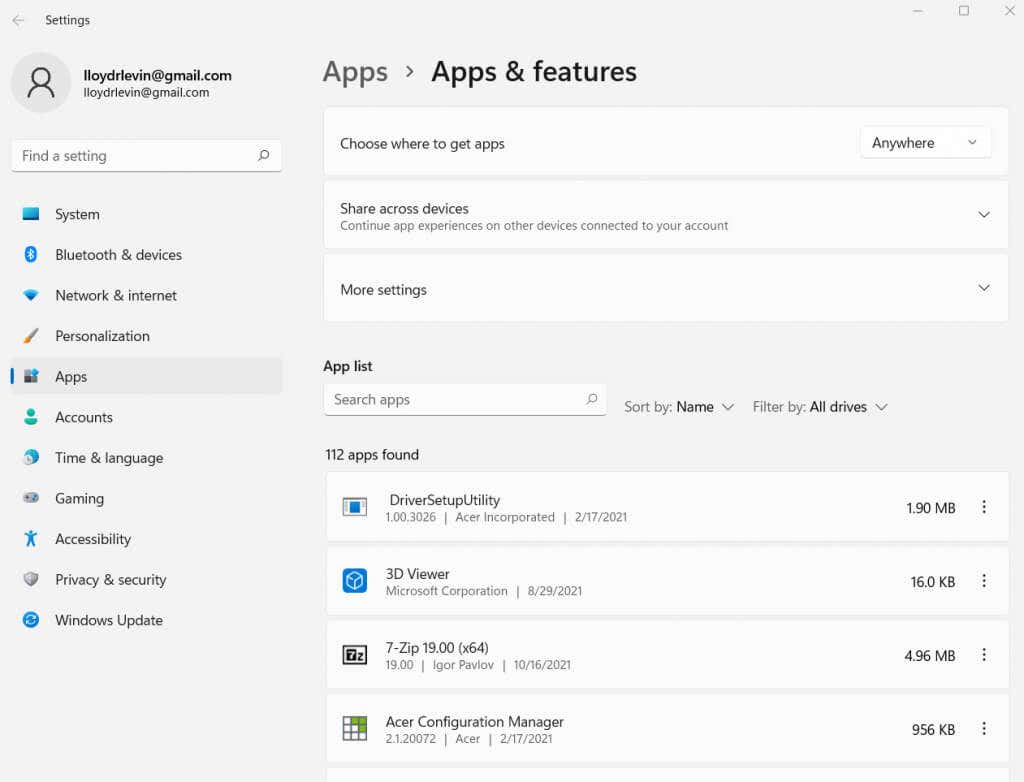
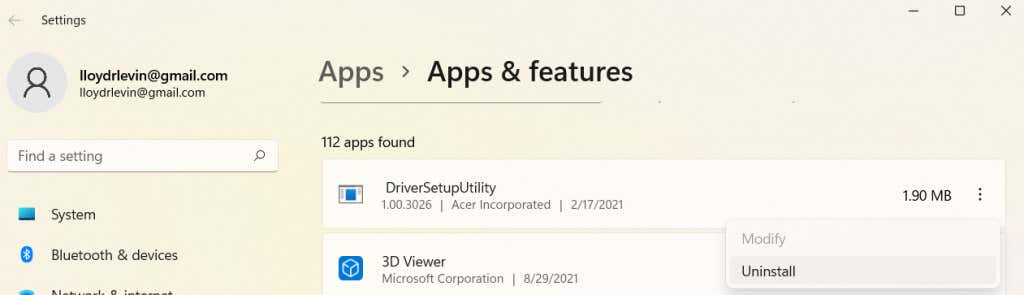
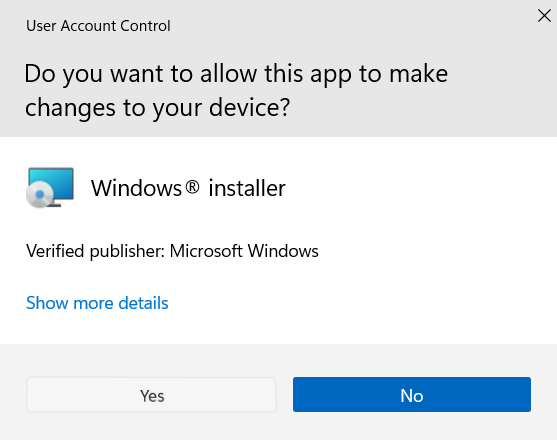
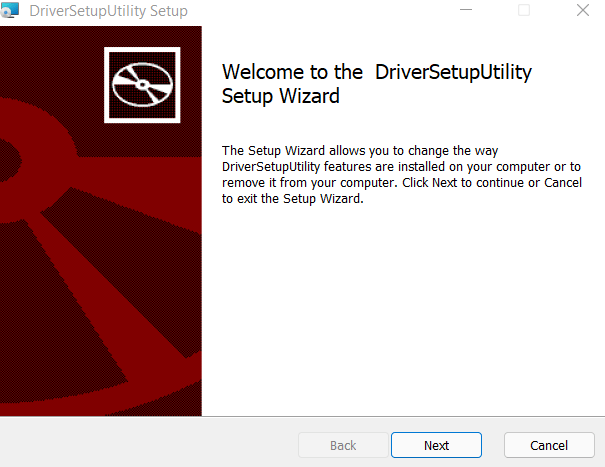
A je to. Programy uvedené v tomto okně můžete takto odebírat jeden po druhém. Můžete také zobrazit velikost každé aplikace uvedenou vedle názvu, což vám umožní posoudit nejhorší bloatware a podle toho stanovit priority.
3. S prostředím PowerShell
Zatím jsme se zabývali způsoby odstranění aplikací třetích stran. Ale co hry a aplikace, které jsou součástí samotného systému Windows? Takové aplikace nelze odinstalovat přímo, ani z nabídky Start, ani z ovládacího panelu.
Chcete-li takové programy odebrat, musíte použít PowerShell.
PowerShell je nástroj příkazového řádku, který umožňuje automatizovat úlohy a spravovat počítač pomocí skriptů. V podstatě funguje jako moderní, výkonnější verze příkazového řádku. Pomocí příkazů PowerShellu můžete zakázat nebo odebrat i aplikace společnosti Microsoft, které za normálních okolností nelze odstranit..
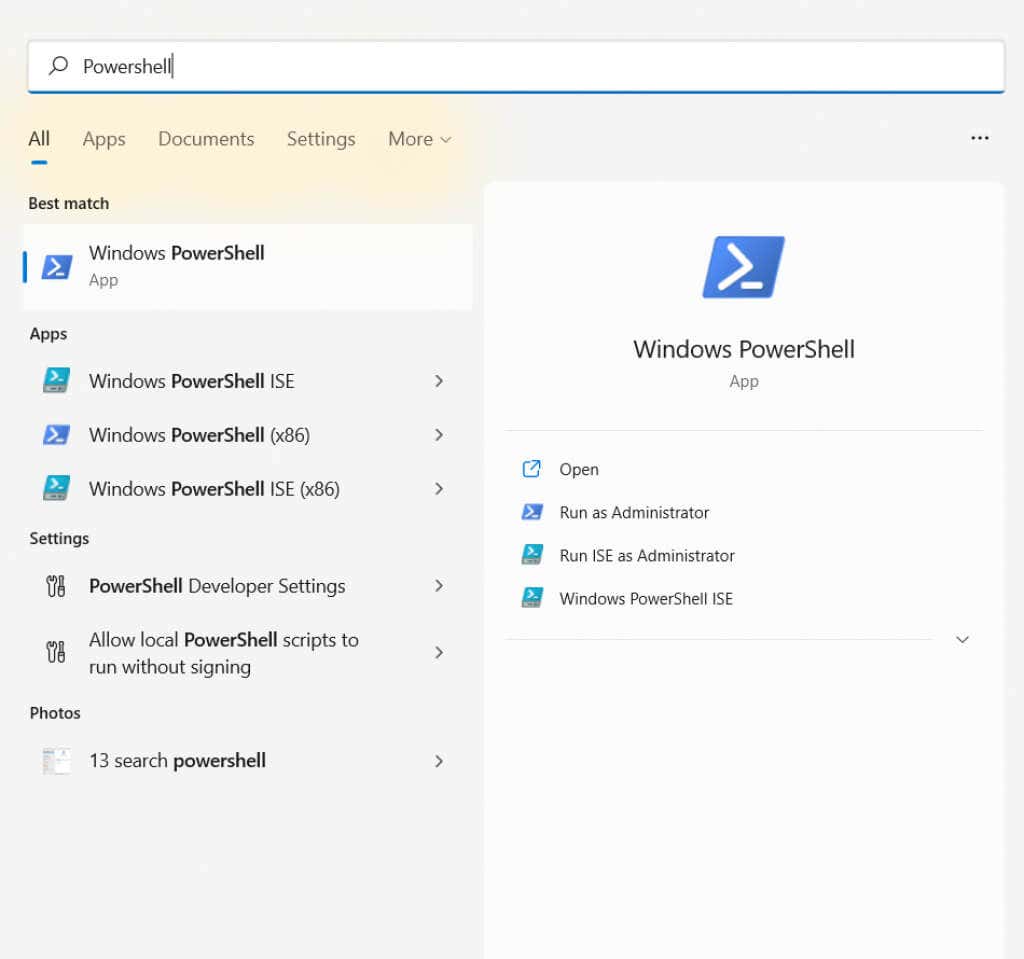


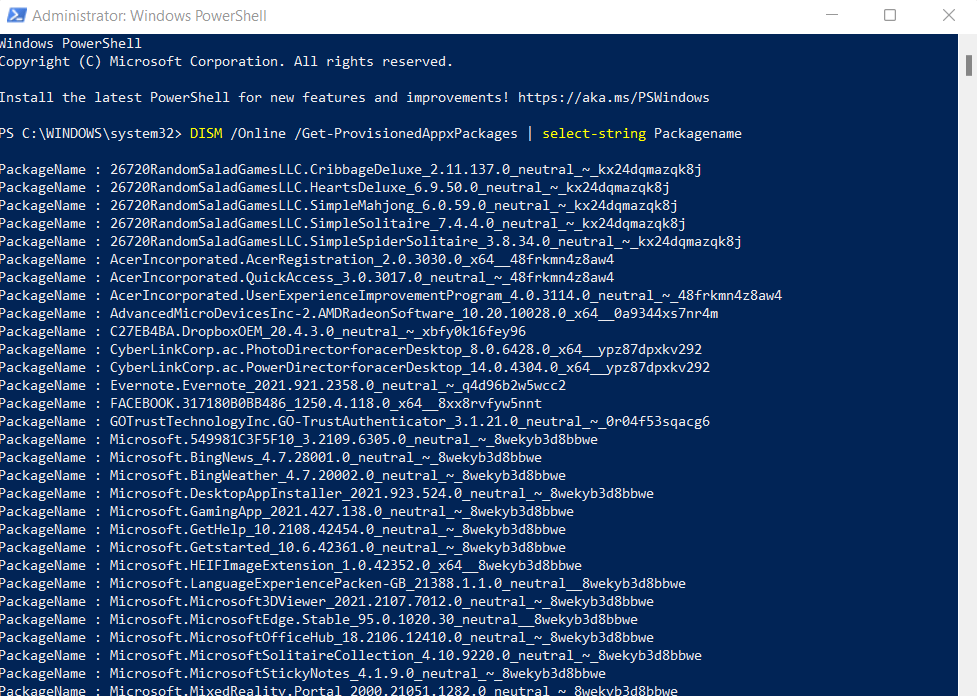

Pokud se vám všechny tyto příkazy zdají příliš složité, zde je stručné vysvětlení. V zásadě existuje služba zvaná DISM (Deployment Imaging Service and Management), která je zodpovědná za stahování a aktualizaci základních utilit a aplikací. Pomocí těchto příkazů jednoduše odeberete aplikace z tohoto seznamu, aby jej systém Windows již neaktualizoval.
4. Prostřednictvím automatického skriptu
I když jsou příkazy PowerShellu jistě výkonné, mohou být pro běžného uživatele příliš technické a obtížně použitelné. Nebylo by skvělé, kdyby existovala aplikace, která by totéž dělala automaticky?
Ukázalo se, že ano. Windows10 Debloater je šikovný malý bezplatný nástroj, který dokáže důkladně odstranit bloatware z vašeho počítače, včetně chráněných aplikací společnosti Microsoft, které nelze přímo odinstalovat. Dělá to pomocí příkazů PowerShell podobných těm, o kterých jsme hovořili v předchozí části, aniž byste museli sami napsat jediný řádek skriptu PowerShell..
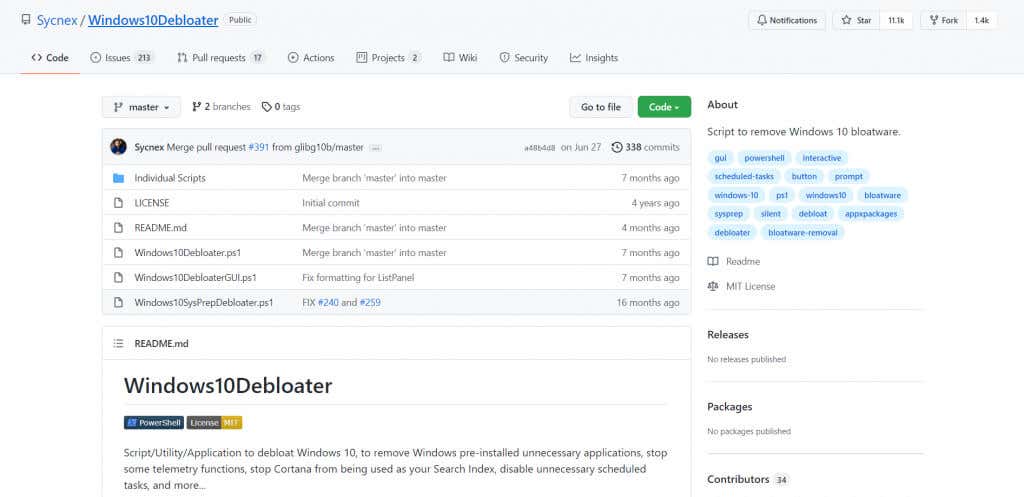
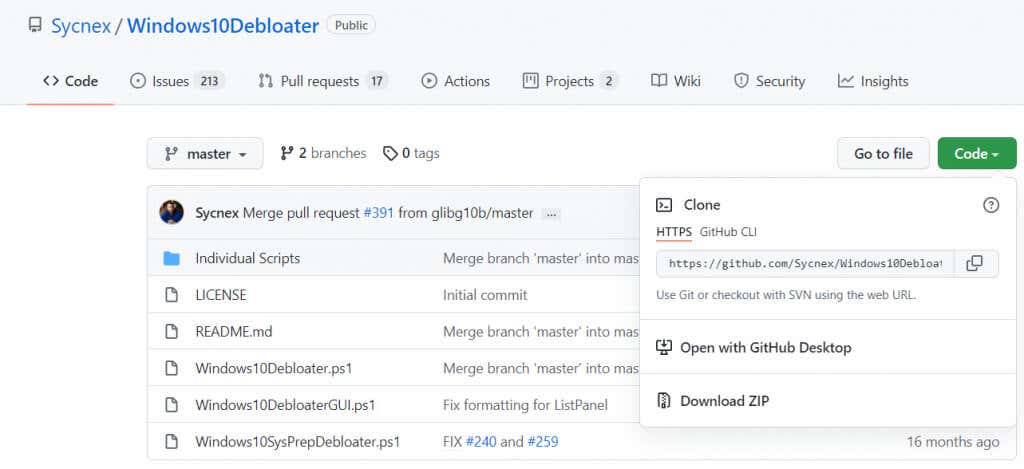

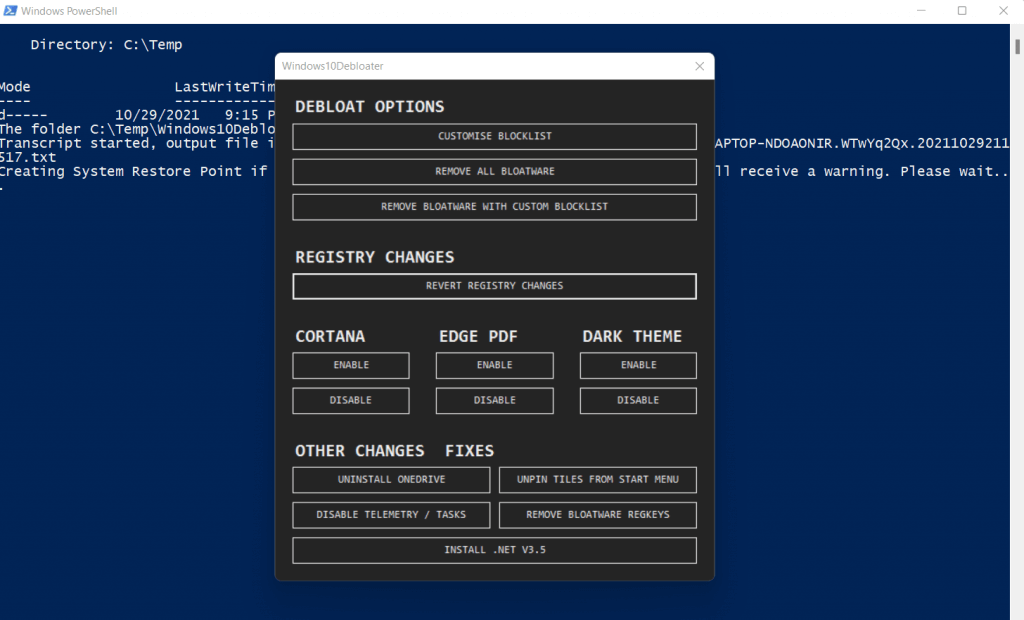
A máte hotovo. V terminálu PowerShell se spustí řada příkazů, které provedou potřebné úkoly. Žádný z nich nepotřebuje žádný uživatelský vstup a proces bude dokončen dříve, než se nadějete.
To dělá z Windows10Debloater vynikající nástroj i pro běžné uživatele, protože nevyžaduje žádné technické znalosti. Můžete jej dokonce použít k odinstalaci součástí systému Windows, jako je OneDrive, nebo odepnutí dlaždic z nabídky Start, a to vše bez psaní jakéhokoli kódu.
Proč potřebujete odstranit Bloatware ze svého počítače?
Pokud spuštění vašeho počítače trvá dlouho nebo neběží tak rychle jako dříve, může být na vině bloatware. Nepotřebné aplikace jsou prokletí každého počítače, protože zabírají kritické systémové zdroje, aniž by poskytovaly jakýkoli nástroj.
Z tohoto důvodu se vždy doporučuje odstranit bloatware ze systému Windows. Takové aplikace můžete ručně odinstalovat z nabídky Start nebo z panelu Aplikace a funkce, nebo dokonce použít příkazy PowerShellu pro ty náročnější. Můžete také zabít tyto procesy, když jsou spuštěné, i když je vhodné je úplně odstranit.
V případě, že to zní příliš zdlouhavě, můžete vždy použít automatizovaný nástroj, jako je Windows10Debloater, který to udělá za vás. Využívá skripty PowerShell k vyčištění vašeho počítače, odstranění všech nevyžádaných aplikací a bloatwaru, přičemž důležité části zůstanou nedotčené. Spuštění nástroje jednou po nové instalaci systému Windows je skvělý způsob, jak udržet váš systém rychlý a nezatížený..
.