Kalibrace by měla být první věcí, kterou uděláte, když si koupíte nový monitor. Úpravou základních nastavení můžete zlepšit přesnost barev a celkový zážitek ze sledování. A pokud monitor používáte k čemukoli, kde jsou důležité barvy (jako je fotografie nebo design), pak je kalibrace barev prvořadá – a to včetně nastavení gama.
V tomto článku vám ukážeme, jak změnit nastavení gama systému Windows 11/10 a zlepšit barevný výstup monitoru.
Co je Gamma?
Úrovně gama vašeho monitoru popisují jas každého pixelu při každé úrovni jasu. Čím nižší je gama, tím jasnější jsou stíny a naopak. Nižší gama způsobí, že vaše obrazovka bude vypadat „plošší“ a více vybledlá, zatímco vyšší gama má za následek vyšší kontrast.
Ideální nastavení gama se bude pro každý monitor mírně lišit a některé monitory mají další režimy gama, které vám umožní dále vyladit zobrazení. Standardní gama je 2,2 (pro barevný prostor sRGB). Hodnota gama 2,2 obecně poskytne nejpřesnější barevné výsledky pro Windows.
Dobré nastavení gama má za následek vyšší kvalitu obrazu a hloubku, zatímco špatné nastavení gama může vyblednout detaily ve stínech nebo světlech.
Nastavení jasu a kontrastu také ovlivní kalibraci gama, takže proveďte všechny tři najednou. Mějte však na paměti, že většina monitorů nedosáhne dokonalé gama (nebo jiného nastavení barev) bez pokročilejšího softwaru pro správu barev.
Poznámka: Pokud je váš monitor rozmazaný, je pravděpodobné, že budete muset nastavit změnit jeho rozlišení místo nastavení gama.
Jak změnit nastavení gama ve Windows 11/10
Změna nastavení gama obrazovky je snadná a lze ji provést následovně:
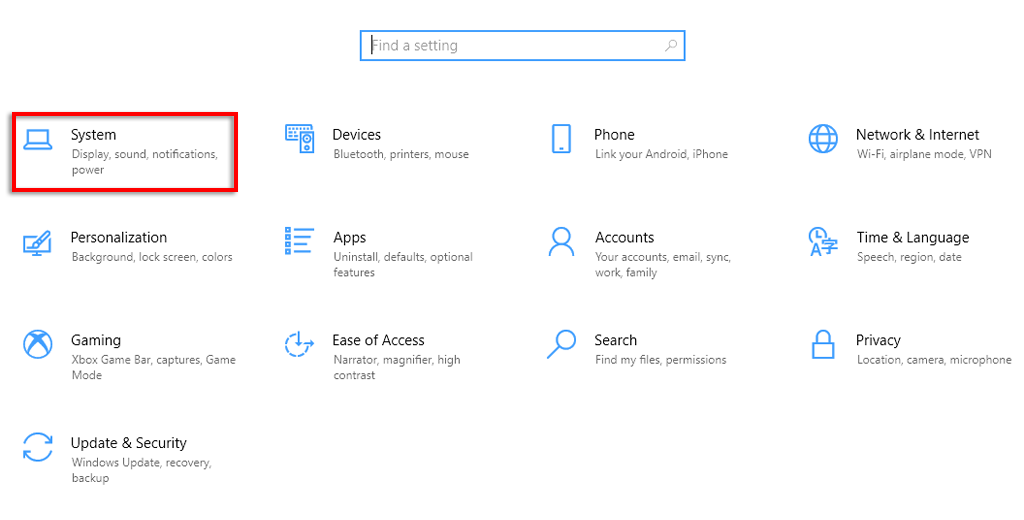
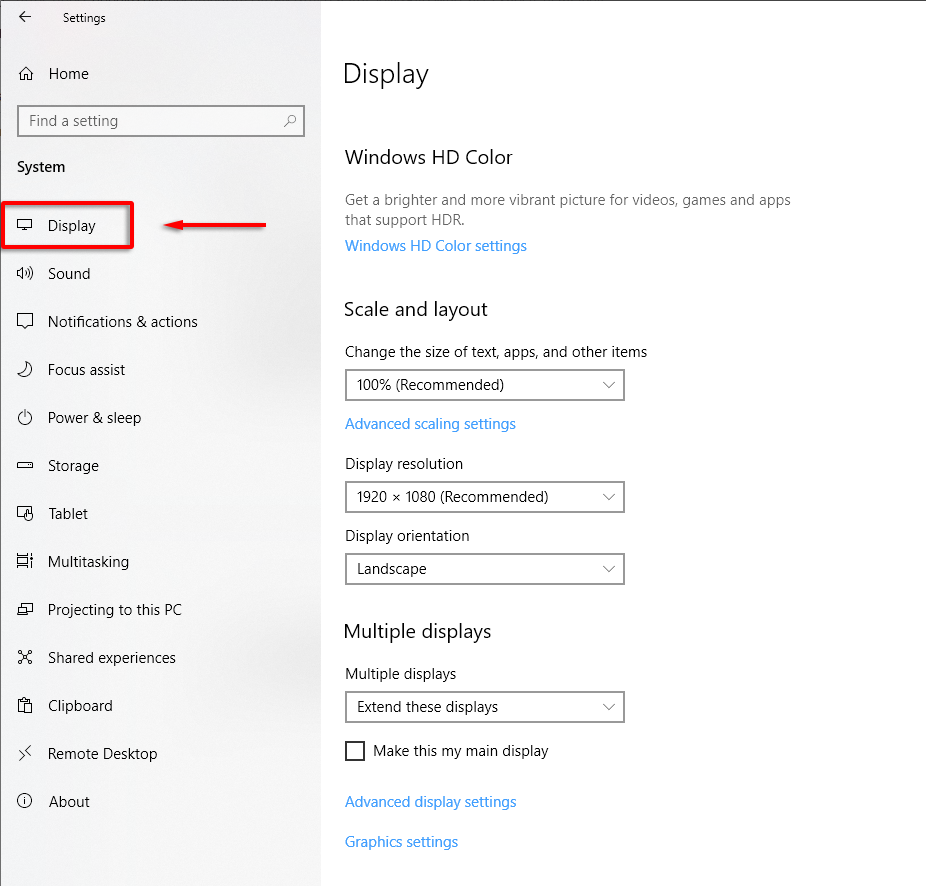
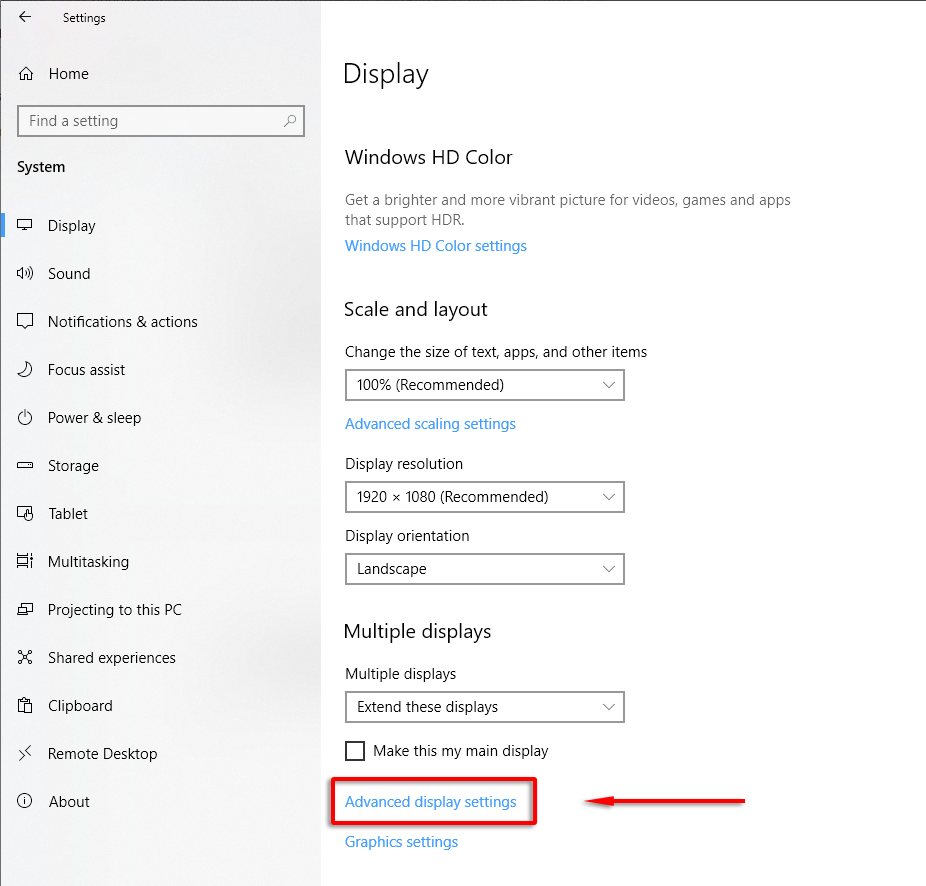
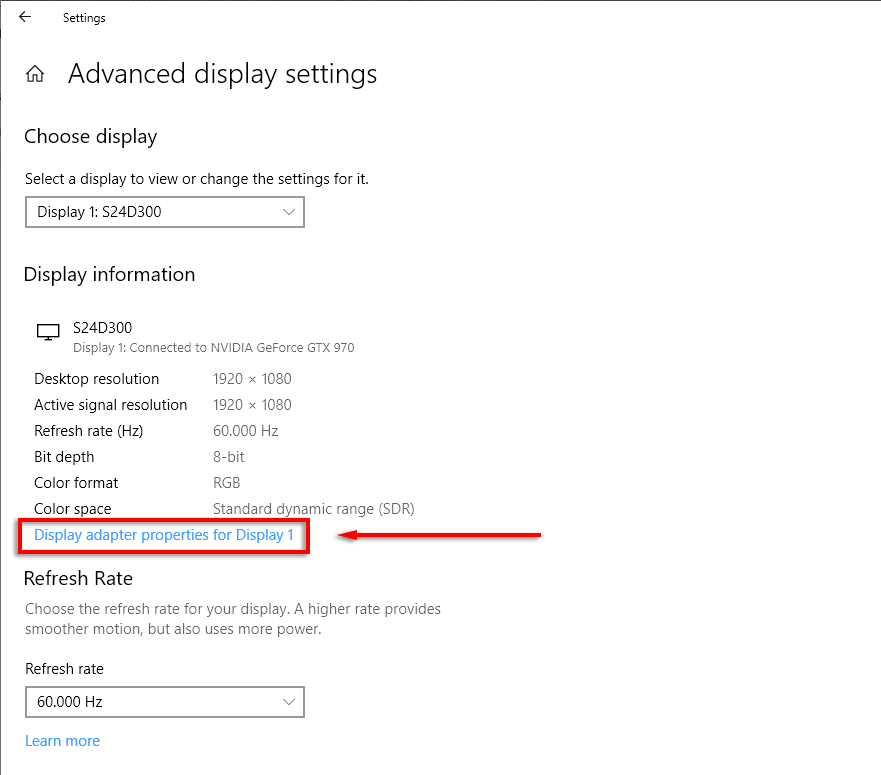
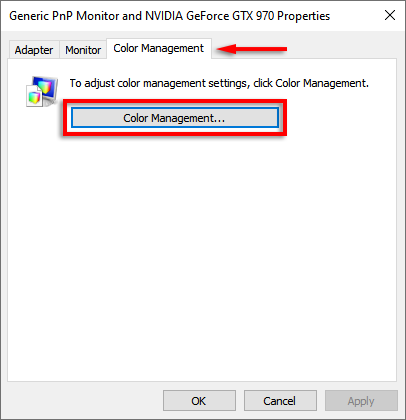
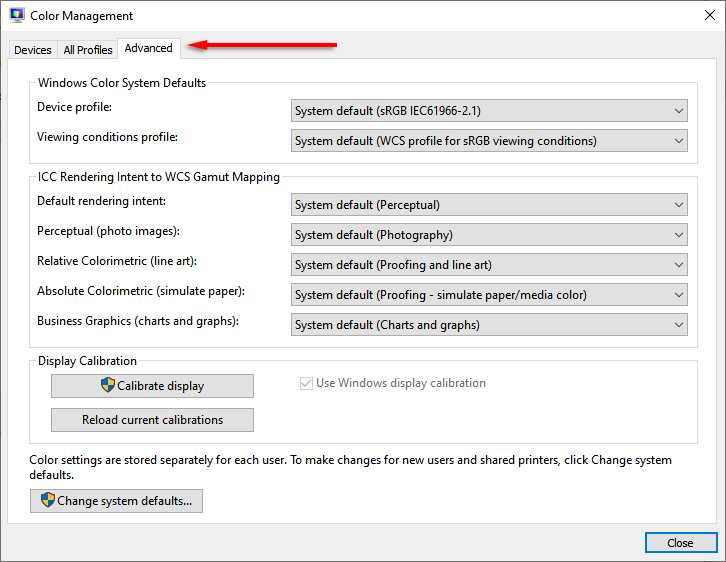
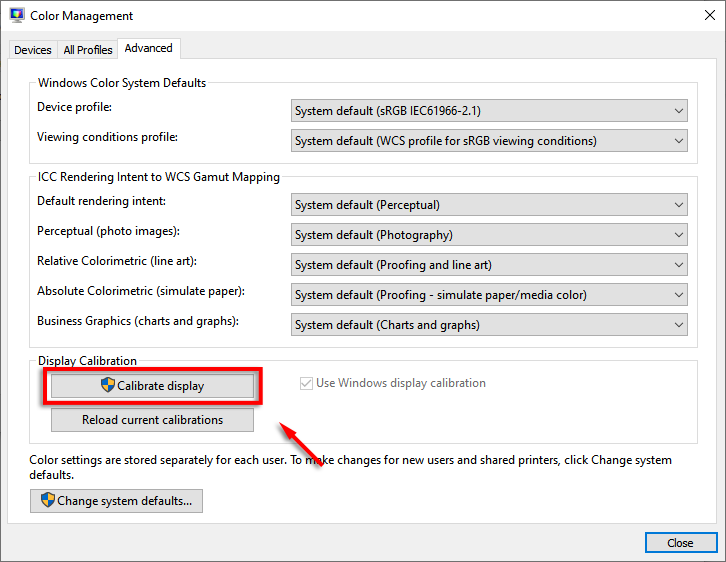
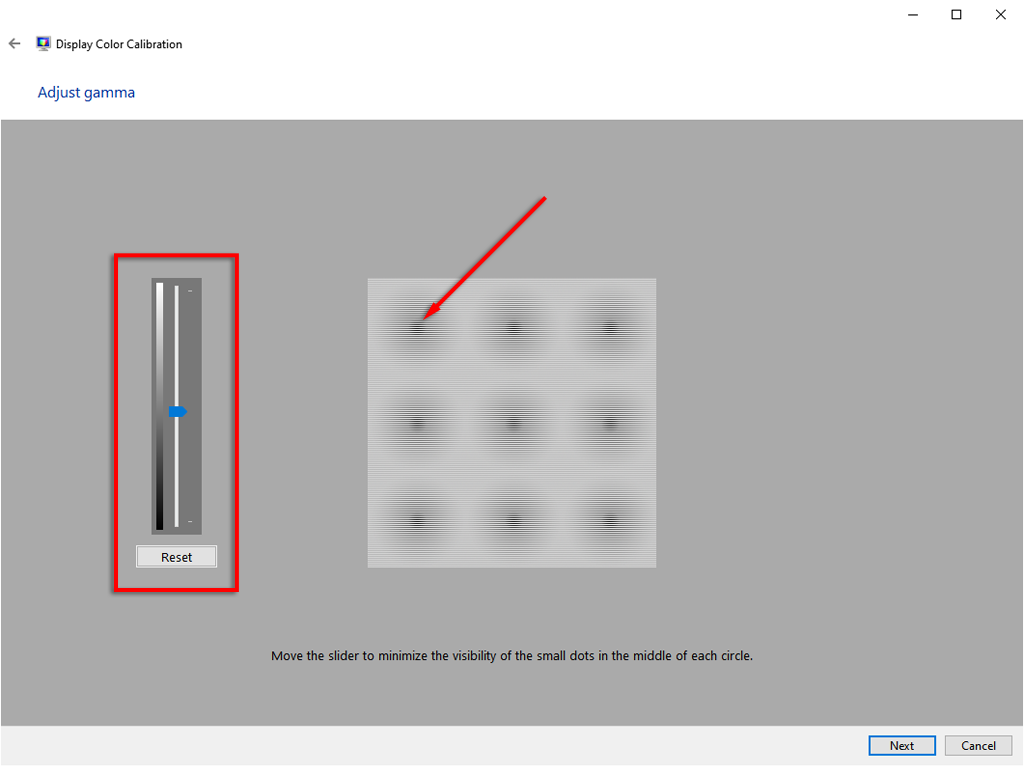
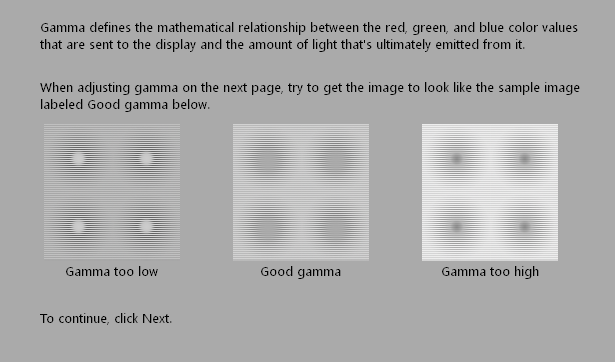
Poznámka: Pravděpodobně nebude možné dosáhnout toho, aby tečky vypadaly identicky s obrázkem „Dobrá gama“. Nebojte se; jen se to snaž přiblížit co nejblíže. S tím může pomoci i přímá úprava nastavení gama vašeho LCD monitoru.
Změna nastavení gama monitoru
Většina LCD monitory bude mít možnost upravit nastavení gama. Chcete-li to provést, otevřete nabídku nastavení monitoru stisknutím tlačítka nabídky na samotném monitoru. Každý monitor se bude mírně lišit, ale měla by existovat možnost zobrazení „nastavení obrazu“ nebo něco podobného.
Zde by měly být možnosti pro jas, kontrast, ostrost a gama. Vyberte gama a upravujte hodnotu, dokud se vaše gama nezlepší. Pro tuto metodu je jednodušší použít online nástroj pro kalibraci gama.
Použijte online nástroj pro kalibraci gama
Nejpopulárnější nástroj pro kalibraci nastavení gama online je na Lagom. Jejich kalibrační obrázek vypadá takto:
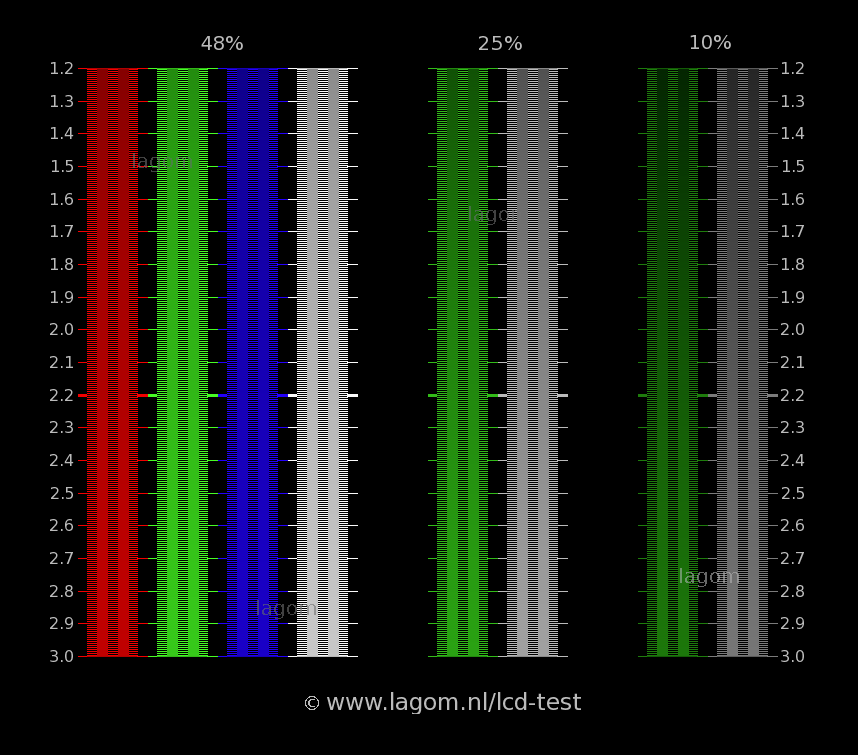
Cílem pro nastavení gama systému Windows 11/10 je „prolnutí“ světlých a tmavých pruhů kolem 2,2. To znamená, že při správném nastavení gama pro váš monitor by hodnoty světla a tmy (které jsou na obrázku velmi dobře vidět) měly být téměř nerozeznatelné.
Dalším nástrojem je Test barev obrazovky W4zt. To je rychlejší než Lagom, takže pokud potřebujete upravit nastavení za chodu, je to dobrá volba. Jednoduše nastavte posuvníky gama, jas a kontrast monitoru, dokud nebude čtverec 2,2 přibližně stejný jako okolní mřížka..
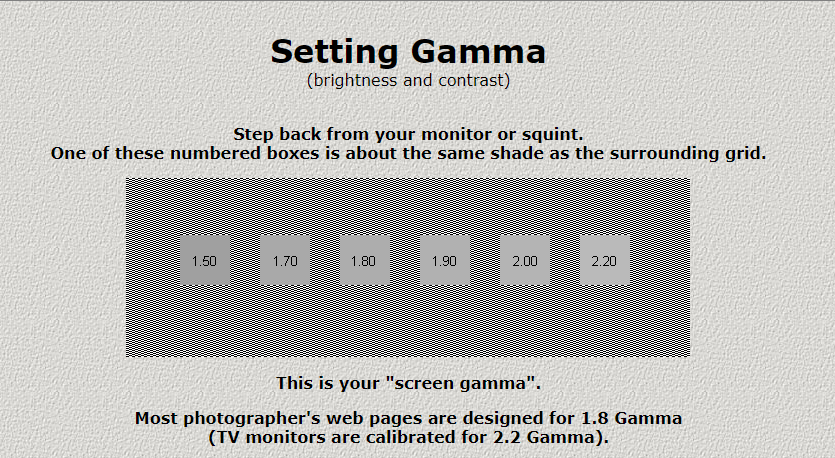
Upravte nastavení gama pomocí grafických ovladačů
Některé ovladače grafické karty umožňují upravit nastavení gama (mimo jiné kalibrace ). Je lepší použít nastavení gama kalibrované Windows, ale některé monitory reagují špatně. V tomto případě nemůže uškodit zkusit to kompenzovat pomocí softwaru grafické karty.
U grafických karet NVIDIA postupujte takto:
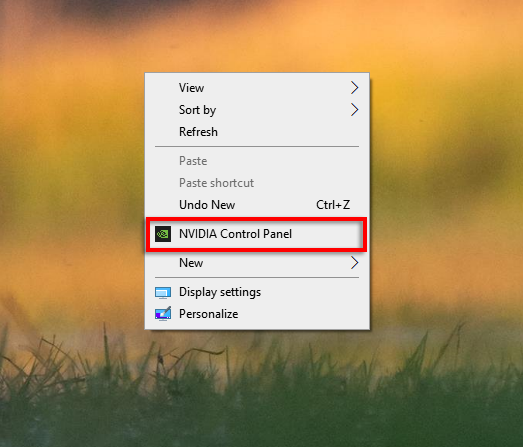
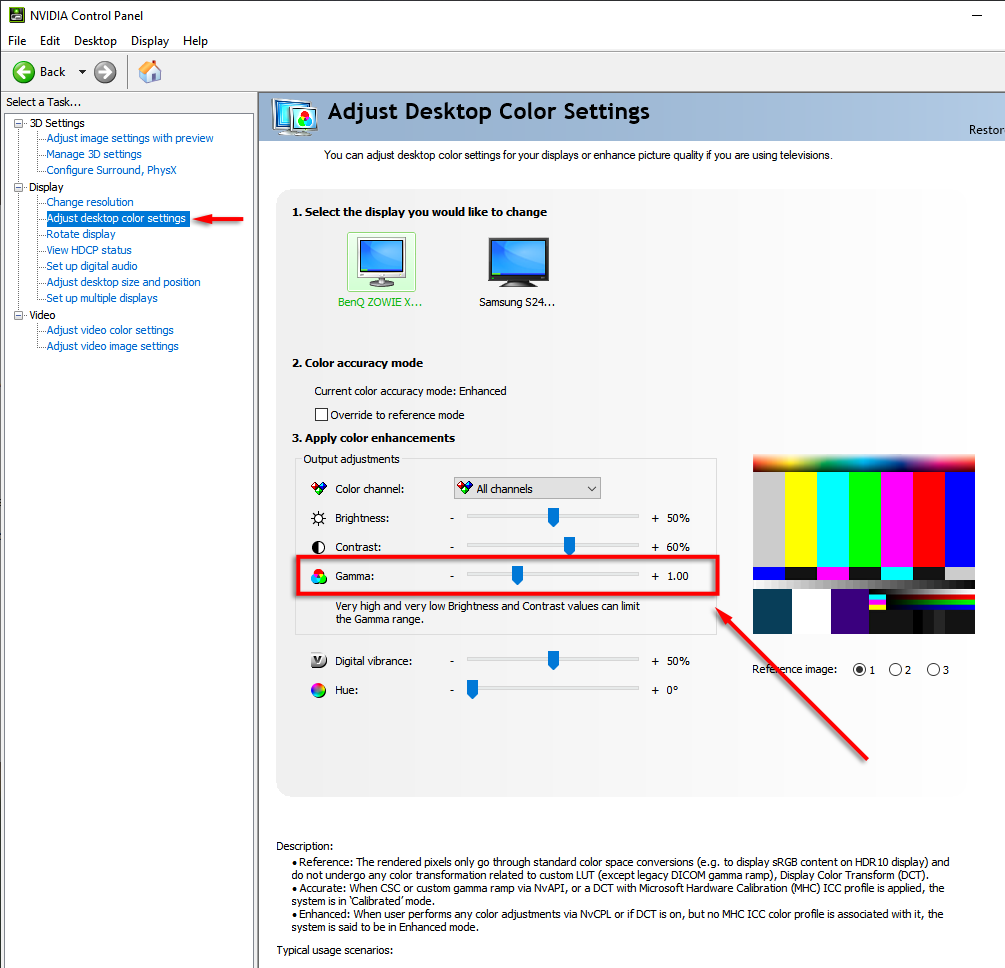
Dokonalé nastavení gama systému Windows 11/10
Dosažení dokonalého nastavení gama v systému Windows 11/10 může být téměř nemožné v závislosti na vašem monitoru, ale rozhodně jej můžete zlepšit. Při nákupu nové obrazovky se vyplatí upravit základní nastavení monitoru, protože to může výrazně zlepšit váš zážitek, ať už sledujete filmy, hrajete hry nebo jen píšete.
.