Pokud jste přijali svět aplikací Google, pravděpodobně používáte Prezentace Google k vytváření prezentací. Prezentace jsou odpovědí Googlu na Microsoft PowerPoint, a pokud nejste Power user, Prezentace Google pravděpodobně splní vaše potřeby. Ukážeme vám, jak přidat animaci do Prezentací Google na přinést trochu života do vaší prezentace a zvýšit zapojení publika.
Existují dva způsoby, jak přidat animaci do Prezentací Google. Můžete přidat přechody mezi snímky a animovat jednotlivé prvky na snímku. Probereme oba způsoby. Chcete-li přidat nebo upravit přechody snímků nebo animovat prvky, musíte Prezentace Google použít na počítači. Tyto funkce zatím nejsou k dispozici pro Android, iPhone nebo iPad.
Jak přidat přechody do Prezentací Google
Stejně jako PowerPoint mají Prezentace Google funkci přechodů, která vám umožní přidat malou animaci při přechodu z jednoho snímku na druhý.
Pokud chcete přidat přechody mezi snímky v balíčku, postupujte takto:
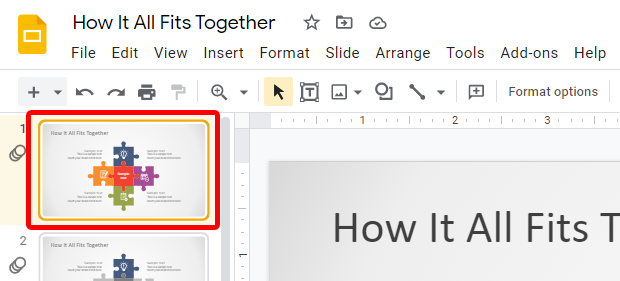
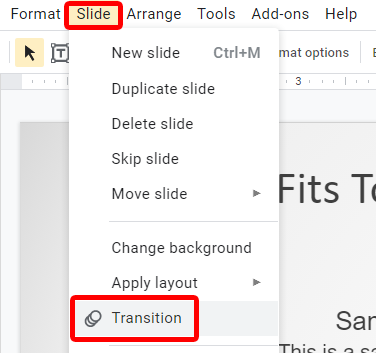
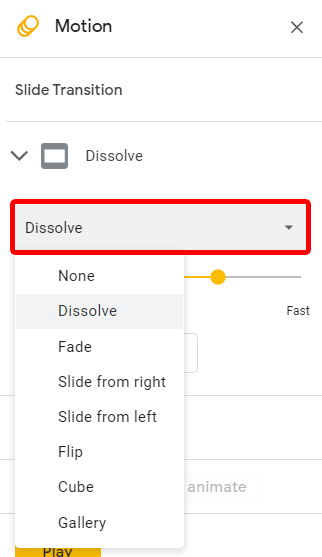
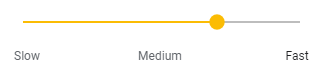
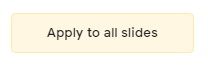

To, zda byl na snímek použit přechod nebo animace, poznáte podle ikony animace vedle snímku v seznamu snímků vlevo, pokud jste v zobrazení Filmový pás, nebo pod miniaturou snímku, pokud jste v zobrazení mřížky.
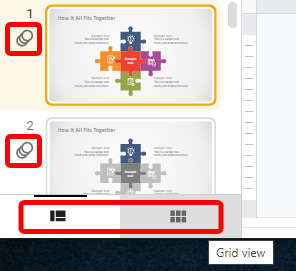
Mezi zobrazením Filmový pás a Mřížkou můžete přepínat pomocí tlačítek na panelu nástrojů v dolní části stránky.
Jak odstranit přechod z Google Slide
Odstranění přechodu z konkrétního snímku je jednoduché.

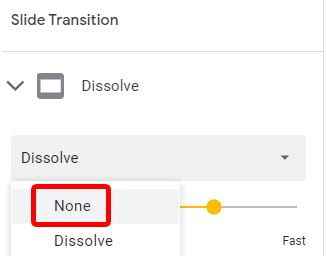
Když je vše tak, jak se vám líbí, zobrazte náhled prezentace výběrem možnosti Zobrazit >Prezentace nebo stisknutím kláves Ctrl + F5.
Jak přidat animace Prezentací Google
Můžete také přidat animace k jednotlivým tvarům a objektům na snímku. To zahrnuje prvky, jako jsou odrážky, ikony, grafika, textová pole, tvary a tabulky. Důležité je se zde uskromnit. Je lákavé přidat spoustu animací nebo funkcí jako hudba nebo videa, ale poslední věc, kterou chcete, je, aby vaše publikum bylo rozptylováno všemi animacemi a uniklo mu poselství vaší prezentace.
Většina animací Prezentací Google patří do jedné ze dvou kategorií – animace, které způsobí, že se prvek objeví, a animace, které způsobí, že prvek zmizí. Zde je úplný seznam animací Prezentací Google:
Proces přidávání animace k prvku je v podstatě stejný bez ohledu na to, jaký druh prvku chcete animovat.
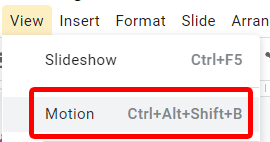
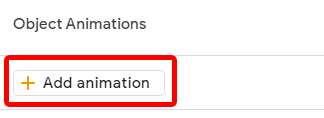
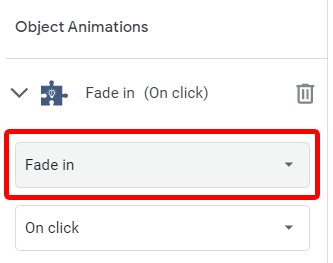
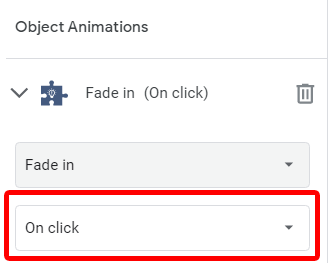
Chcete-li k vybranému prvku přidat další animaci, vraťte se ke kroku 2. Chcete-li jako obvykle zobrazit náhled animací, stiskněte tlačítko Přehrát na panelu Pohyb nebo si zobrazte náhled celé prezentace výběrem možnosti Zobrazit >Prezentace nebo stisknutím kláves Ctrl + F5 .
Jak upravit existující animace Prezentací Google
Chcete-li upravit existující animaci, začněte otevřením panelu Pohyb výběrem možnosti Zobrazit >Pohyb nebo stisknutím klávesy Ctrl+ Alt + Shift + B ..
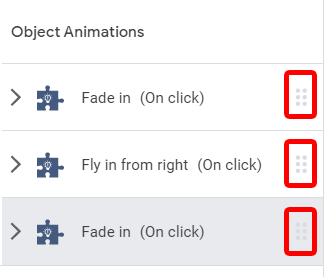
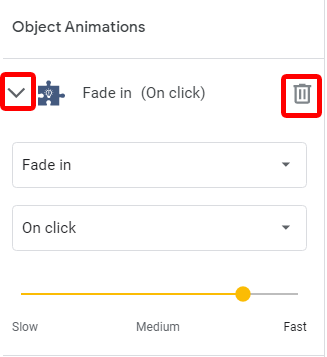
Jak vidíte, přidávání, změna a mazání přechodů a animací prvků v Tabulkách Google je jednoduché. Používejte je moudře a udělejte svou prezentaci tak poutavou, jak jen může být.
.