Textové procesory prošly dlouhou cestou od začátku 80. let, kdy společnost Microsoft poprvé vydala Microsoft Word pro MS-DOS. Jeho průlomovou vlastností bylo, že byl navržen pro použití s myší. Dnešní verze Microsoft Word obsahují funkce, které si uživatelé dosud nedokázali ani představit, včetně použití funkce automatického textu aplikace Microsoft Word, aby bylo možné vytvářet obsah rychleji a s menšími chybami.
Pokud hodně používáte Word, je pravděpodobné, že existují fráze, bloky textu nebo grafiky, které často používáte. Funkce automatických oprav a automatického textu aplikace Word jsou vytvořeny, aby vám pomohly rychle vložit tyto opakující se položky, což vám ušetří čas. Příkladem může být přidání vašeho podpisu na konec dopisu nebo vložení standardizovaného jazyka do dokumentů, jako jsou smlouvy nebo žádosti o návrhy.

Rozdíl mezi automatickými opravami a AutoText
V aplikaci Microsoft Word vám funkce AutoCorrect umožňuje vytvářet opakovaně použitelné textové úryvky - až 255 znaků. Tyto úryvky jsou pak k dispozici nejen v aplikaci Word, ale také ve všech vašich aplikacích Office, jako jsou Výhled a PowerPoint.
Automatický text na druhé straně ruka, je mnohem robustnější. Je vyroben tak, aby ovládal mnohem větší bloky textu. Položky automatického textu, které vytvoříte, se uloží s vaší šablonou Wordu a nejsouk dispozici v ostatních aplikacích Office, které používáte. Automatické opravy i automatický text jsou k dispozici v desktopové i online verzi aplikace Microsoft Word.
Jak vytvářet a používat automatické opravy
Chcete-li konfigurovat a používat položku automatických oprav, otevřete dokument s textem, který chcete převést na opakovaně použitelný úryvek. V níže uvedeném příkladu konfigurujeme automatické opravy tak, aby vložily krátký blok textu, když píšeme -123… .
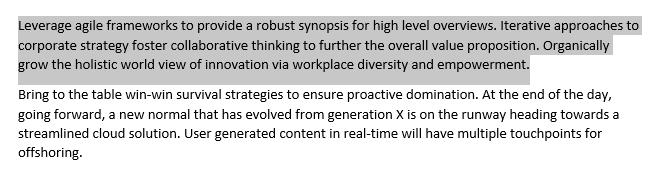


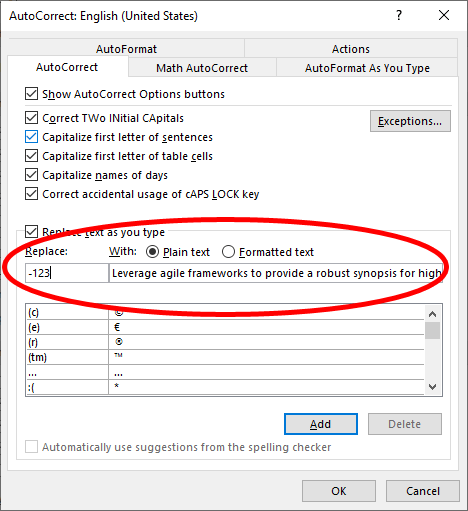
Použití položky automatických oprav
Chcete-li nyní použít položku automatických oprav, kterou jste vytvořili podle výše uvedených kroků, zadejte do dokumentu Wordu -123a tyto znaky budou nahrazeny blokem textu, který jste vybrali v kroku 1 .
Jak vytvářet a používat automatický text
Pokud chcete automaticky vložit bloky textu, které jsou delší než 255 znaků nebo obsahují obrázky, použijte místo automatických automatický text.
Vytvoření nové položky automatického textu
Znovu začněte otevřením dokumentu s textem, který chcete vytvořit, na opakovaně použitelný úryvek.
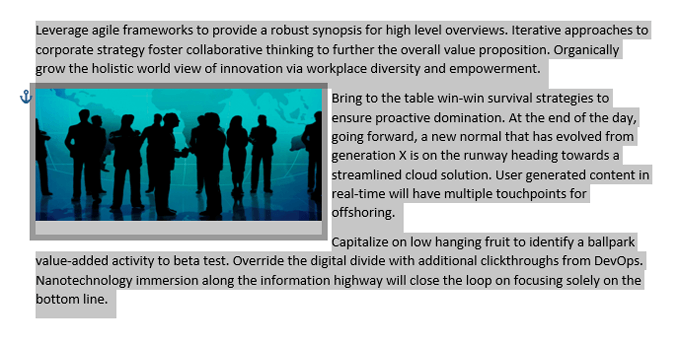
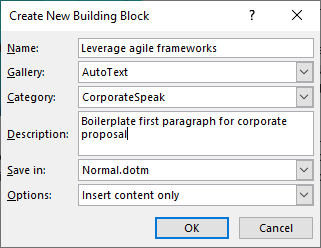
Použití položky automatického textu aplikace Microsoft Word
Chcete-li použít právě vytvořenou položku automatického textu, postupujte podle těchto pokynů.
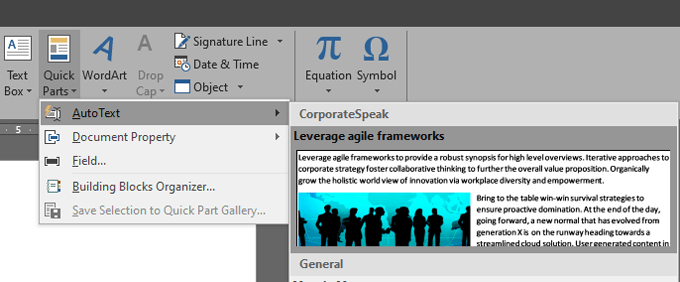
Použití položky automatického textu pomocí automatických oprav
Alternativně můžete vložit položku automatického textu, kterou jste vytvořili, zadáním názvu položky. Tato metoda v zásadě používá funkci automatických oprav. Například pomocí výše uvedeného záznamu Automatický text můžete začít psát „Využijte agilní rámce“ a zobrazí se popisek s textem „(Stisknutím klávesy ENTER jej vložíte).“
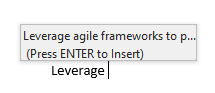
Když stisknete Enter, zobrazí se celá Do vašeho dokumentu bude vložen blok automatického textu.
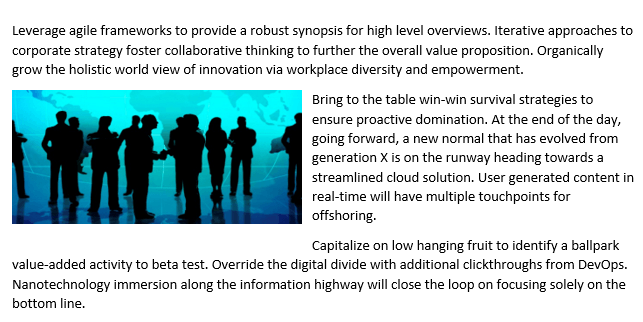
Pokud nevidíte popisek „(Stisknutím klávesy ENTER vložíte)“, budete muset povolit Zobrazit návrhy automatického dokončování. Můžete to udělat tak, že přejdete na Soubor>Možnosti>Pokročiléa zaškrtnete políčko vedle Zobrazit návrhy automatického dokončování.
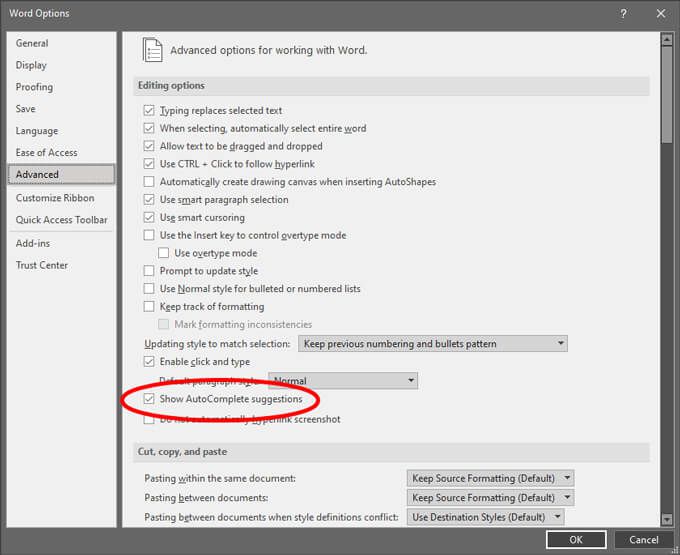
Přidání položky automatického textu na panel nástrojů Rychlý přístup
Chcete-li snížit počet akcí, které musíte provést pro vložení automatického textu aplikace Microsoft Word, můžete přidat položku na panel nástrojů Rychlý přístup.

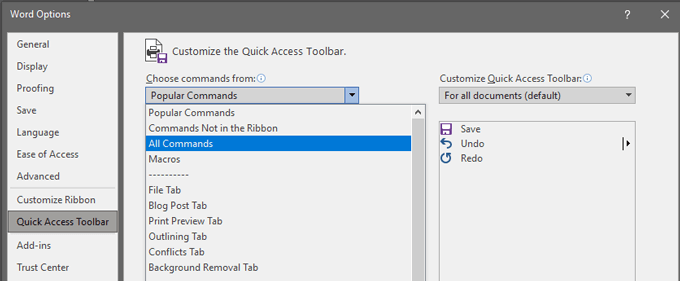
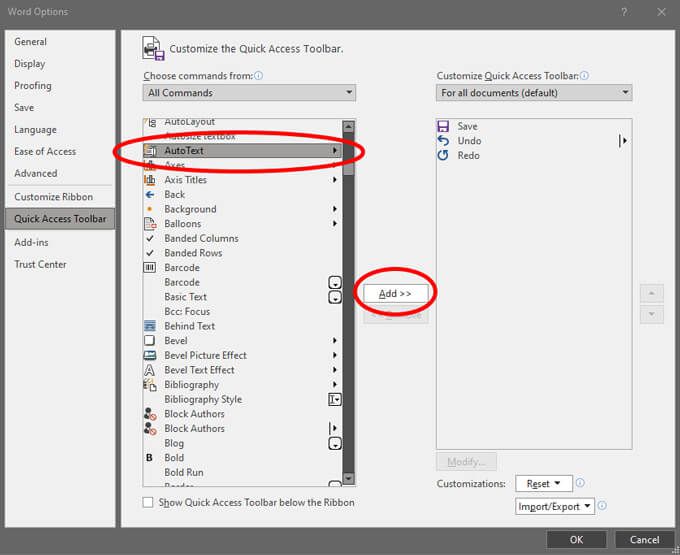


Použití položky automatického textu pomocí zástupce
Další způsob, jak vložte položku automatického textu vytvořením klávesové zkratky.
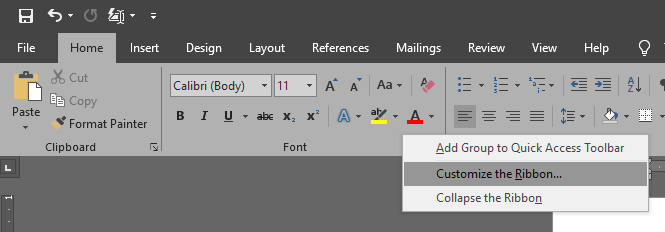
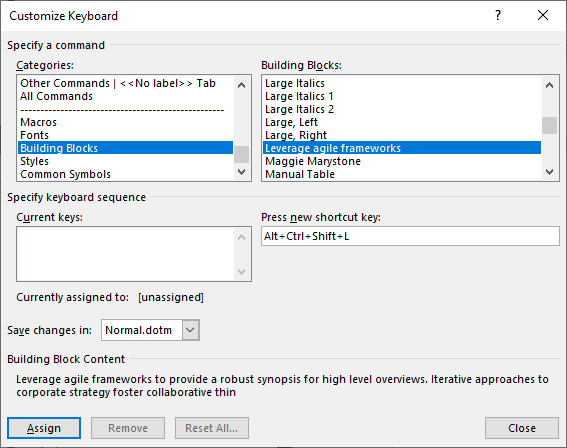
Buďte chytřejší a rychlejší triky, které jste se naučili
I když nejste opravdu osoba zaměřená na detail, výše uvedené tipy vám budou připadat jako vy! Pokud tyto funkce využijete, ušetříte čas a méně chyb při vytváření dokumentu aplikace Word. Pokud chcete, udělejte to o krok dále a vytvořit některá makra ve Wordu u jakékoli série akcí, které opakovaně provádíte.