Chromebook je úžasné zařízení a jedno z nejlepší rozpočet notebooky na trhu. Většina lidí si myslí, že je to jen barebones notebook, který má přístup pouze k internetu. Jakmile však prozkoumáte následující pokročilé tipy Chromebooku, můžete chtít vlastní Chromebook.
Níže uvedené tipy vám umožňují vzdáleně přistupovat k zařízení z vašeho stolního počítače, rychleji procházet Chrome gesty, používat Voice-to-Text pro diktování a dokonce i spouštění aplikací pro Android.

Zobrazit všechny otevřené aplikace najednou
V systému Windows 10 můžete pomocí Windows + Tab zobrazit všechny otevřené aplikace. V systému Mac můžete použít Command + Tab. Jak ale vidíte všechny otevřené aplikace v Chromebooku?
Dělat to v Chromebooku je stejně jednoduché a existuje několik možností.
Nejrychlejší metodou je přejetím prstem dolů na touchpad třemi prsty. Otevře se rychlé zobrazení s obrázky každé otevřené aplikace na obrazovce.
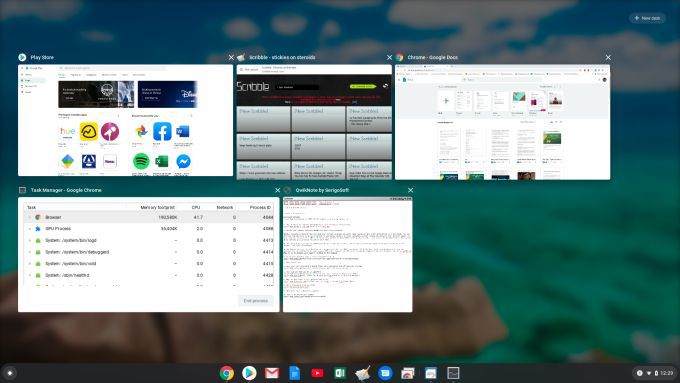
Toto se nazývá režim Přehled prohlížeče. Můžete ji také povolit stisknutím šesté klávesy v horním řádku klávesnice (ikona je okno se dvěma řádky napravo od ní).
In_content_1 all: [300x250] / dfp: [640x360]->Používat aplikace pro Android
Věděli jste, že můžete do Chromebooku nainstalovat Aplikace pro Android pro Google Play? Je to pravda, ale pouze pokud máte novější zařízení Chromebook, kde je tato funkce podporována.

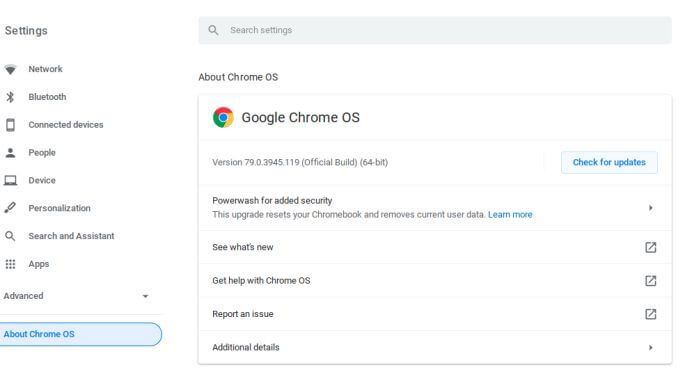
Poznámka: Možnost nainstalovat prohlížeče Android z obchodu Google Play znamená, že v Chromebooku můžete používat jiné prohlížeče než Chrome.
Jakmile je tato funkce povolena, otevřete prohlížeč Chrome a navštivte Google Play obchod. Můžete vyhledat a vybrat Instalovatlibovolnou aplikaci, kterou chcete na Chromebooku použít.
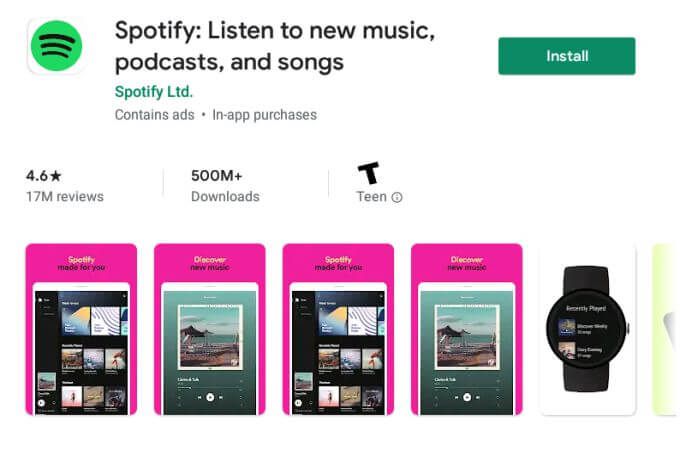
Je to opravdu užitečné pro aplikace, které na Chromebooku normálně nemůžete použít, jako je například použití aplikace Hue k ovládání vašich Světla Philips Hue, k vysílání filmů pomocí aplikace Prime Video nebo pomocí svého oblíbeného Aplikace pro úpravu obrázků pro Android na Chromebooku.
Vytvoření složek Launcher Chrome OS
Spouštěč Chrome OS můžete spustit výběrem kruh v levém dolním rohu obrazovky a výběrem šipky nahoru.
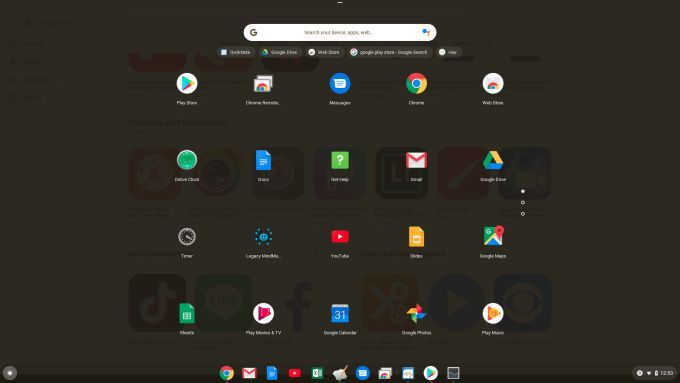
Na Chromebooku uvidíte všechny dostupné aplikace. Ale co když nechcete dlouhý seznam aplikací? Proč tyto aplikace neorganizovat do složek?
Trikem v tom je výběr jedné z aplikací a přetažení na druhou. Tím vytvoříte složku, kterou můžete otevřít kliknutím a pojmenovat složku.
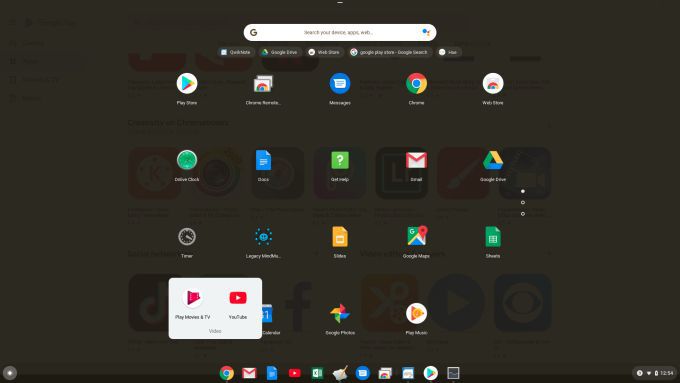
To vám umožní transformovat několik stránek mnoha aplikací na jednu stránku s aplikacemi uspořádanými do více složek.
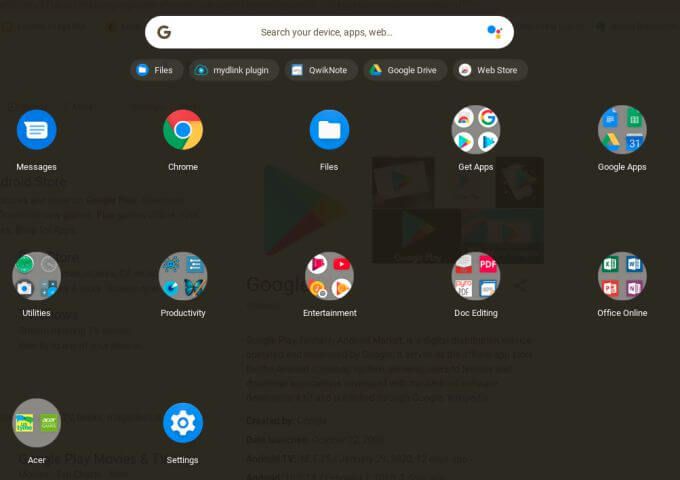
Chcete-li někdy vytáhnout aplikací mimo složku, otevřete složku, vyberte aplikaci a přetáhněte ji na spouštěcí stránku mimo složku.
Navigace v Chromu pomocí gest
Pokud chcete zefektivnit prohlížení Chrome, můžete procházet webové stránky a karty pomocí gest prstů na touchpadu.
Takto to funguje:
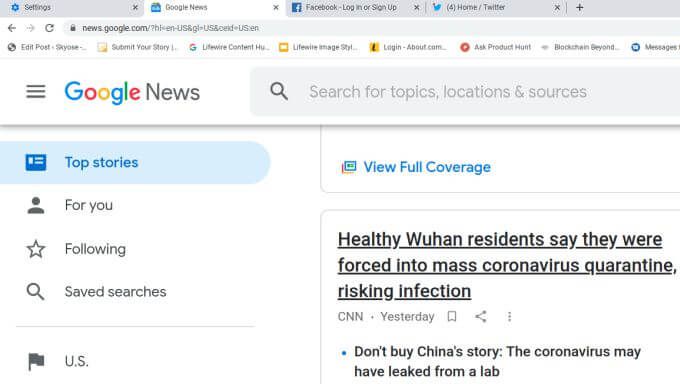
Možnost posouvat webovou stránku dolů nebo vybrat Zpět nebo Vpřed pouhým přejetím prstem po touchpadu nabízí obrovskou rychlost vašeho prohlížení online.
Použijte vestavěnou funkci hlasového textu
Zde je opravdu skvělý tip pro pokročilé Chromebooky, o kterém mnoho lidí neví. Na Chromebooku můžete povolit funkci, která diktuje vše, co řeknete, do jakékoli aplikace Chromebooku, kterou máte aktuálně otevřenou. K dispozici je také funkce, která vám přečte hlasitý text, který si vyberete.
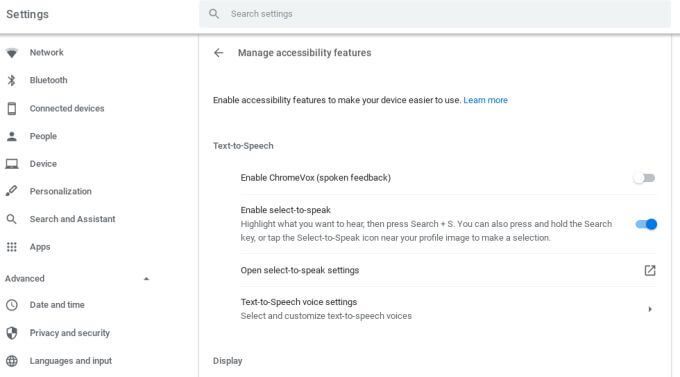
Chcete-li použít funkci select-to-speech, zvýrazněte text na stránce, který vám Chromebook přečte, a stiskněte Hledat + sna klávesnice.
Uvidíte každé zvýraznění každého slova, jak je vysloveno. Tato funkce je skvělý způsob, jak vám během provádění jiné práce číst zprávy, e-maily nebo jiné informace.
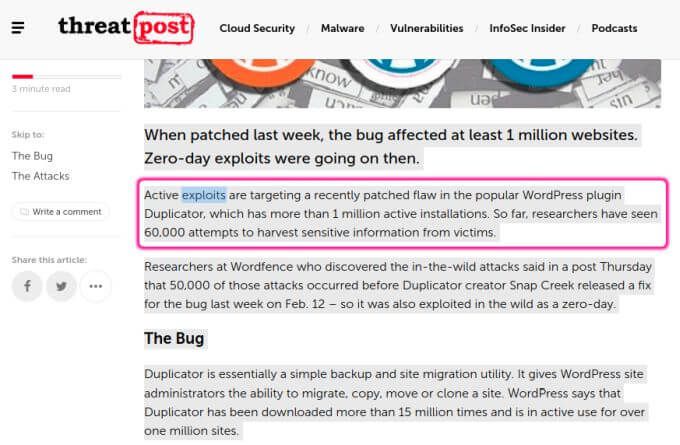
Chcete-li použít funkci mluvit a psát, vyberte dokument nebo pole, kde chtějí jít diktovaný text. Poté stiskněte Search + d na klávesnici. Nyní, když budete mluvit, uvidíte slova, která se objeví.
Několik věcí, které byste měli mít na paměti při používání funkce mluvit psát.
Vytváření stahování přejděte na Disk Google
Kdykoli stahujete soubory z internetu přejdou tyto soubory do Chromebooku do místního místa ke stažení.
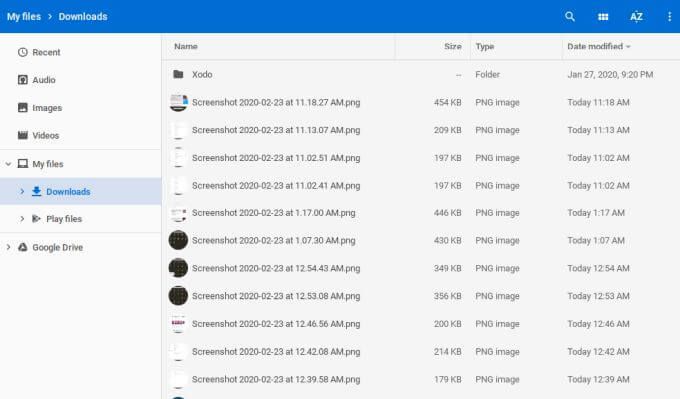
Pokud dáváte přednost tomu, aby všechny vaše stahování automaticky přecházely do určité složky na Disku Google, můžete tuto výchozí nastavení změnit.
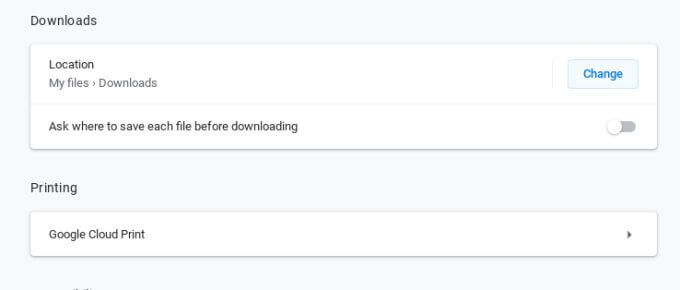
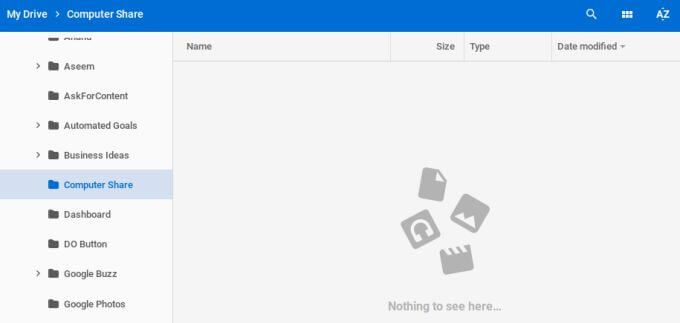
Integrujte Chromebook s dalším cloudovým úložištěm
Většina lidí si myslí, že pokud používají Chromebook, používají Disk Google pro cloudové skladování. To není vůbec případ. Chromebook můžete také propojit s další služby cloudového úložiště, jako je Dropbox, nebo dokonce se sdíleným souborem, který jste nastavili ve své síti.
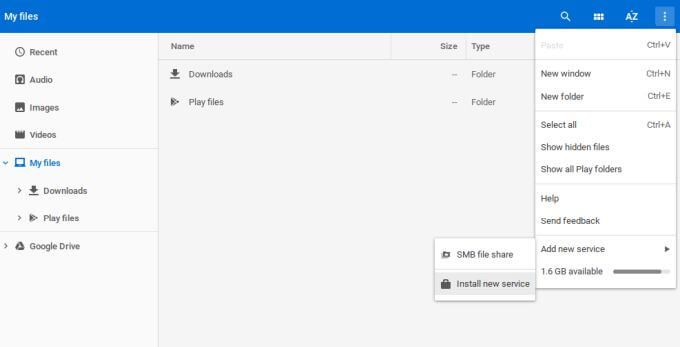
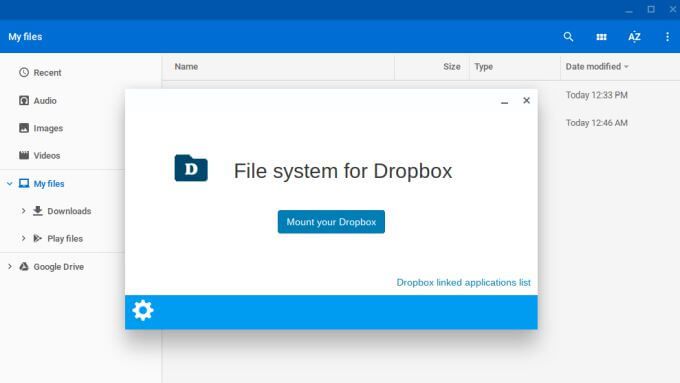
Použijte svůj Android k přihlášení k Chromebooku
Je třeba se přihlásit do Chromebooku pokaždé, když to začnete obtěžovat vás? Přihlašovací obrazovka je dobrá z hlediska zabezpečení, existuje však i jiná cesta.
Můžete si nastavit propojení mezi Chromebookem a telefonem s Androidem, takže jej můžete používat jako virtuální „klíč“ k Chromebooku. . To znamená, že již nebudete muset zadávat heslo, kdykoli budete chtít Chromebook používat.
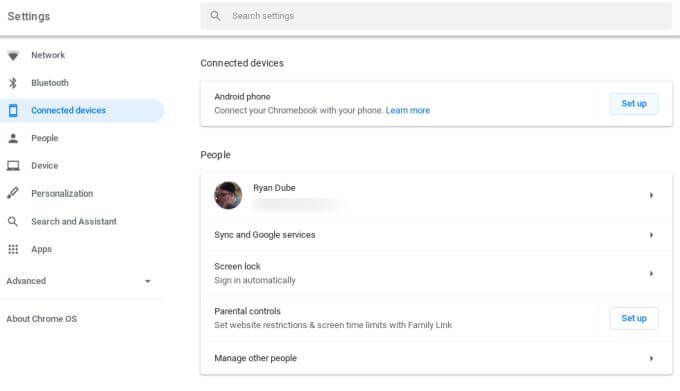

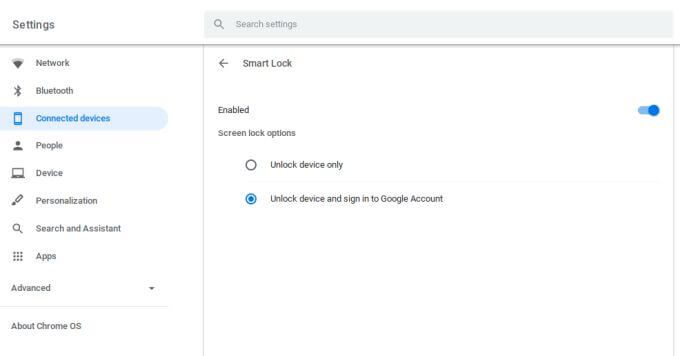
Při příštím spuštění Chromebooku váš telefon Chromebook automaticky odemkne a přihlásí se k účtu Google.
Note: Pokud je přepínač aktivace funkce Smart Lock šedý, vyjměte telefon a znovu jej přidejte. Aktivace služby někdy trvá několik minut a tento krok je nutný k tomu, aby inteligentní zámek fungoval správně.
Užijte si Microsoft Live Wallpaper Experience
Líbí se vám tapeta Microsoft Live, kde se pozadí na přihlašovací obrazovce mění každý den? Stejný zážitek si na Chromebooku můžete užít díky novému nástroji pro tapety na Chrome OS. Obnoví vaši plochu na obrázky městských scenérií, krajin a dalších.
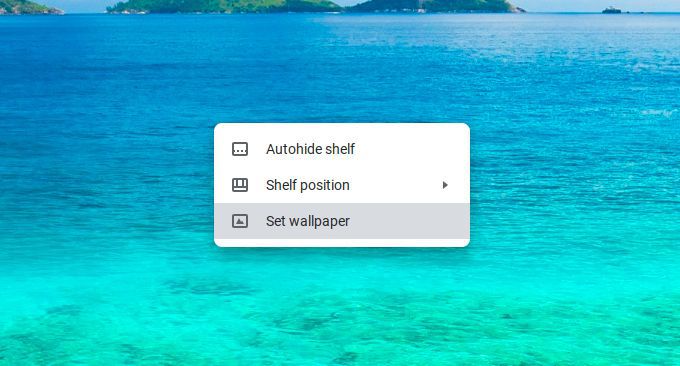
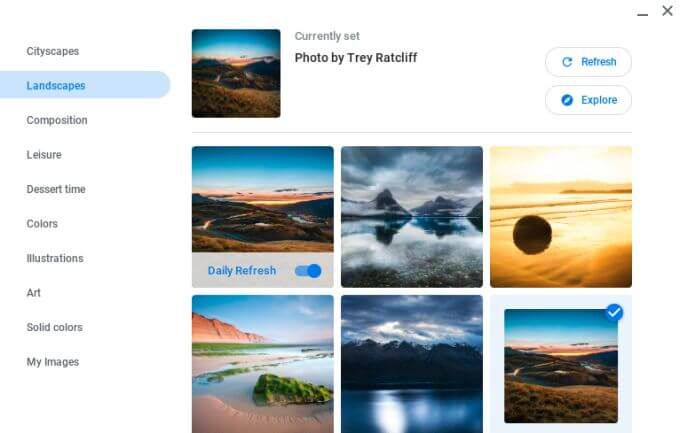
Zobrazit Chromebook z vašeho stolního počítače
Jeden z nejúžasnější funkce, které společnost Google v posledních letech nabízí, je Vzdálená plocha Chrome. Zde můžete sdílet celou plochu s někým na internetu přímo z prohlížeče Chrome. Tato funkce umožňuje prohlížet a ovládat Chromebook z vašeho stolního počítače.
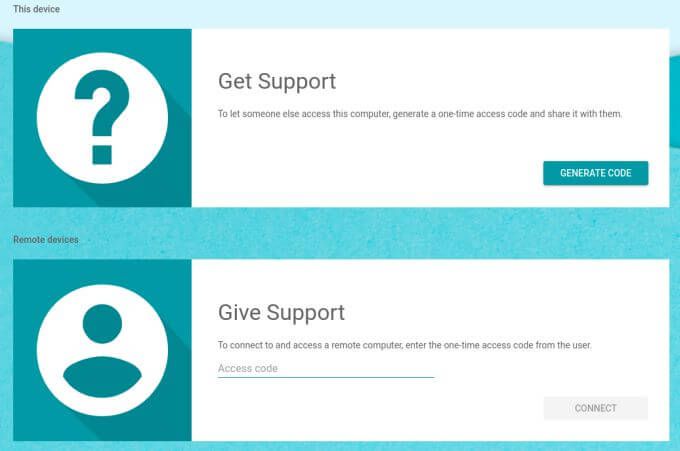
Na obrazovce Chromebooku budete muset schválit žádost o sdílení. Až budete hotovi, můžete vzdáleně přistupovat k Chromebooku a pracovat s ním přímo z obrazovky Windows!
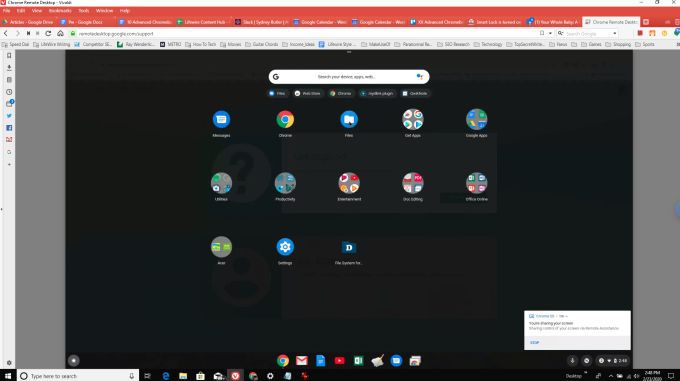
Toto jsou některé z pokročilejších funkcí Chromebooku, ke kterým máte přístup, když vlastníte Chromebook. Pokud máte čas, můžete se také učit jak pořídit snímek obrazovky z Chromebooku nebo jak spouštět Linuxové aplikace na Chromebooku.