Pomocí ověření dat v Tabulkách Google můžete eliminovat nesprávné záznamy tím, že zkontrolujete data ihned po jejich zadání. To vám umožní potvrdit text, čísla, data a další typy dat pomocí jednoduchých pravidel, která nastavíte.
Vzhledem k tomu, že existuje několik typů ověřovacích pravidel, která můžete na svou datovou sadu použít, pojďme si je projít jednotlivě, abyste si mohli vybrat to, které nejlépe vyhovuje.
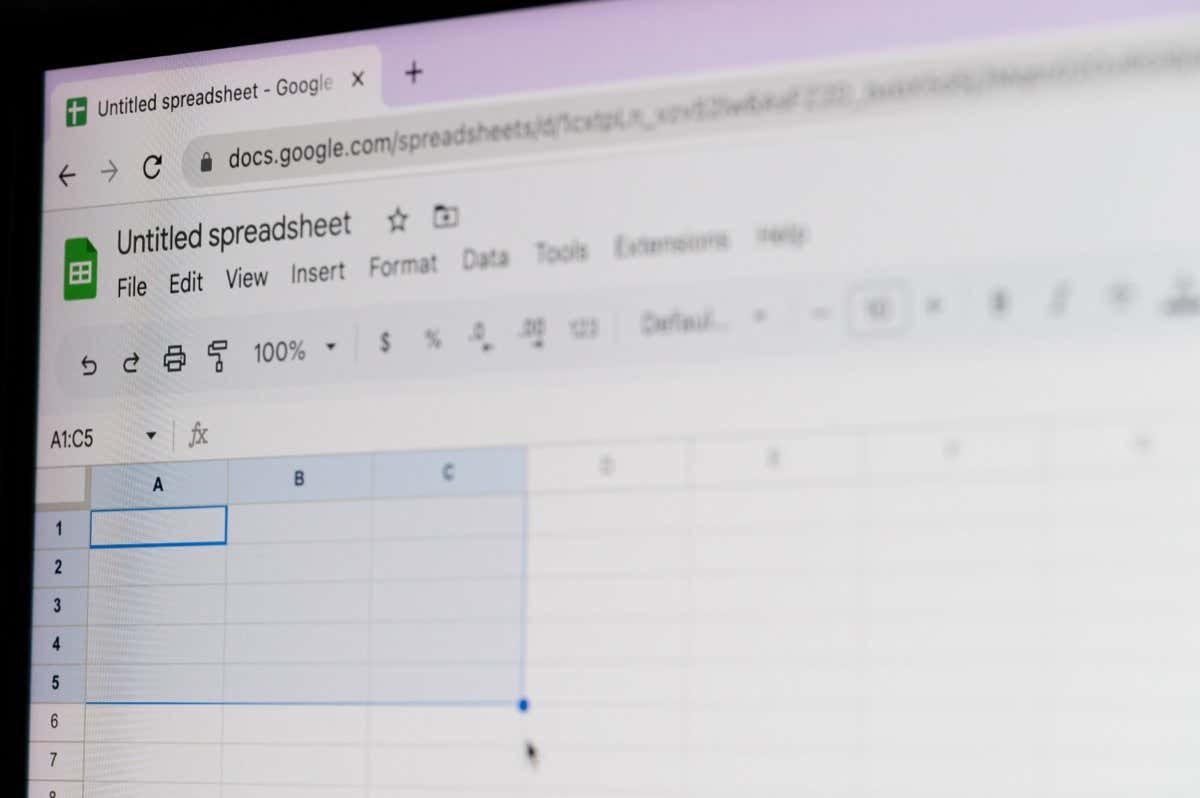
Ověřit text
Pomocí ověření textu funkce v Tabulkách Google můžete zkontrolovat položky, které obsahují, neobsahují nebo jsou shodné s určitým textem. Můžete také ověřit buňku pro e-mailovou adresu nebo adresu URL.
Například ověříme text v naší buňce, abychom se ujistili, že obsahuje „ID“ našich produktových čísel.
Vyberte buňku nebo rozsah a pomocí Data>Ověření datotevřete postranní panel a vyberte možnost Přidat pravidlo.
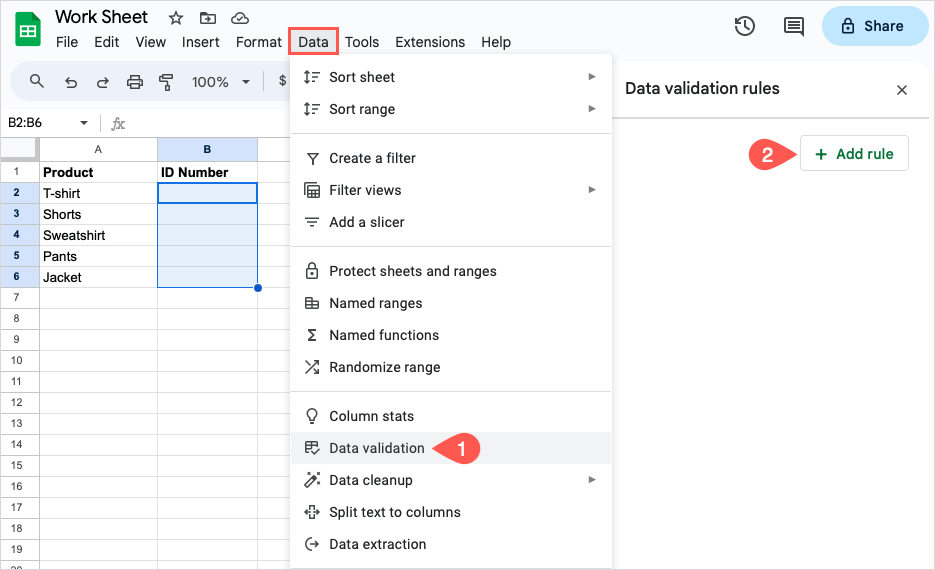
Použít na rozsah: Potvrďte buňku nebo rozsah a pomocí ikony vpravo přidejte další rozsah buněk. Poznámka: Jak je znázorněno níže, měli byste použít název listu (karty) s odkazem na buňku nebo rozsahem dat. Název našeho listu je Dates.
Kritéria: Vyberte možnost textu, kterou chcete použít, a zadejte text do pole níže. Pro náš příklad zvolíme „Text obsahuje“ a zadáme „ID.“

Pokročilé možnosti: Chcete-li zobrazit a zadat text nápovědy nebo zvolit varování či odmítnutí pro neplatná data, rozbalte Pokročilé možnostia označte ty, které chcete použít.
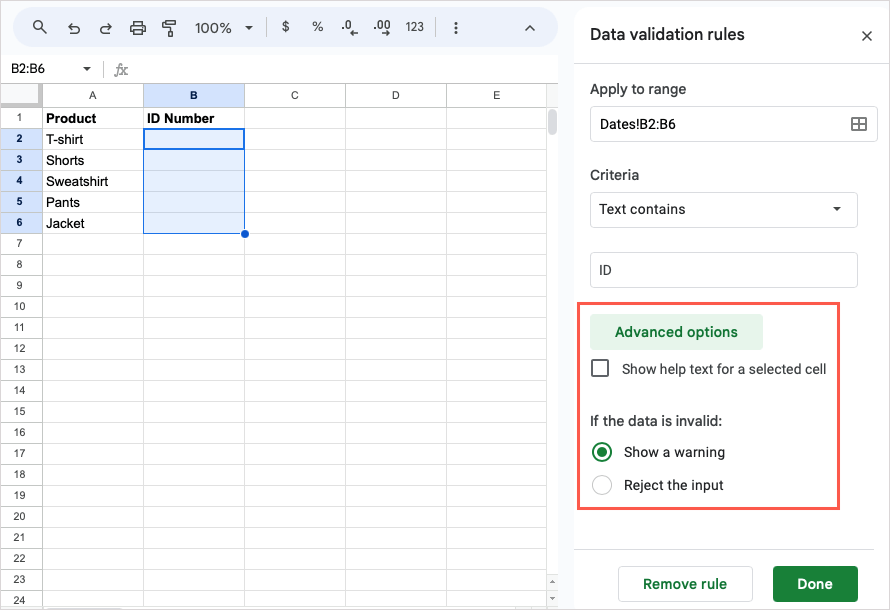
Pokud chcete pravidlo použít, vyberte Hotovo. Poté můžete otestovat své pravidlo ověřování dat. Zadejte platnou položku a poté neplatnou položku, abyste se ujistili, že pravidlo funguje podle očekávání.
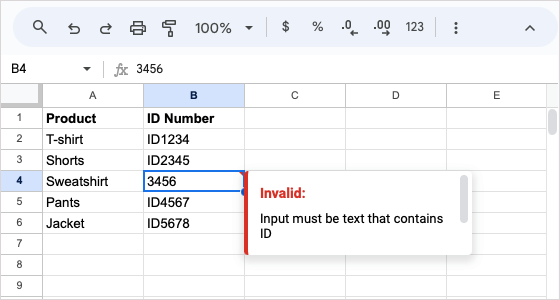
Ověřit data
Pro ověření dat v Tabulkách Google máte několik možností. Můžete zkontrolovat datum v, po, před nebo mezi, stejně jako platné datum.
Můžete si například ověřit, že zadaná data spadají do období po určitém datu, jako je 1. leden 2023, pro finanční výkazy vaší společnosti za rok 2023.
Vyberte buňku nebo rozsah a pomocí Data>Ověření datotevřete postranní panel a vyberte možnost Přidat pravidlo.
Použít na rozsah: Potvrďte buňku nebo rozsah a případně přidejte další.
Kritéria: Vyberte možnost data, pro kterou chcete použít rozbalovací nabídku nebo textové pole k výběru nebo zadání odpovídajícího data. V našem příkladu vybereme „Datum je po“, vybereme „přesné datum“ a do pole pod ním zadáme „1/1/23“..
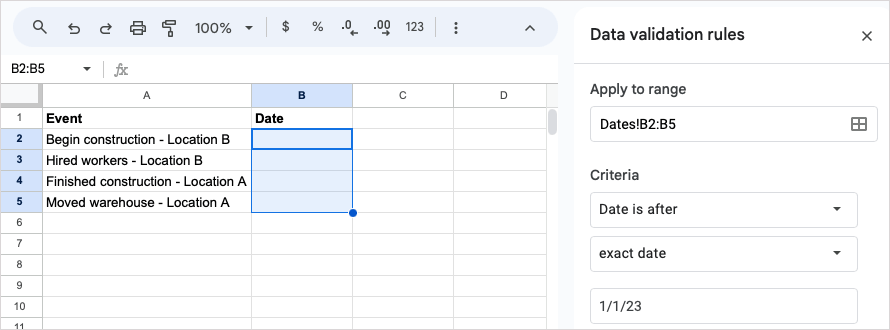
Pokročilé možnosti: Stejně jako výše uvedené ověření textu můžete tuto sekci rozbalit a přidat text nápovědy a vybrat neplatnou vstupní akci.

Po dokončení vyberte Hotovo. Poté můžete otestovat ověření data zadáním platného a neplatného data podle pravidla.
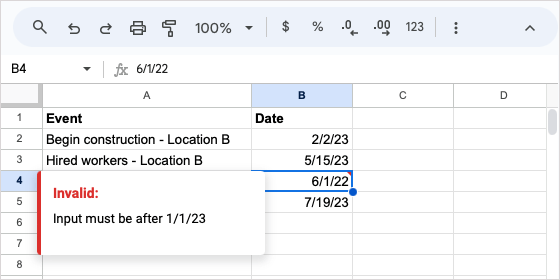
Ověřit čísla
Pokud chcete ověřit čísla v Tabulkách, můžete nastavit pravidlo, které kontroluje čísla větší než, menší než, rovna, mezi a více.
Pro tento příklad chceme potvrdit, že zadané číslo je mezi 1 a 17 pro rodiče, kteří zadávají věk svého nezletilého dítěte.
Vyberte buňku nebo rozsah, vyberte Data>Ověření data zvolte Přidat pravidlo.
Použít na rozsah: Potvrďte buňku nebo rozsah a případně přidejte další.
Kritéria: Vyberte možnost data, kterou chcete použít, a zadejte text do pole níže. V našem příkladu vybereme „Je mezi“ a do prvního pole zadáme „1“ a do druhého „17“.
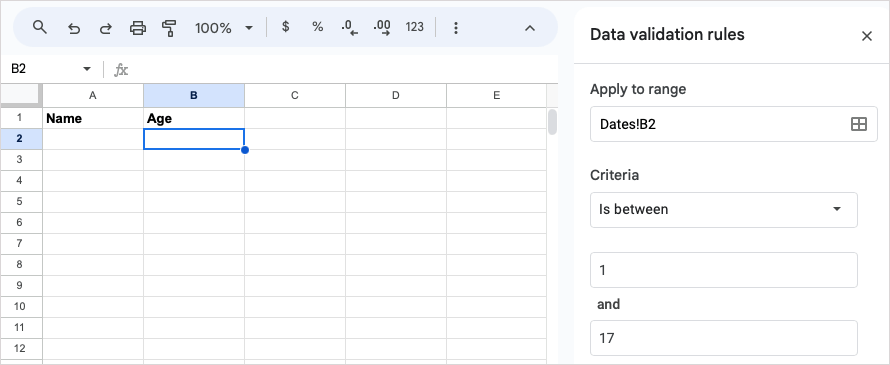
Pokročilé možnosti: Stejně jako výše uvedená ověření rozbalte tuto sekci a přidejte text nápovědy a vyberte akci s neplatnými údaji.
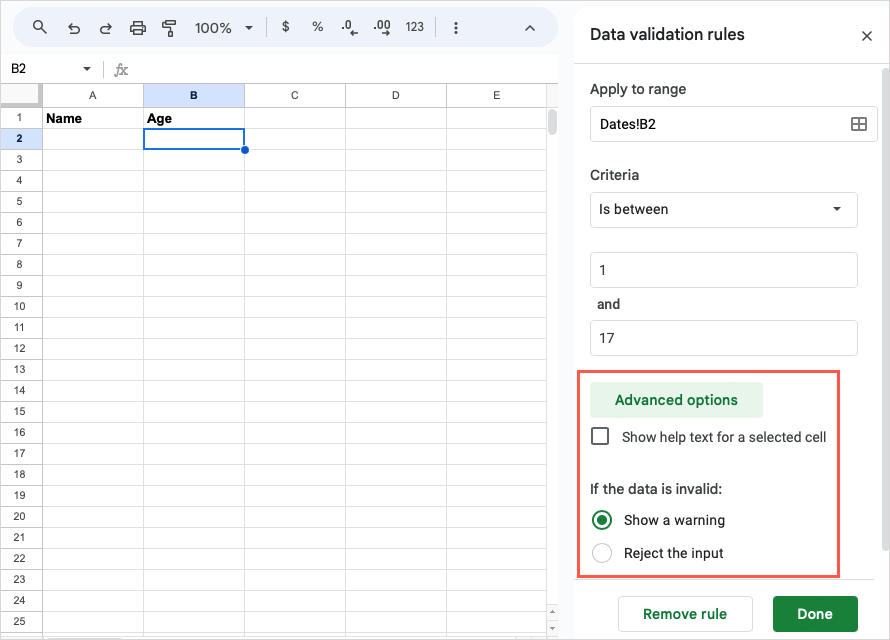
Pokud chcete pravidlo použít, vyberte Hotovo. Otestujte své pravidlo ověření čísla zadáním správného i nesprávného čísla.
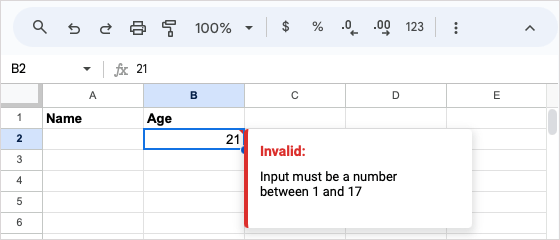
Vytvoření rozbalovacího seznamu
Dalším typem ověření, který můžete v Tabulkách použít, jsou rozevírací seznamy. Liší se tím, že můžete vložit rozevírací seznam pomocí nabídky Vložit nebo Data. V obou případech budete k nastavení seznamu položek používat postranní panel Ověření dat.
Zde vytvoříme rozevírací seznam pro výběr položky nabídky.
Rozbalovací seznam přidáte jedním z následujících způsobů:
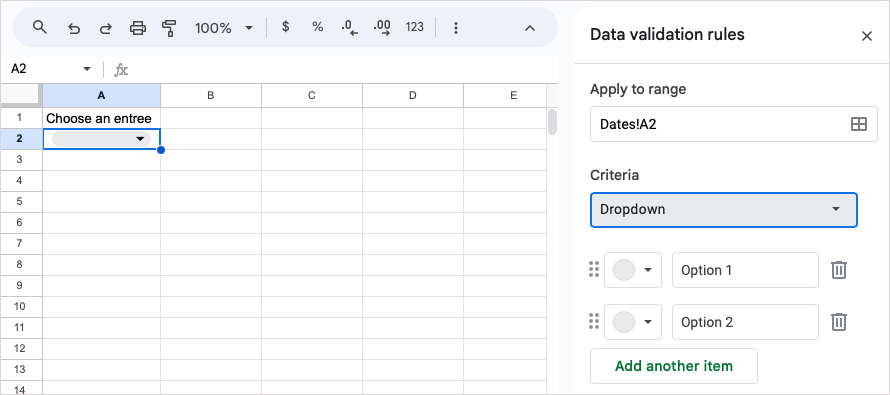
Zadejte položky seznamu do polí Možnost 1 a Možnost 2 a pomocí tlačítka Přidat další položkupřidejte další. Položky můžete také změnit pomocí ikon mřížkynalevo od každé.
V rozbalovacím poli paleta barevvlevo vyberte barvu pro každou položku seznamu..
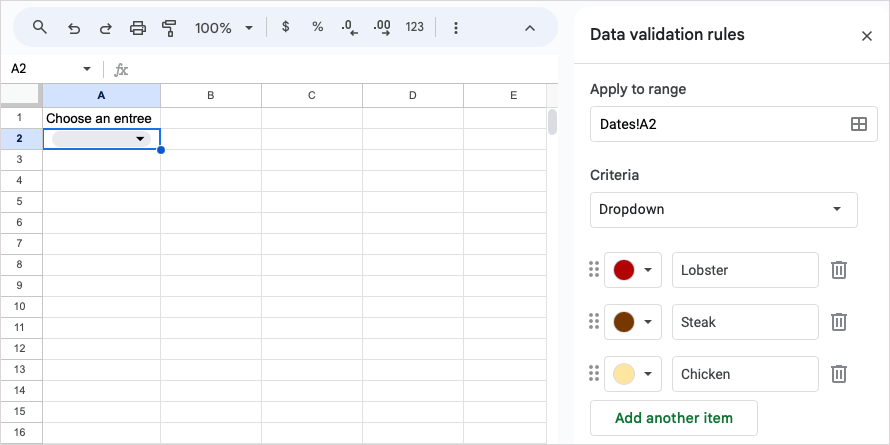
Pokročilé možnosti: Rozbalením této sekce zobrazíte text nápovědy, vyberete neplatnou akci s daty a vyberete styl zobrazení seznamu.
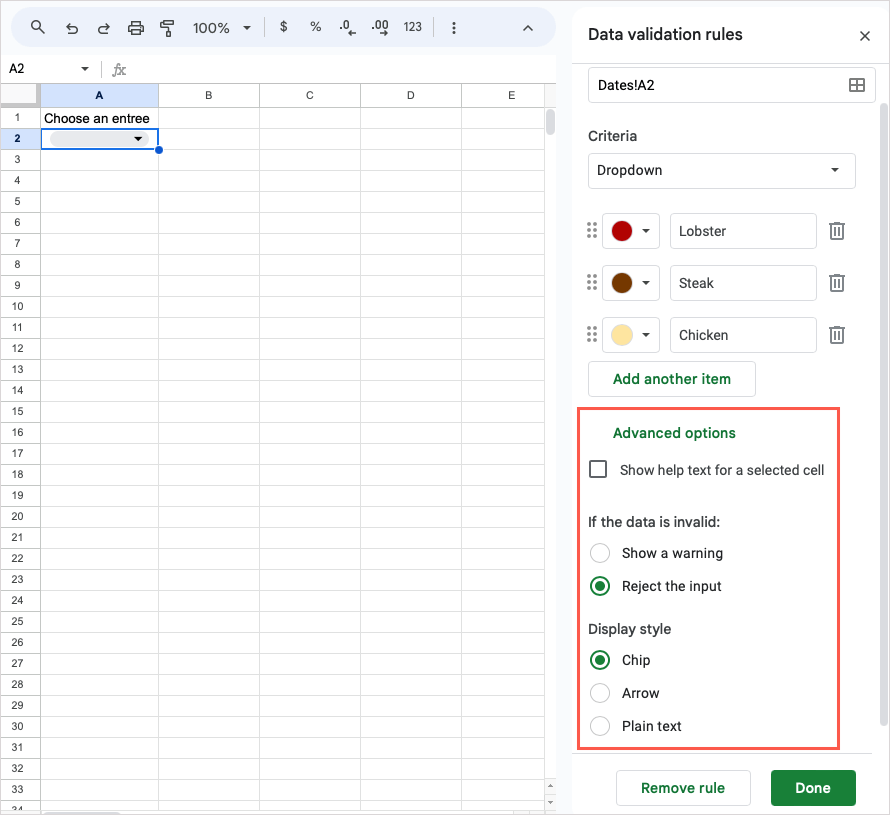
Až skončíte, vyberte Hotovoa uvidíte, že váš rozevírací seznam je připraven k použití.

Vložit zaškrtávací políčko
Podobně jako u ověření rozbalovacího seznamu výše můžete do buňky přidat zaškrtávací políčko pomocí jedné ze dvou možností a upravit hodnoty na postranním panelu Ověření dat.
Zde přidáme zaškrtávací políčka pro přidávání jídel do našich jídel.
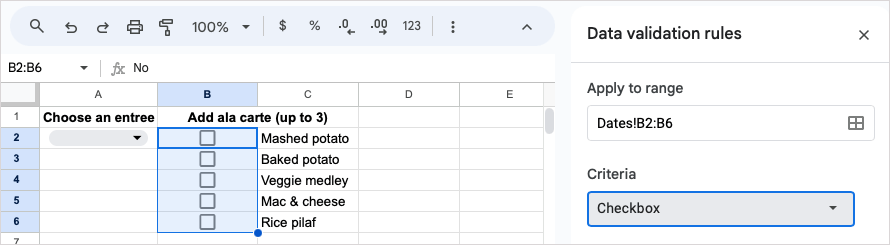
Chcete-li pro stavy zaškrtnutých a nezaškrtnutých polí použít konkrétní hodnoty, označte možnost Použít vlastní hodnoty buněka zadejte ty, které chcete použít. Pro náš příklad zadáme „Ano“ a „Ne.“
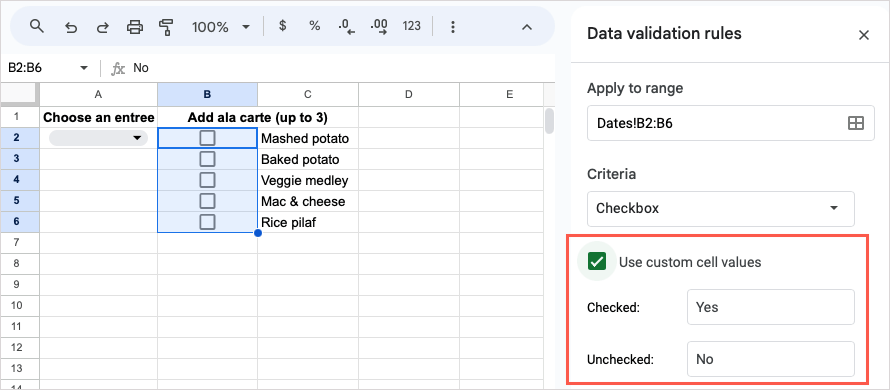
Pokročilé možnosti: Rozbalením této sekce zobrazíte text nápovědy a vyberete neplatnou vstupní akci.
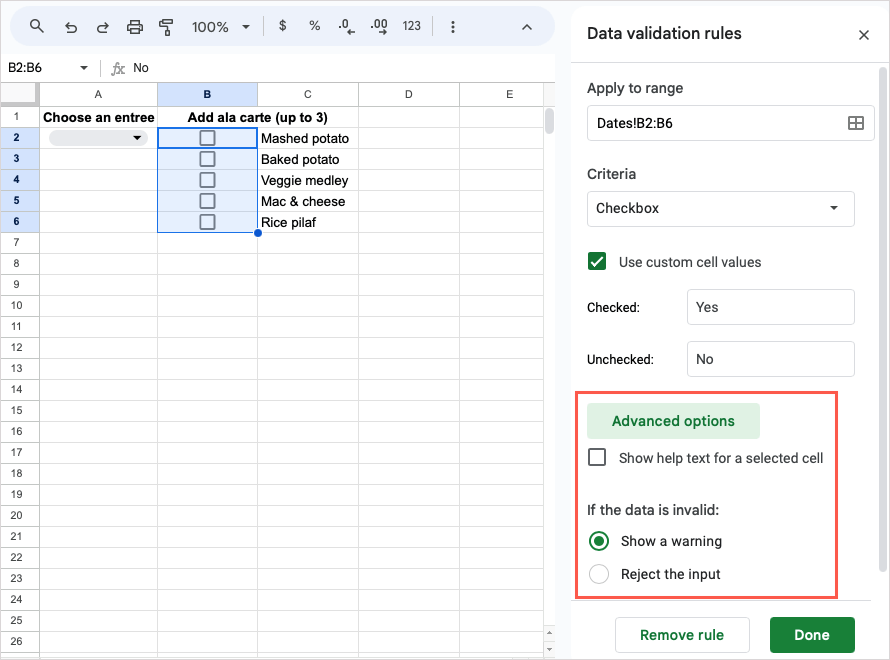
Výběrem možnosti Hotovopoužijete pravidlo zaškrtávacího políčka na buňku nebo rozsah buněk.
Použít vlastní vzorec
Dalším způsobem použití ověřování dat je vlastní vzorec v Tabulkách Google. Toto je dobrá volba, když neplatí žádné z výše uvedených přednastavených pravidel. Můžete například zajistit, aby buňka obsahovala text, nebo omezit počet znaků v buňce.
Jako příklad nastavíme ověřovací pravidlo pro kontrolu textu v buňce. Pokud je zadáno číslo nebo datum, vyvolá se akce s neplatnými daty.
Vyberte buňku nebo rozsah a vyberte Data>Ověření dat.
Použít na rozsah: Potvrďte buňku nebo rozsah a případně přidejte další.
Kritéria: Vyberte možnost Vlastní vzorec je a zadejte vzorec do pole níže. Pomocí našeho příkladu zadáme vzorec „=ISTEXT(A2)“, abychom zkontrolovali, zda buňka A2 obsahuje text.
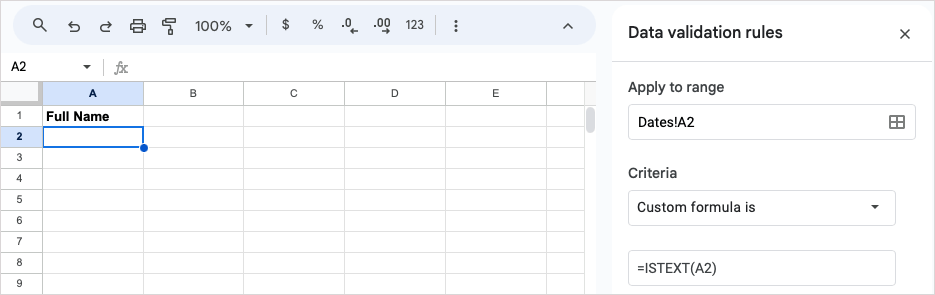
Pokročilé možnosti: Rozbalením této části zadejte text nápovědy a vyberte akci s neplatnými daty. V našem příkladu označíme možnost zobrazit text nápovědy a zadáme vlastní zprávu, která se zobrazí spolu s odmítnutím vstupu.
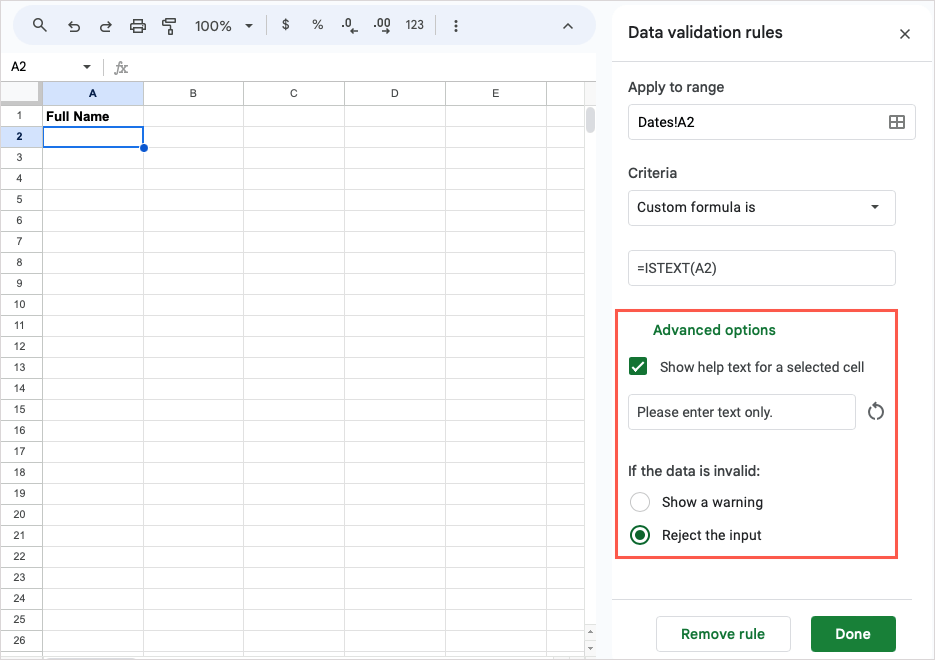
Pokud chcete pravidlo použít, vyberte Hotovo. Poté otestujte své nové ověřovací pravidlo zadáním platných i neplatných dat, abyste se ujistili, že vzorec funguje podle očekávání. Na níže uvedeném snímku obrazovky můžete vidět naši zprávu pro neplatný záznam..
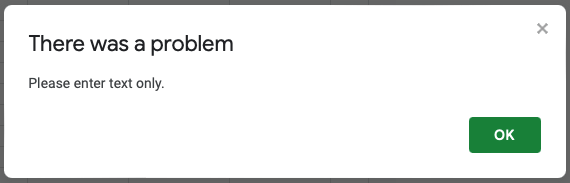
Úprava nebo odstranění ověření dat
Pokud po nastavení pravidla pro ověřování dat jej chcete změnit nebo jednoduše odstranit, obojí je snadné.
Vyberte buňku nebo rozsah obsahující ověření a v nabídce vyberte Data>Ověření dat, čímž otevřete postranní panel.
Potom proveďte jednu z následujících akcí:
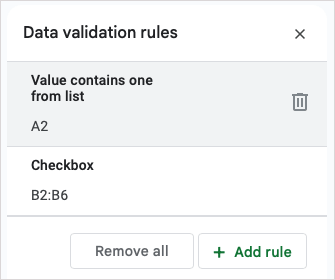
Pomocí funkce ověřování dat v Tabulkách Google se můžete ujistit, že jsou data zadána správně. Ať už zobrazíte varovnou zprávu nebo poskytnete možnosti rozevíracího seznamu, můžete si ušetřit potíže s pozdějším zjišťováním neplatných dat.
Pokud také používáte aplikace společnosti Microsoft, podívejte se také na jak vytvořit rozevírací seznam v aplikaci Excel..