Zvýraznění buňky, textu nebo části textu v buňce je nejlepší způsob, jak upozornit na data v Tabulkách Google. Můžete zvýraznit text, abyste si připomněli nebo uspořádali svá data čitelnějším způsobem. Tabulkám Google však chybí nástroj pro zvýraznění dostupný v Dokumentech Google. Ukážeme vám tedy několik různých způsobů, jak na to. Můžete se rozhodnout pro ruční zvýraznění změnou pozadí buňky nebo barvy textu. Nebo můžete použít podmíněné formátování k automatickému zvýraznění textu obsahujícího konkrétní slova nebo fráze.
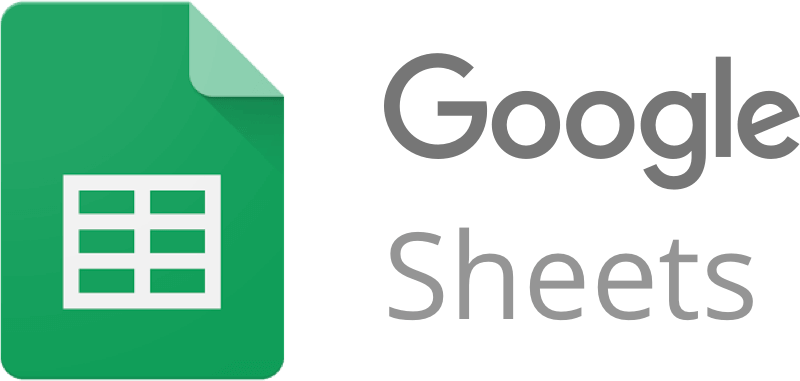
1. Zvýrazněte buňky
Zvýraznění celé buňky je docela jednoduché. Můžete si vybrat, zda chcete zvýraznit pouze jednu nebo skupinu buněk. Postupujte takto:
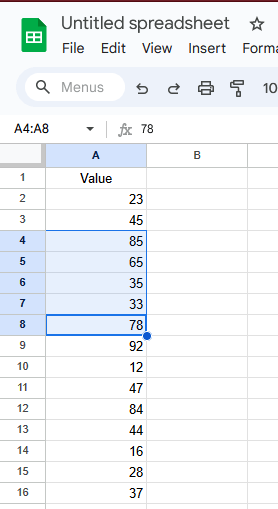
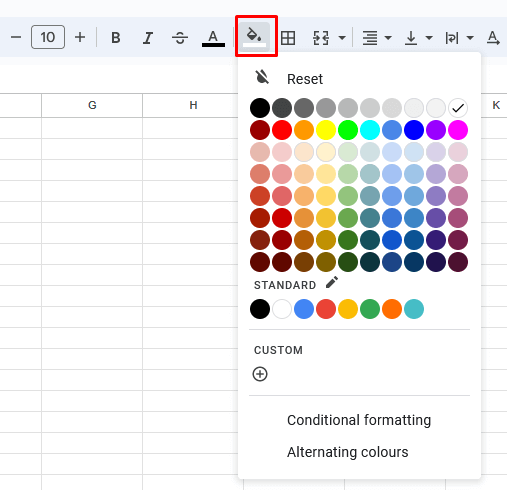
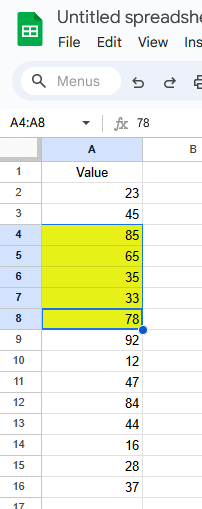
A to je vše. Zvýraznění buněk může být v Tabulkách Google nejjednodušší.
2. Zvýrazněte Text
Pokud nechcete zvýraznit celou buňku, ale pouze data v ní, můžete to udělat změnou barvy textu. Nezáleží na tom, zda se jedná o konkrétní hodnotu, celý text nebo jen část textu v buňce, kterou chcete zvýraznit; koncept je stejný.
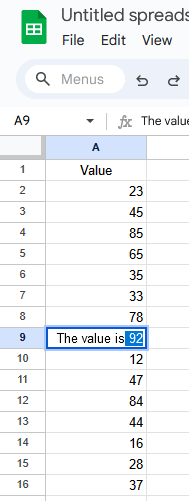
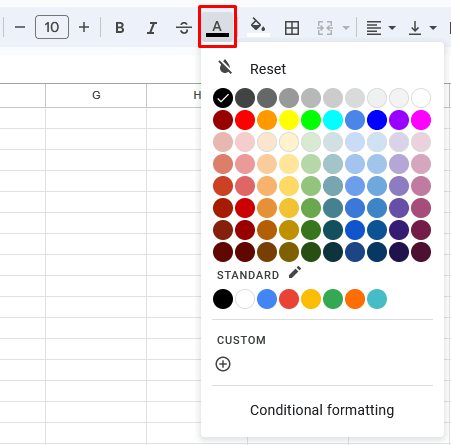
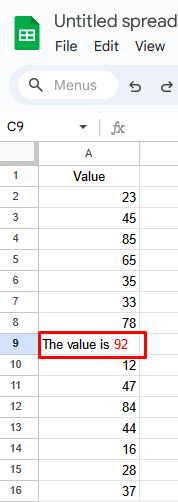
Poznámka:Pro zvýraznění textu můžete použít tolik barev, kolik chcete. Pamatujte však, že některé barvy mohou být obtížně čitelné v závislosti na barvě pozadí buňky. Chcete-li dosáhnout různých efektů, můžete kombinovat metody zvýraznění buněk a textu. Můžete také změnit styl formátování textu na tučné, kurzíva nebo přeškrtnuté, abyste na text nebo buňku ještě více zvýraznili.
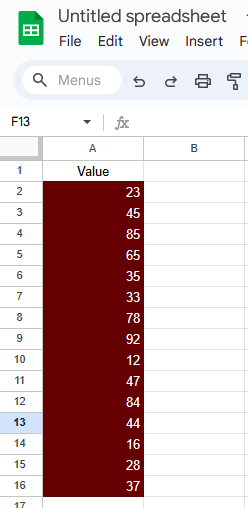
3. Podmíněné formátování.
Pro analýzu dat můžete formátovat buňky na základě jejich obsahu. Můžete například změnit barvu pozadí buněk se stejnou hodnotou. Podmíněné formátování vám ušetří čas, pokud potřebujete zvýraznit několik různých buněk se stejnou hodnotou a nechcete je ručně vyhledávat, abyste tyto hodnoty vybrali a zvýraznili.
Pojďme se podívat, jak automaticky zvýraznit buňky, které začínají, končí nebo obsahují určitou hodnotu, slovo nebo frázi, přičemž se mění pouze pravidla podmíněného formátování.
Poznámka: Podmíněné formátování je v Tabulky Google ve srovnání s aplikací Microsoft Excel méně výkonné. První z nich vás omezuje na 50 pravidel na list, zatímco v Excelu můžete vytvořit až 256 pravidel na zvýrazněte svá data.
1. Zvýraznění textu, který začíná konkrétním slovem
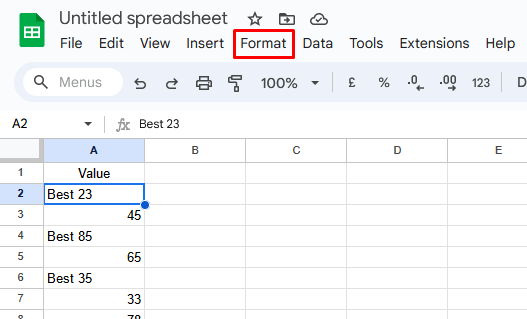
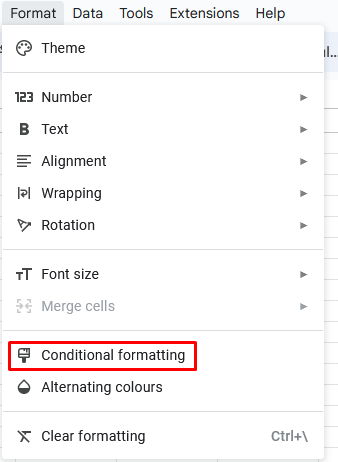
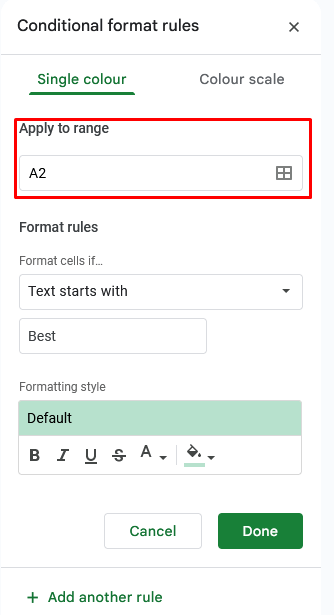
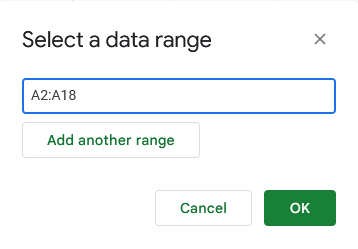
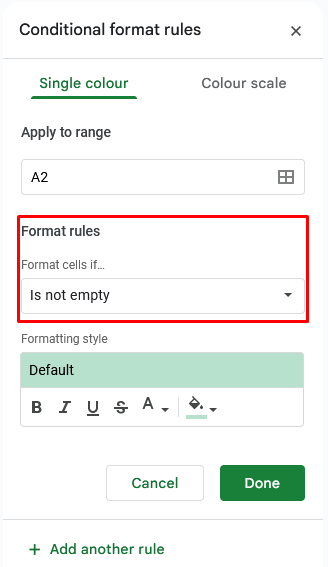
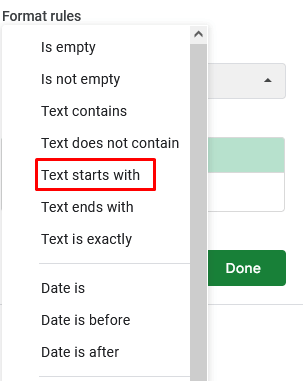
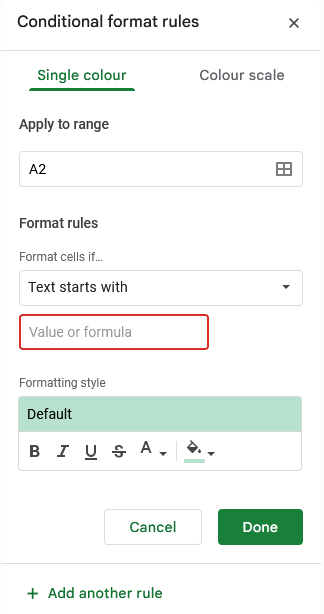
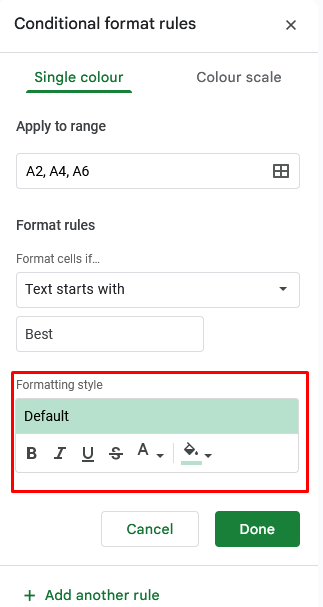
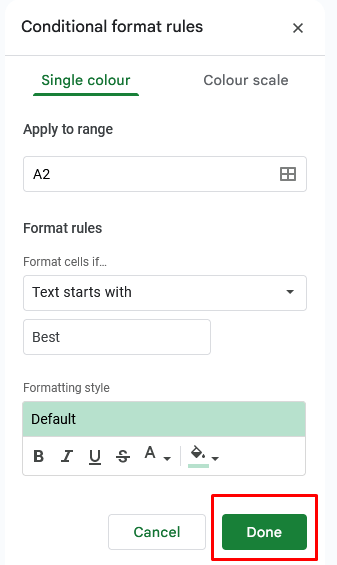
Buňky obsahující konkrétní slovo budou automaticky zvýrazněny (v našem příkladu je slovo „Nejlepší“).
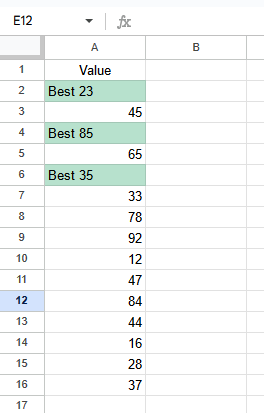
2. Zvýrazněte text, který končí konkrétním slovem
Můžete také zvýraznit všechny buňky, které končí konkrétním slovem. Kroky jsou téměř stejné. Když se však dostanete do bodu, kdy potřebujete vybrat Pravidla formátu, z rozbalovací nabídky vyberete možnost Text končí.
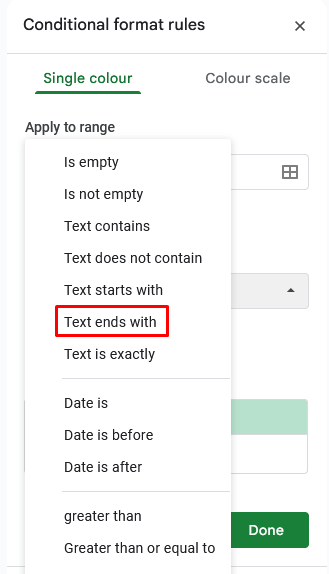
Všechny kroky před tímto a po něm jsou stejné jako v předchozí části. Až budete připraveni použít zvýraznění na všechny buňky, které končí konkrétním slovem, frází nebo hodnotou, stiskněte tlačítko Hotovo.
3. Zvýrazněte text, který obsahuje konkrétní slovo
Pravděpodobně jste uhodli, že chcete-li zvýraznit text, který obsahuje konkrétní slovo, musíte postupovat podle stejných kroků, jaké byly dříve popsány v části Podmíněné formátování. Ale když se dostanete do bodu, kdy vyberete Pravidla formátu, z rozbalovací nabídky vyberete možnost Text obsahuje.
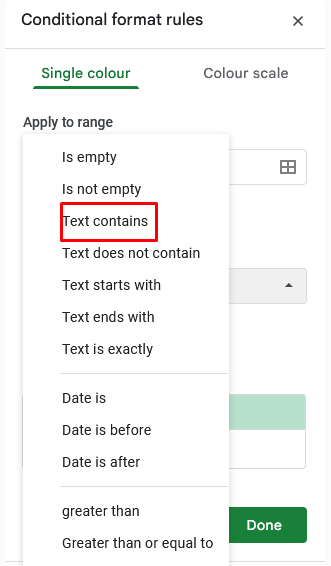
Vyberte požadované styly formátování a dokončete stisknutím tlačítka Hotovo.
Ruční zvýraznění textu vám poskytuje přesnou kontrolu nad procesem výběru, což vám umožní zdůraznit konkrétní datové body, štítky nebo statistiky. Tato praktická metoda je ideální pro menší datové sady.
Na druhou stranu automatické zvýraznění s podmíněným formátováním nabízí efektivitu a škálovatelnost. Umožňuje vám nastavit pravidla, která dynamicky zvýrazňují buňky na základě specifických kritérií, což je ideální pro větší datové sady. Po použití podmíněného formátování můžete také filtrovat data tabulky podle barvy.
Ať už zvolíte ruční nebo automatickou cestu, zvýraznění správného textu zvýší jasnost a čitelnost vašich tabulek, takže pokračujte v experimentování s oběma metodami..