Začátkem roku 2023 Google představil několik nových funkcí pro Tabulky, včetně osmi pro práci s poli. Pomocí těchto funkcí můžete transformovat pole na řádek nebo sloupec, vytvořit nové pole z řádku nebo sloupce nebo připojit aktuální pole.
S větší flexibilitou pro práci s poli a přesahující základní funkci ARRAYFORMULA se podíváme, jak tyto funkce pole používat s vzorce v Tabulkách Google.
Tip: Některé z těchto funkcí vám mohou připadat povědomé, pokud také používáte Microsoft Excel.
Transformace pole: TOROW a TOCOL
Pokud máte ve své datové sadě pole, které chcete převést na jeden řádek nebo sloupec, můžete použít funkce TOROW a TOCOL.
Syntaxe každé funkce je stejná, TOROW(pole, ignorovat, skenovat)a TOCOL(pole, ignorovat, skenovat)kde je vyžadován pouze první argument pro oba.
Projdeme si několik příkladů pomocí funkcí TOROW a TOCOL a jejich vzorců.
V tomto prvním příkladu vezmeme naše pole A1 až C3 a převedeme ho na řádek pomocí výchozích argumentů s tímto vzorcem:
=TOROW(A1:C3)
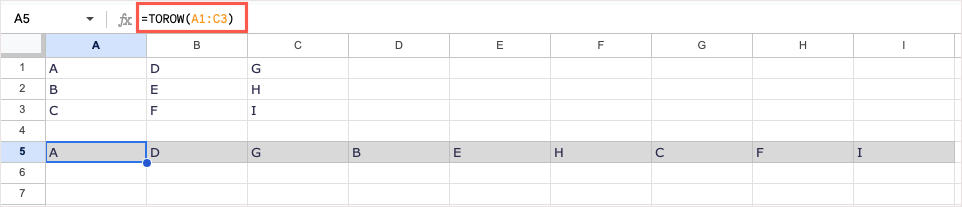
Jak vidíte, pole je nyní v řadě. Protože jsme použili výchozí argument skenovat, funkce čte zleva doprava (A, D, G), dolů a poté znovu zleva doprava (B, E, H), dokud není dokončena – skenování řádek.

Chcete-li pole číst po sloupcích místo po řádcích, můžeme jako argument skenovatpoužít True. Argument ignorovatponecháme prázdný. Zde je vzorec:
=TOROW(A1:C3,,PRAVDA)
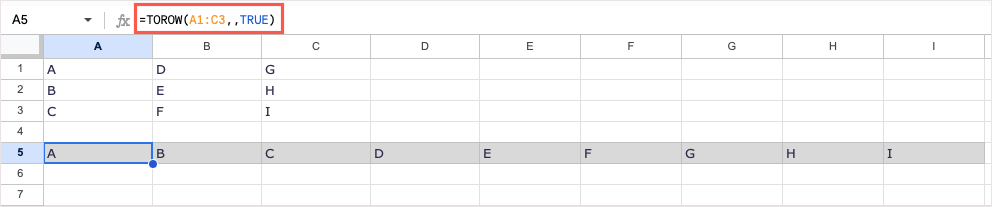
Nyní vidíte, že funkce čte pole shora dolů (A, B, C), shora dolů (D, E, F) a shora dolů (G, H, I)..
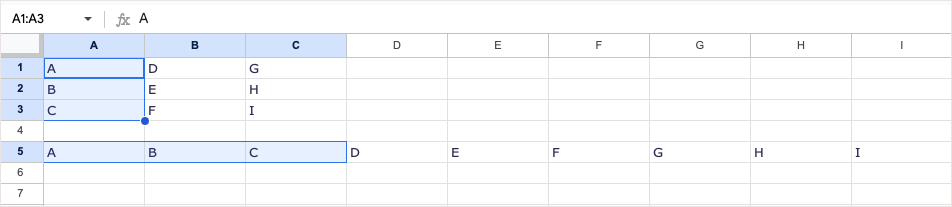
Funkce TOCOL funguje stejným způsobem, ale transformuje pole na sloupec. Pomocí stejného rozsahu, A1 až C3, je zde vzorec s výchozími argumenty:
=TOCOL(A1:C3)
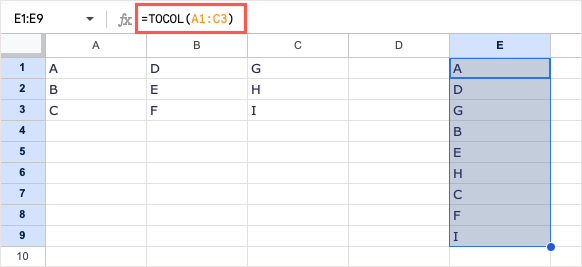
Při použití výchozího nastavení argumentu skenovatse funkce čte zleva doprava a poskytuje výsledek jako takový.
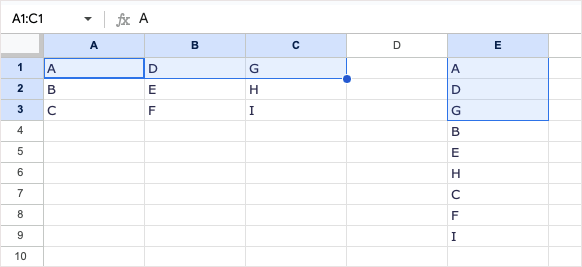
Chcete-li číst pole podle sloupců namísto řádků, vložte do argumentu skenovathodnotu Truetakto:
=TOCOL(A1:C3,,PRAVDA)
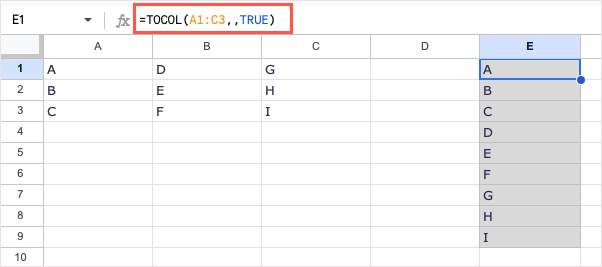
Nyní vidíte, že funkce místo toho čte pole shora dolů.
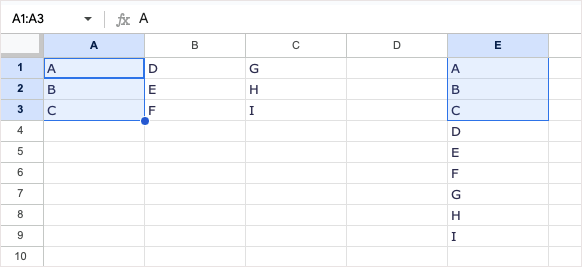
Vytvoření nového pole z řádků nebo sloupců: CHOOSEROWS a CHOOSECOLS
Možná budete chtít vytvořit nové pole z existujícího pole. To vám umožní vytvořit novou oblast buněk pouze s konkrétními hodnotami z jiné. K tomu použijete CHOOSEROWS a CHOOSECOLS Funkce Tabulek Google.
Syntaxe každé funkce je podobná, CHOOSEROWS (pole, row_num, row_num_opt)a CHOOSECOLS (pole, col_num, col_num_opt),kde jsou první dva argumenty povinné pro oba.
Podívejme se na několik příkladů pomocí CHOOSEROWS a CHOOSECOLS a jejich vzorců.
V tomto prvním příkladu použijeme pole A1 až B6. Chceme vrátit hodnoty v řádcích 1, 2 a 6. Zde je vzorec:
=CHOOSEROWS(A1:B6;1;2;6)
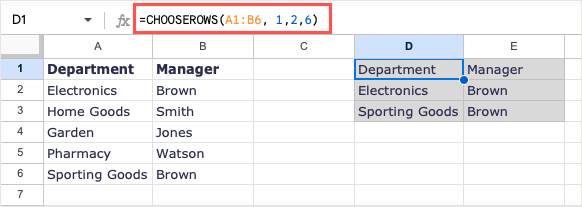
Jak můžete vidět, obdrželi jsme tyto tři řádky k vytvoření našeho nového pole.
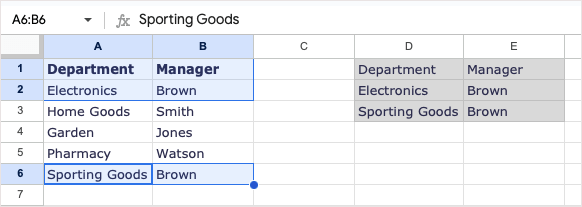
V dalším příkladu použijeme stejné pole. Tentokrát chceme vrátit řádky 1, 2 a 6, ale s 2 a 6 v opačném pořadí. K získání stejného výsledku můžete použít kladná nebo záporná čísla.
Při použití záporných čísel byste použili tento vzorec:
=CHOOSEROWS(A1:B6;1;-1;-5).
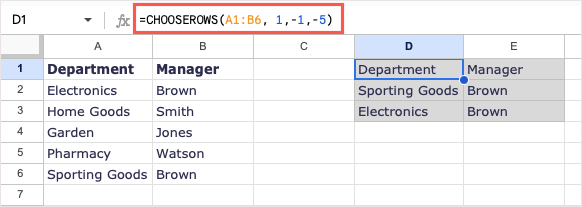
Pro vysvětlení, 1 je první řádek, který se má vrátit, -1 je druhý řádek, který se má vrátit, což je první řádek začínající odspodu, a -5 je pátý řádek odspodu.
Pomocí kladných čísel byste k získání stejného výsledku použili tento vzorec:
=CHOOSEROWS(A1:B6;1;6;2)
Funkce CHOOSECOLS funguje podobně, ale použijete ji, když chcete vytvořit nové pole ze sloupců místo řádků.
Pomocí pole A1 až D6 můžeme vrátit sloupce 1 (sloupec A) a 4 (sloupec D) s tímto vzorcem:
=CHOOSECOLS(A1:D6;1;4)
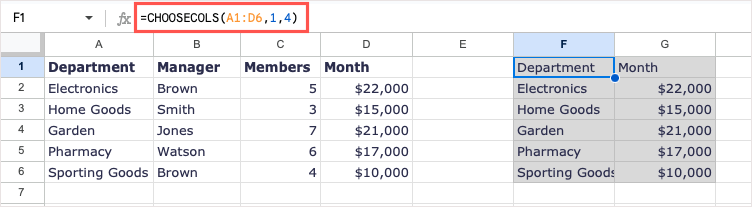
Nyní máme naše nové pole pouze s těmito dvěma sloupci.
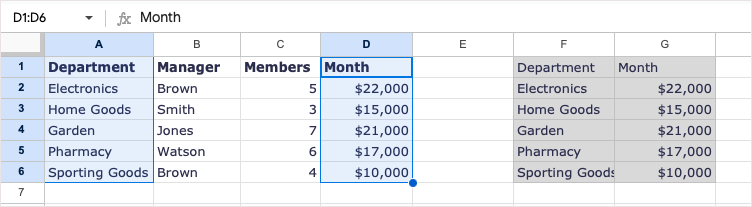
Jako další příklad použijeme stejné pole začínající sloupcem 4. Poté nejprve přidáme sloupce 1 a 2 s 2 (sloupec B). Můžete použít kladná nebo záporná čísla:
=CHOOSECOLS(A1:D6;4;2;1)
=CHOOSECOLS(A1:D6;4;-3;-4)
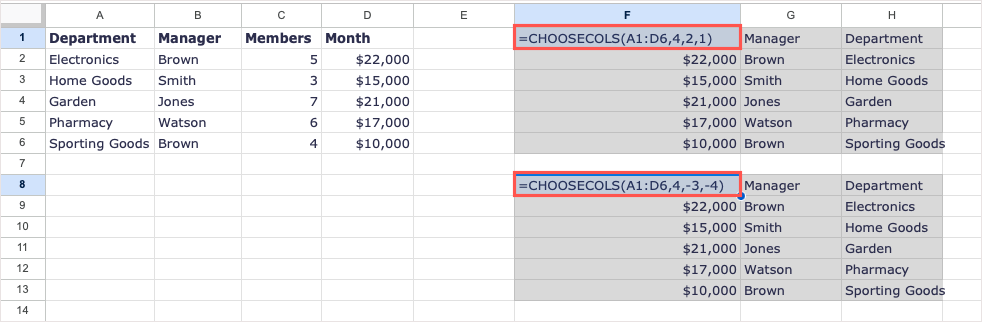
Jak můžete vidět na výše uvedeném snímku obrazovky, se vzorci v buňkách namísto na řádku vzorců obdržíme stejný výsledek při použití obou možností.
Poznámka: Protože Google doporučuje používat záporná čísla chcete obrátit umístění výsledků, mějte to na paměti, pokud pomocí kladných čísel nedostáváte správné výsledky.
Zabalením vytvoříte nové pole: WRAPROWS a WRAPCOLS
Pokud chcete vytvořit nové pole z existujícího pole, ale zabalit sloupce nebo řádky do každého určitým počtem hodnot, můžete použít funkce WRAPROWS a WRAPCOLS.
Syntaxe každé funkce je stejná, WRAPROWS (range, count, pad)a WRAPCOLS (range, count, pad),kde jsou první dva argumenty vyžadováno pro oba.
Pojďme si projít několik příkladů pomocí funkcí WRAPROWS a WRAPCOLS a jejich vzorců..
V tomto prvním příkladu použijeme rozsah buněk A1 až E1. Vytvoříme nové pole obtékající řádky se třemi hodnotami v každém řádku. Zde je vzorec:
=WRAPROWS(A1:E1;3)
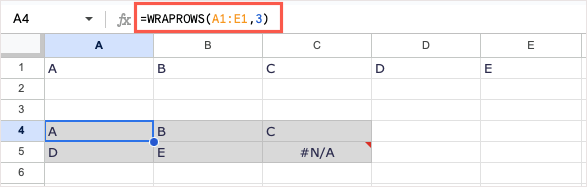
Jak vidíte, máme nové pole se správným výsledkem, tři hodnoty v každém řádku. Protože máme v poli prázdnou buňku, zobrazí se chyba #N/A. V dalším příkladu použijeme argument padk nahrazení chyby textem „Žádné“. Zde je vzorec:
=WRAPROWS(A1:E1;3 “Žádné”)
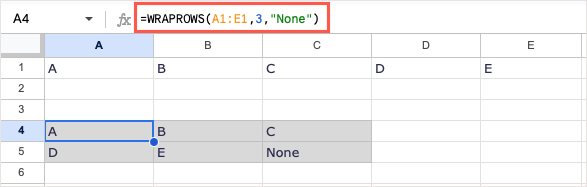
Nyní vidíme místo chyby v Tabulkách Google slovo.
Funkce WRAPCOLS dělá to samé vytvořením nového pole z existujícího rozsahu buněk, ale zalamováním sloupců místo řádků.
Zde použijeme stejné pole, A1 až E3, obtékání sloupců se třemi hodnotami v každém sloupci:
=WRAPCOLS(A1:E1;3)

Stejně jako v příkladu WRAPROWS obdržíme správný výsledek, ale také chybu kvůli prázdné buňce. Pomocí tohoto vzorce můžete pomocí argumentu padpřidat slovo „Prázdné“:
=WRAPCOLS(A1:E1;3;Prázdné“)
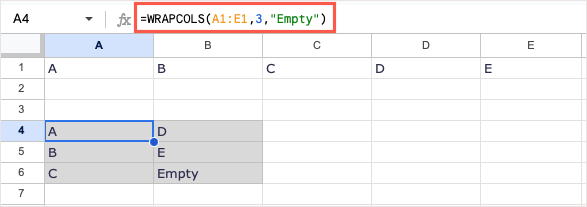
Toto nové pole vypadá mnohem lépe se slovem místo chyby.
Kombinací vytvořte nové pole: HSTACK a VSTACK
Dvě poslední funkce, na které se podíváme, jsou pro připojení polí. Pomocí HSTACK a VSTACK můžete přidat dva nebo více rozsahů buněk dohromady a vytvořit jediné pole, ať už horizontálně nebo vertikálně.
Syntaxe každé funkce je stejná, HSTACK (rozsah1, rozsah2,…)a VSTACK (rozsah1, rozsah2,…),kde je pouze první argument Požadované. Téměř vždy však použijete druhý argument, který kombinuje jiný rozsah s prvním.
Podívejme se na několik příkladů pomocí HSTACK a VSTACK a jejich vzorců.
V tomto prvním příkladu zkombinujeme rozsahy A1 až D2 s A3 až D4 pomocí tohoto vzorce:.
=HSTACK(A1:D2,A3:D4)
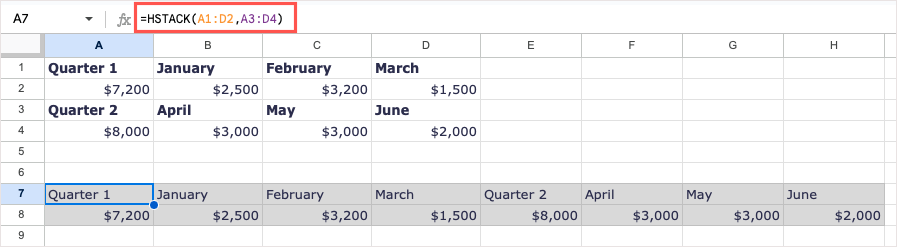
Můžete vidět, že naše datové rozsahy kombinované tvoří jediné horizontální pole.
Pro příklad funkce VSTACK kombinujeme tři rozsahy. Pomocí následujícího vzorce použijeme rozsahy A2 až C4, A6 až C8 a A10 až C12:
=VSTACK(A2:C4,A6:C8,A10:C12)
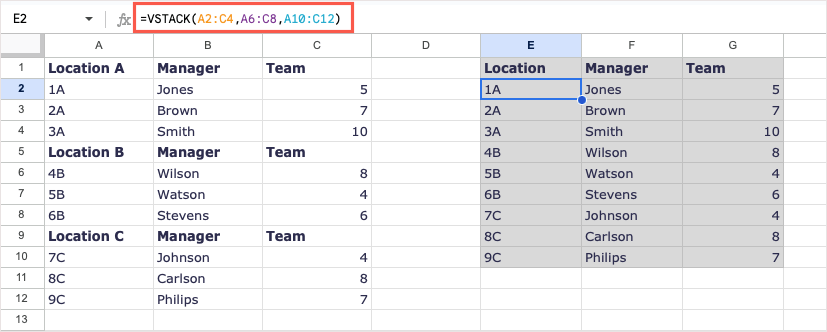
Nyní máme jedno pole se všemi našimi daty pomocí vzorce v jediné buňce.
Snadná manipulace s poli
I když v určitých situacích můžete použít ARRAYFORMULA, například u funkce SUM nebo IF, tyto další maticové vzorce v Tabulkách Google vám mohou ušetřit čas. Pomohou vám uspořádat list přesně tak, jak chcete, a pomocí jediného maticového vzorce.
Pro více výukových programů, jako je tento, ale s funkcemi, které nejsou pole, se podívejte jak na použijte COUNTIF nebo Funkce SUMIF v Tabulkách Google.
.