Ať už data importujete do Tabulek Google nebo je zadáváte ručně, může se stát, že budete potřebovat změnit nebo opravit text. Pomocí textových funkcí Tabulek Google na našem seznamu můžete ušetřit čas provedete několik změn rychle a najednou.
Převést číslo na text: TEXT
Počínaje jednoduchým způsobem převodu čísla na text pomocí zadaného formátu je funkce TEXT. Můžete jej použít pro datum, čas, procento, měnu nebo podobné číslo.
Syntaxe vzorce je TEXT(číslo, formát), kde můžete jako první argument použít přesné číslo nebo odkaz na buňku. V závislosti na formátu, který chcete použít, můžete navštívit Stránka nápovědy Editorů Dokumentů Google pro seznam více než tuctu možností pro druhý argument.
Jako příklad naformátujeme čas 22:30 ve 12hodinovém formátu s AM nebo PM a jako text pomocí tohoto vzorce:
=TEXT(“22:30”,”hh:mmAM/PM”)
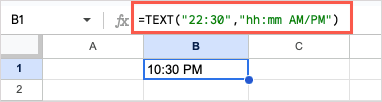
V dalším příkladu naformátujeme číslo v buňce A1 jako text se znakem procenta pomocí tohoto vzorce:
=TEXT(A1,”0%”)
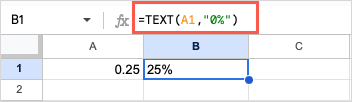
Sloučit text: CONCATENATE
Pokud chcete spojit dva řetězce textu, můžete použijte funkci CONCATENATE. Můžete mít křestní jméno a příjmení, město a stát nebo podobné, které chcete sloučit do jedné buňky.
Syntaxe je CONCATENATE(řetězec1, řetězec2,…), kde můžete pro argumenty použít text nebo odkazy na buňky.
V tomto příkladu zkombinujeme text v buňkách A1 až D1 do jednoho řetězce s tímto vzorcem:
=SPŘÁTIT(A1:D1)

Pokud chcete mezi slova vložit mezeru, můžete mezi každý odkaz na buňku vložit mezeru v uvozovkách pomocí tohoto vzorce:
=SPŘÁTNĚNÍ(A1“, „,B1“, „,C1“, „,D1)

V dalším příkladu zkombinujeme text „Jméno: “ s textem v buňce A1 pomocí tohoto vzorce:
=CONCATENATE(“Křestní jméno: “,A1)

Sloučit text s oddělovačem: TEXTJOIN
Funkce TEXTJOIN je podobná funkci CONCATENATE pro kombinování textu. Rozdíl je v tom, že můžete použít oddělovač (oddělovač) a kombinovat pole pomocí TEXTJOIN..
Syntaxe je TEXTJOIN(oddělovač, prázdný, text1, text2,…). Pro argument oddělovačumístěte mezeru, čárku nebo jiný oddělovač do uvozovek a pro argument prázdnýpoužijte True pro vyloučení prázdných buněk nebo False pro jejich zahrnutí.emptyargument. p>
Jako příklad spojíme text v rozsahu buněk A1 až C2 s mezerou jako oddělovač a TRUE, abychom ignorovali prázdnou buňku (A2). Zde je vzorec:
=TEXTJOIN(” “,PRAVDA,A1:C2)

V dalším příkladu zkombinujeme text v buňkách A1 až A10 s čárkou jako oddělovačem a FALSE, abychom zahrnuli prázdné buňky (A4 až A8), abyste viděli, jak výsledek vypadá. Zde je vzorec:
=TEXTJOIN(“,”,FALSE,A1:A10)
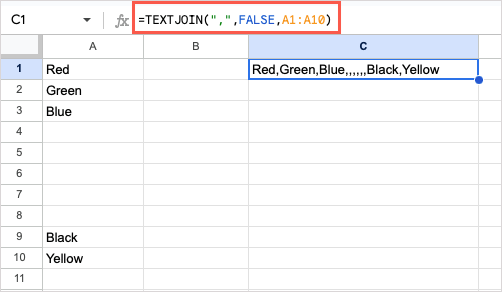
Tip: Pokud chcete čísla kombinovat, můžete použít funkce JOIN.
Samostatný text: SPLIT
Možná budete chtít udělat opak výše uvedeného a oddělit text spíše než jej kombinovat. K tomu můžete použít funkci SPLIT.
Syntaxe je SPLIT(text,oddělovač,rozdělit_by, prázdný). Použijte argument rozdělit_bys True (výchozí) k oddělení textu kolem každého znaku v oddělovači, jinak použijte False. Použijte argument prázdnýs hodnotou True (výchozí), chcete-li po sobě jdoucí oddělovače považovat za jeden, jinak použijte hodnotu False.
Zde rozdělíme text v buňce A1 pomocí mezery jako oddělovače a výchozí hodnoty pro ostatní argumenty s tímto vzorcem:
=SPLIT(A1,” )
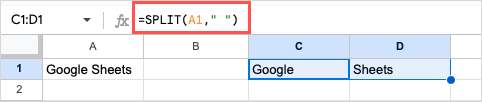
V dalším příkladu rozdělíme text v buňce A1 pomocí „t“ jako oddělovače. Tím se odstraní „t“, jako by se odstranil oddělovač mezery nahoře a zbytek textu zůstal. Zde je vzorec:
=SPLIT(A1,”t”)

Pokud nyní přidáme FALSE jako argument rozdělit_by, tento vzorec oddělí text pouze na značce „t[mezera]“:
=SPLIT(A1,”t “,FALSE)
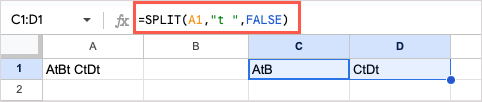
Porovnat text: PŘESNĚ
Pracujete na porovnávání dat v listu? Pomocí funkce EXACT můžete porovnat dva textové řetězce a získat jednoduchý výsledek True nebo False, zda se shodují nebo ne..
Syntaxe je EXACT(text1, text2),, kde můžete pro argumenty použít text nebo odkazy na buňky.
Jako příklad porovnáme dva textové řetězce v buňkách A1 a B1 s tímto vzorcem:
=PŘESNĚ(A1;B1)
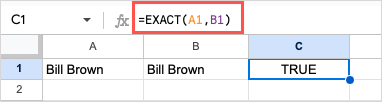
V dalším příkladu porovnáme text v buňce A1 s výrazem „Google“ pomocí tohoto vzorce:
=EXACT(A1,”Google”)
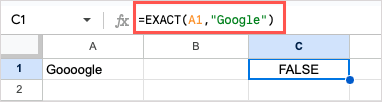
Změnit text: REPLACE a SUBSTITUTE
I když můžete použít Funkce Najít a nahradit v Tabulkách Google, možná budete muset být konkrétnější, než funkce umožňuje. Můžete například chtít změnit písmeno na určitém místě nebo pouze určitý výskyt textu v řetězci. V tomto případě můžete použít buď REPLACE nebo SUBSTITUTE.
I když jsou podobné, každá funkce funguje trochu jinak, takže můžete použít tu, která nejlépe vyhovuje vašim potřebám.
Syntaxe každého z nich je REPLACE(text, pozice, délka, nové)a SUBSTITUTE(text,hledat, nahradit_čím , výskyt). Pojďme si projít několik příkladů a jak argumenty použít.
NAHRADIT
Zde chceme nahradit „William H Brown“ za „Bill Brown“, takže použijeme funkci REPLACE a tento vzorec:
=REPLACE(A1;1;9;Bill”)
Chcete-li vzorec rozdělit, A1 je buňka s textem, 1 je počáteční pozice k nahrazení, 9 je počet znaků k nahrazení a Bill je nahrazující text.
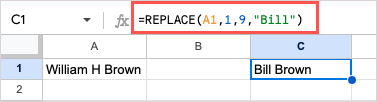
Jako další příklad máme telefonní čísla uložená jako text a u každého musíme změnit předvolbu. Vzhledem k tomu, že každý prefix je jiný, můžeme použít REPLACE k určení pozice a počtu znaků pro nahrazení. Zde je vzorec:
=REPLACE(A1,5,3,”222″)
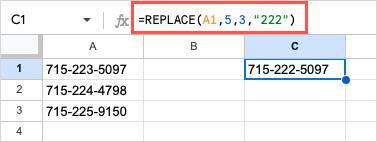
Tip: Chcete-li změnit více buněk ve sloupci, můžete vzorec přetáhnout dolů a použít jej na následující řádky, jak je znázorněno níže.
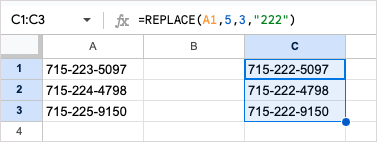
NAHRADIT
Pro příklad funkce SUBSTITUTE chceme nahradit „new york“ výrazem „New York“ a přidáme argument occurrence, abychom měli jistotu, že změníme pouze první výskyt v našem řetězci. Zde je vzorec:
=NAHRADIT(A1,”new york”,”New York”,1)
Pro rozdělení tohoto vzorce obsahuje A1 text, „new york“ je text, který hledáme, „New York“ je nahrazení a 1 je první výskyt textu..

Pokud byste ve výše uvedeném vzorci odstranili argument occurrence, funkce by ve výchozím nastavení změnila oba výskyty na „New York“, jak můžete vidět zde:
=SUBSTITUTE(A1,”new york”,”New York”)

Změnit písmena: PROPER, UPPER a LOWER
Pokud při zadávání dat importovat data z jiného zdroje nebo překlepete, můžete skončit s neshodujícími se velikostmi písmen. Pomocí funkcí PROPER, UPPER a LOWER to můžete rychle opravit.
Syntaxe každého z nich je jednoduchá jako PROPER(text), UPPER(text)a LOWER(text), kde můžete použít odkaz na buňku nebo text argumentu.
Chcete-li první písmeno každého slova v textovém řetězci změnit na velké, můžete použít funkci PROPER a tento vzorec:
=PROPER(A1)
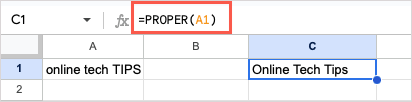
Chcete-li změnit všechna písmena na velká, použijte funkci UPPER a tento vzorec:
=HORNÍ(A1)
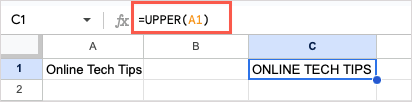
Chcete-li změnit všechna písmena na malá písmena, použijte funkci LOWER a tento vzorec:
=LOWER(A1)
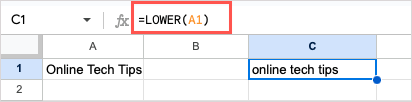
Pamatujte si, že můžete také zadat přesný text všech tří funkcí do uvozovek takto:
=PROPER(“online tech TIPS”)
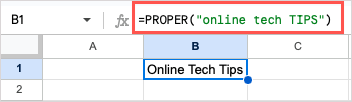
Získejte část textového řetězce: VLEVO, VPRAVO a STŘED
Možná budete muset extrahovat část textového řetězce. Můžete mít data smíchaná s jinými daty nebo chcete použít část řetězce pro něco konkrétního. K získání dílu, který potřebujete, můžete použít funkce LEFT, RIGHT a MID.
Syntaxe každého z nich je LEFT(řetězec, počet_znaků), RIGHT(řetězec, počet_znaků)a MID(řetězec , začátek, délka). Jako argument řetězecv každé z nich můžete použít odkaz na buňku nebo text.
Pro příklad funkce LEFT extrahujeme první tři znaky zleva pomocí textu v buňce A1 s tímto vzorcem:
=LEFT(A1;3)
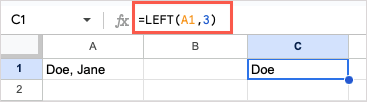
Pro příklad funkce RIGHT extrahujeme první čtyři znaky zprava pomocí stejné buňky s tímto vzorcem:
=RIGHT(A1;4)

Pro příklad funkce MID extrahujeme jméno „Jane“ z textu ve stejné buňce.
=MID(A1,6,4)
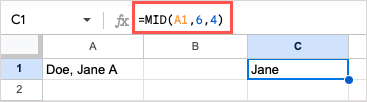 .
.
V tomto příkladu MID vybere 6 pro argument start6. znak zleva. Pamatujte, že se počítají všechny znaky, včetně mezer a interpunkce. Potom 4 pro argument lengthvybere čtyři znaky.
Získejte délku textového řetězce: LEN a LENB
Pokud se svými daty plánujete provést něco konkrétního, například je zkopírovat a vložit nebo exportovat pro použití jinde, možná budete muset být opatrní ohledně počtu znaků. Pomocí LEN můžete získat počet znaků v textovém řetězci a pomocí LENB můžete získat počet v bajtech.
Syntaxe každého z nich je LEN(řetězec)a LENB(řetězec), kde opět můžete použít odkaz na buňku nebo text jako argument.
Zde získáme počet znaků pro text v buňce A1 pomocí tohoto vzorce:
=LEN(A1)
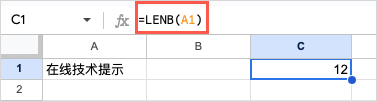
Pomocí tohoto vzorce získáme počet znaků pro text v buňce A1, ale jako bajty:
=LENB(A1)
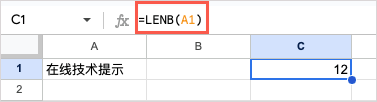
Odebrat přebytečné mezery: TRIM
Pokud potřebujete vyčistit data od úvodních, koncových nebo různých mezer navíc, můžete použít funkci TRIM.
Syntaxe je TRIM(text),, kde můžete jako argument použít odkaz na buňku nebo text.
Zde odstraníme mezery z textového řetězce v buňce A1 pomocí tohoto vzorce:
=TRIM(A1)

Dále odstraníme přebytečné mezery z konkrétního textu „Online Tech Tips“ podle tohoto vzorce:
=TRIM( “Online technické tipy”)

Řekněte si svůj text pomocí funkcí Tabulek Google
Tabulky Google nabízejí mnoho funkcí pro práci s textem. Můžete zalomit text, změnit formát, vytvořit hypertextový odkaz a další. Pokud však máte dlouhou datovou sadu, textové funkce Tabulek Google vám mohou pomoci řešit změny textu rychleji a efektivněji. Vyzkoušíte jeden nebo dva?
Související výukové programy naleznete v jak používat vzorce Tabulek Google pro pole..