Microsoft OneNote je výkonná aplikace pro digitální psaní poznámek, který vám pomůže udržet si pořádek, spolupracovat a zvýšit produktivitu. OneNote vám umožňuje zachytit nápady, vytvářet seznamy úkolů a dokonce spolupracovat s ostatními v reálném čase. Ať už jste student, profesionál nebo běžný uživatel, který chce zefektivnit proces psaní poznámek, OneNote má mnoho funkcí, které uspokojí vaše potřeby.
V této komplexní příručce prozkoumáme výhody a nevýhody OneNotu, od navigace v rozhraní až po vytváření a správu poznámkových bloků, oddílů a stránek. Pojďme vás vybavit znalostmi, jak efektivně používat OneNote a zvýšit vaši produktivitu.
Navigace v rozhraní OneNotu
Rozhraní OneNote je navrženo tak, aby vaše psaní poznámek bylo bezproblémové. Zde jsou klíčové součásti rozhraní.
Poznámkové bloky, sekce a stránky
OneNote organizuje poznámky do hierarchické struktury s poznámkovými bloky na nejvyšší úrovni, oddíly v poznámkových blokech a stránkami v oddílech. Tato struktura vám umožňuje snadněji kategorizovat a najít vaše poznámky.
Stužka
Panel nástrojůStuha poskytuje rychlý přístup k různým funkcím OneNotu, jako jsou možnosti formátování, značky a multimediální nástroje. Je rozdělena do několika záložek (Domů, Vložit, Kreslit atd.), z nichž každá obsahuje příslušné nástroje a příkazy.
Panel nástrojů pro rychlý přístup
Panel nástrojů Rychlý přístup, který se nachází v horní části okna OneNotu, obsahuje běžně používané příkazy, jako je Zpět, Znovu a Nová stránka. Panel nástrojů si můžete přizpůsobit přidáním nebo odebráním tlačítek na základě vašich preferencí a pracovního postupu..
Vytváření a správa poznámkových bloků
Efektivní správa poznámkových bloků je nezbytná k tomu, aby byly vaše poznámky uspořádané a snadno dostupné. Zde je bližší pohled na to, jak vytvářet a spravovat poznámkové bloky ve OneNotu.
Vytvoření nového poznámkového bloku
Zde je návod, jak vytvořit nový poznámkový blok.
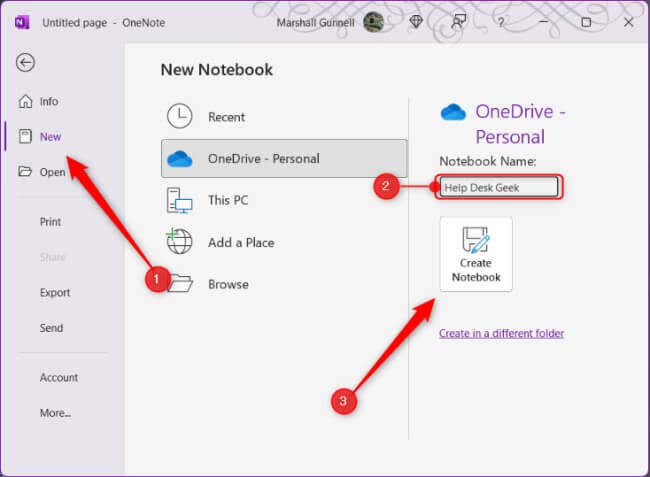
Váš nový poznámkový blok bude nyní přístupný ze seznamu poznámkových bloků ve OneNotu.
Uspořádání a přejmenování poznámkových bloků
Postupem času se může nahromadit několik poznámkových bloků, a proto je důležité mít v nich pořádek. Chcete-li změnit uspořádání poznámkových bloků, klikněte na ně a přetáhněte je na požadované místo v seznamu.
Budete muset najít Poznámkový blok v umístění, kde jste jej uložili při vytváření, abyste jej mohli přejmenovat, protože to nelze provést přímo z OneNotu. Zobrazovaný název notebooku můžete změnit tak, že kliknete pravým tlačítkem na název notebooku, vyberete Vlastnostia poté změníte název vedle položky Zobrazovaný název. To však nemá vliv na skutečný název složky Notebook.
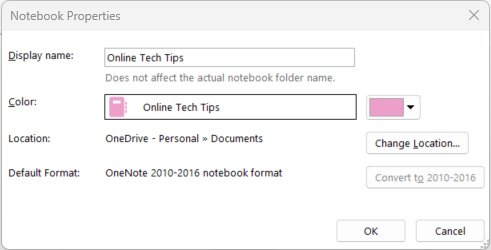
Když budete mít své notebooky uspořádané a správně označené, pomůže vám to rychle najít potřebné informace.
Sdílení a spolupráce na noteboocích
OneNote vám umožňuje sdílet vaše notebooky s ostatními a spolupracovat v reálném čase. Zde je návod, jak sdílet notebook.
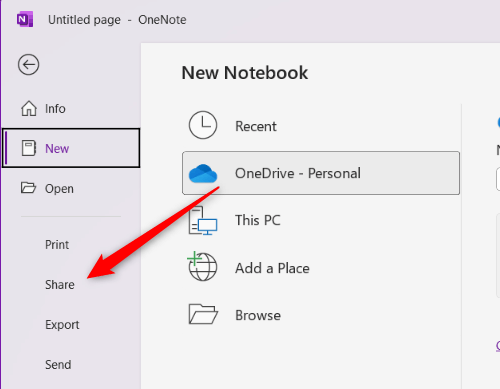
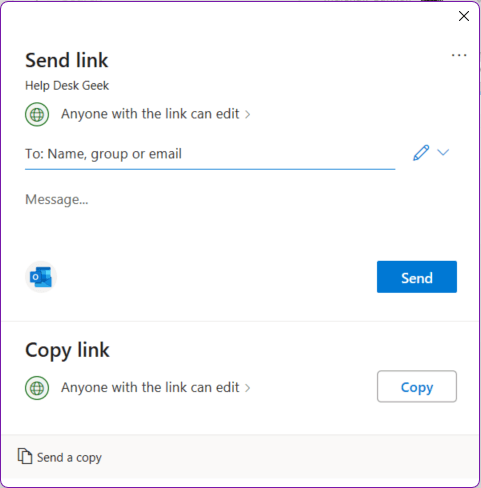
Spolupracovníci pak mohou prohlížet, přidávat, upravovat nebo odstraňovat poznámky (v závislosti na udělených oprávněních) ve sdíleném poznámkovém bloku.
Vytváření a správa sekcí
.Sekce ve OneNotu pomáhají rozdělit Poznámkový blok do uspořádaných kategorií podle témat. Naučit se efektivně vytvářet a spravovat sekce je důležité pro udržení pořádku.
Vytvoření nové sekce
Chcete-li vytvořit novou sekci v poznámkovém bloku, klikněte na ikonu +vedle stávající karty Sekce. Poté můžete zadat název nové sekce, který by měl popisovat její obsah.
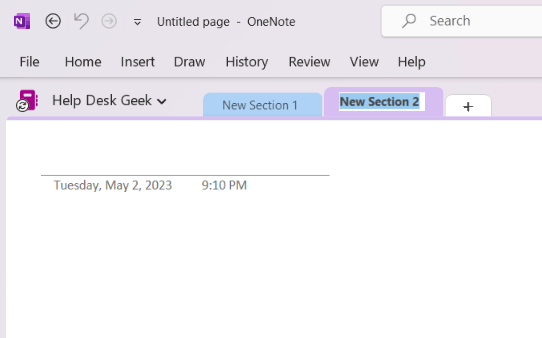
Uspořádání a přejmenování sekcí
Jak v poznámkovém bloku nashromáždíte více oddílů, musíte je uspořádat, aby byla navigace snadná. Sekce můžete uspořádat kliknutím a přetažením karet sekcí do požadované polohy.
Chcete-li přejmenovat sekci, klikněte pravým tlačítkem na kartu Sekce, vyberte možnost Přejmenovata poté zadejte nový název.
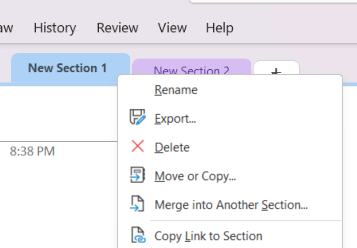
Uspořádání a správné označení sekcí zajišťuje rychlý přístup k potřebným informacím.
Skupiny sekcí
U složitějších projektů nebo při práci s mnoha sekcemi vám skupiny sekcí mohou pomoci udržet organizaci. Skupiny oddílů jsou složky, které mohou obsahovat více oddílů. Zde je návod, jak vytvořit skupinu sekcí.
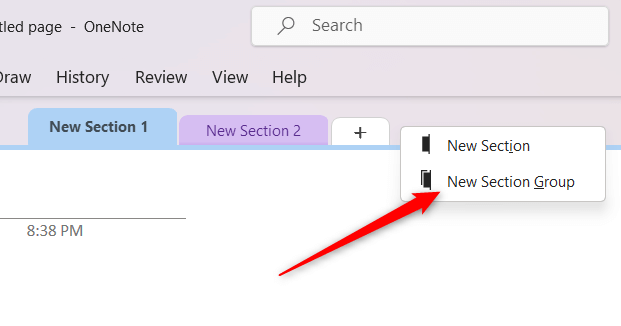
Tato funkce pomáhá udržovat čistý a nepřehledný pracovní prostor a zároveň poskytuje další vrstvu organizace.
Vytváření a správa stránek
Na stránkách ve OneNotu můžete vytvářet, ukládat a organizovat své poznámky.
Vytvoření nové stránky
V rámci sekce vytvoříte novou stránku. Zde je návod.
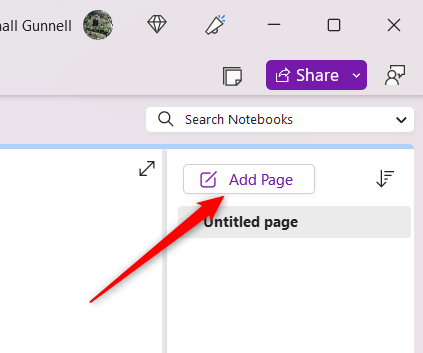
Uspořádání a přejmenování stránek.
Budete muset upřednostnit uspořádání svých stránek pro snadnou navigaci, zvláště když se vaše sbírka rozrůstá. Uspořádání stránek můžete změnit kliknutím a přetažením v seznamu na požadované místo.
Chcete-li stránku přejmenovat, klikněte na její název v horní části stránky a upravte text, nebo klikněte pravým tlačítkem na název stránky v seznamu a vyberte možnost Přejmenovat.
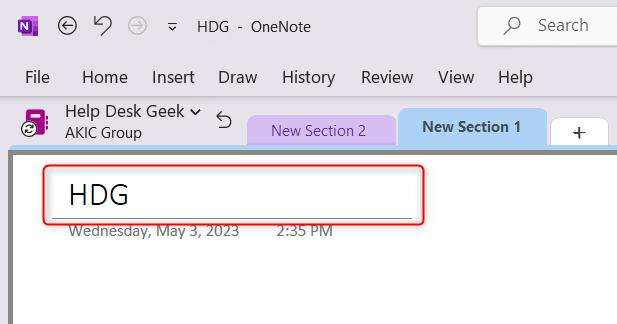
Šablony stránek
OneNote nabízí řadu vestavěných šablon stránek, které vám pomohou vytvářet konzistentní a vizuálně přitažlivé poznámky.
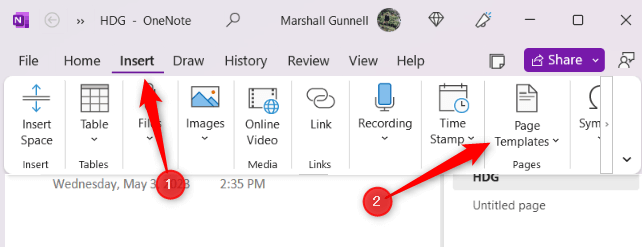
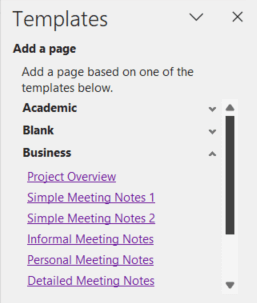
Můžete také vytvořit vlastní šablony tak, že navrhnete stránku a poté ji uložíte jako šablonu. Tato funkce pomáhá šetřit čas a udržovat jednotný styl psaní poznámek.
Popisování poznámek ve OneNotu
OneNote nabízí několik možností psaní poznámek, jako jsou textové poznámky, kresby, zvukové klipy a videoklipy a ruční psaní.
Textové poznámky
V aplikaci OneNote můžete vytvářet textové poznámky jednoduchým kliknutím kamkoli na stránku a psaním. OneNote podporuje formátování RTF, které umožňuje měnit styly písma, velikosti, barvy a další atributy. Můžete také vytvářet seznamy s odrážkami nebo číslování a formátovat text tučným písmem, kurzívou nebo podtržením.
Rukopis a kreslení
OneNote také podporuje digitální ruční psaní a kreslení pomocí stylusu, dotykovou obrazovku nebo myš.
Chcete-li získat přístup k této funkci, klikněte na kartu Kreslitna pásu karet a vyberte si z různých stylů per, barev a tlouštěk.
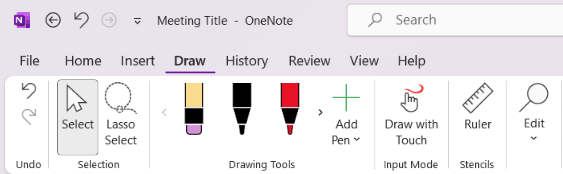
Přímo na stránku můžete psát nebo kreslit, takže je ideální pro poznámky, skicování nápadů, řešení rovnic a další.
Nahrávky zvuku a videa
OneNote umožňuje nahrávat audio nebo video poznámky, což může být užitečné zejména pro zachycení přednášek nebo schůzek.
Chcete-li vytvořit nahrávku, klikněte na kartu Vložitna pásu karet a vyberte možnost Nahrát zvuknebo Nahrát video. Všimněte si, že možnost Nahrát zvuk je vnořena pod možnost Přepis..
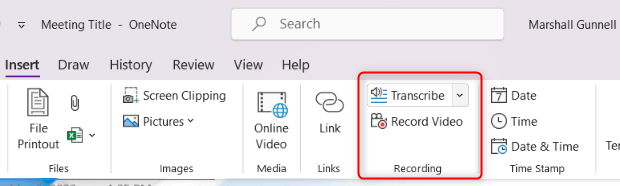
Nahrávka bude vložena na stránku a můžete ji přehrát přímo ve OneNotu.
Výstřižky obrazovky
Výstřižky obrazovky (obrázky obrazovky vašeho počítače) můžete také zachytit a vložit přímo do svých poznámek.
Chcete-li vytvořit výstřižek obrazovky, klikněte na kartu Vložitna pásu karet a vyberte možnost Výstřižek obrazovky.
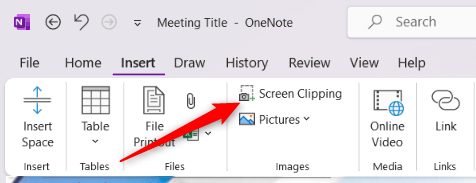
Vaše obrazovka ztmavne, což vám umožní vybrat oblast, kterou chcete zachytit. Oříznutý obrázek se poté vloží na vaši stránku OneNote, kde můžete podle potřeby změnit jeho velikost nebo přidat poznámky.
Formátování a organizace poznámek
OneNote nabízí různé nástroje pro formátování a organizaci, které vám pomohou vytvářet čisté, vizuálně přitažlivé a snadno procházení poznámek. Zde je přehled některých klíčových funkcí formátování a organizace, které můžete očekávat.
Možnosti formátování textu
OneNote podporuje formátování RTF, což vám umožňuje měnit styly písma, velikosti, barvy a další atributy podle vašich preferencí. Text můžete formátovat tučným písmem, kurzívou, podtržením, zvýrazněním a dalšími možnostmi.
Chcete-li získat přístup k těmto možnostem, vyberte text, který chcete formátovat, a vyberte požadované možnosti formátování na kartě Domovská stránkana pásu karet.
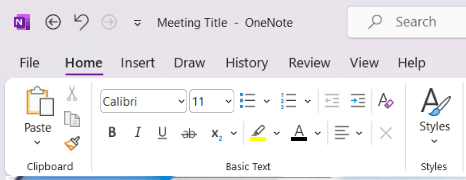
Seznamy s odrážkami a číslovaný seznam
Vytváření seznamů s odrážkami nebo číslovaných seznamů ve OneNotu je snadné. Klikněte na požadované umístění na stránce a poté na kartě Domovská stránkana pásu karet vyberte ikonu Odrážkynebo Číslování.
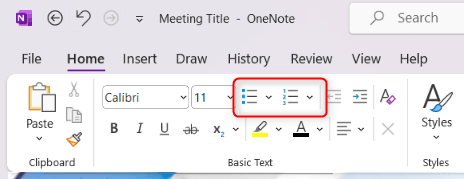
Můžete si vybrat z různých stylů odrážek nebo formátů číslování a přizpůsobit si vzhled svých seznamů.
Tabulky
Můžete vytvářet tabulky pro uspořádání informací ve strukturovaném formátu. Chcete-li vložit tabulku, klikněte na kartu Vložitna pásu karet a vyberte možnost Tabulka. Dále vyberte z mřížky počet řádků a sloupců, které potřebujete k přidání tabulky na stránku.
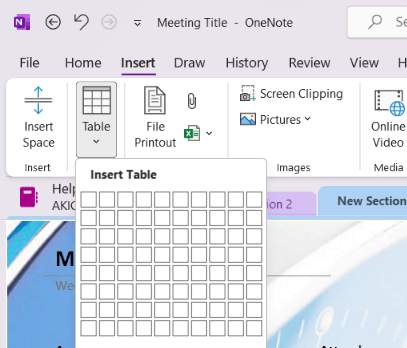
Podle potřeby můžete přidávat nebo odstraňovat řádky a sloupce, používat styly tabulek a třídit data.
Značky
Značky ve OneNotu vám pomohou kategorizovat a upřednostnit informace ve vašich poznámkách, což usnadňuje pozdější vyhledání konkrétních položek..
Chcete-li přidat štítek, vyberte text, který chcete označit, a klikněte na možnost Štítkyna kartě Domovská stránkana pásu karet. Vyberte si z řady vestavěných značek, jako je „To Do“, „Důležité“ nebo „Otázka“.
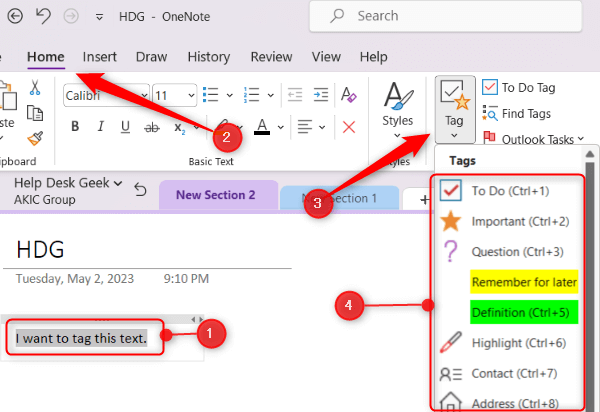
Můžete také vytvořit vlastní značky, které budou vyhovovat vašim konkrétním potřebám.
Označené položky můžete vyhledat později pomocí tlačítka Najít štítkyna kartě Domovská stránka. Panel zobrazuje seznam všech označených položek ve vašich poznámkách.
Integrace OneNotu s dalšími produkty společnosti Microsoft
OneNote se hladce integruje s ostatními aplikacemi společnosti Microsoft a zjednodušuje váš pracovní postup. Zde je přehled toho, jak OneNote funguje s některými klíčovými produkty společnosti Microsoft.
Microsoft Word
Obsah z dokumentu aplikace Word můžete odeslat do OneNotu pomocí možnosti Odeslat do OneNotu. Chcete-li získat přístup k této možnosti, klikněte na Soubor>Tisk. Jako tiskárnu vyberte OneNotea vyberte Tisk.
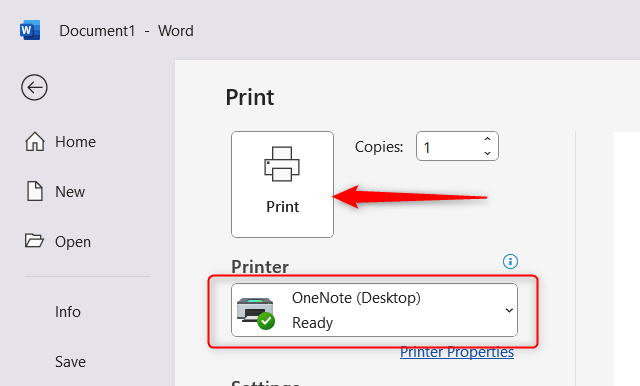
Potom budete muset vybrat notebook, do kterého jej chcete odeslat.
Tato funkce vám umožňuje ukládat výzkum, nápady nebo osnovy ve OneNotu spolu s ostatními poznámkami.
Microsoft Excel
OneNote umožňuje vkládat excelové tabulky přímo do poznámek.
Chcete-li to provést, klikněte na kartu Vložitna pásu karet a vyberte možnost Nová tabulka Excelnebo Stávající tabulka Excel.
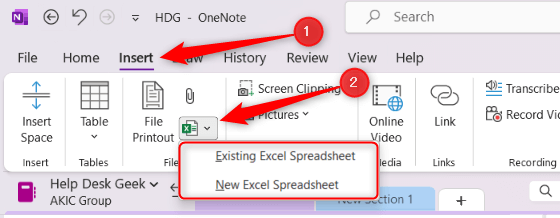
Tabulka bude vložena jako objekt a vy můžete kliknout na Upravitve vložené tabulce a upravit obsah pomocí Excelu. Můžete také vytvořit novou tabulku ve OneNotu a převést ji na excelovou tabulku tak, že na ni kliknete pravým tlačítkem a vyberete Převést na tabulku Excel.
Microsoft Outlook
OneNote nabízí několik funkcí integrace s aplikací Outlook, které usnadňují správu úkolů, schůzek a e-mailů. Úkoly Outlooku můžete vytvářet z OneNotu, které budou automaticky přidány do vašeho seznamu úkolů Outlooku.
Chcete-li to provést, vyberte text, který chcete změnit na úkol, klikněte pravým tlačítkem a vyberte možnost Úkoly aplikace Outlook, což je ikona vlajky. Dále vyberte termín ze seznamu..
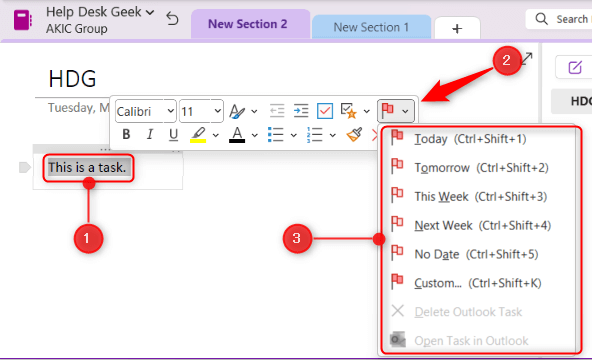
Tipy a triky OneNotu
OneNote je aplikace bohatá na funkce s mnoha tipy a triky, které vám mohou pomoci maximalizovat její potenciál a zvýšit vaši produktivitu. Zde je několik užitečných tipů a triků, které je třeba zvážit při používání OneNotu:
Klávesové zkratky
OneNote má několik klávesové zkratky, které mohou ušetřit čas a zefektivnit váš pracovní postup. Seznamte se se zkratkami pro běžné úkoly, jako je vytvoření nové stránky (Ctrl + N), vrácení akce (Ctrl + Z) nebo hledání poznámek (Ctrl + E). Seznam klávesových zkratek OneNotu najdete na oficiální stránky Microsoftu.
Optické rozpoznávání znaků (OCR)
OneNote má vestavěný Funkce OCR, který umožňuje extrahovat text z obrázků nebo naskenovaných dokumentů. Chcete-li použít OCR, klikněte pravým tlačítkem na obrázek v poznámkách a vyberte Kopírovat text z obrázku. OneNote extrahuje text, který pak můžete vložit jinam do poznámek nebo do jiné aplikace.
Ochrana heslem
Můžete přidat ochrana heslem do konkrétních sekcí ve svých poznámkových blokech OneNotu, aby byly citlivé informace v bezpečí. Chcete-li to provést, klikněte pravým tlačítkem na kartu sekce a vyberte možnost Chránit tuto sekci heslem. Klikněte na Nastavit heslo, zadejte požadované heslo a potvrďte jej, abyste použili ochranu heslem.
Ukotvení OneNotu na plochu
OneNote můžete ukotvit na stranu plochy, což vám umožní dělat poznámky a zároveň pracovat na jiných věcech. Chcete-li to provést, klikněte na kartu Zobrazitna pásu karet a vyberte možnost Ukotvit na plochu. OneNote změní velikost a ukotví se na stranu obrazovky, takže při práci v jiných programech bude snadné odkazovat a dělat si poznámky.
Odemkněte svou produktivitu
Jakmile si osvojíte mnoho funkcí Microsoft OneNote, odemknete plný potenciál této výkonné aplikace. Od organizování myšlenek až po spolupráci s ostatními vám OneNote umožňuje zefektivnit vaši produktivitu a mít vše na jednom snadno dostupném místě.
Nebojte se prozkoumat různé možnosti přizpůsobení a experimentovat s různými technikami, abyste našli perfektní pracovní postup pro své potřeby. Pamatujte, že OneNote je navržen tak, aby se přizpůsobil vašemu jedinečnému stylu, takže využijte jeho možnosti k vytvoření přizpůsobeného digitálního notebooku, který vám bude vyhovovat..
Šťastné psaní poznámek!
.