Pokud potřebujete zaznamenat schůzku, hru nebo prezentaci, existuje několik způsobů, jak to provést v systému Windows. Tento výukový program zdůrazňuje (zdarma) techniky nahrávání obrazovky a software dostupný na počítačích s Windows 11.
1. Záznam obrazovky pomocí herního panelu Xbox
Počítače se systémem Windows 10 a Windows 11 mají herní panel Xbox předinstalovaný. Otevřete aplikaci, kterou chcete zaznamenat, a postupujte podle níže uvedených kroků.
Poznámka:Herní panel Xbox nemůže zaznamenávat vaši plochu nebo okna Průzkumníka souborů.
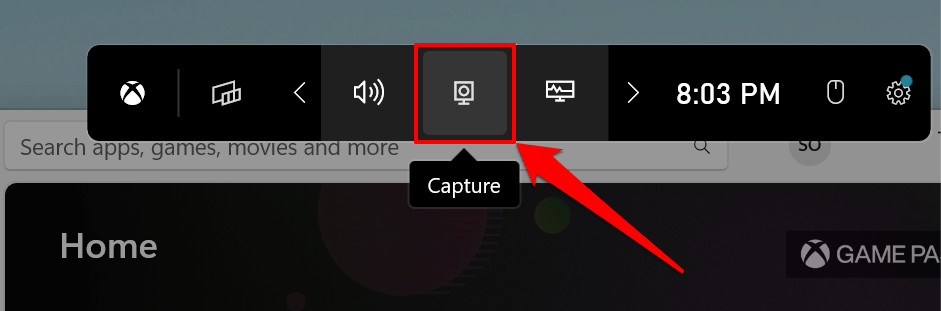
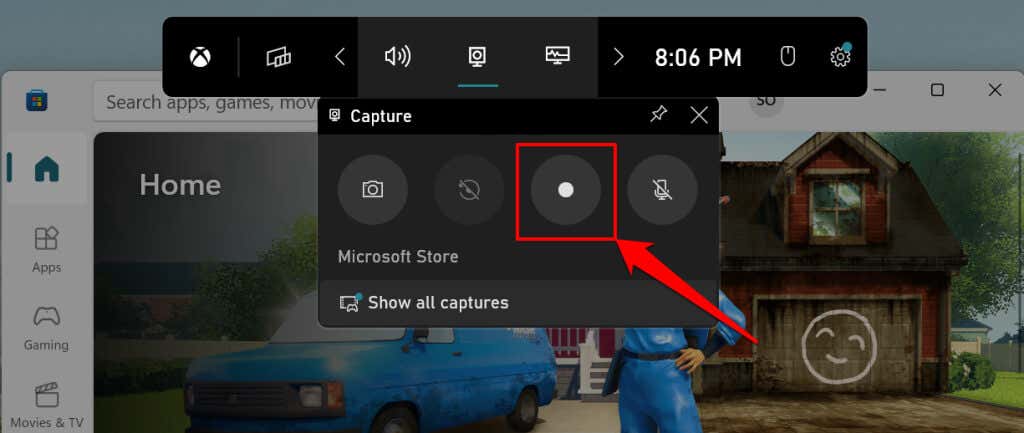
Herní panel Xbox ve výchozím nastavení zaznamenává pouze obraz na obrazovce, ale může také nahrávat zvukový výstup. Pokud je ikona mikrofonu vedle tlačítka Záznam přeškrtnutá, nástroj nezachytí zvuk (výstup) vašeho zařízení. Vyberte ikonu mikrofonua povolte mikrofon herního panelu Xbox pro nahrávání zvuku.
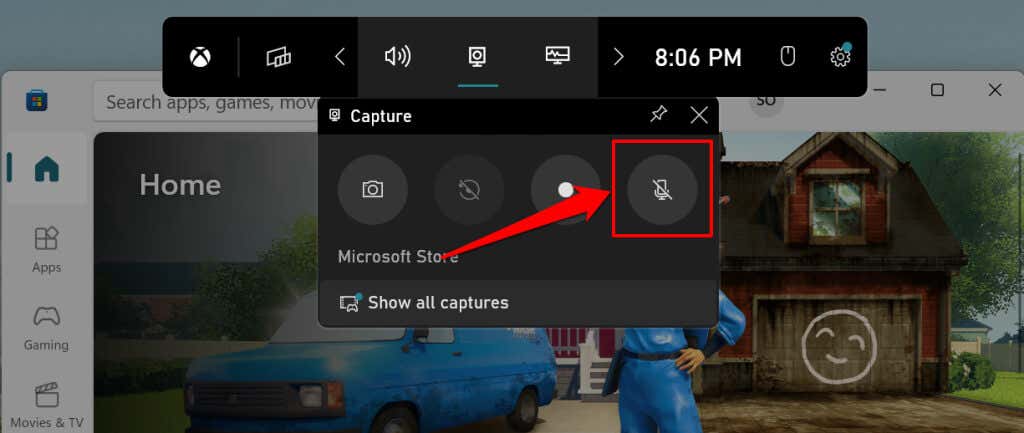
Při zahájení nahrávání by se na herní liště mělo zobrazit plovoucí okno „Stav nahrávání“. V okně se zobrazí (probíhající) délka záznamu a možnosti ukončení záznamu a správy záznamu zvuku.
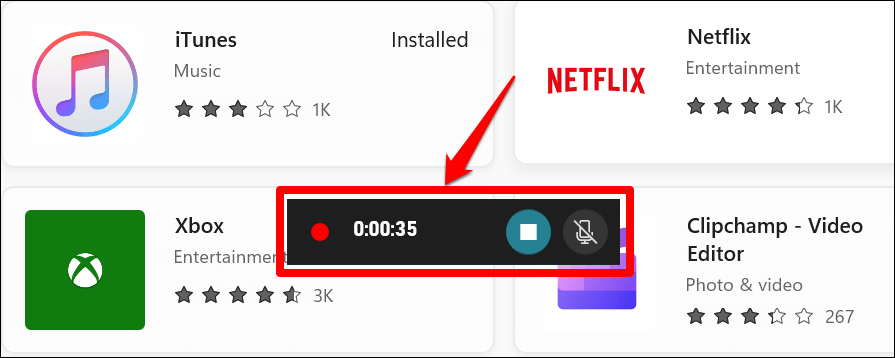
Na herním panelu Xbox by se mělo na pravém okraji obrazovky zobrazit oznámení „Nahraný herní klip“.
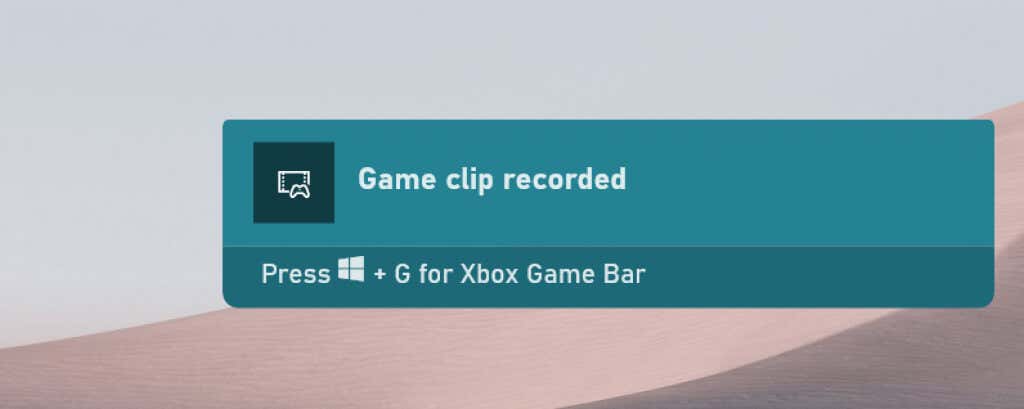
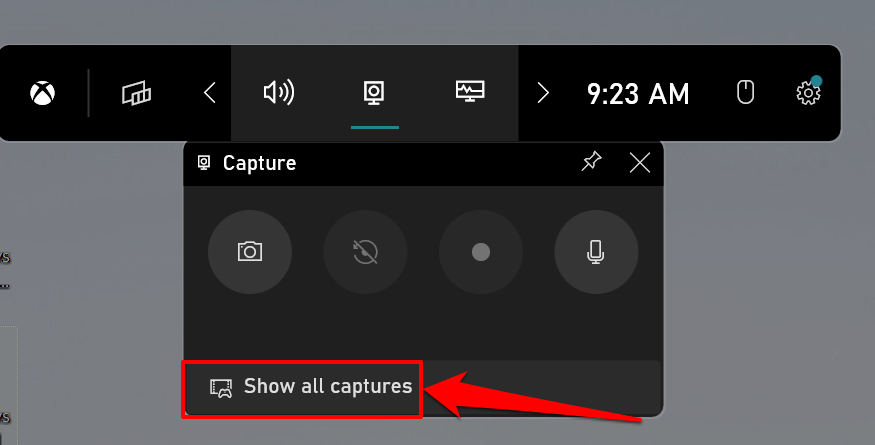
Případně otevřete herní panel Xbox (klávesa Windows+ G), vyberte ikonu Nabídka widgetůa vyberte možnost Galerie.
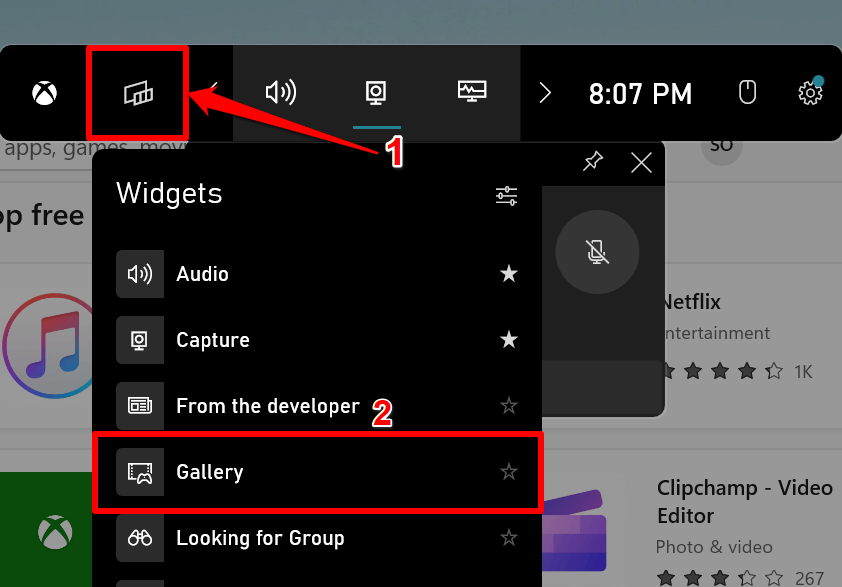
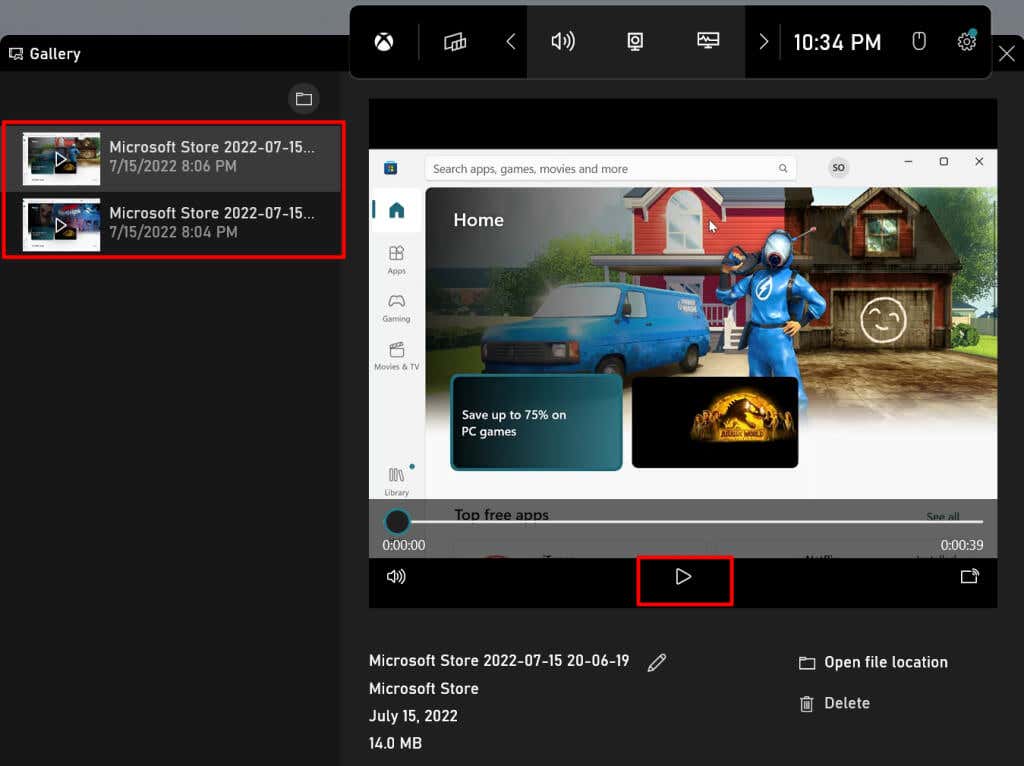
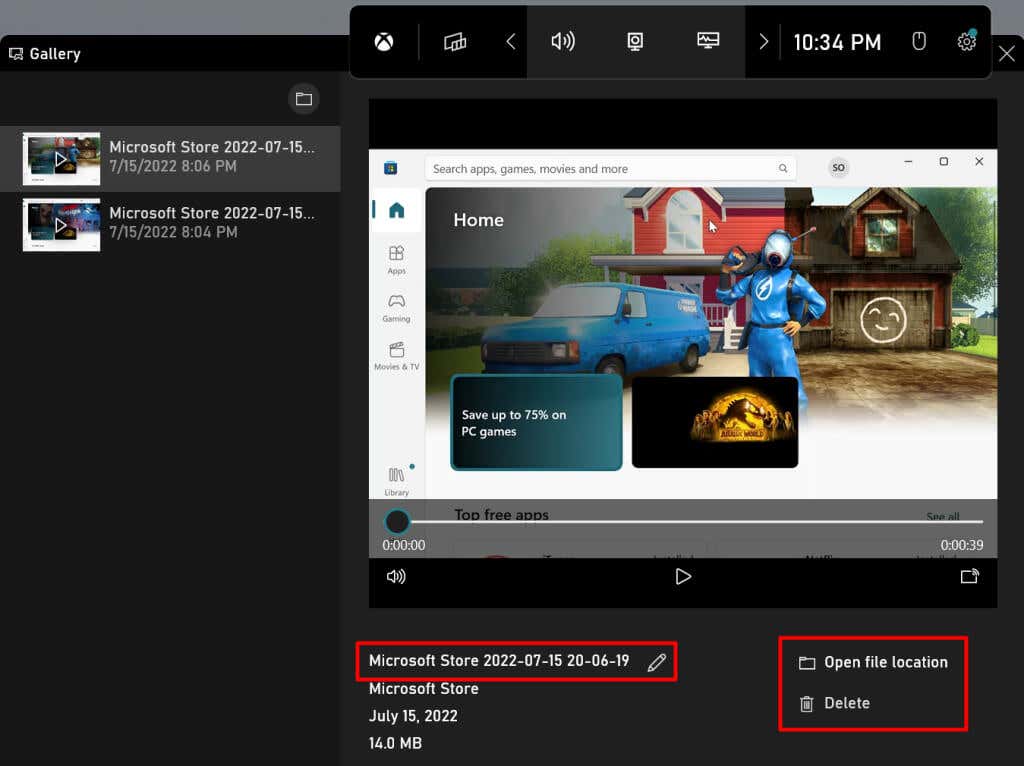
Nahrávky obrazovky Xbox Game Bar se ukládají do složky Videa v počítači. Přejděte do Průzkumníka souborů>Tento počítač>Videaa otevřete složku Captures.
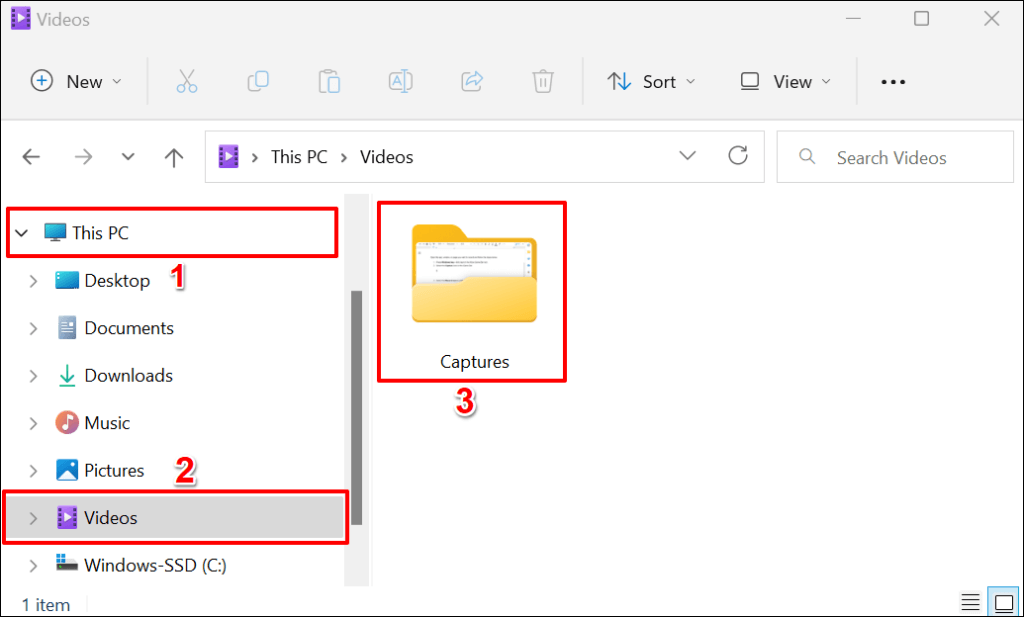
Rychlý tip:Stisknutím klávesy Windows+ Alt+ Rv jakékoli aplikaci nebo okně spustíte obrazovku nahrávací relace. Tato klávesová zkratka funguje také na počítačích se systémem Windows 10.
2. Záznam obrazovky pomocí aplikace Microsoft PowerPoint
Aplikace Microsoft Powerpoint má vestavěný nástroj pro nahrávání obrazovky, který funguje v celém systému. Nástroj zachycuje zvuk a obraz ve všech aplikacích nainstalovaných ve vašem počítači, nejen v Powerpointu.
Nástroj Powerpoint pro nahrávání obrazovky bude užitečný, pokud Xbox Game Bar na vašem počítači nefunguje. Nebo pokud grafická karta vašeho počítače nesplňuje Hardwarové požadavky Xbox Game Bar.
Postupem níže uvedených kroků nahrajte obrazovku svého počítače pomocí Microsoft Powerpoint.
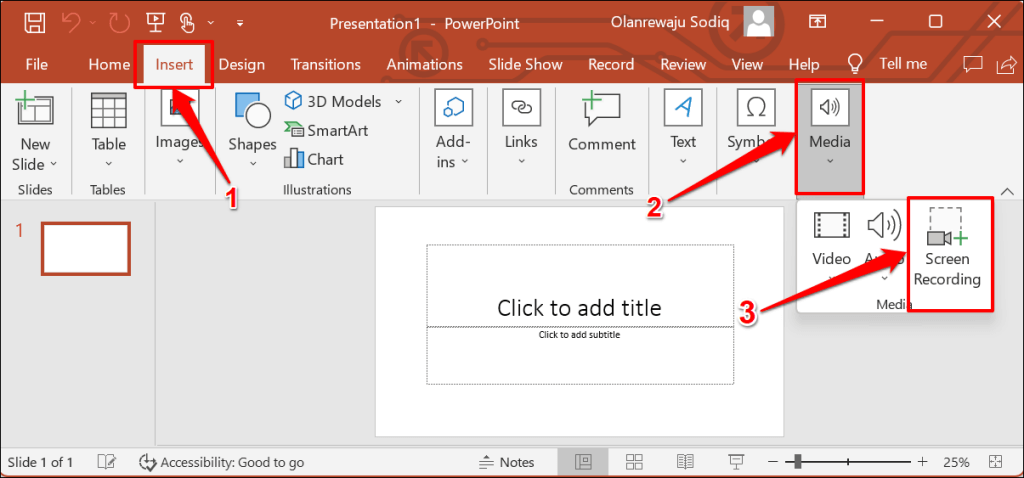
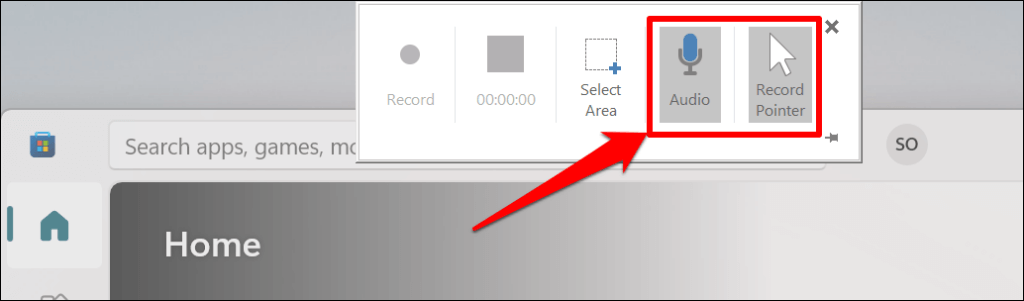
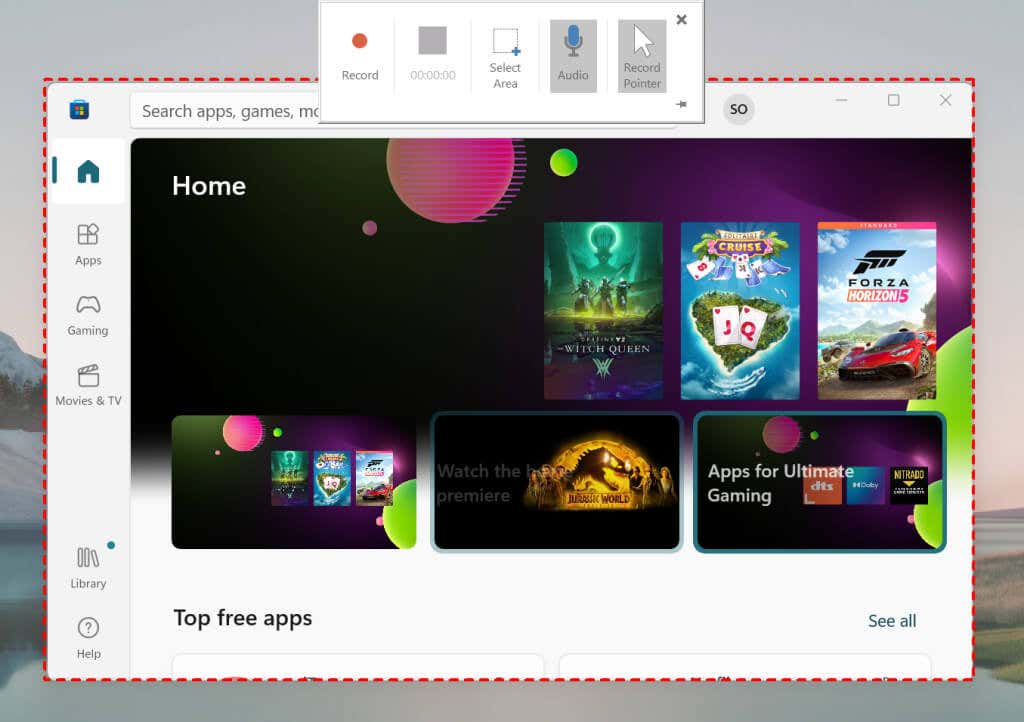
Upozorňujeme, že nelze měnit velikost ani mapovat oblast záznamu. Opětovným kliknutím na Vybrat oblastv doku zmapujte novou oblast záznamu.
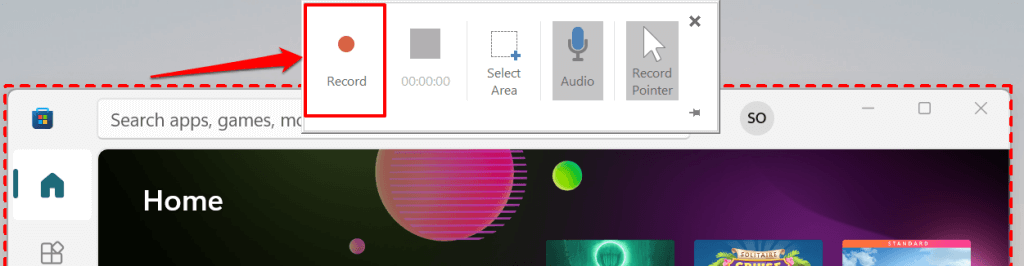
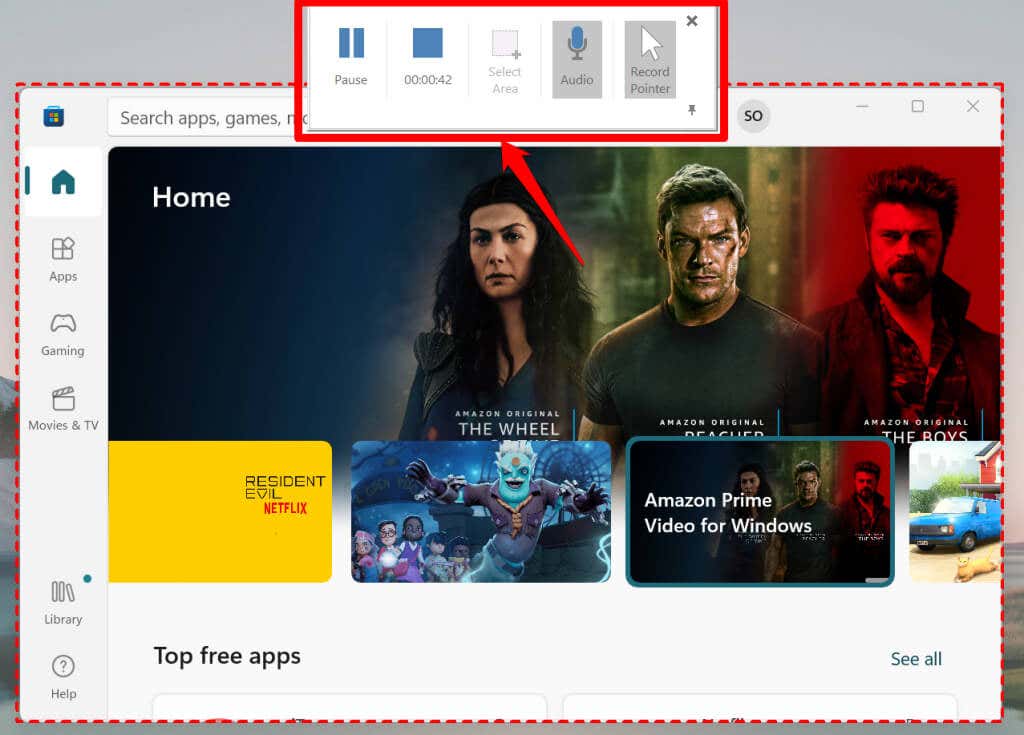
Poznámka:Když začnete nahrávat, dok pro nahrávání obrazovky Powerpointu zmizí. Přesunutím kurzoru do horní části obrazovky vrátíte Dock zpět. Vyberte ikonu špendlíkuv pravém dolním rohu (nebo klávesu Windows+Shift+ I) a opravte Ukotvit na obrazovce.

Vyberte tlačítko Zastavitnad časovačem nebo stisknutím klávesy Windows+ Shift+ Qukončete obrazovku nahrávací relace. Během nahrávání obrazovky můžete zastavit zachycování zvuku nebo kurzoru počítače.
Výběrem ikony mikrofonuna doku (nebo stisknutím Windows+ Shift+ U) zastavte nebo obnovit nahrávání zvuku. Chcete-li zastavit zachycování kurzoru počítače, zrušte výběr Zaznamenat ukazatelv doku nebo stiskněte klávesu Windows+ Shift+ O.
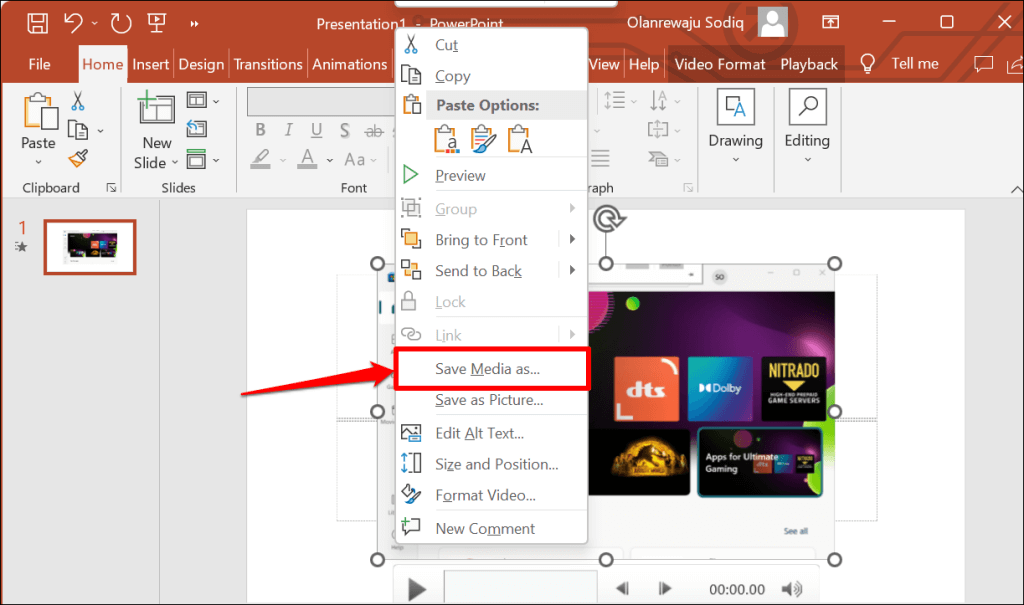
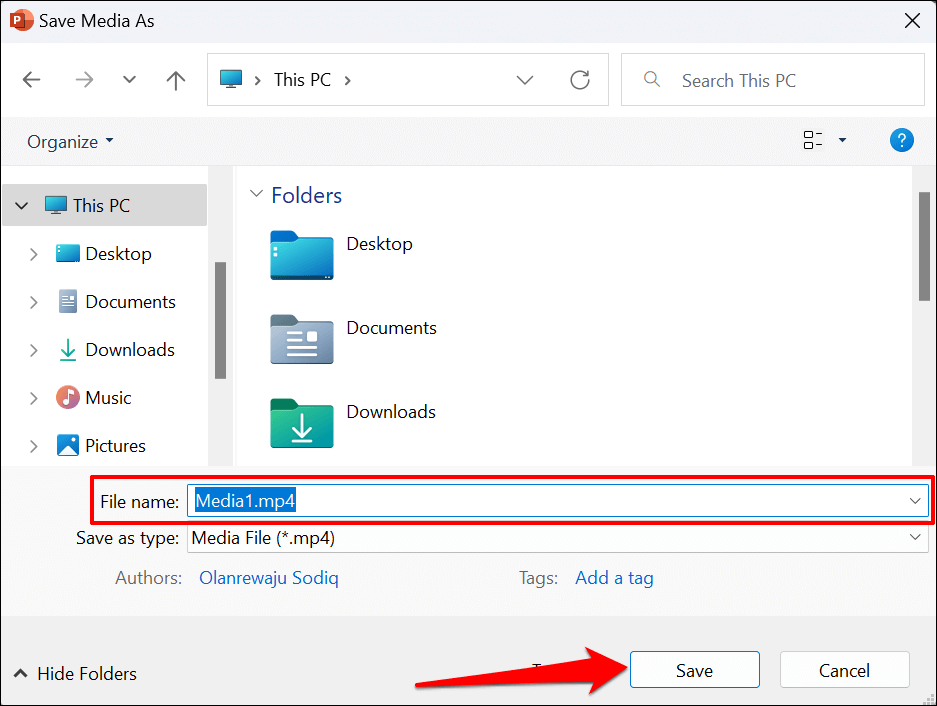
3. Záznam obrazovky pomocí Clipchamp
Clipchamp je software pro úpravu videa zabudovaný do operačního systému Windows 11. Software obsahuje nástroje, které vám umožní nahrávat obrazovku vašeho počítače, webovou kameru a snadno použitelné nástroje pro úpravy pro tvorbu videa.
Přestože má Clipchamp plány předplatného, mnohé z jeho funkcí můžete používat zdarma. Bezplatný tarif „Basic“ vám umožní zaznamenejte si obrazovku nebo webovou kameru po dobu až 30 minut v jedné relaci.
Postupem níže uvedených kroků nahrajte obrazovku počítače se systémem Windows 11 pomocí aplikace Clipchamp.
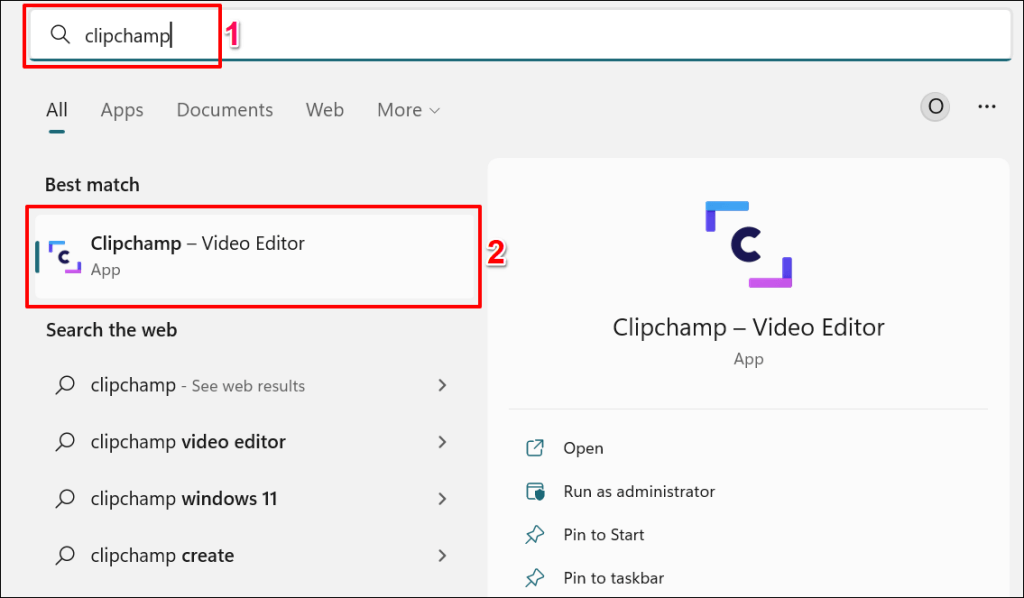
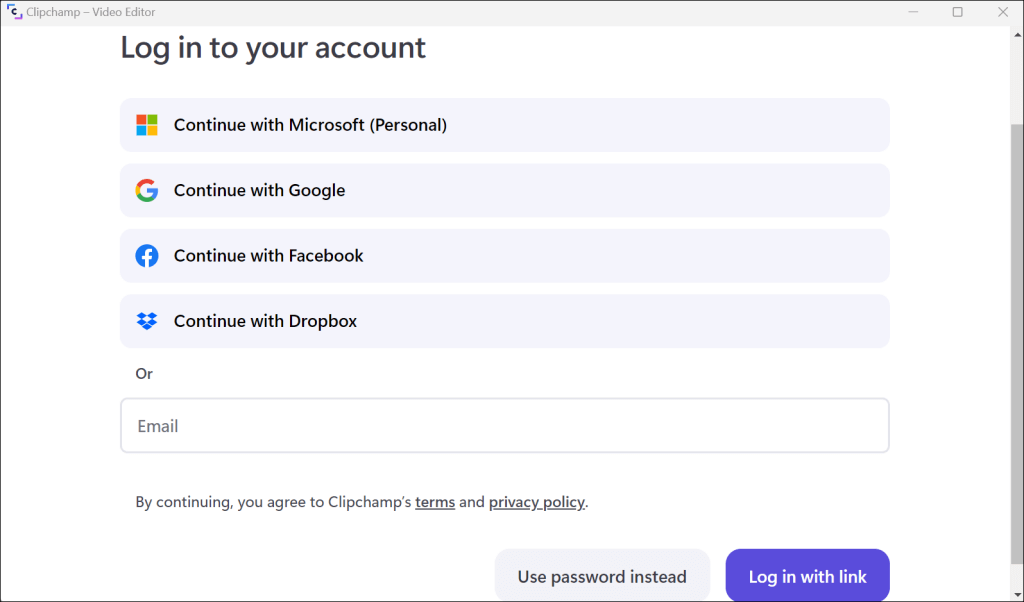 .
.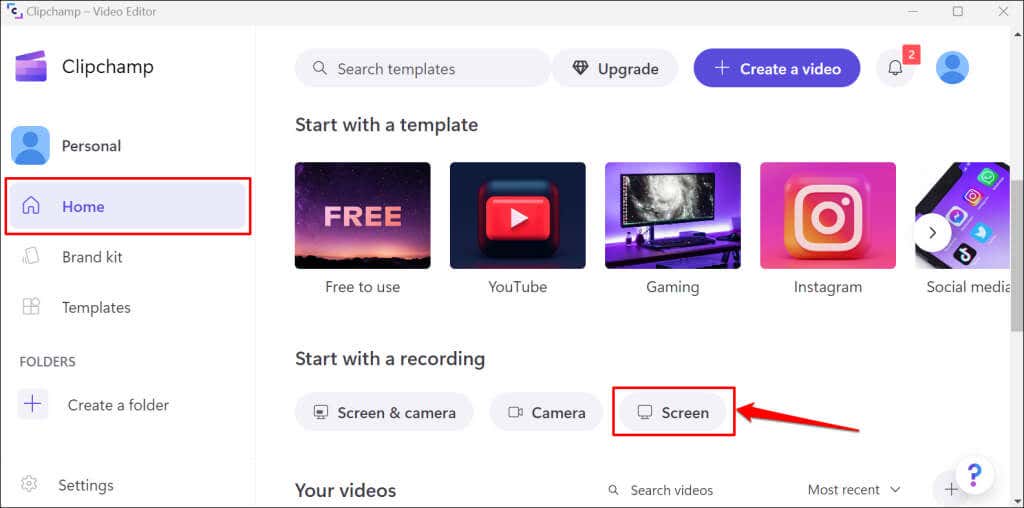
Pokud aplikaci používáte poprvé, musíte jí udělit přístup k mikrofonu a kameře. Viz kroky #4 a #5.
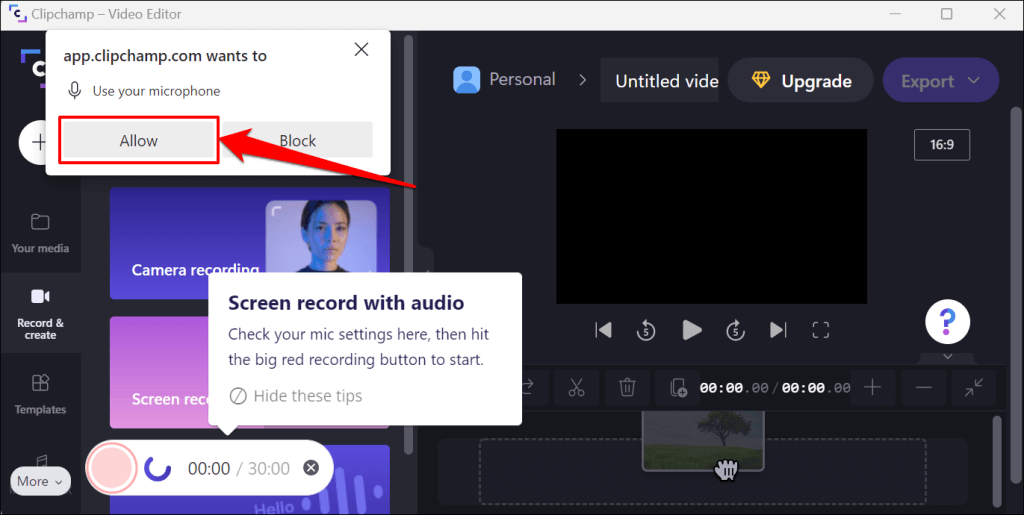
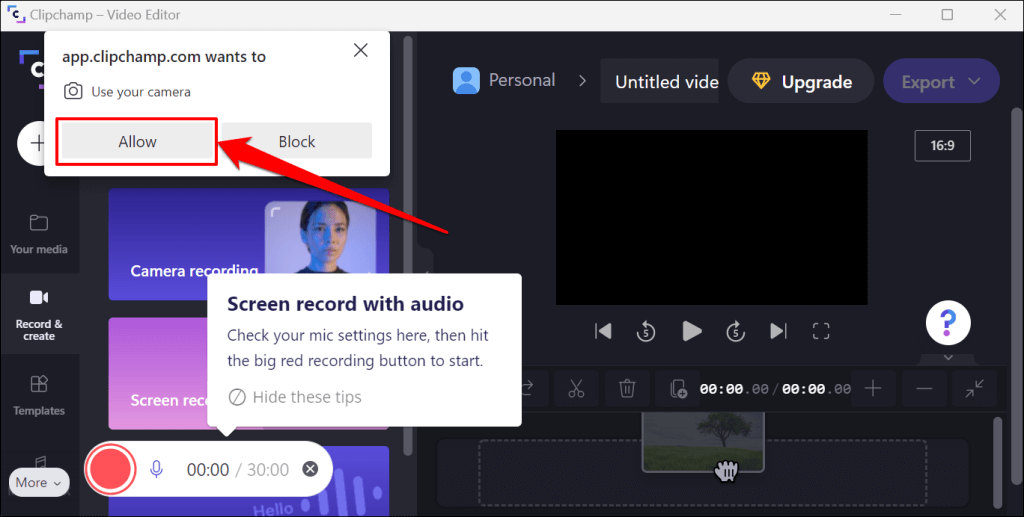
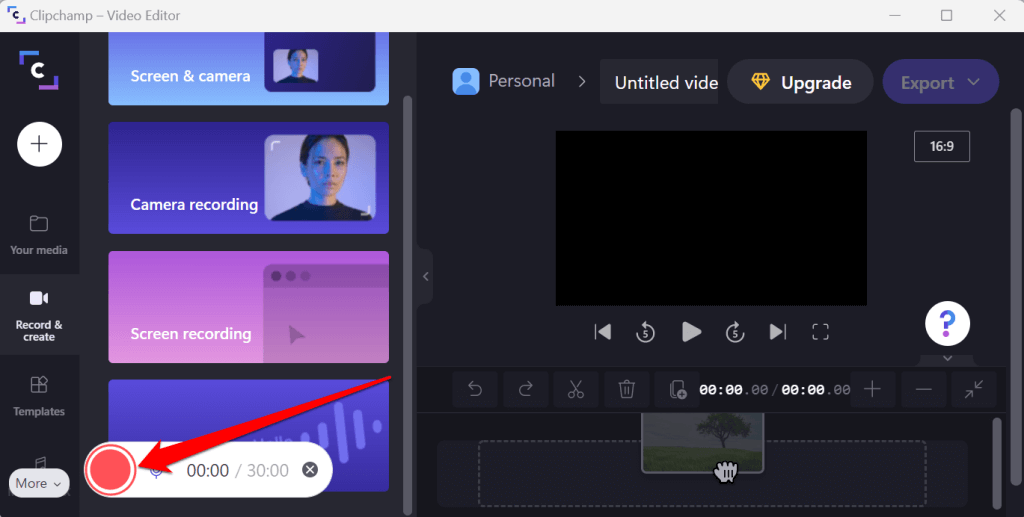
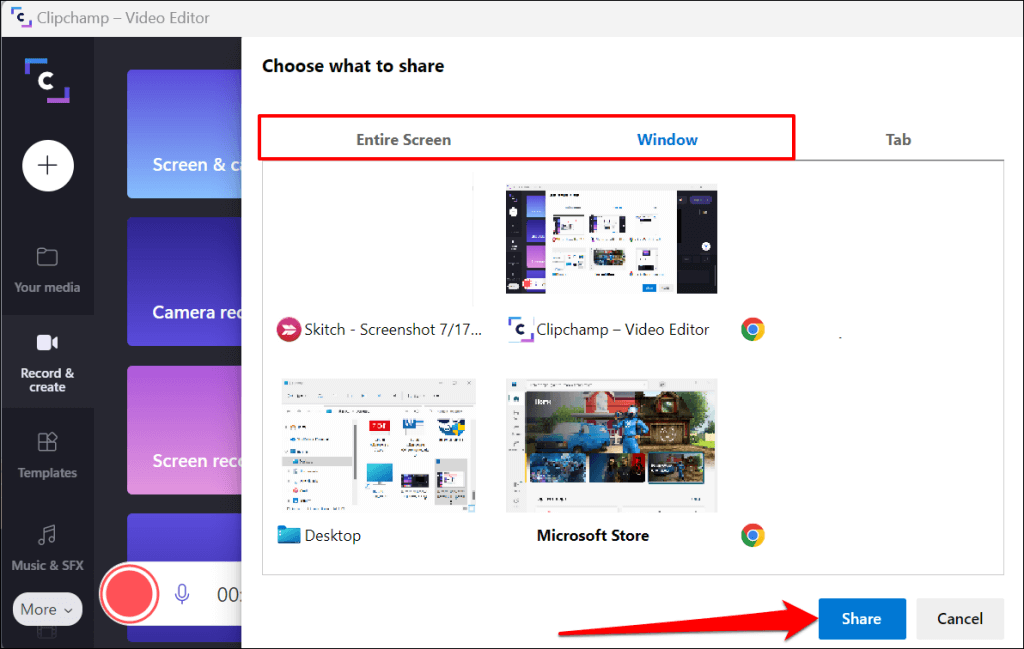
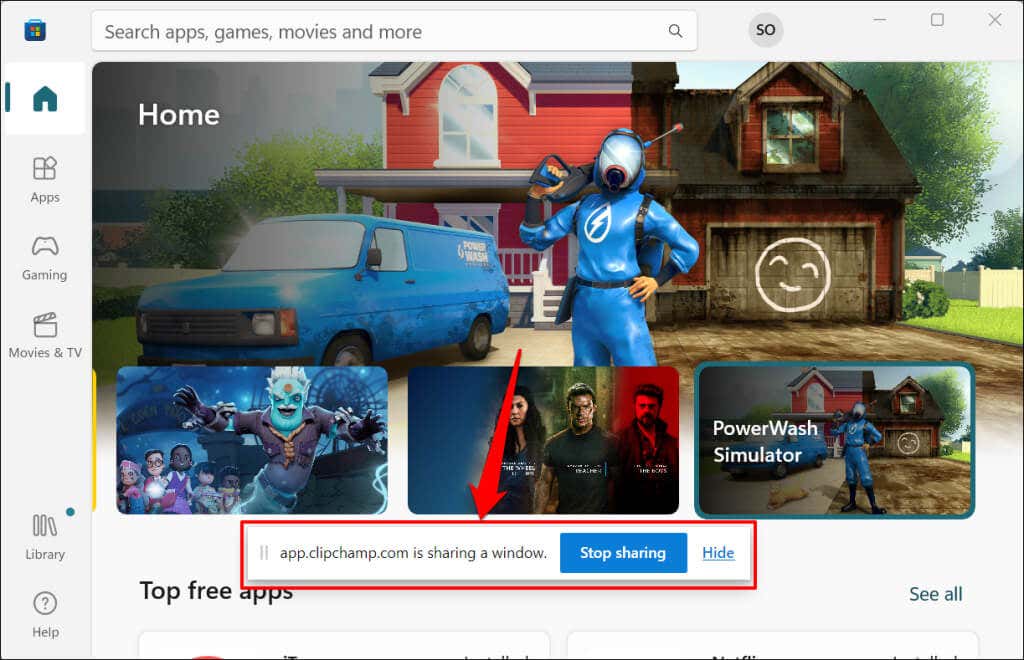
Na rozdíl od Powerpointu vám Clipchamp neumožňuje pozastavit nahrávání obrazovky. Opět platí, že můžete nahrávat obrazovku pouze 30 minut v kuse – pokud koupit předplatné Clipchamp.
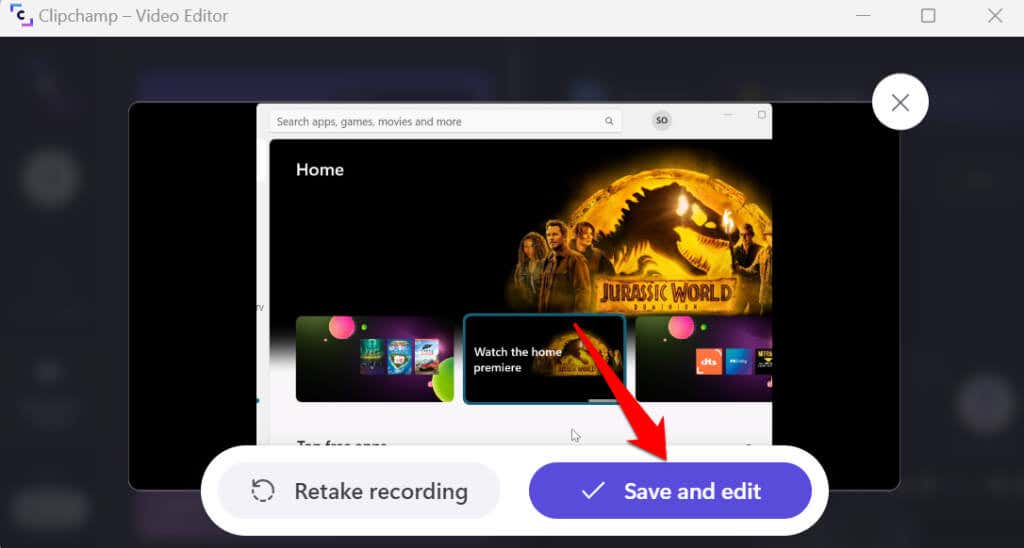
Můžete nainstalovat Clipchamp z obchodu Microsoft Store, pokud aplikace není předinstalována ve vašem počítači.
4. Používejte software třetích stran
Existují aplikace třetích stran s lepšími funkcemi nahrávání obrazovky než Clipchamp, Microsoft Powerpoint a Xbox Game Bar dohromady. Dobrými příklady jsou OBS Studio, Radeon ReLive, Bandicam, Gecata atd.
Další informace o těchto aplikacích a jejich funkcích naleznete v našem článku na Software pro nahrávání a streamování her. Software pro nahrávání obrazovky je open source, zdarma, snadno se používá a vaše nahrávky neoznačují vodoznakem.
.