Můžete spárovat pero Surface Pen s notebookem nebo tabletem Surface? Odpojuje se Pero pro povrch neustále od vašeho zařízení? Je stylus spárovaný, ale nepíše?
Ukážeme vám opravy odstraňování problémů, které můžete vyzkoušet, pokud pero Surface Pen nefunguje na vašem Microsoft Surface Pro, Go, Book nebo Laptopu.
1. Ověřte kompatibilitu pera pro Surface
Surface Pen mají různý design, specifikace a funkce. Ne všechna pera pro Surface tedy budou fungovat na vašem počítači Microsoft Surface nebo Windows.
Pokud si nejste jisti, jaký model pera Surface Pen máte, přečtěte si tento Dokumentace podpory společnosti Microsoft. Tento zdroj také zdůrazňuje funkce, specifikace a informace o kompatibilitě zařízení pro všechny modely per pro Surface Pen.
2. Nabijte nebo vyměňte baterii pera Surface Pen
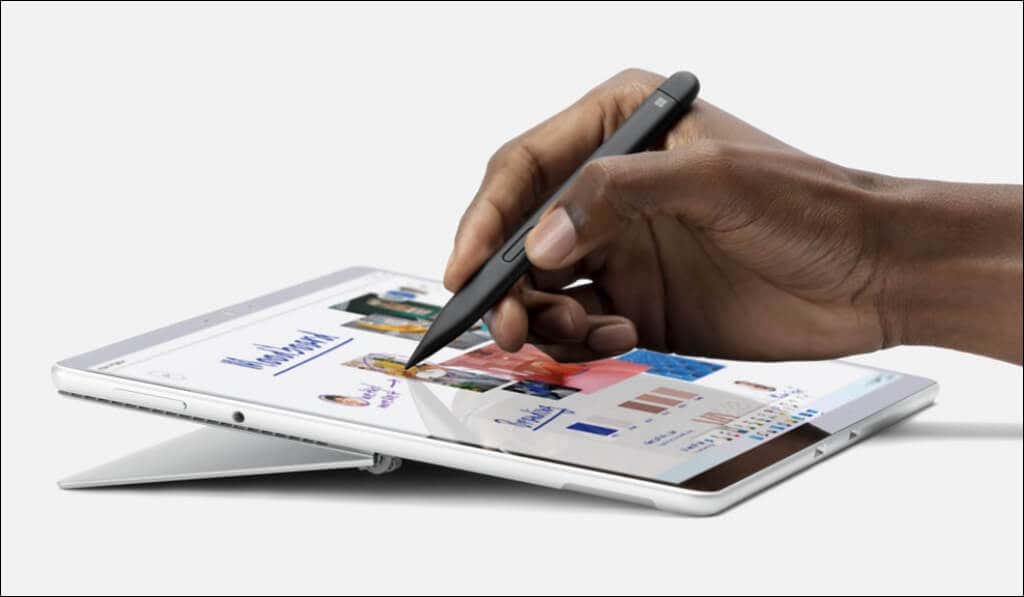
Pokud je baterie téměř vybitá nebo je baterie špatná, pero pro Surface Pen nebude fungovat správně. Zkontrolujte tedy úroveň nabití baterie pera a pokud je vybitá, nabijte jej.
Stav baterie pera Surface Pen můžete zobrazit prostřednictvím nabídky Nastavení systému Windows, aplikace Surface nebo přepnutím pera do režimu párování.
Zkontrolujte úroveň baterie pera Surface Pen v režimu párování
Stiskněte a podržte gumu nebo horní tlačítkopera Surface Pen po dobu pěti až sedmi sekund. Pokud indikátor LED bliká zeleně, vaše pero pro Surface má dostatečnou kapacitu baterie. Červené blikající světlo znamená, že baterie pera Surface Pen je téměř vybitá.
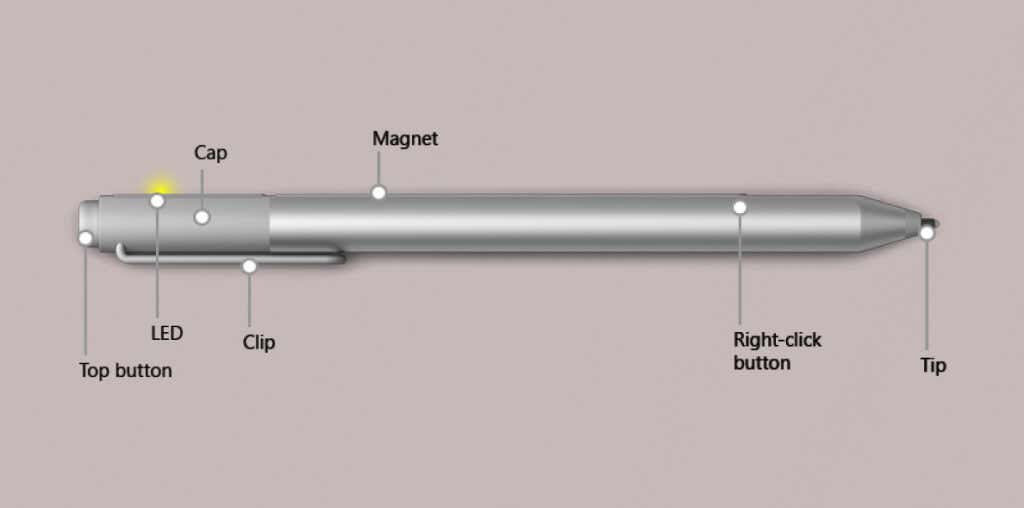
Zkontrolujte stav baterie pera Surface Pen v Nastavení systému Windows
Otevřete aplikaci NastaveníWindows 11 a na postranním panelu vyberte Bluetooth a zařízení. Úroveň baterie pera Surface Pen naleznete v části Myš, klávesnice a pero.
Ve Windows 10 přejděte do Nastavení>Bluetooth a zařízenía zkontrolujte úroveň baterie vedle pera Surface Pen.
Zkontrolujte baterii Surface Pen v aplikaci Surface
Otevřete aplikaci Surface a na kartě Příslušenstvízkontrolujte úroveň baterie pera.
Jak vyměnit baterii pera Surface Pen
Vyměňte baterie AAAA pera Surface Pen, pokud se neudrží nabití nebo pokud pero nefunguje správně. Pokud vaše pero Surface nemá sponu, vytáhněte jeho horní konec a vyjměte vybitou nebo vadnou baterii..
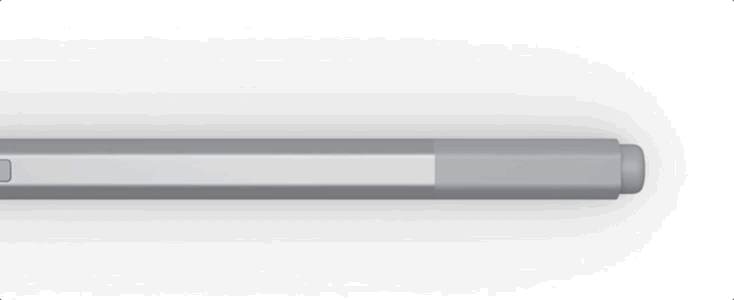
Chcete-li vyjmout baterii z pera Surface Pen pomocí tlačítka na plochém okraji, otočte konec gumy proti směru hodinových ručiček, dokud neuslyšíte cvaknutí, a vytáhněte kryt.

K výměně knoflíkových baterií velikosti 319 v perech Surface Pens se dvěma bočními tlačítky potřebujete klenotnický šroubovák Phillips.
Pokud máte nějaké problémy s výměnou baterií v peru, nahlédněte do Oficiální dokumentace společnosti Microsoft o výměně baterií Surface Pen.
Nabijte pero pro Surface
Baterie v perech Surface Slim Pen a Slim Pen 2 nelze vyjmout ani vyměnit. Vložte pero na několik minut do kompatibilního nabíjecího příslušenství a poté zkontrolujte, zda funguje správně.
Vaše pero Surface Slim Pen se bude nabíjet pomocí nabíječky Surface Slim Pen, klávesnice Surface Pro X Signature nebo klávesnice Surface Pro Signature.

Po vložení do doku (a nabíjení) v kompatibilním příslušenství by se měla kontrolka LED na peru Surface Slim Pen rozsvítit a zhasnout. Pokud se pero nenabíjí, aktualizujte svůj Microsoft Surface.
3. Vyměňte hrot pera pro Surface
Surface Pens nefungují nebo hůře reagují, když se hrot opotřebuje v důsledku častého používání nebo fyzického poškození. Pokud je gumový hrot pera Surface Pen natržený nebo prasklý, vyměňte ho.
Pomocí pinzety vytáhněte opotřebovaný nebo poškozený hrot pera a vložte náhradní hrot. Zatlačte hrot do pera a ujistěte se, že zapadl na místo.
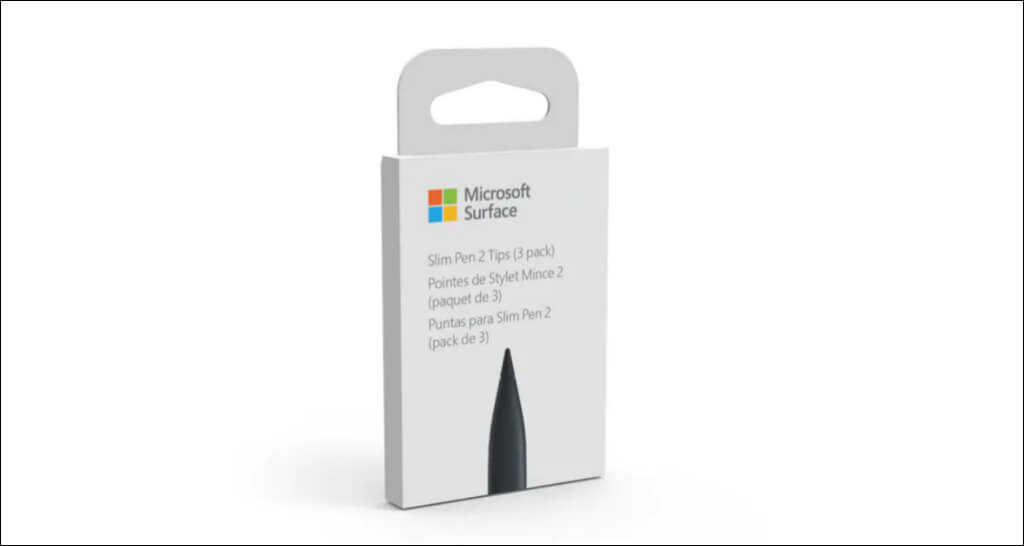
Pokud nemáte další hroty per, kupte si je od Amazonu nebo Microsoft Store. Ujistěte se, že máte tipy navržené pro váš model pera Surface Pen.
4. Zrušte spárování a znovu připojte pero pro Surface
Odstranění a opětovné připojení stylusu může zabránit náhodnému odpojení pera Surface Pen.
Jak zrušit spárování pera pro Surface
Přejděte do Nastavení, na postranním panelu vyberte Bluetooth a zařízení, vyberte Pero pro Surfacea vyberte Odebrat zařízení.
Ve Windows 10 přejděte na Nastavení>Zařízení>Bluetooth a další zařízení, vyberte pero Surface Pen a vyberte možnost Odebrat zařízení.
Jak spárovat pero pro Surface
Vraťte se do nastavení Bluetooth systému Windows, přepněte pero Surface Pen do režimu párování a znovu jej připojte k zařízení.
- .
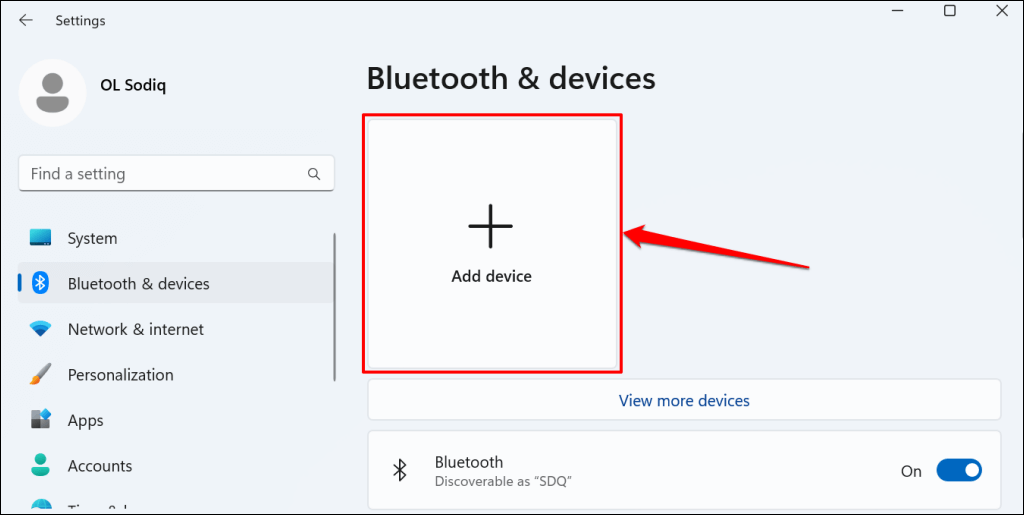
Ve Windows 10 přejděte do Nastavení>Zařízení>Bluetooth a další zařízenía vyberte Přidat Bluetooth nebo jiné zařízeníspan>
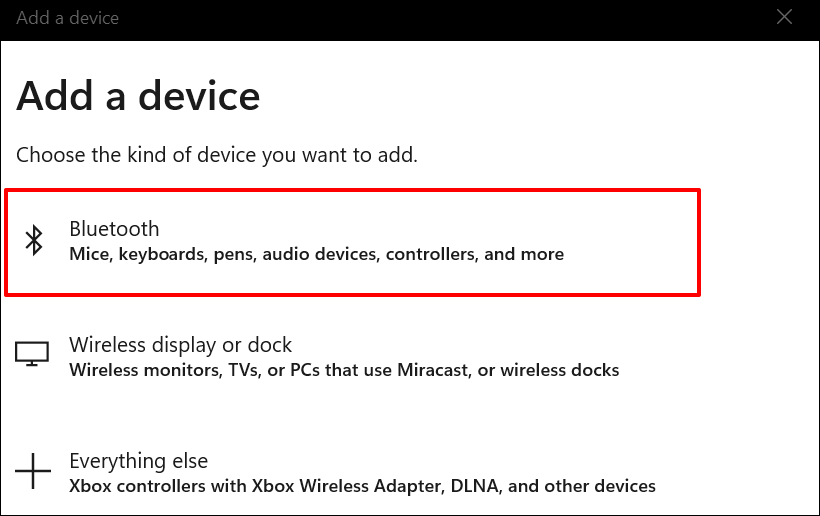
Pokud pero po spárování stále nefunguje, aktualizujte ovladač grafiky nebo displeje zařízení Surface.
5. Aktualizujte nebo znovu povolte ovladač zobrazení/grafiky
Pokud máte Povrchový tablet nebo grafický ovladač je zastaralý, můžete zaznamenat problémy s používáním pera. Připojte svůj Surface k internetu a podle níže uvedených kroků zkontrolujte aktualizace ovladačů.
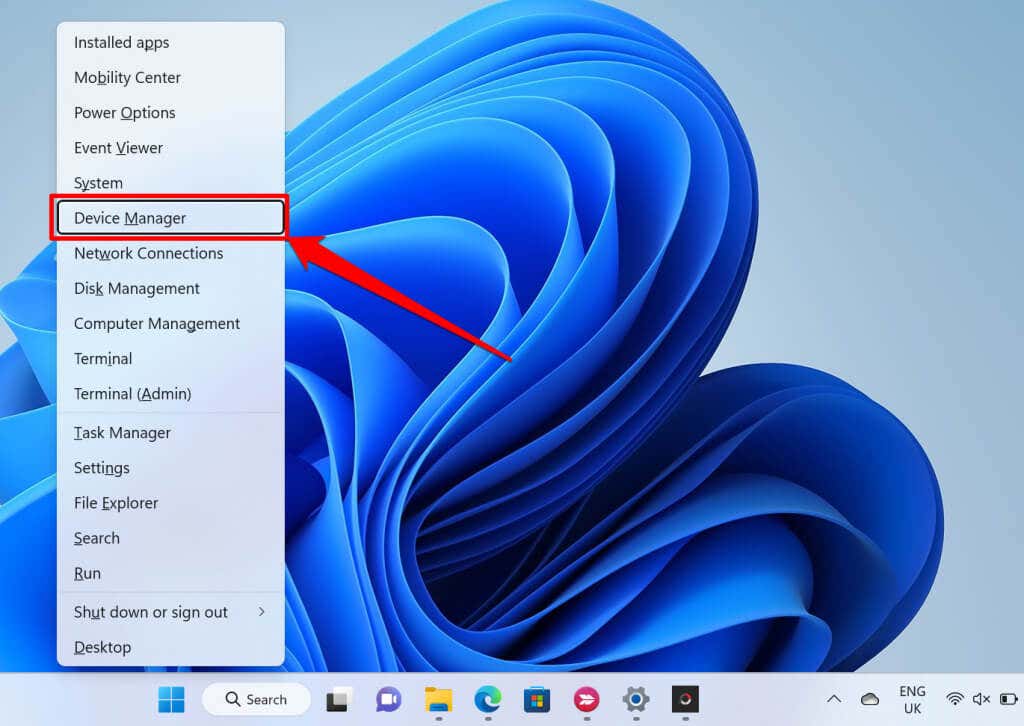
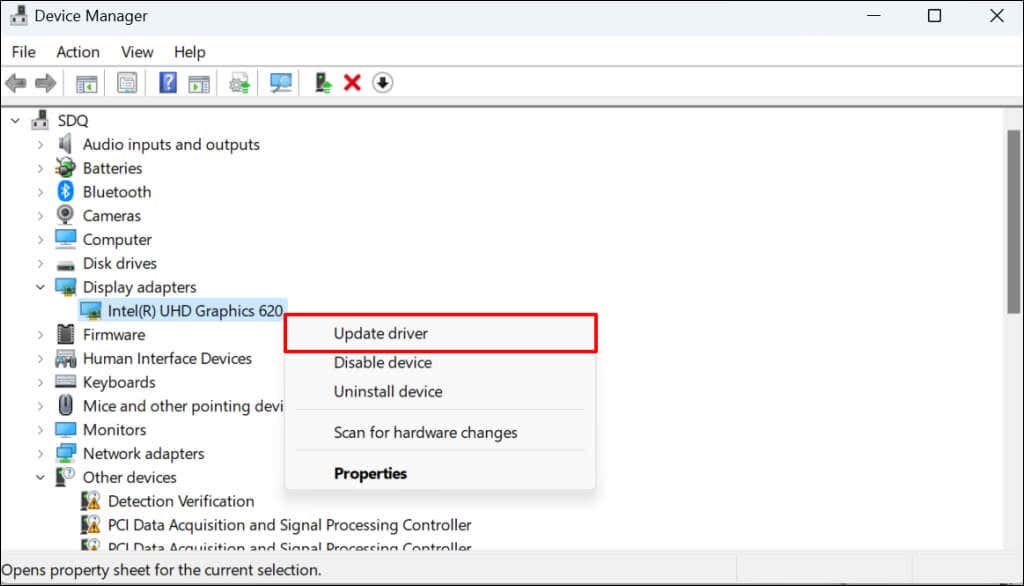
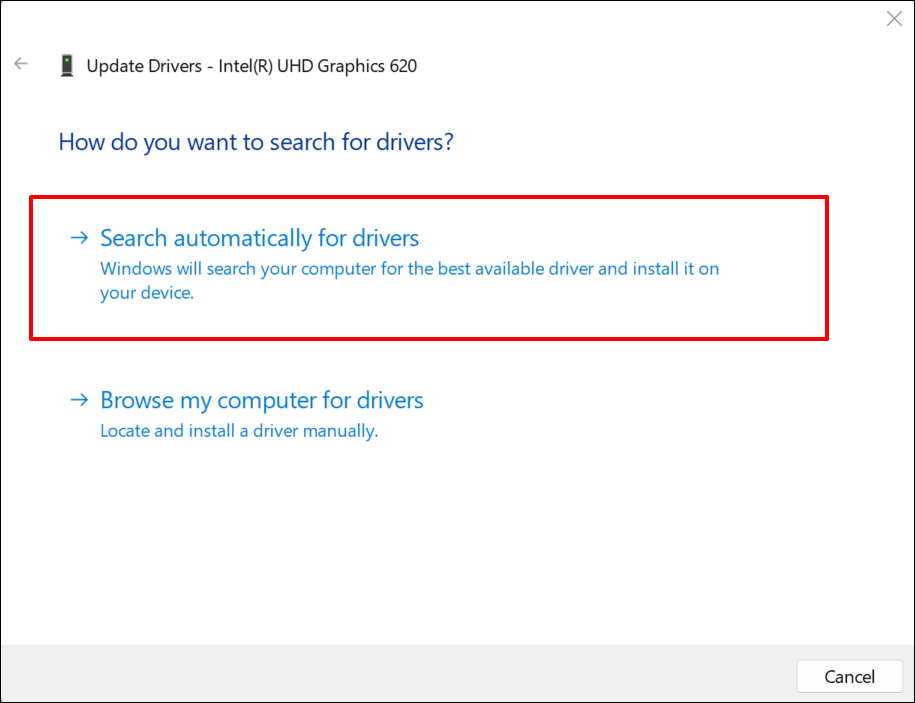
Windows vyhledá nejnovější grafický ovladač dostupný pro váš Surface. Pokud najde novější verzi, nainstalujte aktualizaci podle pokynů v následující aktualizaci.
Pokud problém přetrvává, vypněte a znovu povolte grafický ovladač.
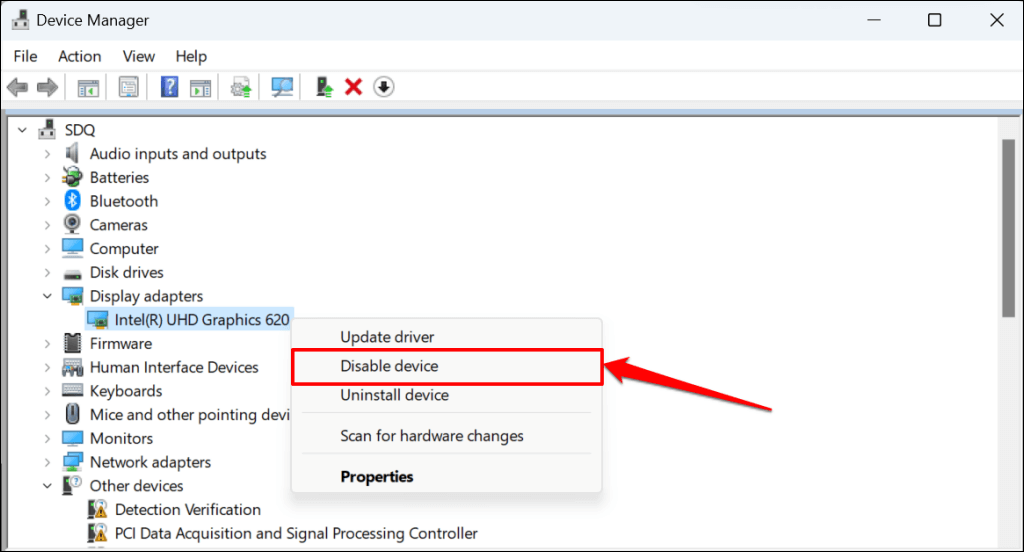
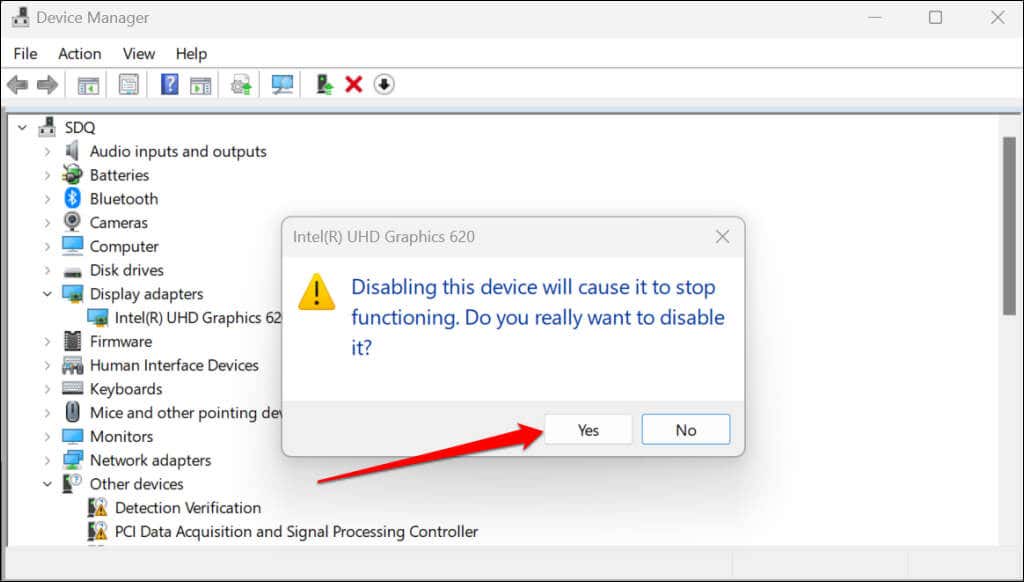
Obrazovka vašeho Surface by se měla zapínat a vypínat. Jakmile se obrazovka znovu zapne, znovu povolte grafický ovladač.
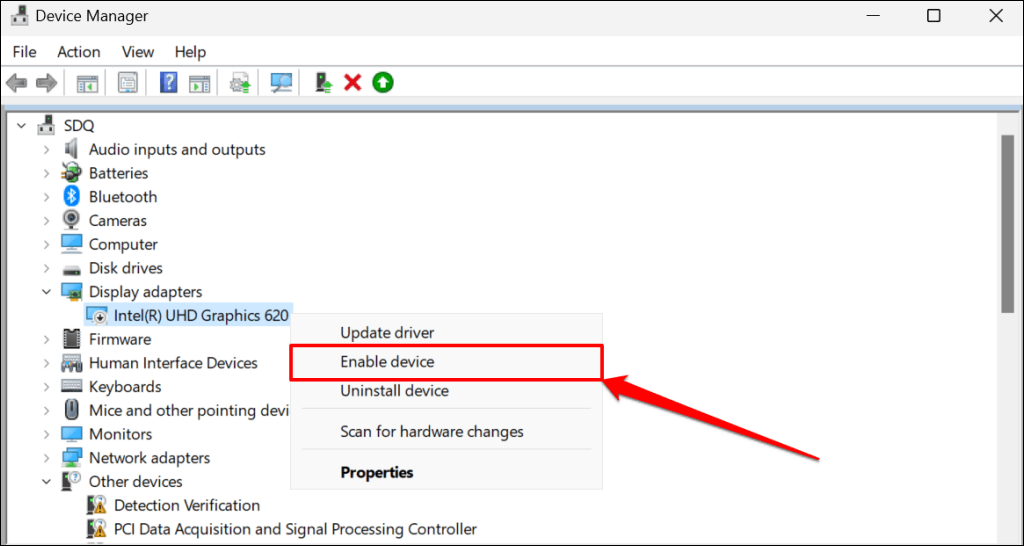
Vaše obrazovka zčerná a znovu se zapne. Zkuste použít pero pro Surface a zkontrolujte, zda problém nevyřešilo opětovné povolení grafického ovladače. Resetujte grafický ovladač zařízení Surface, pokud pero stále nefunguje..
6. Aktualizujte svůj povrch
Chyby pera pro Surface Pen mohou způsobit závady související se softwarem a zastaralý firmware. Proto doporučujeme aktualizovat operační systém vašeho Surface na nejnovější verzi.
Připojte k zařízení Surface Pen nebo nabíjecí příslušenství Surface Pen, přejděte do Nastavení>Windows Updatea vyberte Zkontrolovat aktualizace.
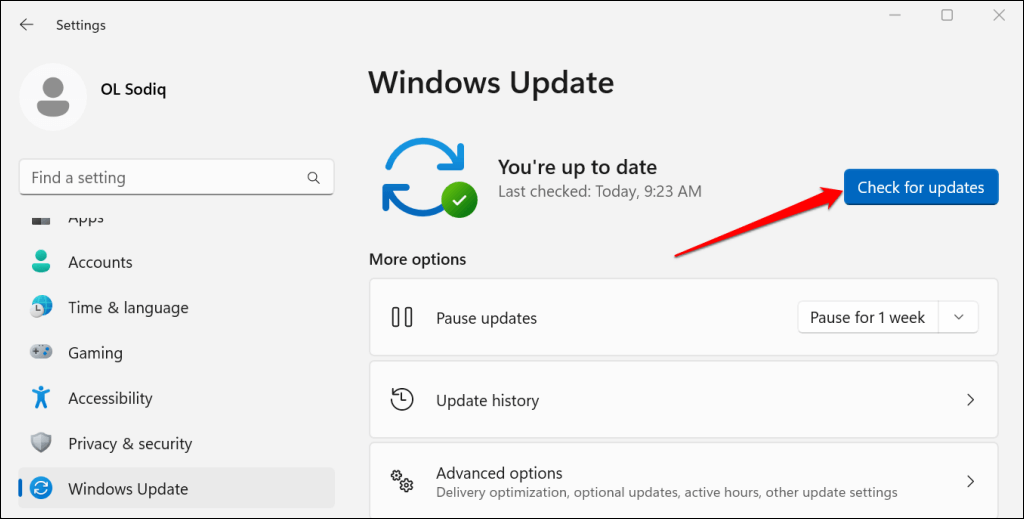
Pokud vaše zařízení Surface používá Windows 10, přejděte do Nastavení>Aktualizace a zabezpečení>Windows Updatea vyberte Zkontrolovat aktualizace.
Nainstalujte si nejnovější aktualizace systému Windows a během procesu mějte připojené pero Surface Pen nebo nabíjecí příslušenství Surface Pen.
7. Restartujte svůj Surface
Restartování zařízení Surface může vyřešit dočasné systémové závady způsobující selhání pera Surface. Před restartováním Surface zavřete všechny aplikace nebo dokumenty, abyste nepřišli o neuložená data.
Stiskněte a podržte tlačítko napájenína zařízení Surface po dobu asi 30 sekund. Počkejte asi 10 sekund, než se Surface vypne, a opětovným stisknutím vypínačejej znovu zapněte.

Získejte nové pero pro Surface
V závislosti na stavu záruky vašeho pera pro Surface můžete od společnosti Microsoft požádat o výměnu pera. Kontaktujte podporu společnosti Microsoft nebo navštivte nejbližší Středisko povrchových služeb a zjistěte, zda je vaše pero vhodné pro výměnu.
Pokud je vaše pero Surface Pen vadné a mimo záruku, může vám být účtován servisní poplatek.
.