Prezentace se staly zásadním nástrojem pro komunikaci a sdílení informací ve školách a úřadech po celém světě. Microsoft PowerPoint umožňuje vytvářet vizuálně přitažlivé prezentace, které zahrnují různé multimediální prvky, jako je video a zvuk.
V aplikaci PowerPoint se však můžete setkat s chybami „nelze přehrát média“, což způsobuje problémy s přehráváním videa a brání hladkému doručení vaší prezentace. Chcete-li tento problém vyřešit, postupujte podle níže uvedených kroků.
Co způsobuje chybu „Cannot Play Media“ v PowerPointu?
Chyba „nelze přehrát média“ v PowerPointu (nebo chyba „média nenalezena“) se obvykle objeví, když PowerPoint nemůže najít nebo přehrát mediální soubor, který jste vložili do prezentace.
To se může stát z několika důvodů. Soubor může chybět, být přesunut, přejmenován nebo odstraněn ze svého původního umístění nebo mohl být nějakým způsobem poškozen nebo poškozen. Mohli jste také odkazovat na externí zdroj (například web), který již není přístupný.
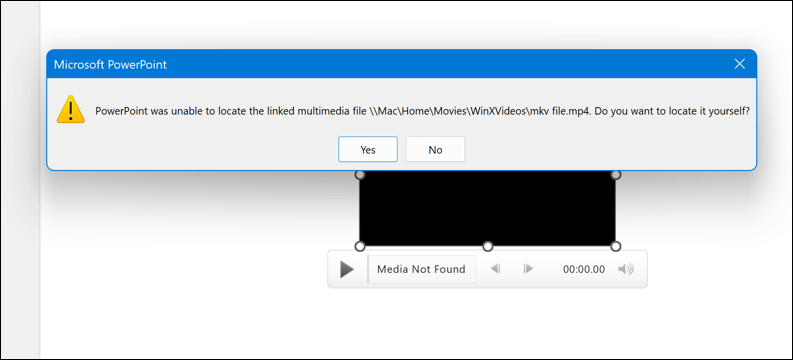
Ne každý soubor je však kompatibilní s PowerPointem. Soubory, které nemají správný formát souboru nebo jsou příliš velké pro použití v PowerPointu, se nenačtou.
V závislosti na příčině chyby se na obrazovce mohou zobrazit různé zprávy, například žádný podporovaný typ souboru, k přehrání souboru je potřeba zvukový kodek, došlo k chybě sítě nebo zadaný soubor nemůže být přehrán.
Chcete-li tuto chybu opravit, musíte určit příčinu a použít vhodné řešení pomocí kroků níže.
Zkontrolujte umístění a název mediálního souboru
Jedním z nejjednodušších řešení je zkontrolovat, zda je mediální soubor, který jste vložili do prezentace, stále ve svém původním umístění a zda má stejný název. Pokud jste mediální soubor přesunuli, přejmenovali nebo odstranili po jeho vložení do PowerPointu, PowerPoint jej nemusí najít a zobrazí chybovou zprávu.
To vše však závisí na tom, jak byl soubor PowerPoint uložen. Ve výchozím nastavení se PowerPoint pravděpodobně pokusí vložit mediální soubory do samotného souboru PowerPoint – to usnadňuje přesun mediálních prostředků se souborem. Pokud jste však přidali pouze odkaz na soubor, budete muset aktualizovat odkaz na soubor do nového umístění..
Pokud chcete aktualizovat odkaz, postupujte takto:
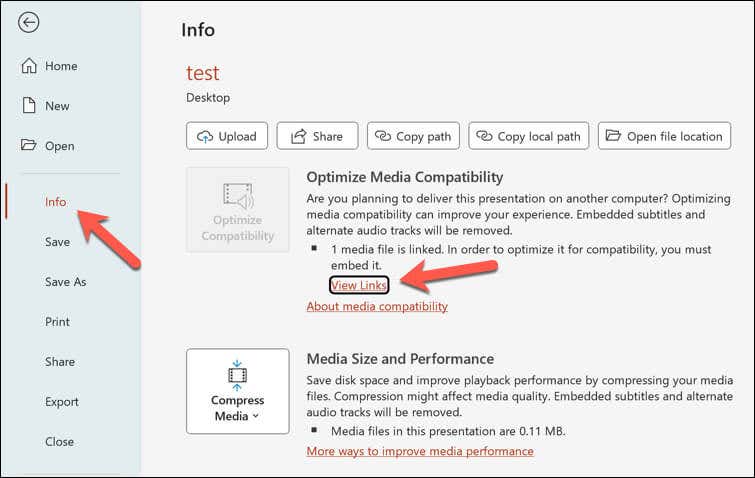
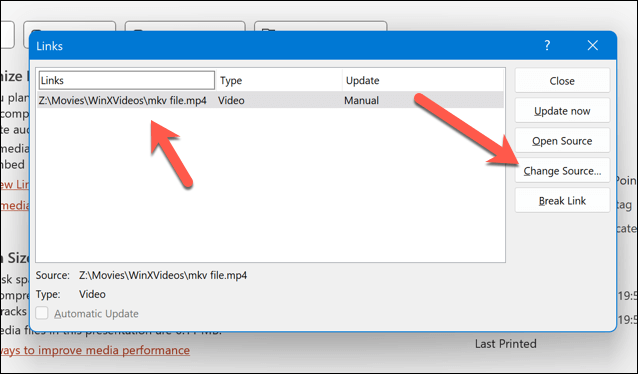
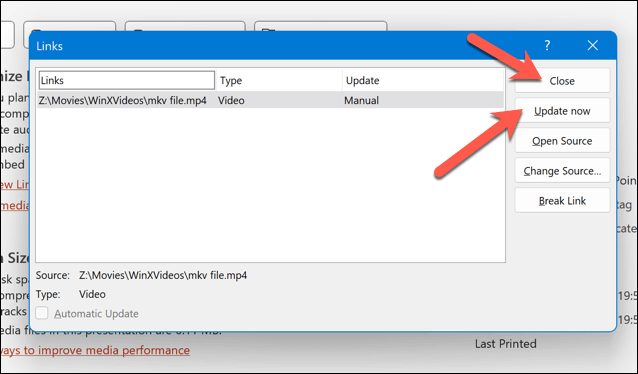
Používejte režim kompatibility médií aplikace PowerPoint
Dalším možným řešením chyby „nelze přehrávat média“ v PowerPointu je použití režimu kompatibility médiív PowerPointu.
Tento režim vám umožňuje optimalizovat prezentaci pro kompatibilitu se staršími verzemi PowerPointu nebo jinými zařízeními. Může vám také pomoci vyřešit některé problémy s přehráváním a konverzí videa. Chcete-li v PowerPointu použít režim kompatibility médií, postupujte podle následujících kroků.
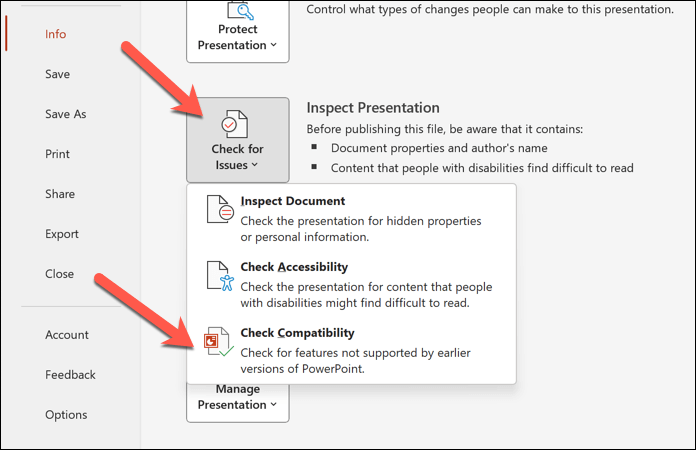
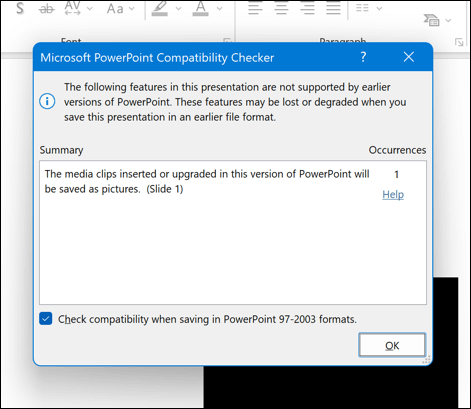
Uvědomte si, že použití režimu kompatibility médií může změnit některé aspekty vaší prezentace, jako je formát, kvalita nebo velikost vašich mediálních souborů. Než budete pokračovat, nezapomeňte si zálohovat kopii souboru, abyste později mohli obnovit jakékoli změny..
Převeďte mediální soubory pomocí VLC
Dalším možným řešením je převést nebo komprimovat mediální soubor, který jste vložili do prezentace. PowerPoint nemusí být schopen přehrát určité typy mediálních souborů nebo přehrát soubory, které jsou příliš velké nebo mají vysoké rozlišení. To může způsobit problémy s kompatibilitou a vést k chybové zprávě.
Chcete-li tento problém vyřešit, musíte soubor médií buď převést do formátu podporovaného aplikací PowerPoint, nebo jej komprimovat, aby se zmenšila jeho velikost a rozlišení. Jedním z možných nástrojů, který umožňuje převádět a komprimovat mediální soubor, je VLC Media Player.
Chcete-li převést mediální soubor pomocí VLC Media Player, postupujte takto:
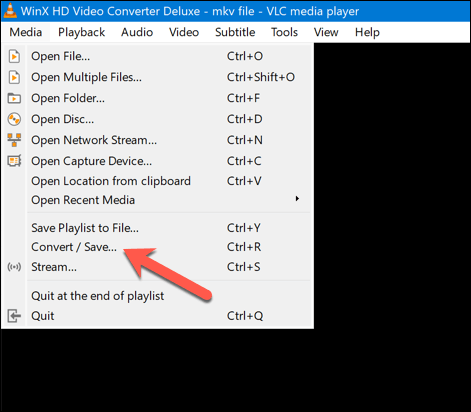
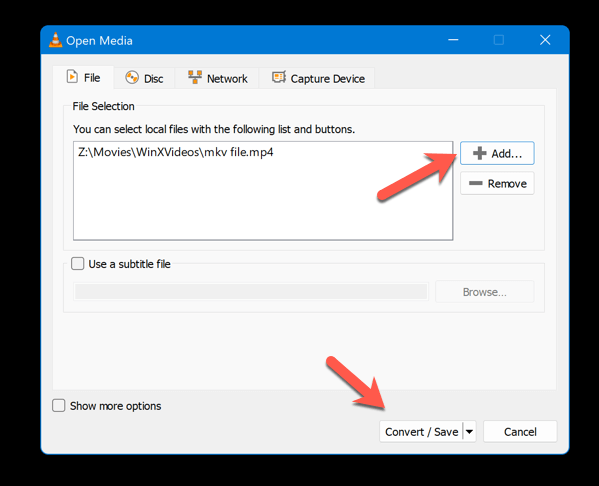
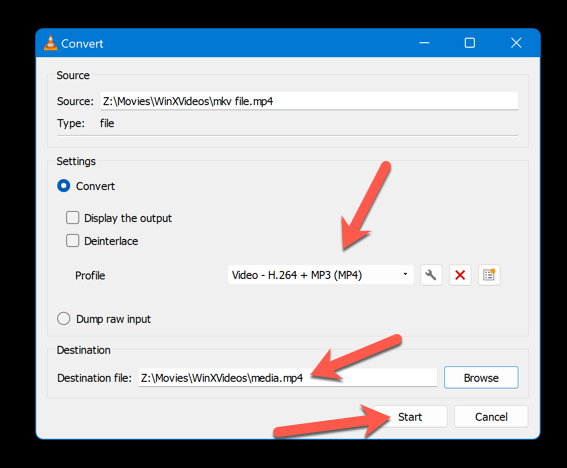
Jakmile je soubor převeden, můžete nový soubor vložit do prezentace PowerPoint.
Vložte mediální soubor do své prezentace
Dalším možným řešením je vložte mediální soubor do prezentace PowerPoint místo toho, abyste na něj odkazovali. Jak jsme již zmínili, propojení s mediálním souborem znamená, že PowerPoint bude hledat soubor v jeho původním umístění pokaždé, když jej přehrajete.
Vložení mediálního souboru znamená, že PowerPoint místo toho uloží kopii souboru do souboru prezentace. To může zabránit výskytu chyby „nelze přehrát média“, protože PowerPoint bude mít vždy přístup k souboru bez ohledu na jeho umístění nebo dostupnost..
Vložení mediálního souboru však může také výrazně zvýšit velikost souboru prezentace, takže musíte být opatrní, kolik a jak velké mediální soubory vložíte. Chcete-li do prezentace PowerPoint vložit mediální soubor, postupujte takto.
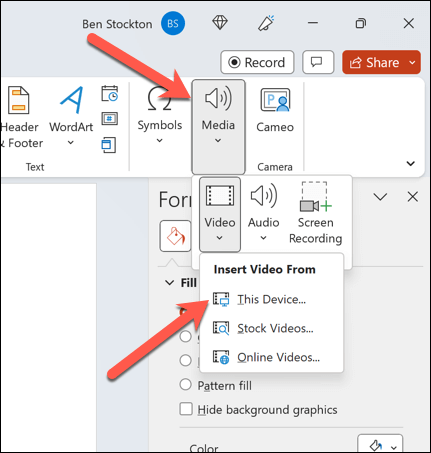
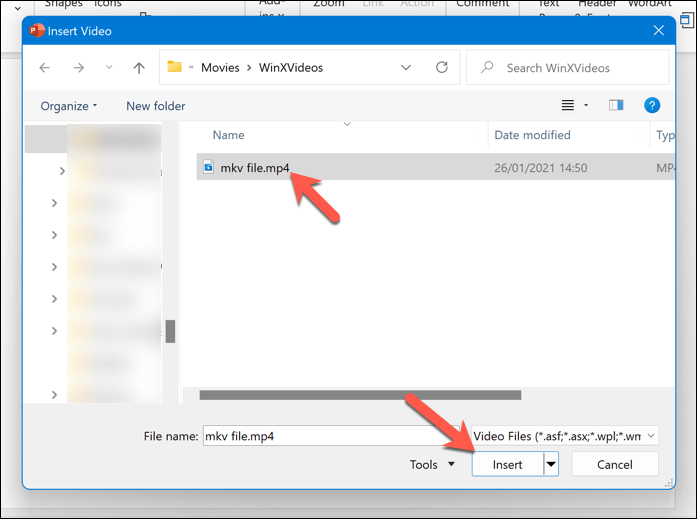
Jakmile je soubor vložen, změňte jeho velikost a umístěte jej na správné místo v prezentaci. Opakujte tyto kroky pro všechny další videosoubory, které chcete ve své prezentaci použít.
Správa médií v PowerPointu
Chyba „nelze přehrát média“ v PowerPointu může být otravná a frustrující, ale obvykle ji lze opravit. Stačí zkontrolovat umístění a název mediálního souboru, převést jej nebo komprimovat nebo vložit do prezentace. Můžete také zkusit použít režim kompatibility multimédií v PowerPointu, který usnadní načítání na jiných počítačích.
Pokud vše ostatní selže, můžete to také převést powerpointovou prezentaci na video přehrát na jiném zařízení. Ztratili jste změny v prezentaci PowerPoint po restartu? Nezapomeňte obnovit neuložené prezentace obnovit změny.
.