Od té doby, co si Apple „vypůjčil“ koncept grafického rozhraní od společnosti Xerox a Microsoft si jej také „vypůjčil“, byl ukazatel myši ústřední součástí naší interakce s našimi počítači. Představte si tedy šok při spuštění počítače a zjistěte, že vůbec neexistuje žádný ukazatel myši!
I když je používat počítač bez myši zcela možné, pravděpodobně budete chtít získat ukazatel zpět. Pojďme se tedy projít tím, co můžete dělat, když vaše myš stále mizí.

Než něco vyzkoušíte, pomocí některých klávesových zkratek zjistěte, zda je možné získat kurzor zpět. Vyzkoušejte Fn + F3, Fn + F5, Fn + F9 nebo Fn + F11 a zjistěte, zda některá z těchto funkcí funguje. To v podstatě znovu povolí vaši myš, pokud byla z nějakého důvodu deaktivována. Pokud to nepomohlo, pokračujte ve čtení.
1. Restartujte počítač
Ano, začínáme standardní radou. Vypněte počítač a znovu jej zapněte. Někdy je tak zřejmé, že lidé na to vůbec zapomínají. Tím se eliminují případné dočasné závady, které se již nikdy nemusí stát.
2. Zkontrolujte, zda je připojení a baterie
USB technologie v dnešní době velmi spolehlivé, ale přesto to může být náročné. Odpojte tedy myš, počkejte sekundu a poté ji znovu připojte. Můžete také vyzkoušet jiný port, který někdy problém také vyřeší.
Pokud je vaše myš připojena prostřednictvím dokovací stanice nebo rozbočovače, zkuste jej připojit přímo k počítači nebo rozbočovač odpojit a znovu jej připojte.

Nakonec z hlediska připojení, zkuste odpojit všechna ostatní zařízení kromě myši a zjistěte, zda to pomáhá.
Pokud používáte bezdrátovou myš, může být problém stejně snadný jako výměna baterií. U produktů Apple vás obvykle upozorní, že je třeba vyměnit baterie, ale to se v systému Windows ne vždy stane.
3. Vyzkoušejte myš na něčem jiném nebo vyzkoušejte jinou myš
Pokud tyto dvě rychlé opravy nic neudělají, je důležité zjistit, zda je problém s myší nebo samotným počítačem. Nejjednodušší způsob, jak to udělat, je buď vyzkoušet jinou myš s daným počítačem, nebo zapojit problematickou myš do jiného zařízení podporujícího myš.

Pokud myš funguje jinde se pravděpodobně díváte na problém se softwarem nebo hardwarem počítače. Pokud myš nefunguje nikde jinde, byla záhada mizející myši vyřešena.
4. Na laptopech zkontrolujte klávesu pro přepínání myší
Většina notebooků má pod klávesnicí velký touchpad a mnoho uživatelů, kteří používají externí myš nebo hodně píší, je rušivé. Může se stát, že se jej při používání klávesnice omylem dotknete palcem, což způsobí, že ukazatel skočí.
Proto je většina notebooků vybavena přepínáním pro deaktivaci touchpadu. Pokud nemáte připojenou externí myš a byl deaktivován touchpad, nemusí se vám ukazatel myši zobrazit.

Dobrá zpráva je, že to stačí pár sekund na opravu. Konkrétní pokyny najdete v příručce, ale ve velké většině případů bude přepínač jedním z funkčních kláves.
Na tomto klíči uvidíte malý piktogram touchpadu nebo něco podobného. Chcete-li aktivovat přepínač, musíte obvykle nejdříve podržet tlačítko Fn, které při stisknutí změní funkce kláves v řadě funkčních kláves.
5. Zakázat „Skrýt ukazatel při psaní“
Někdy zmizení myši je výsledkem nastavení někde, které bylo omylem aktivováno nebo zapnuto jiným uživatelem. Pokud uvidíte, že ukazatel myši zmizí pouze při psaní, je velká šance, že byla zapnuta možnost „Skrýt ukazatel při psaní“.
Chcete-li zkontrolovat, zda k tomu došlo:
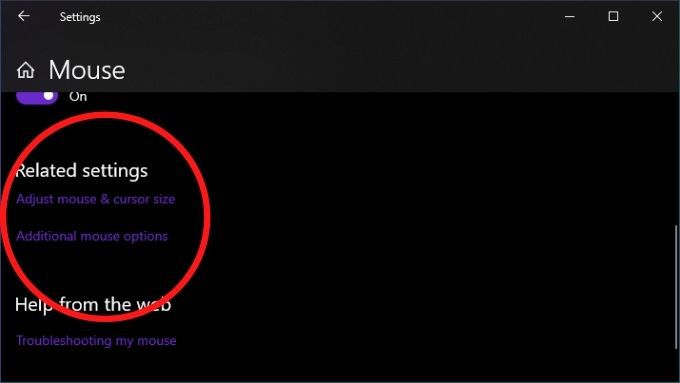
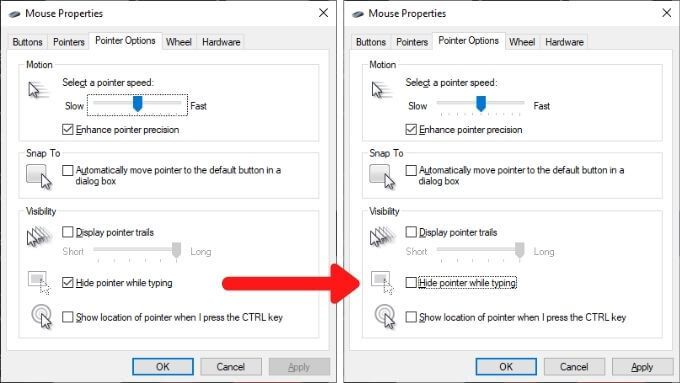
6. Vrátit zpět poslední změny
Pokud k problému dojde hned poté, co se něco ve vašem počítači změní, měli byste zvážit vrácení těchto změn, pokud je to vůbec možné. Patří sem nedávné aktualizace systému Windows, aktualizace ovladačů myši nebo nový software, který jste nainstalovali.

Korelace samozřejmě funguje nevyrovnávat příčinnou souvislost, ale to, že se změna systému stane blízko problému, trochu zvyšuje pravděpodobnost spojení. Zde je návod, jak vrátit ovladač ve Windows 10.
7. Aktualizace firmwaru nebo softwaru myši
I bez instalace vlastního softwaru odpovídají všechny myši USB a myši Bluetooth obecným standardům rozhraní pro oba typy připojení. Mělo by to tak být, ale někdy myš začne fungovat až po instalaci konfiguračního nástroje výrobce.
U některých bezdrátových myší, jako jsou ty od společnosti Logitech, které používají vlastní přijímač, bude možná nutné nejprve spárovat přijímač a myš pomocí nástroje.
8. Zkontrolujte, zda je myš přepínatelná
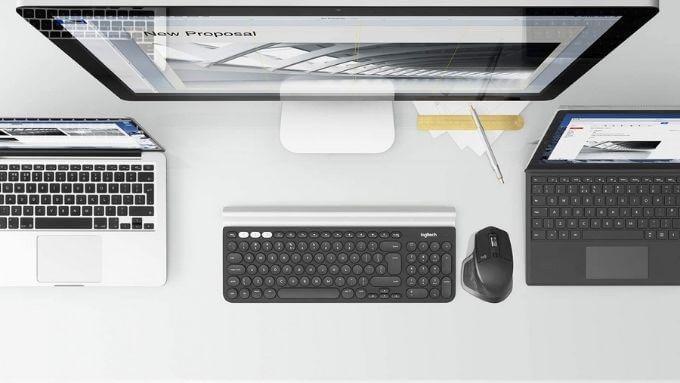
Některé myši Bluetooth, například řada MX Master, podporují více profilů zařízení. Můžete tedy přepínat mezi různými zařízeními pouhým stisknutím tlačítka. Pokud má vaše myš tuto funkci, zkontrolujte, zda je nastavena na správný profil pro počítač, ve kterém ji chcete používat.
9. Provádějte údržbu ovladačů
Zatímco Windows obvykle dělají dobrou práci při aktualizaci věcí, možná budete chtít ručně zkontrolovat, zda jsou ovladače myši aktuální. Alternativně byste možná měli vrátit zpět nový ovladač myši, který může způsobovat problémy. Může se také stát, že je třeba aktualizovat váš ovladač GPU, aby se dobře hrál s novějším ovladačem myši.
10. Pokud váš ukazatel zmizí pouze v určitých aplikacích
Někdy ukazatel myši zmizí, pouze když se přesune po určitých aplikacích. Mezi běžné příklady patří aplikace pro přehrávání videa a webové prohlížeče, například Chrome. To se může stát, protože se tato aplikace pokouší pomocí hardwarové akcelerace vykreslit věci rychleji a plynuleji.
Bohužel to někdy znamená, že ukazatel zmizí z důvodu problémů s kompatibilitou. Aktualizace aplikace a ovladačů GPU by měla být vaší první akcí, ale pokud to nefunguje, podívejte se do dokumentace k softwaru a zjistěte, kde můžete hardwarovou akceleraci vypnout.
11. K uvolnění zachyceného ukazatele použijte Alt + Tab nebo Správce úloh
Někdy ukazatel myši stále mizí, protože ho zachytila aplikace mimo obrazovku. To se může stát, když se některé aplikace nezavřou správně a nevrátí myš zpět.

Existují dva rychlé způsoby, jak to napravit. První je stisknout Alt a Tab společně na klávesnici. Tím se přepne zaměření aplikace na jinou aplikaci a doufejme, že uvolníte myš. Pokud to nefunguje, otevřete pomocí Správce úloh klávesy Ctrl + Shift + Esc. Poté vyberte podezřelou aplikaci a ukončete její proces kliknutím pravým tlačítkem na ni a výběrem možnosti Ukončit proces.
Pokud se vaše myš při přepnutí do Správce úloh neuvolnila, můžete jednoduše stisknout Alt + Eukončí zvýrazněnou aplikaci.
12. Zkontrolovat malware
Poslední možnou příčinou chybějícího ukazatele je dlouhý výstřel, ale pokud se ukáže, že tomu tak je, jedná se o vážný problém. Některý malware může převzít kontrolu nad vaším systémem, což zahrnuje vstupní zařízení, jako je myš a klávesnice.

Chybějící ukazatel může být příznakem tohoto problému, takže buďte jistí, odpojte počítač od internetu a poté na něm spusťte antivirový software. Možná to budete muset udělat ze zaváděcí jednotky flash, ale ve většině případů vám stačí instalace a spuštění aplikací, jako je Malwarebytes.
Jak se dostat k bodu ( er)
Existuje mnoho možných důvodů, proč váš ukazatel myši mohl být AWOL, ale řešení, která zde uvádíme, jsou ta s nejvyšší pravděpodobností úspěchu, stejně jako některá z nejrychlejších k vyzkoušení .
Pokud po tom všem stále nemáte na obrazovce ukazatel myši, možná budete muset zvážit instalaci nebo opravu samotného systému Windows. Můžete zkusit spustit živou verzi Linuxu z flash disku nebo DVD na 100% a potvrdit, že Windows je problém, ale jakmile si budete jisti, že Windows potřebuje novou šanci, přejděte na 3 způsoby, jak vymazat a přeinstalovat Windows 10.