Stmívá se vaše obrazovka Windows 10 automaticky bez jakéhokoli konkrétního důvodu? Je pravděpodobné, že jste povolili adaptivní jas počítače, ale existují i další důvody, proč se vaše obrazovka automaticky ztlumí.
Bez ohledu na to, co to způsobuje, existuje několik jednoduchých oprav, které můžete použít počítači, aby se zabránilo automatickému stmívání. Jedna z těchto metod by měla problém vyřešit.
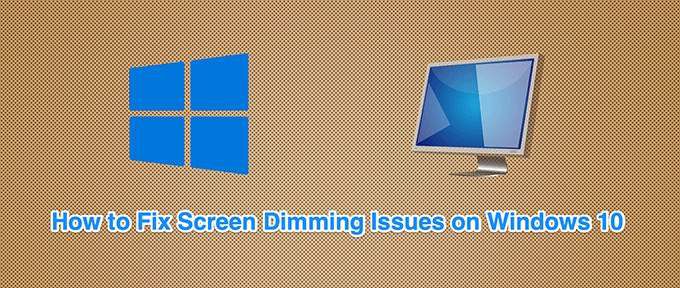
Zakázat adaptivní jas
Windows 10 přichází s funkcí zvanou adaptivní jas. který automaticky upravuje jas displeje. Pokud je tato možnost povolena a okolní prostředí se změní, systém Windows automaticky ztlumí vaši obrazovku.
V takovém případě vypněte funkci adaptivního jasu a zkontrolujte, zda bude váš problém vyřešen. Tuto možnost můžete kdykoli znovu zapnout.
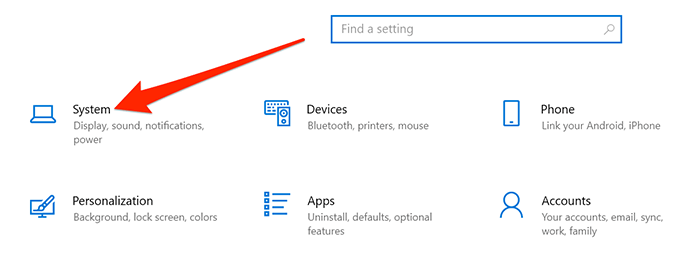

Od této chvíle nebude Windows 10 automaticky zvyšovat ani snižovat zobrazení jas. Pokud je obrazovka příliš tmavá nebo příliš světlá, můžete úroveň jasu upravit ručně pomocí posuvníku jasu v nabídce nastavení Zobrazení.
Odebrat nejnovější aktualizaci systému Windows 10
Někteří uživatelé hlásí, že jejich obrazovka začala stmívat hned po instalaci Aktualizace systému Windows. V takovém případě můžete odebrat nejnovější aktualizaci systému Windows 10, kterou jste nainstalovali. Mohlo by to problém vyřešit.



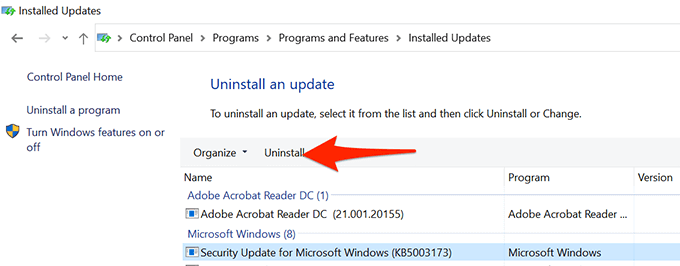
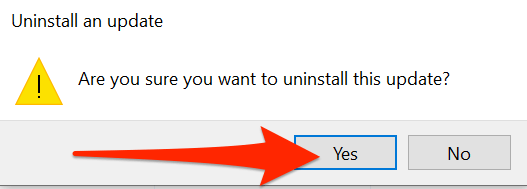
Pokud váš obrazovka se po odebrání aktualizace nestmívá, aktualizace byla viníkem.
Tyto nejnovější aktualizace systému Windows najdete v počítači na Nastavení>Aktualizace a zabezpečení>Windows Update. .
Zkontrolujte seznam spouštěcích programů
Pokud se obrazovka vašeho Windows 10 ztmaví několik sekund po spuštění počítače, může být důvodem spouštěcí program. Váš systém načte mnoho programů při spuštění a stojí za to zkontrolovat tento seznam programů a vyhledat podezřelé položky.
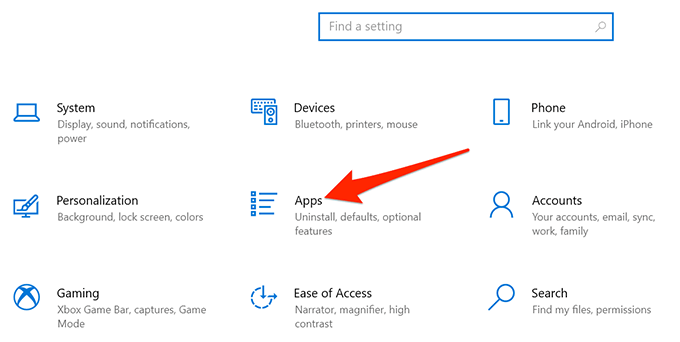

Použijte Poradce při potížích s napájením
Windows 10 obsahuje mnoho poradců při potížích, jedním z nich je Poradce při potížích s napájením. Díky tomu můžete ve svém počítači vyhledat a vyřešit většinu problémů souvisejících s napájením, včetně problémů se stmíváním obrazovky.
Spuštění nástroje pro odstraňování problémů:

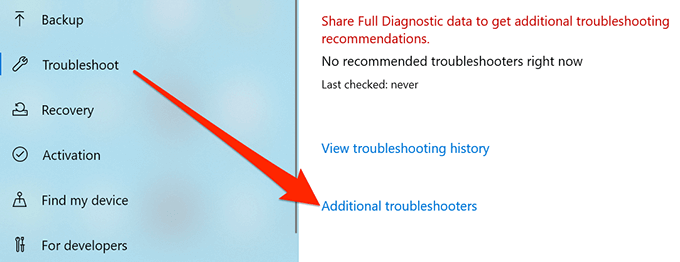

Aktualizujte ovladače grafické karty
Možným důvodem, proč se obrazovka vašeho počítače se systémem Windows 10 automaticky ztlumí, je to, že používáte zastaralé grafické ovladače. Grafické ovladače umožňují vaší grafické kartě komunikovat s vaším systémem, takže byste měli vždy udržujte tyto ovladače aktuální.
Pokud jste tyto ovladače dlouho neaktualizovali, spusťte aktualizaci ovladačů takto.
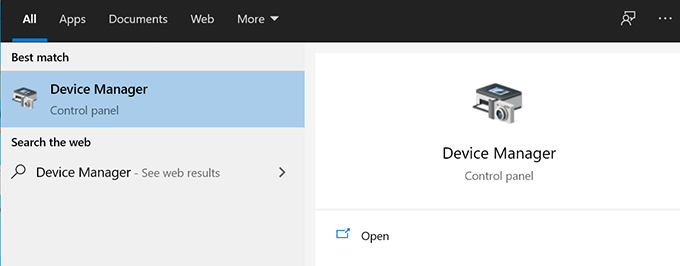


Vypněte režim úspory energie obrazovky.
Pokud vaše grafická nebo grafická karta pochází od renomovaného výrobce, je pravděpodobně v počítači nainstalován nástroj výrobce. Tento nástroj vám pomůže nastavit různé možnosti pro vaši kartu.
Je možné, že tento nástroj povolil režim úspory energie pro vaši grafickou kartu. V takovém případě režim po určité době automaticky ztlumí obrazovku.
Chcete-li tento problém vyřešit, jednoduše vypněte v tomto nástroji možnost úspory energie. V následujícím příkladu použijeme k deaktivaci režimu úspory energie nástroj Intel.
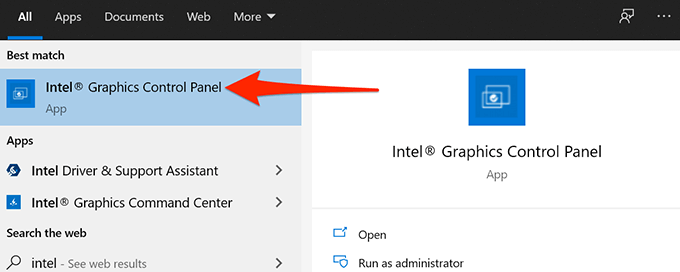
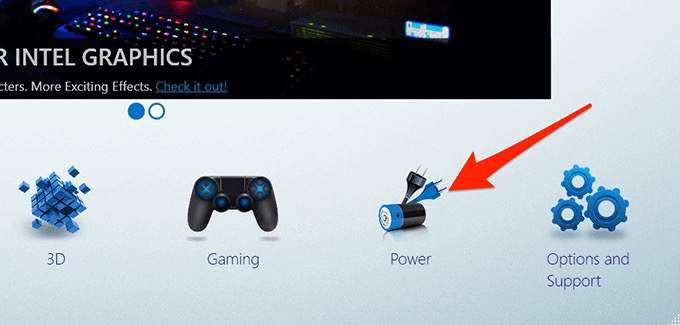

Obrazovka počítače s Windows 10 by snad již neměla automaticky ztmavnout . A pokud je to váš případ, dejte nám prosím vědět, jaká metoda pro vás fungovala, v komentářích níže.