Zobrazuje se „Problém s účtem Microsoft. Musíme při každém přihlášení k počítači se systémem Windows opravit oznámení vašeho účtu Microsoft? Nebo se při používání počítače zobrazí chybová zpráva v náhodných intervalech?
Tato chyba se vám pravděpodobně zobrazí, protože došlo k problému s nastavením „Sdílené prostředí“ systému Windows 10, což je funkce, která vám umožní snadno sdílet soubory mezi více zařízeními Windows. Systém Windows může také zobrazit chybu „Problém s účtem Microsoft“ z důvodu poškození systému souborů nebo pokud váš počítač není schopen synchronizovat informace o vašem účtu se serverem Microsoft.

Ačkoli Chyba se často objevuje po nedávné změně hesla, je možné se s tímto problémem setkat i bez změny hesla k účtu. Chcete-li problém vyřešit, přečtěte si níže uvedená řešení pro řešení potíží.
Odebrat nepoužívané nebo neznámé účty
Přejděte do nabídky účtu Windows a zkontrolujte, zda jsou vaše přihlašovací údaje správné. Měli byste také odebrat všechny nepoužívané nebo nerozpoznané účty připojené k vašemu zařízení.
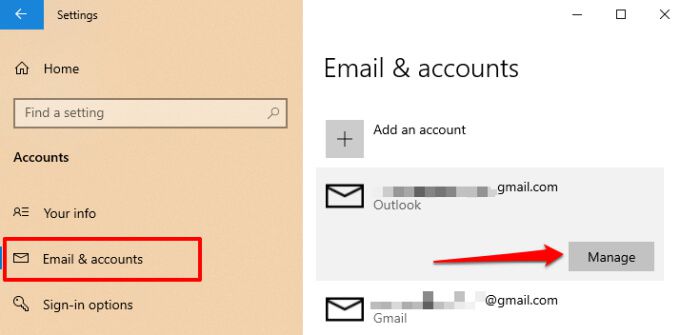
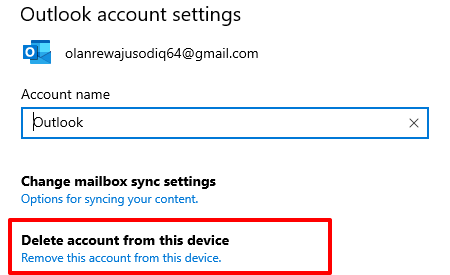
Pokud je dotčený účet váš, odeberte jej a znovu přidání účtu může problém vyřešit.
Jak znovu přidat účet ve Windows 10
Před opětovným přidáním účtu doporučujeme restartovat počítač. právě jste odebrali. Když se váš počítač znovu zapne, podle pokynů níže znovu přidejte svůj účet.
1. Přejděte na Nastavení>Účet>E-mail a účtya klikněte na Přidat účet.
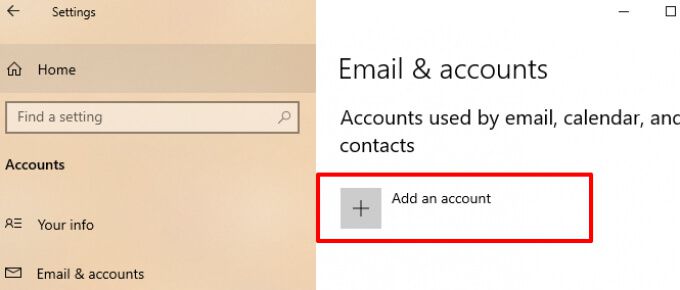
2. Pokračujte výběrem poskytovatele účtu.
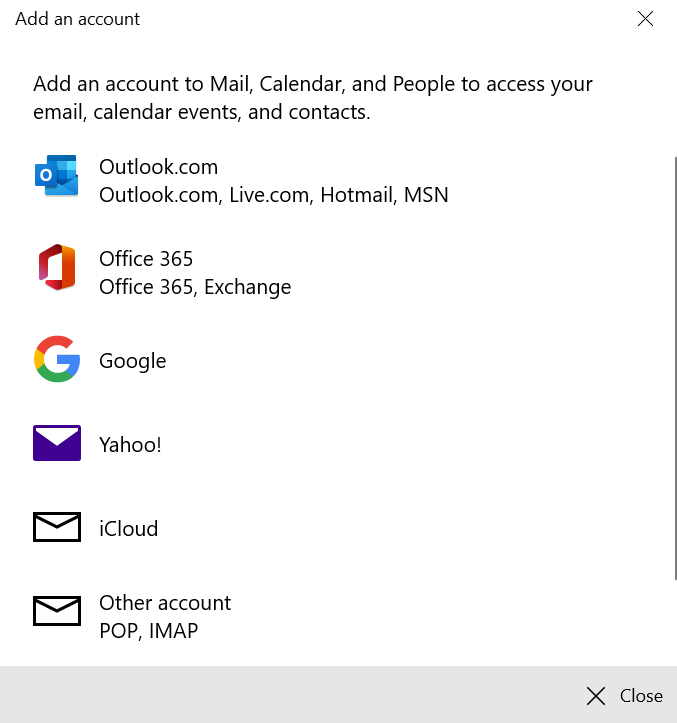
3. Zadejte přihlašovací údaje k účtu v poskytnutém dialogovém okně a poskytněte další relevantní informace pro opětovné připojení účtu.
Vypnout sdílené zážitky
Zakázání funkce „Sdílené zážitky“ je jeden snadný způsob, jak získat zbavit se chyby „Musíme váš účet Microsoft opravit“. Pokud nevlastníte nebo nepoužíváte více zařízení Windows, nemusíte tuto funkci aktivovat.
1. Otevřete Nastavení systému Windows, vyberte možnost Systém, na postranním panelu vyberte možnost Sdílená prostředía vypněte možnost Sdílená napříč zařízeními.
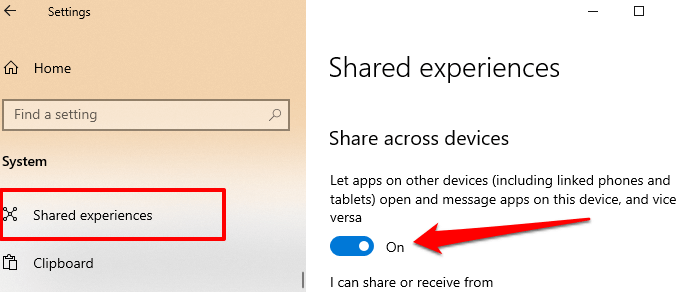
2. Měli byste také vypnout Sdílení v okolí.
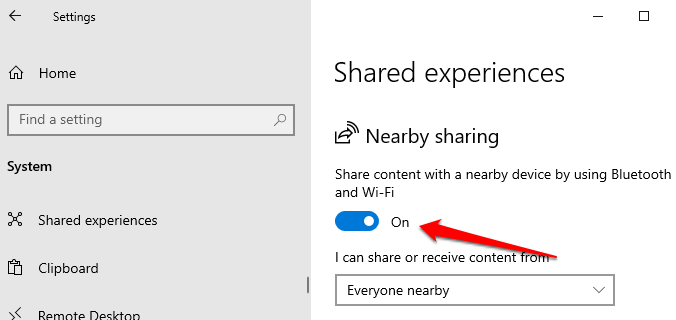
Systém Windows by již neměl zobrazovat chybu, když se přihlašujete pomocí místního účtu nebo účtu Microsoft.
Přepnout na místní účet
Několik uživatelů systému Windows dokázalo tento problém ukončit zastavením automatického přihlášení systému Windows do všech aplikací Microsoft. To znamená přihlášení k počítači pomocí místního účtu (tj. Účtu offline) namísto účtu Microsoft. Chcete-li odpojit svůj účet Microsoft jako možnost přihlášení, přejděte na Nastavení>Účty>Vaše údajea klikněte na Zastavit přihlášení k všechny aplikace Microsoft automaticky.
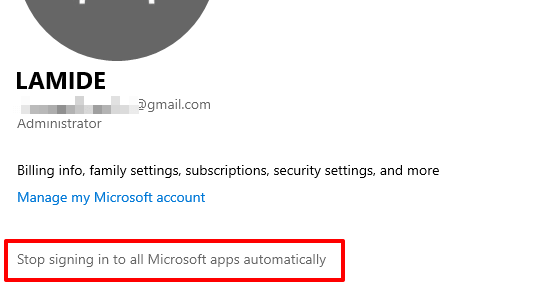
U některých verzí / verzí systému Windows 10 je tato možnost označena Přihlaste se místo toho pomocí místního účtu. Pokud ve svém počítači nemáte žádný místní účet, systém Windows vás vyzve k jeho vytvoření.
Vytvoření místního účtu ve Windows 10
Doporučujeme vytvoření místního účtu před odpojením účtu Microsoft od možností přihlášení. Postupujte podle následujících pokynů.
1. Přejděte na Nastavení>Účty>Rodina a další uživateléa vyberte možnost Přidat do tohoto počítače někoho jinéhov části „Ostatní sekce uživatelů.
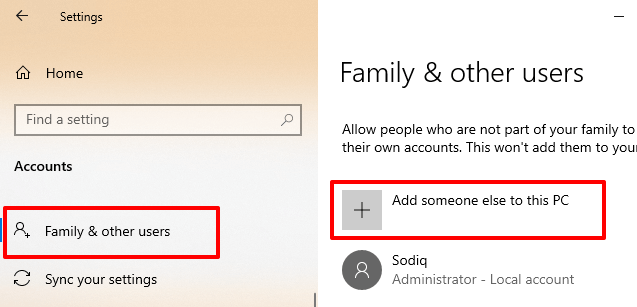
2. Na stránce nastavení účtu Microsoft vyberte Nemám přihlašovací údaje této osoby.
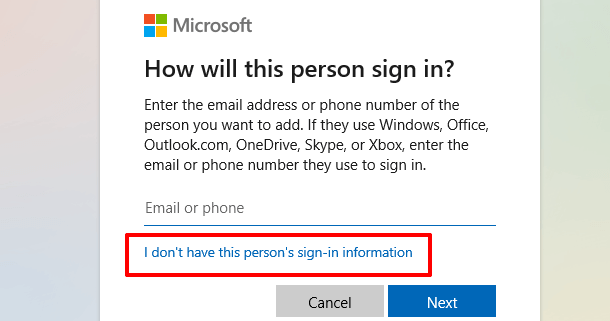
3. Na další stránce vyberte možnost Přidat uživatele bez účtu Microsoft.

4. Zadejte pověření účtu (uživatelské jméno a heslo) a pokračujte kliknutím na tlačítko Další.
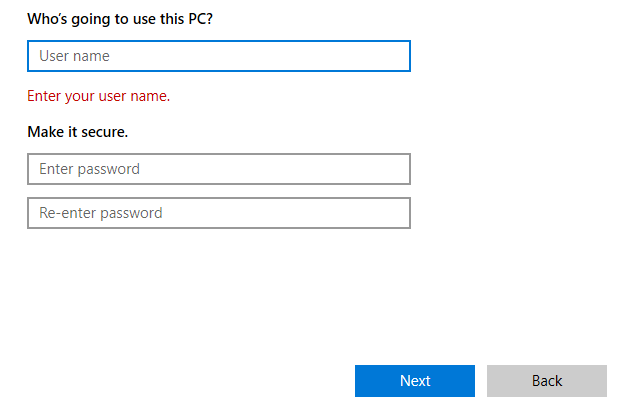
5. Měli byste také zajistit, aby měl účet přístup pro správce. Klikněte na účet a vyberte možnost Změnit typ účtu.

6. Klikněte na rozevírací nabídku Typ účtu, vyberte Správcea vyberte OK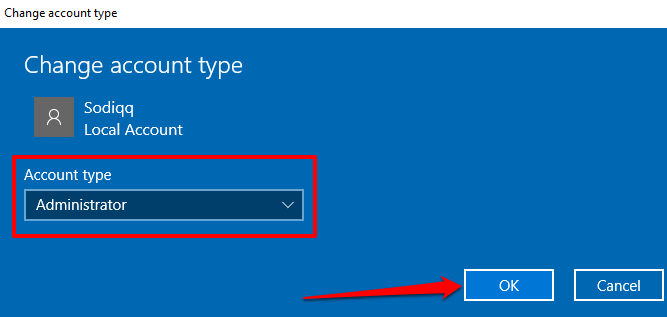
Restartujte počítač, přihlaste se s místním účtem a zkontrolujte, zda to zastaví upozornění na chybu „Musíme váš účet Microsoft opravit“.
Aktualizujte Windows
Ujistěte se, že máte nainstalovanou nejnovější verzi Windows 10 váš počítač. Zastaralá, nestabilní nebo chybově napadená verze systému Windows může způsobit nefunkčnost některých funkcí. Otevřete aplikaci Nastavení, vyberte možnost Aktualizace a zabezpečení, vyberte možnost Windows Updatea na stránku nainstalujte všechny nevyřízené aktualizace.

Proveďte Obnovení systému
Naopak, pokud se upozornění na chybu objevila po instalaci aktualizace systému Windows nebo po provedení některých změn v nastavení účtu, vraťte počítač k předchozí chybě - stav zdarma. Můžete to udělat pomocí funkce Obnovení systému - nástroje pro ochranu systému, který vytvoří zálohu nastavení vašeho počítače, systémových souborů, ovladačů, souborů registru atd.
Pokud Obnovení systému je ve vašem PC povoleno, Windows automaticky zálohují vaše nastavení a každý týden vytvoří bod obnovení. Přejděte do nabídky Ochrana systému Windows (Ovládací panely>Systém>Ochrana systému>Obnovení systému) a vyberte poslední bod obnovení před problémem „Musíme váš účet Microsoft opravit“.

To zruší nastavení nebo chybu, která způsobuje nepříjemné upozornění na chybu. V části Tato příručka k vytváření a používání nástroje Obnovení systému v systému Windows 10 se dozvíte více o tom, jak pomocí bodů obnovení napravit nepoddajné závady systému.
Zkontrolujte poškození systémových souborů
Za zmínku stojí také to, že Windows mohou trvale Pokud jsou některé soubory napájené z obchodu Microsoft Store, OneDrive a dalších aplikací připojených k vašemu účtu Microsoft, jsou na obrazovce zobrazena upozornění „Musíme váš účet Microsoft opravit“.
Nelze s jistotou vědět, zda jsou soubory poškozené. Můžete však použít integrovaný nástroj Kontrola systémových souborů (SFC) ke kontrole integrity systémových souborů. Nástroj může také pomoci opravit a opravit poškozené systémové soubory. Pokud jste vyzkoušeli výše uvedené techniky odstraňování problémů a chyba přetrvává, spusťte nástroj Kontrola systémových souborů podle následujících pokynů.
1. Do vyhledávacího panelu Windows napište powershella v podokně výsledků vyberte Spustit jako správce.

To se spustí vylepšená verze konzoly PowerShell s oprávněními správce.
2. Zadejte nebo vložte sfc / scannowdo konzoly a stiskněte Enter>/ <<>.

Příkaz zobrazí výzvu Kontrola systémových souborů prohledat souborový systém vašeho počítače a opravit poškozený systém souborů. Poté pomocí Zkontrolujte nástroj Disk (CHKDSK) vyhledejte a opravte vadné sektory na pevném disku.
3. Zadejte nebo vložte chkdsk C: / rdo zvýšené konzoly PowerShell a stiskněte Enter>/ <<>.
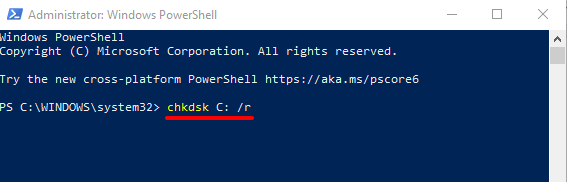
4. Pokud se vaše jednotka používá, budete pravděpodobně vyzváni k naplánování kontroly disku. Stiskněte klávesu yna klávesnici, stiskněte klávesu Entera restartujte počítač.

Po dokončení skenování restartujte počítač. a zkontrolujte, zda to zastaví chybovou zprávu „Musíme váš účet Microsoft opravit“.
Nástroj Deployment Image Servicing and Management (DISM) je další integrovaný nástroj pro opravu poškozených systémových souborů. Přečtěte si tuto příručku na stránce pomocí DISM (a dalších systémových nástrojů) k opravě poškozených souborů a nechte počítač normálně běžet. Dejte nám vědět, která z těchto technik nebo nástrojů pomohla problém vyřešit.