Hledáte vizuálního studenta, který hledá výkonný nástroj pro správu projektů? Nehledejte dál než Trello. Trello je snadno použitelný, intuitivní, spolupracující a vizuální. Je to sazby proti podobným aplikacím a umožňuje vám určovat priority a organizovat projekty pomocí desek, karet a seznamů. Uživatelé mohou k projektům a úkolům přidávat přílohy, komentáře, kontrolní seznamy a termíny.
Mezi nejnaléhavější strategie, jak z Trello vytěžit maximum, patří:
Vytváření karet z tabulek
Pokud jste již dříve používali tabulky k organizaci a sledování svých projektů, přechod na Trello je jednoduchý. Není třeba začít od nuly.

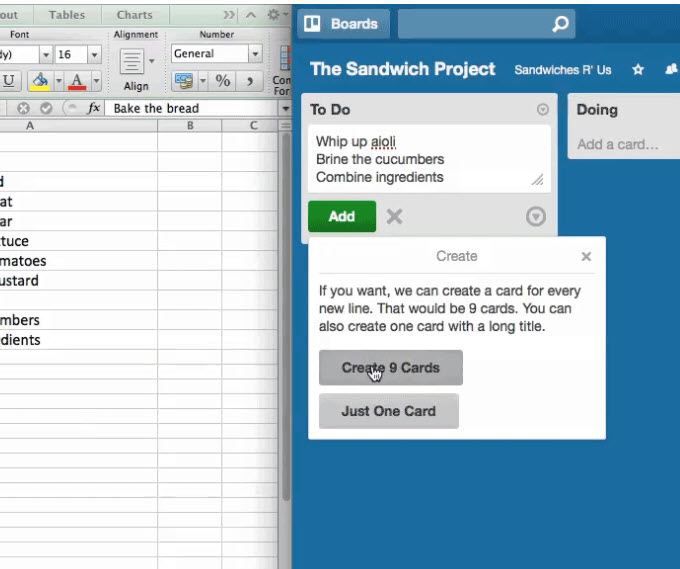
Když se pohybujete ze seznamu v tabulce, budete chtít pro každou položku vytvořit jinou kartu.
Vytvořit pracovní postup
Pracovní postup je proces dokončování úkolů projektu od zahájení po dokončení.
Pravděpodobně ne Mějte na paměti, že pracovní postupy používáte ve svém každodenním životě, kdykoli je zapotřebí nějaký postup, aby se něco stalo.
Například, přemýšlejte o plánování večeře díkůvzdání pro vaši širší rodinu. Pokud rozdělíte vše, co potřebujete k plnění úkolů, zjistíte, že pokud vám chybí krok, něco z vaší večeře chybí.
Tyto úkoly jsou součástí vašeho pracovního postupu.
Níže uvádíme několik příkladů pracovních postupů, pomocí kterých můžete být ve své firmě produktivnější.
Komu -Do, Dělat, Hotovo
Toto je přímý pracovní postup, který sleduje, co musíte udělat, na čem právě pracujete a co bylo dokončeno.
Pomocí takového pracovního postupu je mnohem snazší sledovat projekt, který má více úkolů. Je jednodušší sledovat na vizuální desce než na seznamech papíru nebo v hlavě.
Můžete dokonce přidat seznam úkolů, které nemusí být nutně dokončeny okamžitě, abyste mohli sledovat a nezapomeňte na nic.
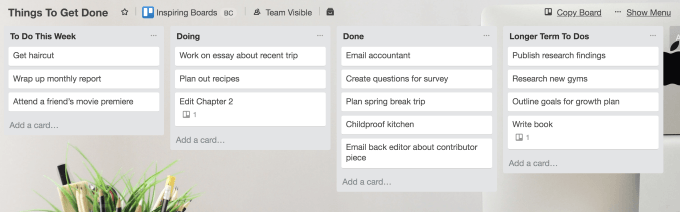
Pomocí pracovních postupů můžete:
Pracovní postupy udržují vše na jednom místě a přístupné všem, kteří jsou v konečném důsledku odpovědní za správné a včasné provedení práce.
Můžete zvýšit svoji produktivitu o připojení chatu týmu Chanty, takže když dojde k určité akci v Trellu, můžete být informováni i celý tým. Tato oznámení mohou zahrnovat případy, kdy:
Efektivní použití štítků
Použití štítků v Trellu přidá vrstvu barevně označených a vizuální data na kartách na desce. Pokud je nepoužíváte, nevyužíváte systém Trello naplno.
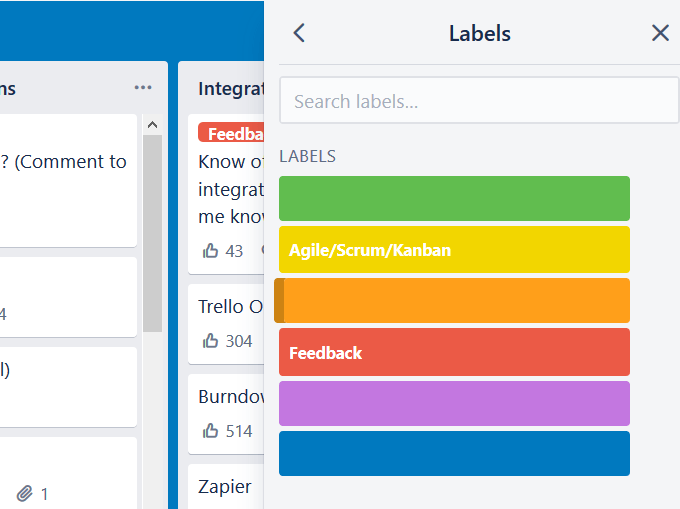
Pomocí štítků můžete:
Přiřadit každému označení název
Je užitečné každému označte jméno pro snadnou identifikaci. Když kliknete na kartu, kdokoli s přístupem na kartu uvidí, co každá barva představuje.
Bylo by však mnohem snazší vidět názvy štítků z pohledu desky, aniž by se nad nimi muselo nadcházet . To lze snadno opravit.
Klikněte na libovolný štítek v zobrazení desky a název se zobrazí pro všechny štítky.
Použít nebo odebrat štítky pro kartu
Existuje několik způsobů, jak upravit štítek na kartě, včetně:
Další zkratka zahrnuje pořadí štítků v nabídce. První pozice je 1, druhá je 2a tak dále po řádku štítků.
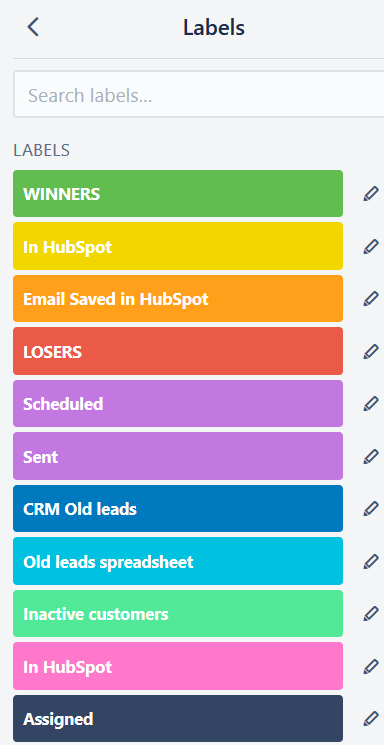
Nejrychlejším způsobem, jak přidat nebo odebrat štítek na desce, je umístit se nad kartu a kliknout na číselné tlačítko na klíčové slovo, které odpovídá poloze štítku v nabídce.
Seřadit karty do seznamu
Pokud chcete být schopni Chcete-li zobrazit úkoly, které jsou splatné jako první nebo které z nich by mohly propadnout trhlinami, můžete karty seřadit podle seznamu. Můžete seřadit podle konkrétních kritérií, jako je datum a datum vytvoření.
Nezapomeňte, že jedinými dostupnými možnostmi jsou kritéria použitá na kartách. Pokud například na žádné z vašich karet nemáte datum splatnosti, nebudete je moci použít pro třídění.
Přidat nové karty kdekoli na Váš seznam
Není třeba se obávat, pokud chcete přidat kartu na začátek dlouhého seznamu. Nemusíte ji přetahovat z dolní polohy nahoru.
Místo toho můžete poklepáním mezi dvěma kartami v libovolném seznamu přidat novou. Nebo můžete přidat kartu dole a pomocí možnosti Přesunoutzměnit její polohu.
Proměnit e-maily na karty Trello
Jednou z mnoha výhod používání Trello pro správu a spolupráci projektů je vyhnout se četným každodenním e-mailům z místa členové týmu nebo klienti.
Například namísto kopírování z Gmailu do úkolů Trello můžete e-maily převádět na karty přímo ze své e-mailové schránky nebo doručené pošty Gmailu.
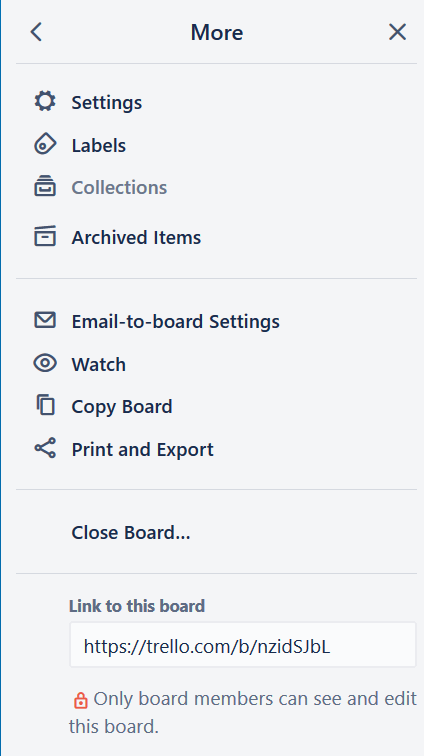
Jakmile znáte jedinečnou e-mailovou adresu desky, můžete na ni přeposlat jakýkoli e-mail. Trello automaticky vytvoří kartu z obsahu e-mailu.
Další tip, který možná nevíte, je, že karty mají také svou vlastní jedinečnou e-mailovou adresu. Na tuto adresu můžete přeposlat jakýkoli e-mail, na který bude automaticky převeden na komentář na kartě.
To je zvláště užitečné, pokud členové vašeho týmu pošlou prostřednictvím e-mailu hodně zpětné vazby.
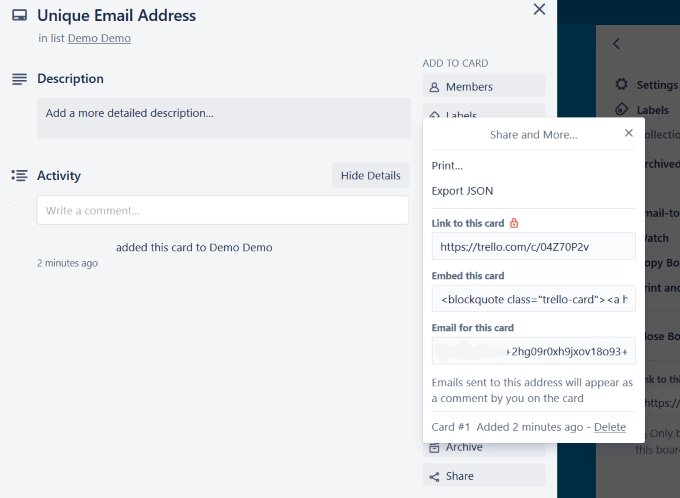
Klávesové zkratky
Jak jsme vám ukázali výše se štítky, použití klávesových zkratek může zkrátit čas, který strávíte, a zvýšit vaši efektivitu při používání Trello.
Existuje mnoho dostupných zkratek, které vám ušetří čas, například:
Úplný seznam viz Klávesové zkratky Trello: Infographic Cheat Sheet.
Zvýrazněte desky, ke kterým přistupujete nejčastěji
Pokud pracujete s mnoha týmy a více deskami, by bylo obtížné najít ty, které používáte nejčastěji.
To je snadné opravit. Jednoduše jděte na tabuli a klikněte na tlačítko Hvězda. Tím se deska přidá do sekce Označené hvězdičkyv sekci Tabulky(levý horní roh).
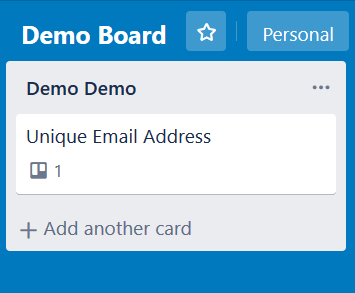
Vybrané desky být zahrnuti, protože hvězdy se objeví v horní části toho, co může být velmi dlouhý seznam desek.
Připojit karty
Budou časy, kdy ve spolupráci s Trello budete chtít navázat spojení mezi jednou nebo více kartami na stejné desce nebo dokonce kartou z jiné desky.
Když vyberete desku nebo kartu pod oblastí přílohy, zobrazí se snímek připojené karty včetně:
Pokud kliknete na na obrázku vás Trello zavede přímo na druhou kartu.
Vytvořte spojení mezi kartami
Drag & Drop
Funkce přetahování Trello usnadňuje pohyb položek po desce. Přesuňte kartu kliknutím na ni a přetažením nahoru nebo dolů na stejném seznamu nebo na jiný seznam.
Seznamy lze přesunout na jiné místo na desce stejným způsobem kliknutím a přetažením.
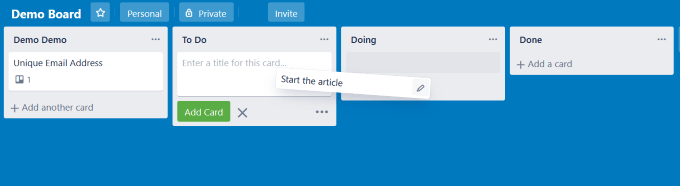
Pokud jste Trello nezkoušeli, nemáte ponětí, co vám chybí. Je to velmi silný a intuitivní nástroj pro správu projektů a úkolů.