Za hodinu máte důležitý hovor. Jste připraveni, sedíte před počítačem v obleku, kravatě a pyžamových kalhotách. Začnete svou due diligence kontrolou kamery, náhlavní soupravy a mikrofonu, ale všimnete si ozvěny.
Narušení vás může dostat do panického režimu, ale nebojte se; během několika minut vám pomůžeme vyřešit problémy s ozvěnou mikrofonu.
Před řešením problému s ozvěnou si promluvme o některých běžných problémech, které mohou způsobit efekt ozvěny mikrofonu.
Proč váš mikrofon ozývá?
Ozvěna je způsobena, když hlas vychází z reproduktorů a je přiváděn zpět jako vstup přes mikrofon, což způsobuje ozvěnu. Následující hardwarové a softwarové problémy mohou způsobit ozvěnu:
Jak opravit Mic Echo ve Windows
Pokud se vám v počítači se systémem Windows ozývá ozvěna, zde je několik způsobů, jak to opravit.
Ztlumit mikrofon
Pokud jste uprostřed hlasového chatu a stále slyšíte svůj hlas nebo hluk na pozadí, je nejlepší vypnout mikrofon, když zrovna nemluvíte.
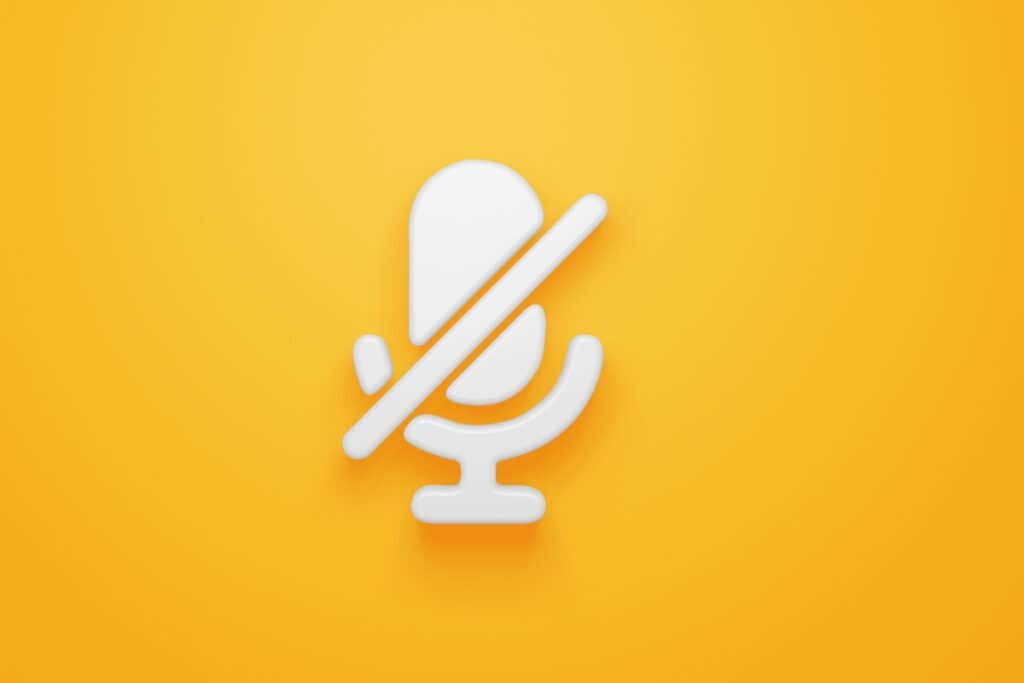
Vypnutím zvuku zabráníte tomu, aby váš problém s ozvěnou narušil schůzku. Pokud je problém ve vašem případě šum na pozadí, můžete odstranit zdroj hluku a poté zapnout mikrofon, abyste zjistili, zda problém přetrvává.
Znovu připojte náhlavní soupravu
Pokud sluchátka nejsou správně připojena k počítači, může se objevit ozvěna. Odpojením náhlavní soupravy se přeruší smyčka zvukové zpětné vazby a okamžitě se zastaví ozvěna. Znovu připojte náhlavní soupravu a zjistěte, zda problém vyřeší.
Snižte hlasitost reproduktoru
Pokud nastavíte příliš vysokou hlasitost, váš mikrofon zachytí zvukový výstup z reproduktorů. Poté mikrofon znovu zavede zvuk do vašich reproduktorů a vytvoří smyčku zvukové zpětné vazby.
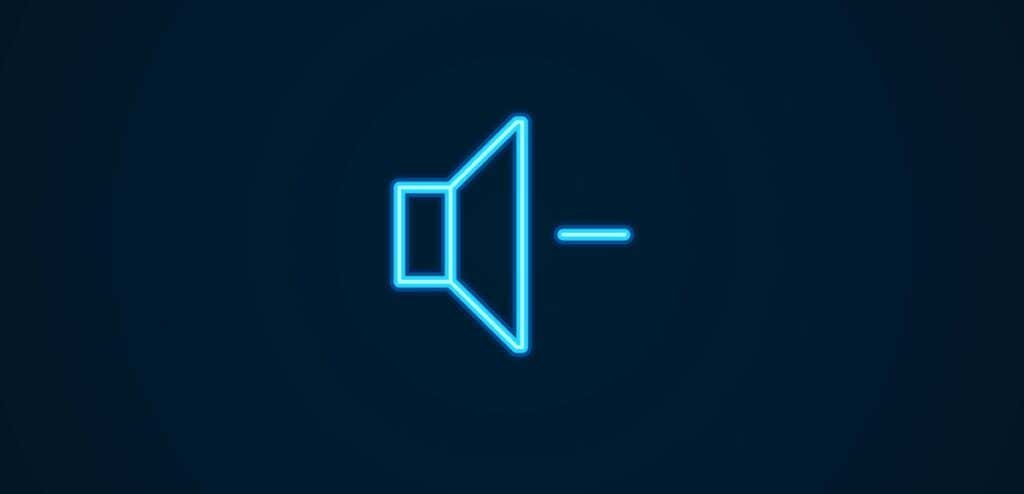
Totéž se může stát, když je na pozadí hodně hluku. Snižte hlasitost na reproduktorech, abyste opravili ozvěnu.
Změna umístění mikrofonu
Pokud používáte vestavěný mikrofon, nelze umístění mikrofonu změnit. Pokud však máte externí mikrofon, měli byste jej umístit mimo reproduktory počítače, abyste odstranili ozvěnu..
Externí mikrofon může být jednosměrný, obousměrný nebo všesměrový. Ideální umístění závisí na typu mikrofonu, který používáte. V zásadě se chcete ujistit, že zvukové zařízení, jako jsou reproduktory nebo jiná zařízení, která vydávají hluk na pozadí, neumístíte ve směru, ze kterého může mikrofon zachytit zvuk.
Pokud například používáte obousměrný mikrofon, neumisťujte reproduktory na přední ani zadní stranu mikrofonu.
Špatné připojení k internetu
Problém s ozvěnou může být také způsoben špatným připojením. Pokud má například jeden z účastníků hovoru nestabilní připojení, jeho síť bude přenášet data nekonzistentně, což způsobí, že software bude vykreslovat koktání nebo zvuky s ozvěnou.
Zda je na vině špatné internetové připojení, obvykle zjistíte podle kvality videa. Vzhledem k tomu, že pravděpodobnost, že budou vaše sluchátka a webová kamera společně vadné, je nízká, nízká kvalita zvuku a videa může potvrdit, že máte špatné připojení k internetu.
Vypněte možnost „Poslouchat toto zařízení “
Možnost „Poslouchat toto zařízení“ se hodí, když chcete přenášet zvuk do reproduktorů přímo z jiného zvukového zařízení připojením přes in-line port. To umožní, aby byl zvuk přenášen přímo ze systému, nikoli z externích reproduktorů.
Tato funkce však může někdy způsobit ozvěnu, takže ji můžete zkusit deaktivovat v Ovládacích panelech nebo v aplikaci Nastavení a zjistit, zda to pomůže.

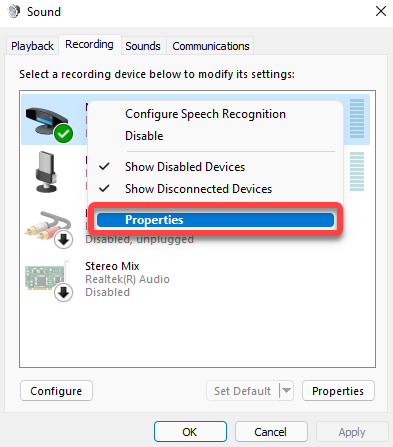
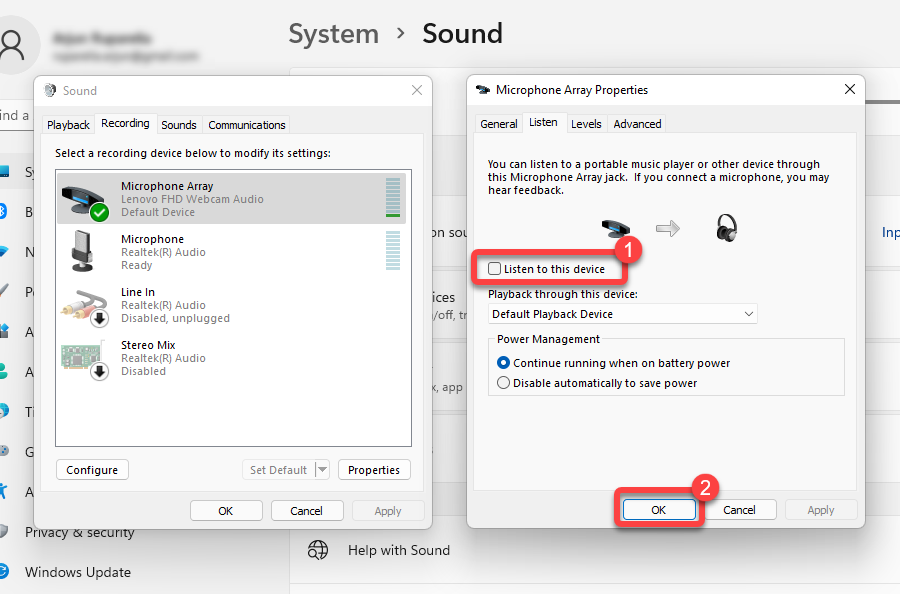
Zakázat zesílení mikrofonu
.Windows vám umožňuje ovládat citlivost mikrofonu a zesílit vstup, takže mikrofon zachytí více zvuku. Je to podobné jako funkce redukce okolního hluku na Macu. Můžete to provést pomocí možností Úroveň mikrofonu a Zesílení mikrofonu v nastavení zvuku.
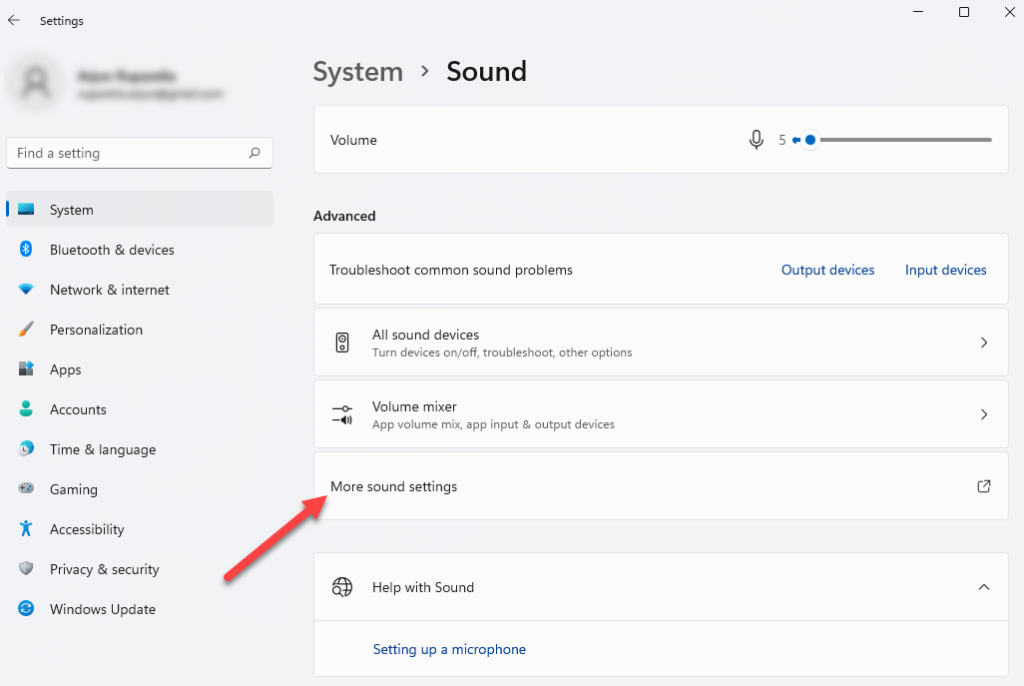
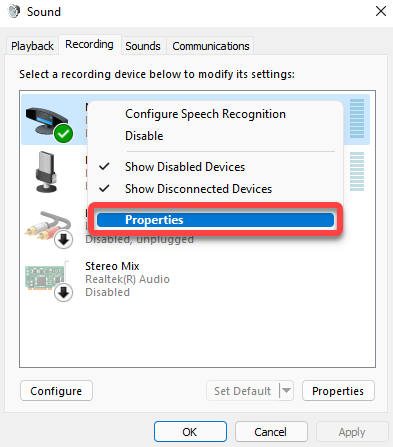
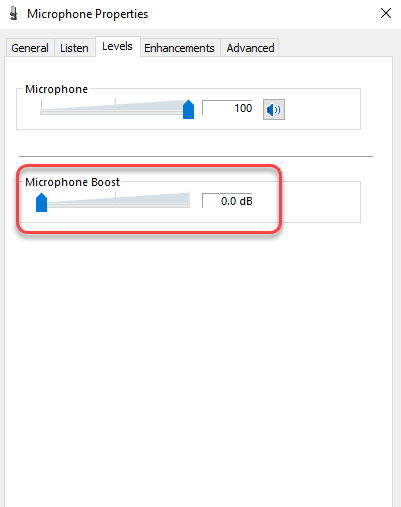
Zakázat vylepšení zvuku
Systém Windows je dodáván se sadou vestavěných zvukových funkcí, které mohou zlepšit kvalitu přehrávání v počítači. V některých případech mohou vylepšení způsobit ozvěnu. Pokud jste povolili vylepšení zvuku, zkuste je zakázat a zjistěte, zda to problém s ozvěnou nevyřeší.
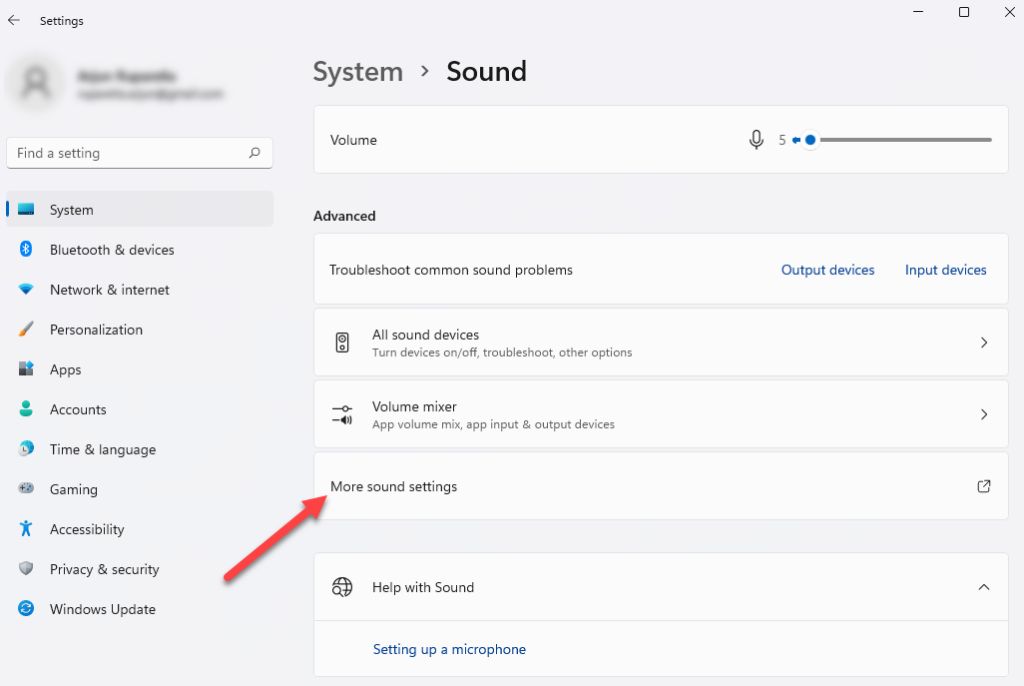
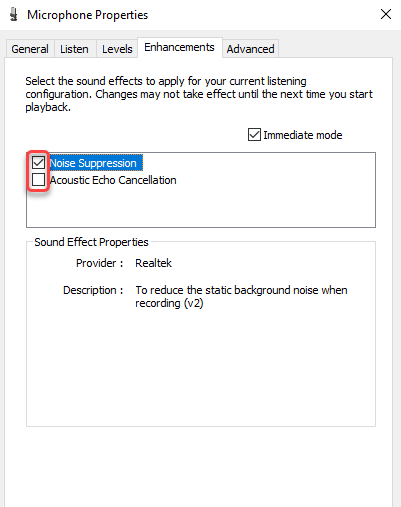
Aktualizujte ovladače zvuku
Zastaralé ovladač na vašem počítači může potenciálně způsobit problém s ozvěnou, ale aktualizace ovladačů může problém snadno vyřešit.
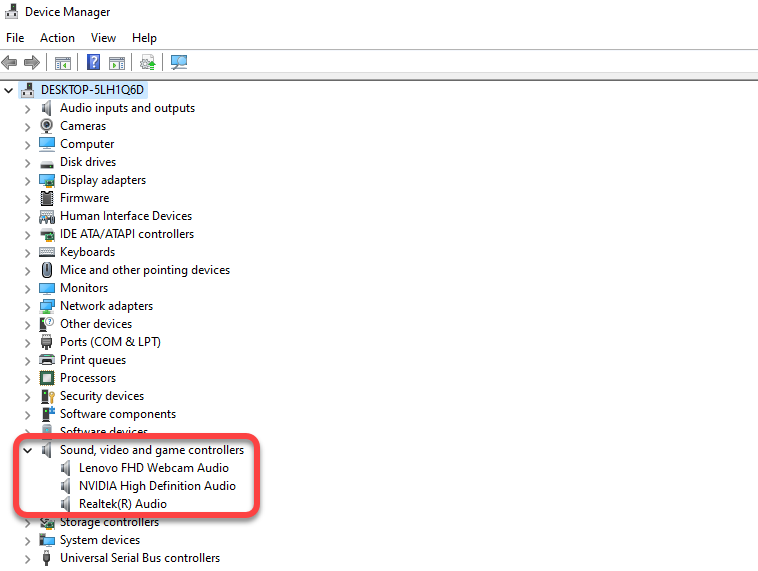
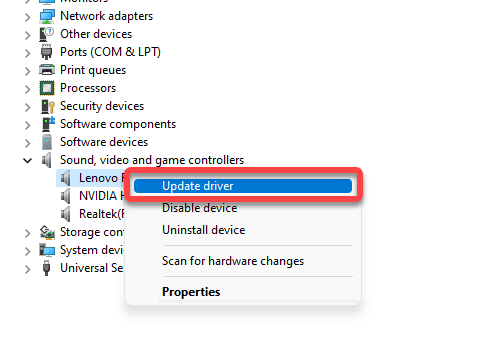
Při aktualizaci ovladačů postupujte podle pokynů na obrazovce v průvodci aktualizací.
Tak dlouho, echo
.Doufejme, že jste problém s ozvěnou na svém počítači se systémem Windows vyřešili pomocí jedné z těchto oprav. Bohužel počítače se systémem Windows často narážejí na problémy se zvukem a někdy i na zvuk přestane fungovat úplně. Ve většině případů jsou však opravy jednoduché.
.