Pokud otevřete Discord a vidět černou obrazovku, aplikace má problémy s načítáním obsahu. Existuje mnoho důvodů, proč k tomu dochází, některé z nich souvisí s nastavením vašeho systému.
Jedním rychlým způsobem, jak problém vyřešit, je zavřít a restartovat Discord. Pokud však nemáte žádné výsledky, vyzkoušejte několik pokročilých řešení, jak je vysvětleno níže.

1. Aktualizovat Discord
Stejně jako všechny ostatní aplikace byste měli udržovat Discord aktualizovaný, aby měl všechny nejnovější opravy chyb a funkce. Novější verze aplikace by měly opravit chybu na černé obrazovce Discordu.
Obvykle Discord automaticky zkontroluje a nainstaluje aktualizace při každém spuštění aplikace. Kontrolu aktualizací však můžete také vynutit stisknutím kláves Ctrl + R (Windows) nebo Command + R (Mac), když je aplikace spuštěna.
Jakmile nainstalujete aktualizace, aplikace by měla fungovat normálně.
2. Smažte soubory mezipaměti aplikace Discord
Discord ukládá soubory mezipaměti ve vašem počítači, aby vám mohl rychle poskytnout požadovaný obsah. Tyto soubory mezipaměti jsou někdy problematické a způsobují různé problémy, včetně chyby černé obrazovky.
Můžete vymažte mezipaměť Discordu a možná svůj problém vyřešit. Vaše data ve službě Discord nebudou ovlivněna.
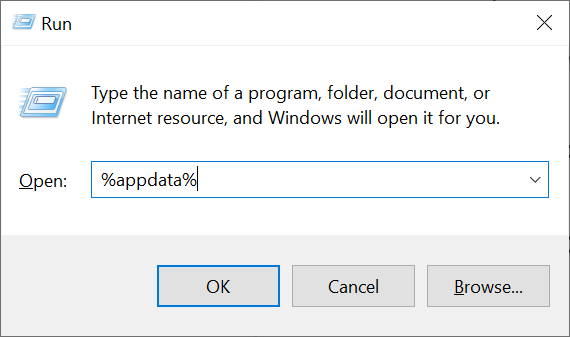
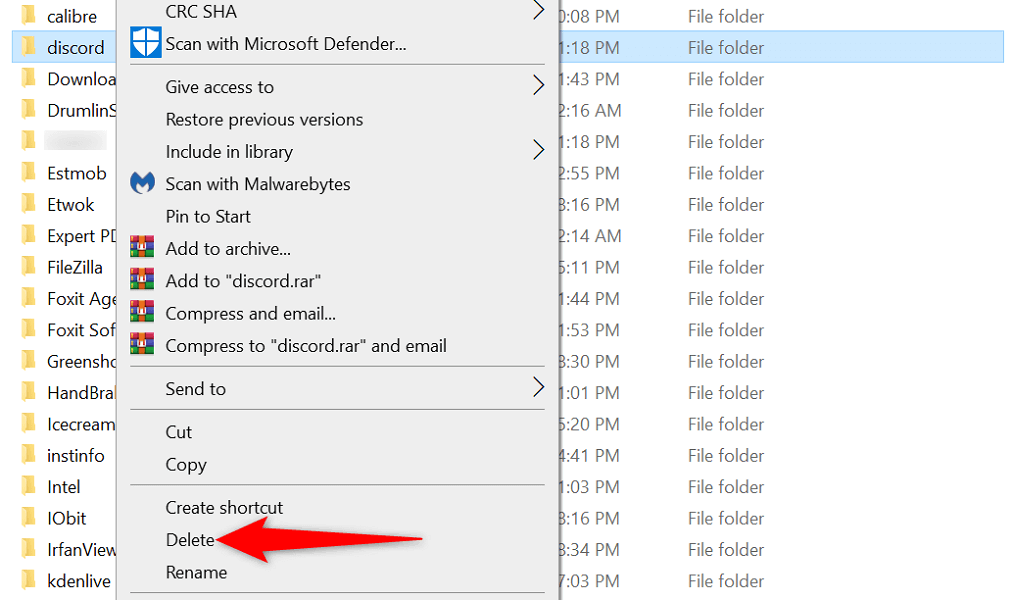
3. Opravte Discord Black Screen spuštěním aplikace jako správce
Dalším způsobem, jak potenciálně vyřešit problém s černou obrazovkou Discordu, je spusťte aplikaci s právy správce. To dává aplikaci více oprávnění a opravuje všechny problémy s omezením. Na počítači je snadné spouštět aplikace jako správce..
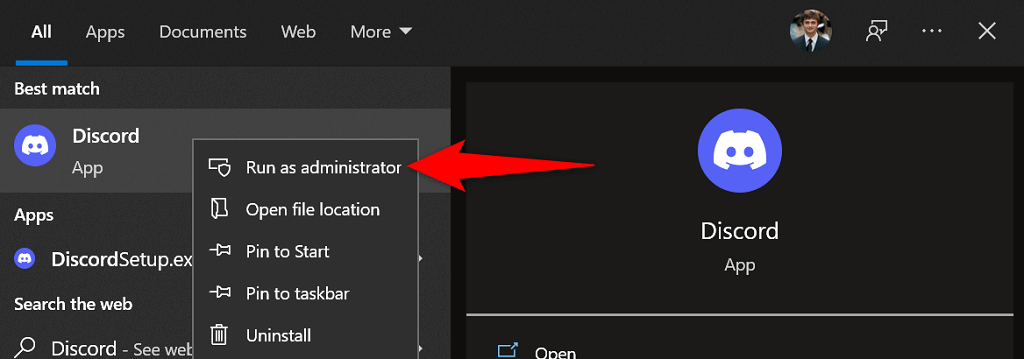
4. Opravte nesprávná nastavení data a času v počítači
Mnoho aplikací spoléhá na fungování nastavení data a času v počítači. Pokud jste tato nastavení zadali nesprávně, budete je muset opravit, než budete moci spouštět své aplikace, jako je Discord.
Je snadné nastavit správné datum a čas, protože váš počítač nabízí automatické nastavení času. Zde je návod, jak to povolit.
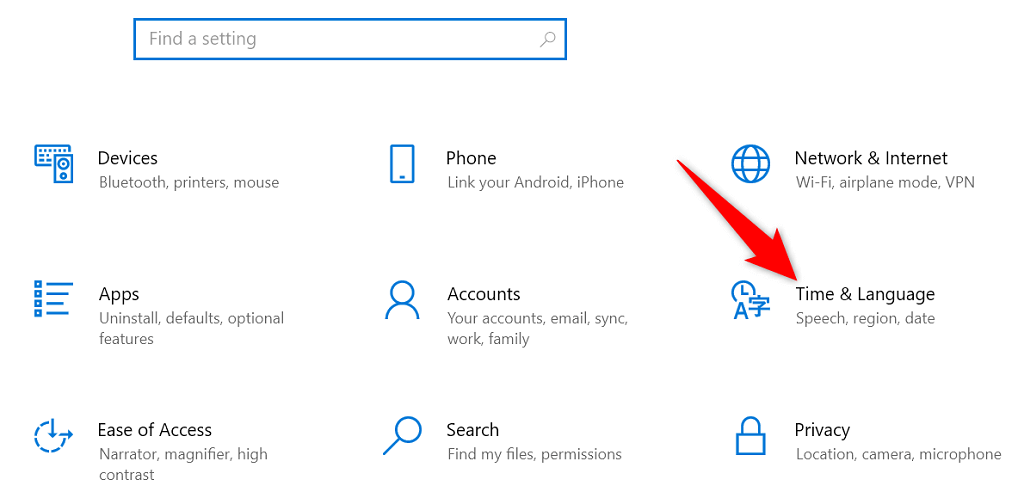
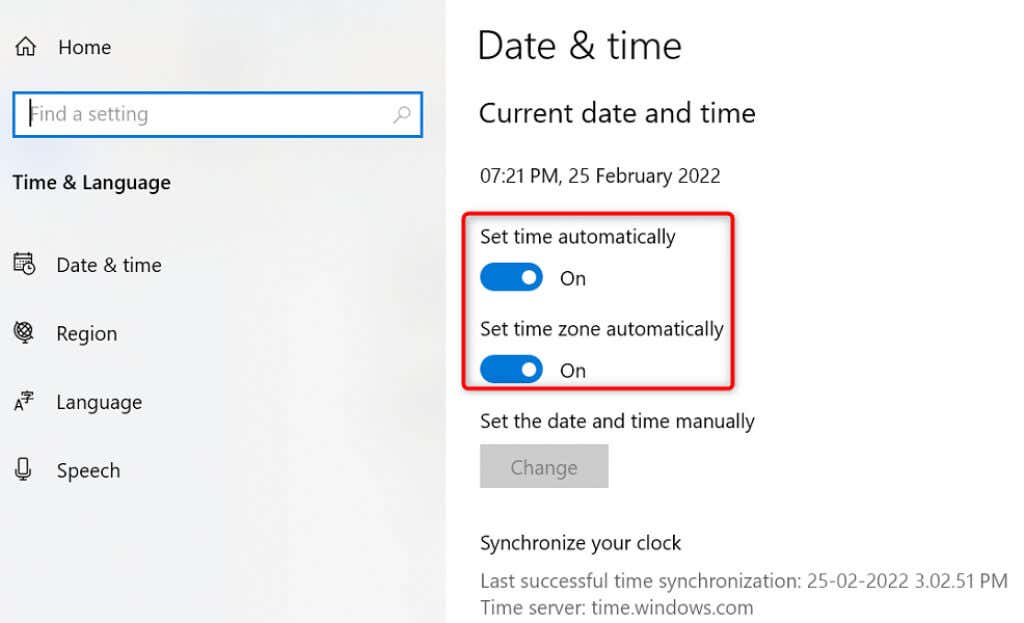
5. Vypněte VPN
Vaše VPN směruje váš internetový provoz přes servery třetích stran, což může být někdy problematické. Například problém s černou obrazovkou discordu může být způsoben nefunkční nebo špatně nakonfigurovanou sítí VPN.
Můžete zkontrolovat, zda je na vině vaše VPN, dočasným vypnutím služby VPN a zjištěním, zda Discord funguje. Tlačítko pro deaktivaci VPN byste měli najít na hlavní stránce aplikace.
Pokud se Discord načte při vypnutí VPN, budete muset změnit nastavení VPN nebo aplikaci získejte zcela novou VPN.
6. Spusťte Discord v režimu kompatibility
Když Discord funguje podivným způsobem, můžete to opravit do spuštění aplikace v režimu kompatibility. Vaše aplikace tak běží, jako by byla načtena na starší verzi operačního systému.
Windows nabízí několik starších operačních systémů, pod kterými můžete Discord spustit. Zde je návod, jak to udělat.
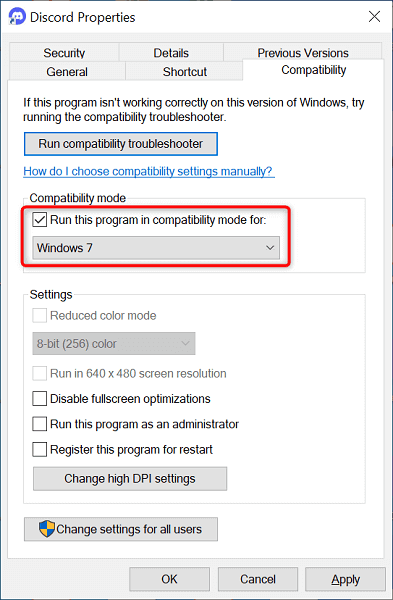
7. Povolit/zakázat hardwarovou akceleraci
Funkce Hardwarová akcelerace společnosti Discord má za cíl usnadnit práci s aplikací využitím výkonu vašeho GPU. Vyplatí se přepnout tuto možnost, abyste se vyhnuli problému s černou obrazovkou v aplikaci.
Abyste mohli používat tuto metodu, musíte mít přístup k nastavení Discordu. Tuto metodu tedy můžete použít pouze v případě, že máte s aplikací občasné (a nikoli trvalé) problémy s černou obrazovkou.
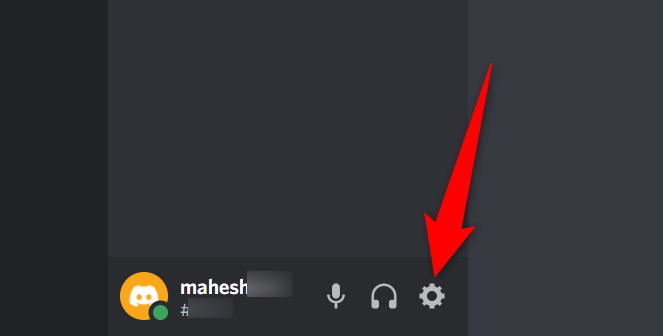
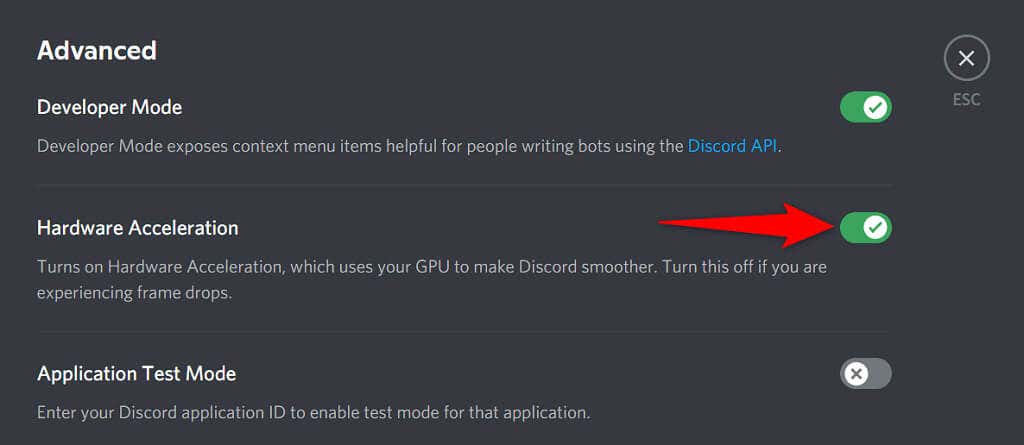
8. Aktualizujte grafickou kartu/ovladač grafiky
Vaši ovladače grafické karty jsou zodpovědní za vytvoření obrázku na vaší obrazovce. Problém s černou obrazovkou Discordu může být způsoben zastaralými ovladači grafické karty.
V tomto případě byste měli aktualizujte své ovladače spustit jejich nejnovější verze. Windows automatizuje hlavní části procesu, takže nemusíte dělat všechno sami.

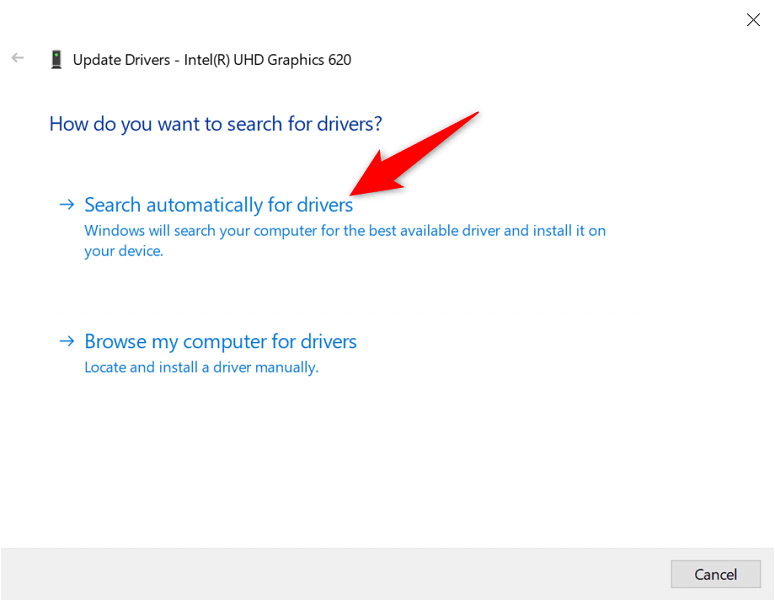
9. Znovu nainstalujte aplikaci Discord
Pokud se v aplikaci Discord nadále zobrazuje černá obrazovka, mohly být poškozeny základní soubory aplikace. Bohužel neexistuje žádný ruční způsob, jak to opravit, ale můžete to obejít odinstalujte a znovu nainstalujte Discord.
Přeinstalování aplikace Discord s novými novými soubory pomůže opravit staré problematické soubory. Při opětovné instalaci aplikace o svá data nepřijdete, ale k přihlášení do účtu budete potřebovat přihlašovací údaje Discord.

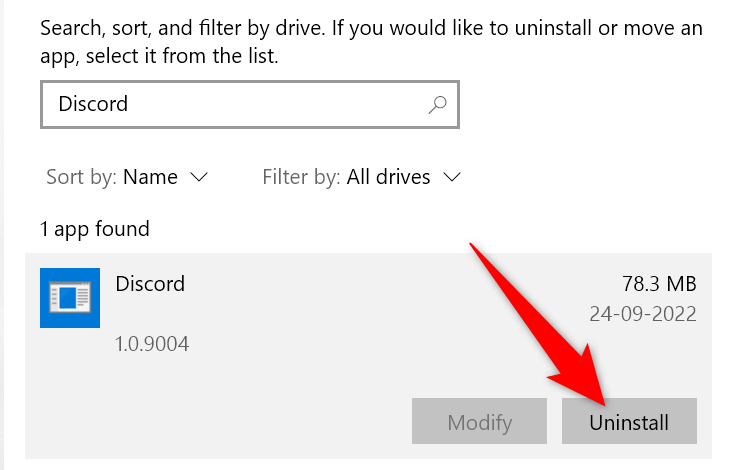

Nahraďte černou obrazovku Discordu skutečným obsahem
Když spustíte Discord, očekáváte, že aplikace zobrazí vaše servery, kanály, zprávy a další prvky. Pokud se tak nestane a uvidíte černou obrazovku, musíte se podívat na průvodce výše.
Ve většině případů je snadné opravit tento problém a měli byste být schopni se rychle vrátit ke svým chatovým relacím.
.