Nic nenarušuje tok virtuální schůzky nebo konferenčního hovoru, jako by vás ten druhý neustále požadoval, abyste mluvili hlasitěji nebo opakovali, co jste řekli.
Častěji je problém ve vaší síti, WiFi připojení, nebo v některých případech s mikrofonem.
Problémy s mikrofonem mohou kromě problému nahrávání zvuku ve Windows 10 ovlivnit i zvuk a kvalitu videa nebo hlasových hovorů. Problém je obzvláště výrazný při používání mikrofonu s konferenčními aplikacemi, jako je Skype, kde někdy klesá kvalita hlasu, nebo při hraní v oktanovém kontextu hry pro více hráčů.

Ať už chcete uskutečněte konferenční hovor na počítači, nebo se snažíte zaznamenat systém nebo hlasový zvuk, ukážeme vám, jak zvýšit hlasitost mikrofonu ve Windows 10, abyste lépe slyšeli ostatní.
Předběžné kontroly ke zvýšení hlasitosti mikrofonu ve Windows 10
Pokud vás ostatní neslyší, je třeba zkontrolovat následující věci, než vyzkoušíte následující opravy:
Pokud žádný z těchto postupů nezvýší hlasitost mikrofonu, vyzkoušejte níže uvedené opravy.
In_content_1 vše: [300x250] / dfp: [640x360]->1. Upravte hlasitost mikrofonu
Pokud vás nebo ostatní během hovoru nebo virtuální schůzky neslyšíte, můžete v systému Windows 10 zvýšit hlasitost mikrofonu.


Poznámka: Můžete také přejít na
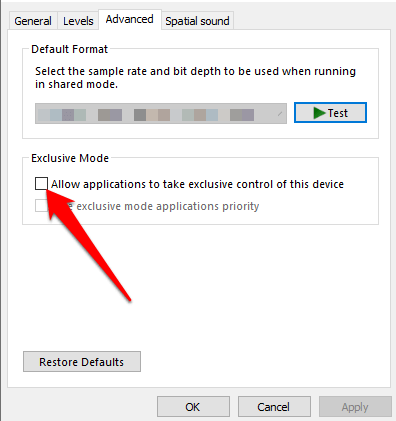
Jak pomocí ovládacího panelu upravit úrovně hlasitosti mikrofonu
Úrovně hlasitosti mikrofonu můžete také zvýšit pomocí Ovládacího paneluve Windows 10.
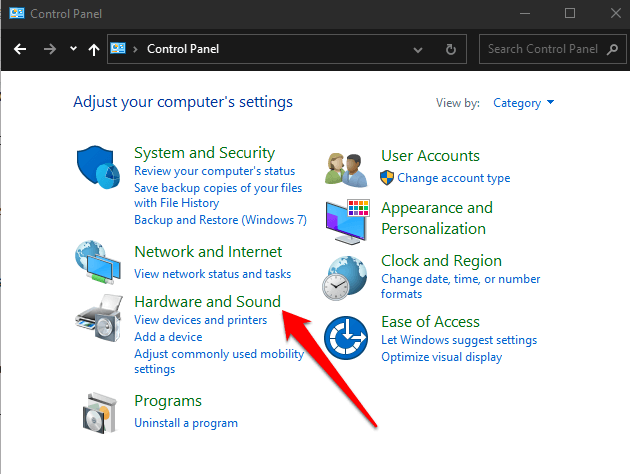
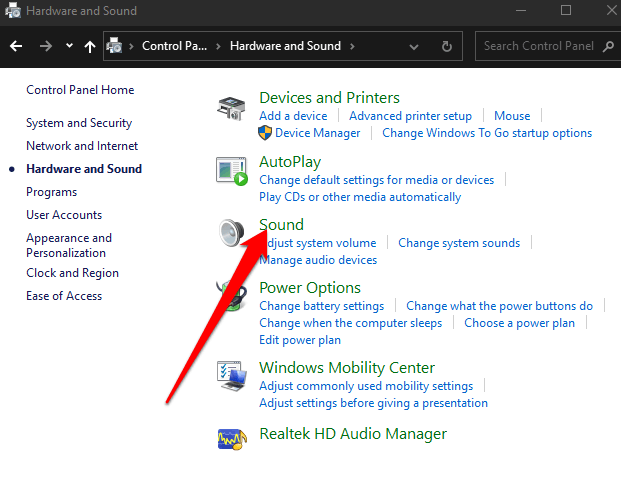
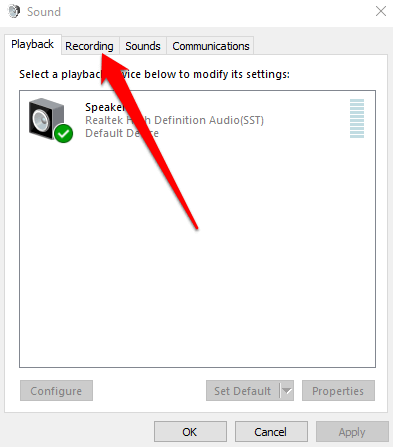
2. Udělte aplikacím oprávnění používat mikrofon
Pokud jste právě aktualizovali systém Windows 10 a mikrofon nebyl detekován, můžete aplikacím udělit přístup k mikrofonu a zkontrolovat, zda hlasitost funguje znovu.


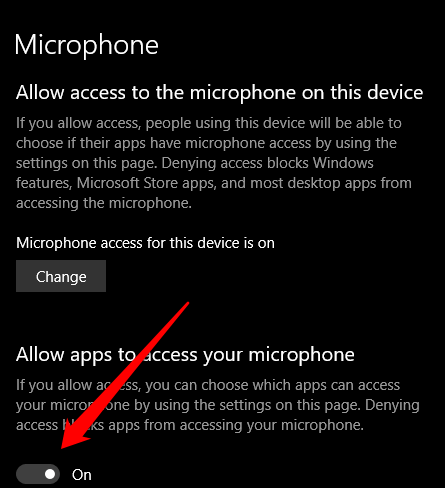

3. Spusťte Poradce při potížích se zvukem v systému Windows 10
Pokud váš počítač nezobrazuje možnost Zesílení mikrofonu, můžete přístup k němu obnovit spuštěním integrovaného nástroje pro odstraňování problémů se zvukem, který zkontroluje a opraví jakékoli problémy se zvukem.
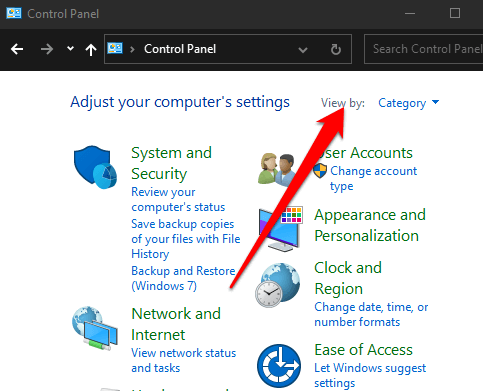
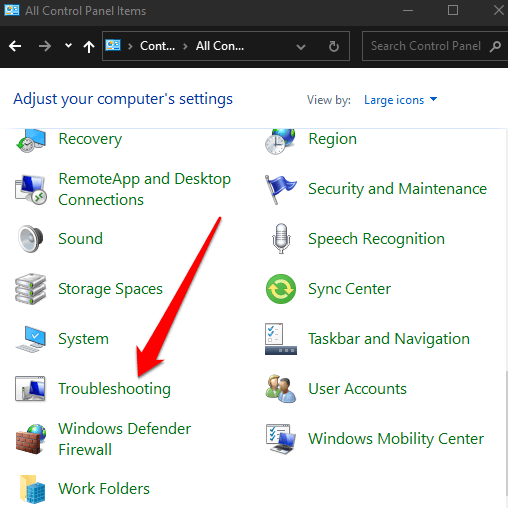
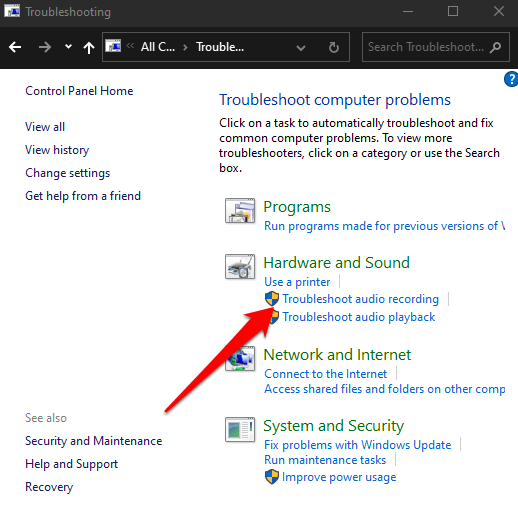
Nyní byste měli být schopni používat funkci Microphone Boost pro zvýšení hlasitosti mikrofonu.
4. Aktualizujte zvukové ovladače mikrofonu
Zastaralé nebo nekompatibilní zvukové ovladače mohou způsobit, že váš mikrofon přestane správně fungovat. Chcete-li tento problém vyřešit, zkontrolujte a aktualizujte jeho zvukové ovladače a poté zkontrolujte, zda se úroveň hlasitosti vrátí k normálu.


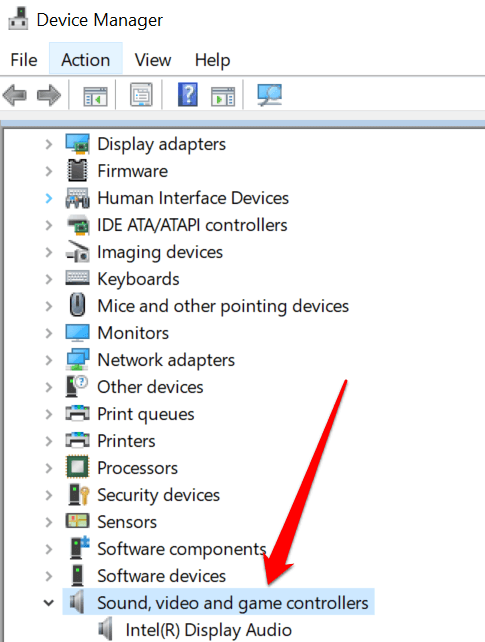
S aktualizovanými ovladači zvukové i zvukové karty restartujte počítač a zkontrolujte Úrovně hlasitosti mikrofonu. Pokud je problém s vaším mikrofonem, náš průvodce po jak opravit mikrofon nefunguje ve Windows 10 obsahuje další opravy, které můžete vyzkoušet.
Zvyšte hlasitost mikrofonu
Mnoho lidí, kteří používají software pro online chatování a videokonference pro své virtuální schůzky, je nutné mít slušný mikrofon, který funguje správně. Bohužel ne všechny mikrofony počítače fungují stejně.
Ať už používáte vestavěný nebo externí mikrofon v počítači, můžete zvýšit hlasitost mikrofonu, když vás ostatní neslyší, a obnovit komunikaci. .
Chcete-li získat lepší zvuk pomocí mikrofonu, přejděte k našemu průvodci na stránkách jak snížit hluk pozadí a opravit citlivost mikrofonu ve Windows 10. Máme také užitečného průvodce po co dělat, pokud nemáte na Skype žádný zvuk a pokud hledáte dobrý mikrofon pro použití s vaším iPhone, podívejte se na nejlepší iPhone mikrofony, který si můžete koupit hned teď.