Mikrofon Blue Yeti je vynikající volbou pro začátečníky. Poskytuje skvělou kvalitu zvuku za dostupnou cenu. Pokud jste nahrávání podcastů, streamujete hry nebo nahráváte audioknihy, Blue Yeti je ideální místo, kde začít – pokud to funguje.
Pokud si nejste jisti, zda mikrofon funguje, podívejte se na nastavení přehrávání. Pokud váš systém nerozpozná vašeho Blue Yeti, vyzkoušejte tyto opravy, abyste to napravili.
Jak opravit chyby Blue Yeti Not Recognized
Existuje několik důvodů, proč se váš mikrofon Blue Yeti nemusí zobrazit ve Windows 10 nebo 11. Zde je návod, jak to opravit.
Vyzkoušejte jiný port USB
Jedním z hlavních problémových bodů je pouze vadné připojení – nebo to, že zařízení Blue Yeti není plně zapojeno. Vyměňte jej za samostatný USB port, abyste eliminovali riziko špatného připojení, vadný kabel USB nebo jiné podobné problémy. Mnoho lidí zjistilo, že výměna za port USB 2.0 (místo portu USB 3.0) vede k lepšímu provozu.
Aktualizujte svůj ovladač Blue Yeti
Dalším běžným viníkem problémů s mikrofonem je ovladač. Pokud je váš ovladač zastaralý (nebo je jen závadný), musíte aktualizovat ovladač mikrofonu, aby jej systém Windows mohl rozpoznat.



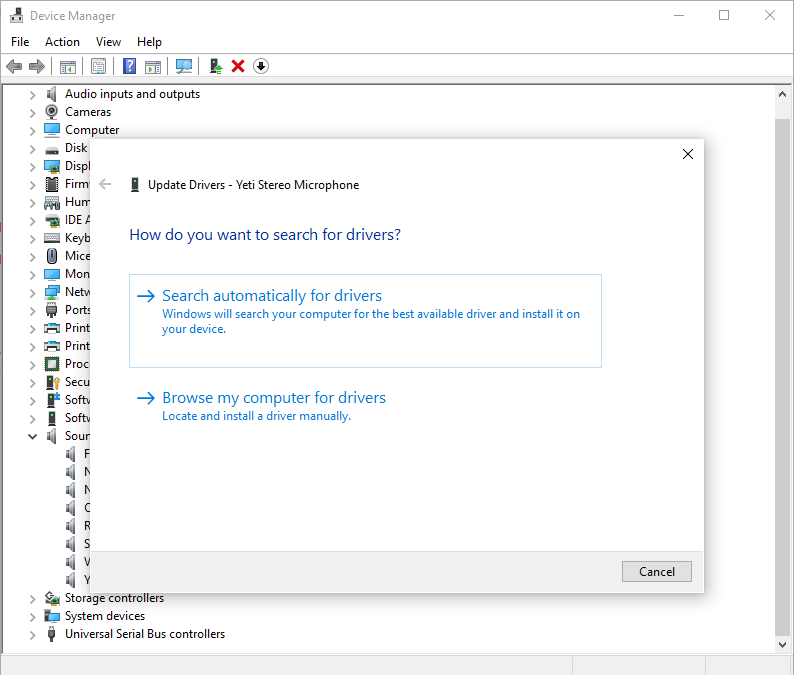
Poté restartujte počítač. Tento krok není vždy nutný, ale úplný restart může vyřešit mnoho problémů. Pokud to nepomůže, proveďte ještě jednou stejné kroky jako výše – ale místo aktualizace ovladače jej odinstalujte a znovu nainstalujte.
Použijte nástroj Microsoft Audio Troubleshooter
Microsoft má několik vestavěných nástrojů, které pomáhají diagnostikovat potenciální problémy s vaším systémem. Nejlepší na tom je, že se neuvěřitelně snadno používá a přístup.
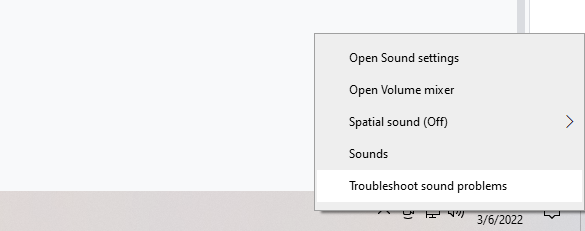

Tím se nemusí vyřešit každý problém, ale může vám pomoci přesně určit, proč nebylo rozpoznáno vaše nahrávací zařízení.
Nastavit Blue Yeti jako výchozí zařízení
Někdy může být váš Blue Yeti k dispozici jako možnost v nastavení zvuku, ale není k dispozici jako možnost v jiných programech. Pokud je to váš případ, můžete to jednoduše opravit nastavením jako výchozí zařízení.
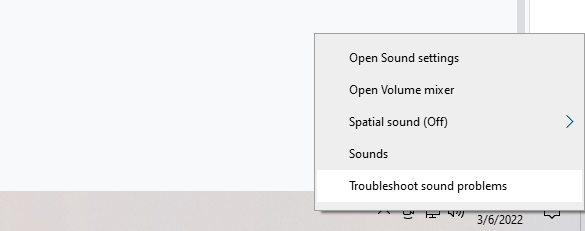

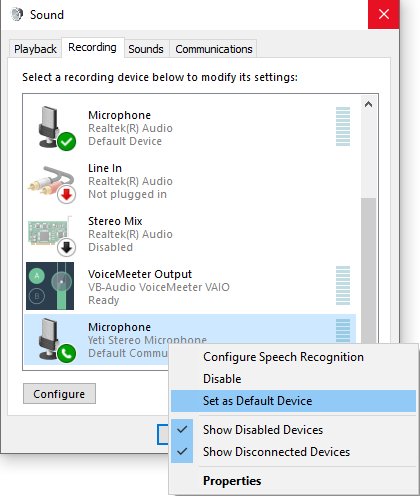
Z této nabídky můžete upravit také jakékoli jiné zvukové zařízení. Změna výchozí možnosti pro zvukový vstup může vyřešit mnoho potenciálních problémů.
Ruční stažení ovladače
Blue Yeti Pro je o něco pokročilejší a dražší verze Blue Yeti. Jiné modely fungují pomocí standardní ovladače, ale uživatelé hlásili, že u tohoto konkrétního modelu je potřeba ovladač nainstalovat ručně.
 .
.Zdá se, že tento problém je specifický pouze pro Blue Yeti Pro. Aktualizovaný software ovladače by měl problém vyřešit. Pokud máte jinou verzi mikrofonů Blue (jako je mini verze Yeti Nano), měla by být schopna fungovat pomocí standardních ovladačů na počítačích se systémem Windows nebo Mac.
Streamery, podcasteři a kdokoli jiný, kdo na svém počítači nahrává zvuk, potřebuje funkční mikrofon. Pokud hledáte upgrade na stávající USB mikrofon, Blue Yeti je k dispozici na Amazonu. Pokud zjistíte, že Blue Yeti není z jakéhokoli důvodu rozpoznán, proveďte rychlou kontrolu – může to být něco tak jednoduchého jako špatné připojení USB nebo ovladače zařízení.