V moderním světě existuje jen málo věcí dráždivějších než pomalé ethernetové připojení. Tolik naší práce a hraní vyžaduje stabilní a rychlé připojení k internetu, takže když se vaše ethernetové připojení zpomalí na procházení, frustrace stoupá.
Nemusíte sedět a čekat, až začne fungovat znovu. Vezměte věci do svých rukou pomocí těchto šesti oprav pomalého připojení k síti Ethernet.
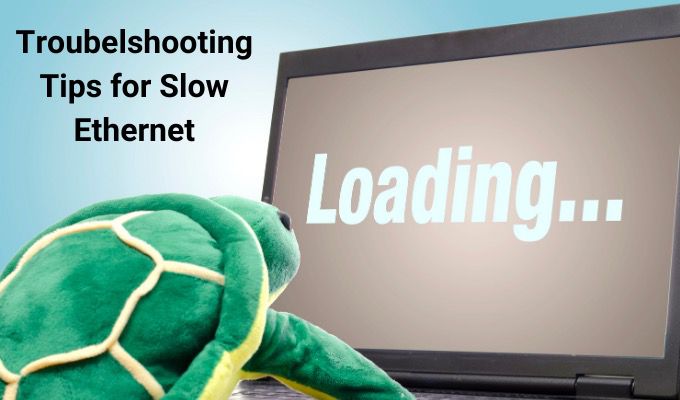
Než však začnete, měli byste zjistit, zda se jedná pouze o vaše zařízení s pomalým připojením, nebo o celou síť. Opravy níže jsou pouze v případě, že je vaše zařízení pomalé, ale ostatní zařízení připojená k síti Ethernet mají rychlé připojení.
Pokud jsou všechna připojená zařízení pomalá, problém je buď s routerem, nebo s vaším ISP. Zkuste resetování routeru nebo zavolejte svému ISP.
1. Restartujte počítač
Zkusili jste počítač vypnout a znovu zapnout? Je to jednoduchá oprava, kterou hodně uslyšíte. Důvodem však je, že restartování počítače může vyřešit spoustu problémů. Proto vždy stojí za to vyzkoušet, než se pustíte do složitějších oprav.
2. Restartujte síťový adaptér
Jednou z nejjednodušších a nejrychlejších oprav je resetovat síťový adaptér. Občas se váš adaptér vydá a odmítne hrát pěkně s vaším příchozím ethernetovým připojením.
In_content_1 vše: [300x250] / dfp: [640x360]->Stiskněte klávesu Windows + Ia přejděte na Síť a internet. V části Změnit nastavení sítěvyberte možnost Změnit možnosti adaptéru.
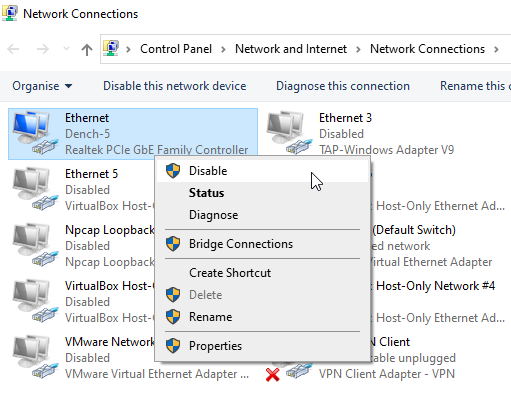
Klikněte pravým tlačítkem na ethernetové připojení a vyberte Zakázat ý>. Chvíli počkejte, poté klikněte pravým tlačítkem a vyberte Povolit. Vaše ethernetové připojení by se nyní mělo vrátit na normální rychlost.
3. Použijte Poradce při potížích se síťovým adaptérem
Systém Windows obsahuje integrovaný Poradce při potížích se síťovým adaptérem. Poradce při potížích vyhledá a pokusí se opravit několik problémů týkajících se vašeho síťového adaptéru, například chyba „Windows se nemůže připojit k této síti“.
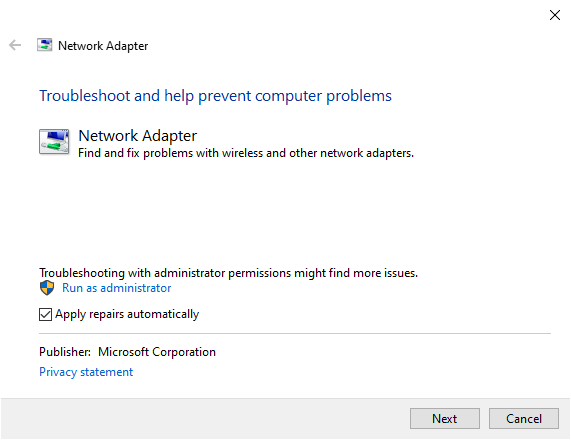
Zadejte síťový adaptérdo Vyhledávací lišta nabídky Start a vyberte nejlepší shodu. Když se zobrazí nástroj pro odstraňování problémů, vyberte Upřesnit>Automaticky použít opravy.
Pokud je to možné, měli byste také vybrat možnost Spustit jako správce, protože to umožňuje širší škálu skenování, analýz a oprav. V závislosti na konfiguraci vašeho systému bude možná nutné zadat heslo k účtu Windows.
Až budete připraveni, vyberte Další. Spustí se proces skenování. Pokud máte nainstalováno více síťových adaptérů, nástroj pro odstraňování problémů vás požádá, abyste určili, který adaptér chcete skenovat. Vyberte připojení Ethernet a poté Další.
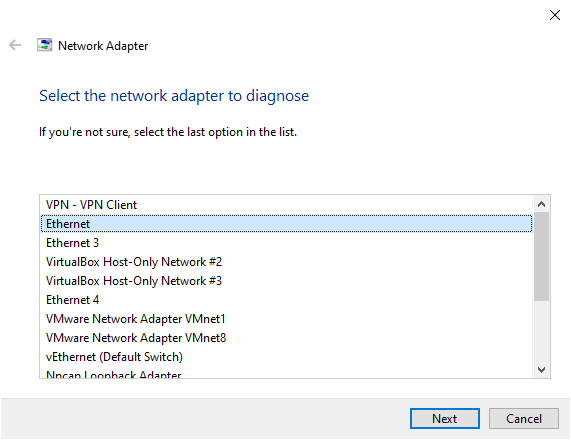
Nástroj pro odstraňování problémů prohledá váš síťový adaptér a vyhledá případné problémy, poté navrhne příslušnou opravu.
4. Restartujte směrovač
Dále byste měli restartovat směrovač. Podobně jako resetování síťového připojení, restartování routeru resetuje vaše internetové připojení přicházející do vašeho domova od vašeho poskytovatele internetových služeb (ISP) a doufejme, že v tomto procesu obnovíte rychlost Ethernetu.

Existují router můžete restartovat několika způsoby, nejjednodušší je však vypnout hlavní vypínač, nechat jej několik sekund a potom jej znovu zapnout. Pokud váš směrovač nemá přepínač, vytáhněte zástrčku ze zásuvky, počkejte několik sekund a poté ji znovu připojte. Jakmile se směrovač znovu připojí online a znovu se připojí k vašemu poskytovateli internetových služeb, měli byste najít správné připojení k internetu provozní rychlost.
Dalším aspektem je malware založený na routeru. Může to být vzácné, ale tady je jak zkontrolovat, zda váš router neobsahuje malware.
5. Vyzkoušejte jiný port na směrovači nebo přepínači
Pokud je vaše zařízení připojeno přímo k routeru nebo přepínači, zkuste použít jiný port, abyste zjistili, zda to zrychluje vaše připojení. Za normálních okolností by to neměl být problém, ale existuje mnoho routerů a přepínačů, kde jsou některé porty rychlejší než jiné. Normálně to poznáte podle přepínače podle světel na zadní straně zařízení.

Zelené světlo obvykle indikuje gigabitové rychlosti a žlutá / oranžová je negigabitová rychlost. Pokud se nacházíte v prostředí s jakýmkoli spravovaným přepínačem, lze rychlosti řídit pomocí softwaru, proto si v takovém případě promluvte se správcem sítě.
6. Vyhledat malware
Pomalé ethernetové připojení může naznačovat problém s počítačem, například malware. Některé typy malwaru využívají velké množství síťových prostředků, čímž účinně získávají šířku pásma od zbytku zařízení. V takovém případě budou vaše ostatní programy a procesy závislé na síti běžet mnohem pomaleji, protože budou bojovat s malwarem.
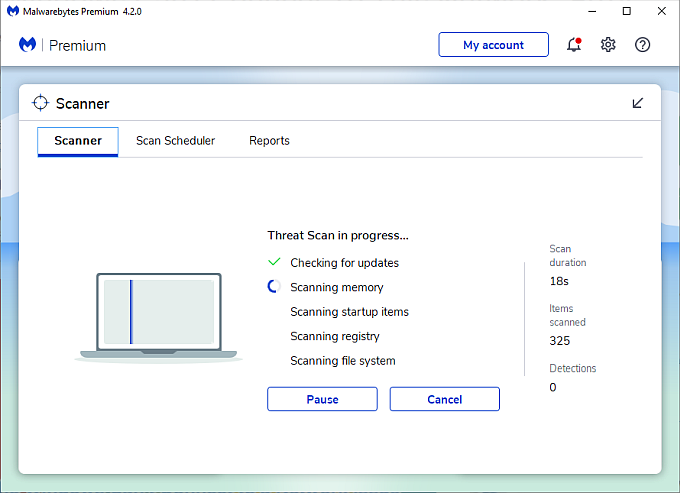
Jeden z nejlepších způsobů, jak rychle a efektivně prohledat váš systém používá Malwarebytes, bezplatný antimalwarový nástroj. Stáhněte a nainstalujte Malwarebytes a poté prohledejte svůj systém. Pokud kontrola malwaru vrátí všechny škodlivé soubory, vyberte je všechny a poté Odstranit.
Po odstranění škodlivých souborů restartujte počítač. Doufejme, že již nemáte pomalé ethernetové připojení.
Malwarebytes je užitečný nástroj pro odstranění malwaru. Pokud narazíte na tvrdohlavý malware ve vašem systému, podívejte se na tyto další nástroje pro odstranění malwaru, které můžete použít.
7. Změňte ethernetový kabel
Jedna věc, kterou byste měli vzít v úvahu, je kvalita nebo stáří ethernetového kabelu. Kabely Ethernet jsou poměrně odolné, ale pokud je často odpojujete a znovu připojujete, může se stát, že se běžně používaný konektor RJ45 poškodí.
Pokud máte po ruce další kabel Ethernet, vyměňte jej za stávající. Pokud se vaše rychlost ethernetu najednou vrátí k normálu, našli jste viníka.
Druhou úvahou je kategorie ethernetových kabelů. Kabely Ethernet nesou specifické hodnocení kategorie, které určuje jejich propustnost. Čím vyšší kategorie, tím rychlejší kabel. V následující tabulce najdete srovnání kategorií ethernetových kabelů:

Pokud používáte starý ethernetový kabel, jako je Cat 3 nebo Cat 5, může se ve vztahu k Ethernetu vyskytnout pomalý na rychlosti, které váš poskytovatel říká, že byste měli dostávat. Tyto dva typy kabelů jsou zastaralé. Cat 5 může být v pořádku v závislosti na vaší inzerované rychlosti internetu, ale určitě byste měli zvážit upgrade.
Pokud si nejste jisti, jaký typ ethernetového kabelu máte, sáhněte si pod svůj stůl a podívejte se. Kategorie kabelu Ethernet je vytištěna na vnějším plášti kabelu v různých intervalech.
8. Odpojte veškerý software VPN
Pokud k soukromému procházení webu používáte VPN, mohlo by to zpomalit vaše připojení, i když používáte Ethernet. VPN jsou proslulí zpomalením, proto je tak důležité vybrat si ten, který má servery po celém světě.
Pokud pro práci používáte VPN, nezapomeňte se při používání zařízení k osobním úkolům odpojit. Díky tomu bude procházení internetu mnohem rychlejší.
Vyřešte problémy s pomalým ethernetem
Jedna z těchto šesti oprav vyřeší vaše problémy s rychlostí ethernetu. Naštěstí jsou všechny dostatečně snadné, aby je někdo mohl sledovat. Váš internet by neměl být pomalý déle, než je nutné!
Chcete rychlejší internet, že? Kdo ne? Tady je jak získáte rychlejší internet, aniž byste za něj platili!