Drzost je jeden z nejlepších balíčků pro úpravy zvuku, díky čemuž je skutečnost, že je také zcela zdarma, zázrakem. Audacity, který používají profesionálové i fandové, je software vhodný pro nahrávací techniky, podcastery, profesionály v oblasti obnovy zvuku a kohokoli jiného, kdo potřebuje pracovat se zvukovými daty.
Ani to není tak těžké použít, jakmile víte, kde se nachází vše, co potřebujete. Problém je v tom, že Audacity může být velmi neintuitivní, takže je těžké přijít na to, jak provádět běžné akce. Rozdělení zvuku je jen jednou z těchto funkcí. V tomto článku se podíváme na několik různých způsobů rozdělení zvuku v Audacity a na některé důležité triky, které stojí za to znát.

Slovo o klávesových zkratkách
Stejně jako v případě fotografií a software pro střih videa je lepší se naučit nejdůležitější klávesové zkratky, než používat myš. Mnoho práce na úpravách zvuku zahrnuje provádění desítek nebo dokonce stovek opakujících se akcí a jejich používání pomocí myši může vaši práci vážně zpomalit. Jako takové vám poskytneme kroky nabídky myši a případně klávesové zkratky.
Rozdělení zvukových klipů
Rozdělení klipu v Audacity znamená, že oddělujete souvislý zvukový soubor ve dvou částech. Existuje několik důvodů, proč to udělat:
Skutečný postup rozdělení zvukového klipu v Audacity je jednoduchý:

Nyní můžete vybrat nové sekce klipu samostatně.
In_content_1 vše: [300x250] / dfp: [640x360]->Spojování klipů
Co kdybyste chtěli znovu spojit klipy? Je to v podstatě stejný proces:

Nyní se všechny klipy stanou opět jedním kusem zvuku.
Rozdělení stereofonní stopy na mono stopy
Většina mikrofony nahrává mono, což znamená, že existuje pouze jeden zvukový kanál. Stereofonní mikrofony nebo rekordéry využívající dva samostatné mikrofony však mohou vytvořit jednu stereofonní stopu.
Řekněme, že jste nahráli podcast pomocí dvou mikrofonů a zvuk každého reproduktoru je nyní zachycen v jedné stereofonní stopě. Jeho rozdělením na dvě mono stopy můžete upravit každou zvlášť.
Tato možnost není taková, jakou najdete ve struktuře hlavní nabídky Audacity, místo toho ji musíte vybrat z rozbalovací nabídky stop:
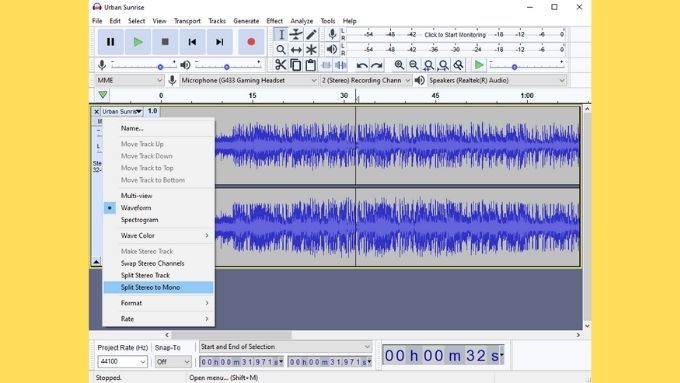
Uvidíte, že se každý kanál stane svou vlastní mono stopou.

Od této chvíle je můžete považovat za samostatné stopy s vlastními úpravami a efekty.
Rozdělení zvukových stop v Audacity pomocí štítků
Toto je jeden pro všechny lidi, kteří chtějí použít Audacity jako způsob záznamu a uchování starší média, jako jsou vinylové nebo kazetové pásky. Tato média jsou zaznamenána jako jeden dlouhý kus zvuku, ale pravděpodobně je budete chtít rozdělit na stopy.
Namísto zdlouhavého rozdělení a exportu částí této mega nahrávky můžete jednoduše označit začátek každé stopy a poté automaticky exportujte každou označenou stopu jako svůj vlastní soubor. Za předpokladu, že jste již zvuk vyčistili a obnovili podle svých představ, můžete ho rozdělit na exportované stopy pomocí štítků takto:




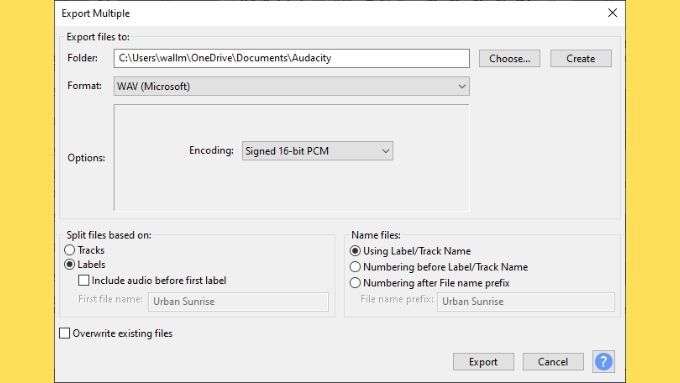
Každá označená část bude nyní uložena jako samostatný soubor. Budete vyzváni k přidání metadat pro každou z nich postupně, jednoduše vyberte OK(ne „Uložit“), až budete hotovi s podrobnostmi každé stopy.
Odebrat Ums a Aahs pomocí Ticho
Jednou z nejdůležitějších (a nejnáročnějších) úloh při přípravě záznamu je odstranění nežádoucích zvuků. To platí zejména v případě, že se jedná o hlasový záznam, například pro podcasty nebo instruktážní videa.
Když mluvíme, na záznamu může být mnoho artefaktů. Slovní tiky jako ums a ahs jsou velmi časté, když někdo nečte ze skriptu. Ty mohou posluchače rušit a snížit kvalitu produkce vašeho záznamu. Budete také chtít odstranit nadměrné zvuky dýchání, plácnutí rtů, polykání a další lidské zvuky, které většina lidí pravděpodobně nechce vysílat pomocí sluchátek přímo do uší.
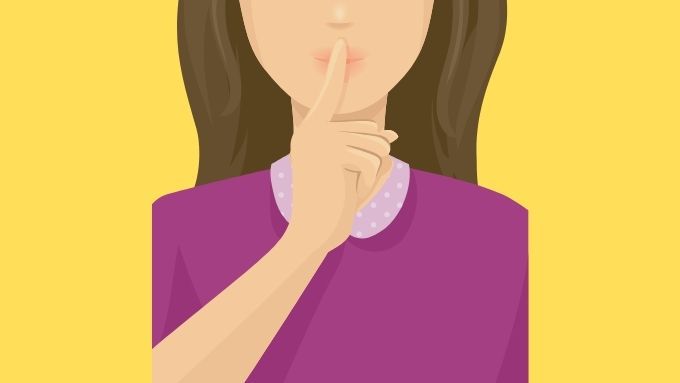
I když můžete jednoduše vyberte tuto část a smažte ji, tím také smažete čas, který zvuk zabral na vaší stopě! Což znamená, že zkrátíte stopu a odstraníte prostor mezi částmi zvuku, které chcete zachovat. To je něco, co možná budete chtít udělat, ale pokud ne, můžete jednoduše tyto oddíly umlčet a zachovat relativní polohy všech zvukových ukázek na stopě:
To je vše, trať přejde ticho v sekcích, které umlčíte. To může být problém u nahrávek se spoustou šumu v pozadí. V těchto případech bude ticho velmi zřejmé. Naštěstí má Audacity čistou funkci, která vám umožní snížit hluk pozadí. Což má také vítaný vedlejší efekt zvýšení kvality výroby!
Rychlé odstranění šumu pozadí
Odstranění šumu na pozadí se opravdu vztahuje pouze na konzistentní zdroje hluku. Mezi ně patří šum rušení záznamového zařízení, syčení klimatizace a jakýkoli jiný podobný hluk.
Odstranění pomocí Audacity je samo o sobě jednoduchost:
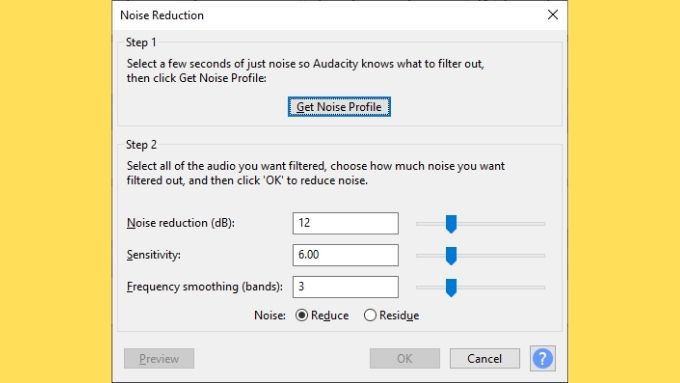
Trať by nyní měla mít mnohem menší (pokud vůbec nějaký) hluk pozadí. Zpříjemnění poslechu.
Porozumění zvuku
S těmito zkratkami a běžnými funkcemi pro rozdělení zvuku v Audacity pod pás jste na dobré cestě stát se efektivním zvukový editor. Vaše podcasty budou přísnější, vaše kvalita zvuku lepší a výsledný produkt pro ni lepší.
Pokud chcete, aby vlak zvukového inženýrství fungoval, proč nezkontrolovat Udělejte si svůj hlasový zvuk profesionální pomocí těchto rychlých tipů Audacity. / p>