Online schůzka nezmizí. Pokud nepoužíváte Microsoft Teams, pravděpodobně používáte Zoom k plánování schůzek a videokonferenčních hovorů. Vytváření nových schůzek na webovém portálu Zoom je velmi snadné. Váš den však pravděpodobně stále řídí Microsoft Outlook a jeho kalendář.
Nebylo by skvělé, kdybyste mohli vytvořit pozvánku na schůzku se všemi podrobnostmi v Outlooku? No, můžeš. Existuje doplněk Outlooku pro Zoom, který lze přidat do webové i desktopové verze Outlooku.
Instalovat Zoom Doplněk pro Microsoft Outlook Desktop
Chcete-li nainstalovat Zoom pro Outlook, musíte použít buď e-mail společnosti Microsoft, jako je @live.com, @outlook.com nebo dokonce @hotmail.com, nebo pracovní nebo školní e-mailový účet, který je součástí služeb Microsoft 365. Doplněk Zoom funguje pro verze Outlook 2016, 2019 a Office 365 na Macu i Windows.

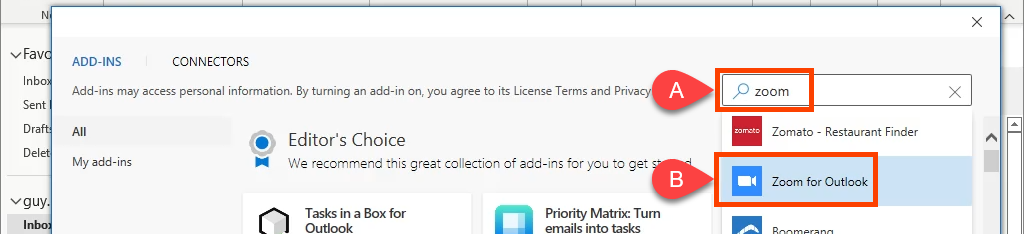
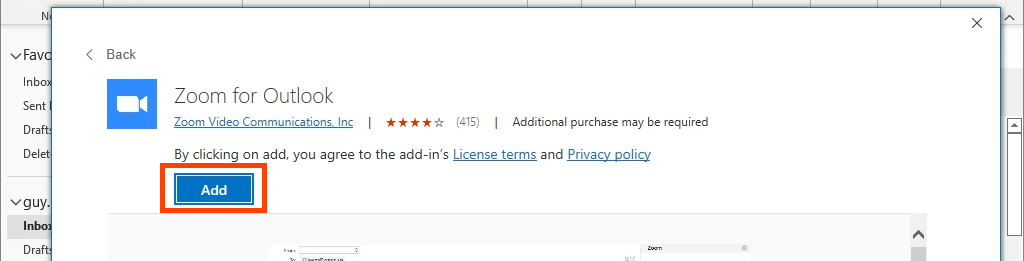


Používáte Zoom v práci nebo ve škole? Okamžitě můžete začít přidávat Zoom schůzky. Zoom vás přihlásí prostřednictvím zásad jednotného přihlášení (SSO) vaší organizace. Pokud ne, vyhledejte pomoc v části Jednotné přihlášení nefunguje? níže..
Pokud používáte Outlook s účtem osobní Microso ft, musíte se přihlásit ke svému účtu Zoom. Vyberte Nastavení a zobrazí se přihlašovací okno. Nezapomeňte zaškrtnout políčko Ponechat mě přihlášeného , abyste se nemuseli přihlašovat pokaždé, když otevřete Outlook a chcete přidat schůzku Zoom.

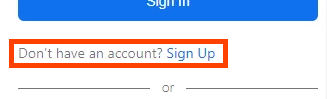
Pokud je váš účet Zoom registrován k účtu Gmail, vyberte Google . Budete přesměrováni na přihlášení Google, abyste se mohli připojit k Zoomu pomocí aplikace Outlook.
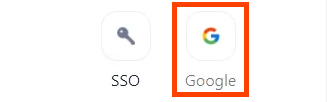
Jednotné přihlášení Nefunguje?
Pokud se při své první schůzce Zoom zobrazí chyba Nelze se přihlásit pomocí Outlook , vyzkoušejte tyto kroky, než kontaktujete organizaci podpora.
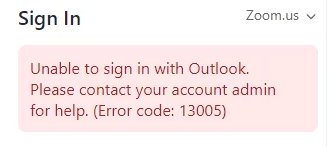
Pro vládní organizace je třeba změnit nastavení z Zoom.us na Zoomgov.com . Zoom.us se používá pro soukromý průmysl a školy. Chcete-li to změnit, vyberte Zoom.us a v rozevíracím seznamu vyberte Zoomgov.com .
O to nejde? Přejděte dále dolů a vyberte SSO .
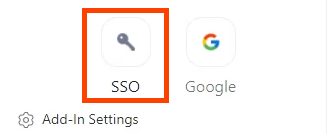
Zkuste zadat název domény vaší společnosti do pole doména. zoom.us a poté vyberte Pokračovat . Doména je pravděpodobně stejná jako web společnosti. Pokud je to mojespolečnost.cz, zadejte část mojespolečnost. Nebo vyberte Neznám doménu společnosti .
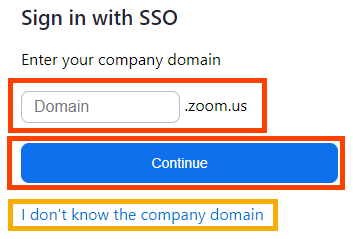
Zadejte svou E-mailovou adresu a poté vyberte Pokračovat . Doplněk Zoom se pokusí najít doménu vaší společnosti a použít ji.
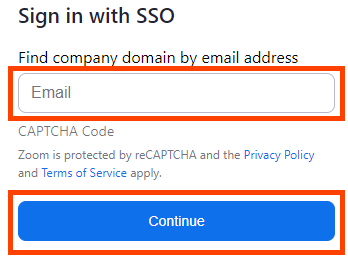
Odinstalovat Zoom Doplněk pro Microsoft Outlook Desktop
Pokud chcete doplněk Zoom odinstalovat, je to snadné.




Instalovat Zoom Doplněk pro Microsoft Outlook Web
Můžete znát Microsoft Outlook Web jako Outlook 365 na webu nebo Outlook Web Access. Outlook Web Access (OWA) je starý Outlook pro web a doplněk Zoom Outlook pro něj nebude fungovat. Bude však fungovat na novém webu Outlooku.
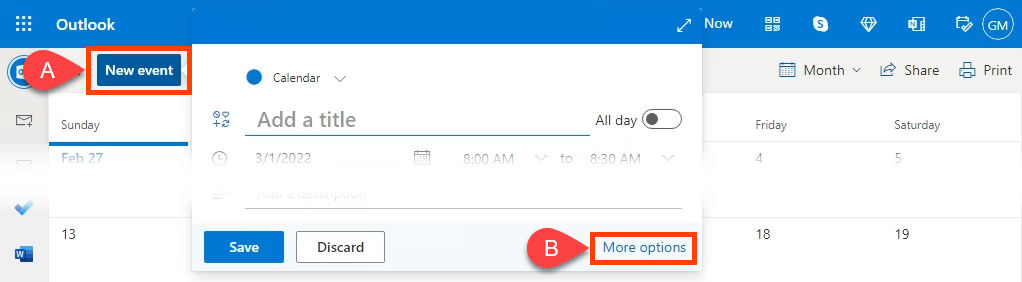
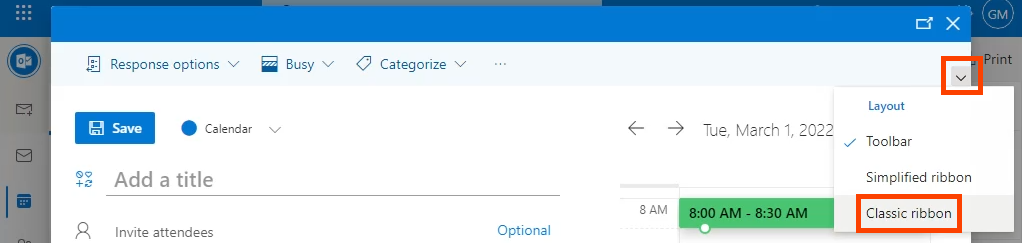

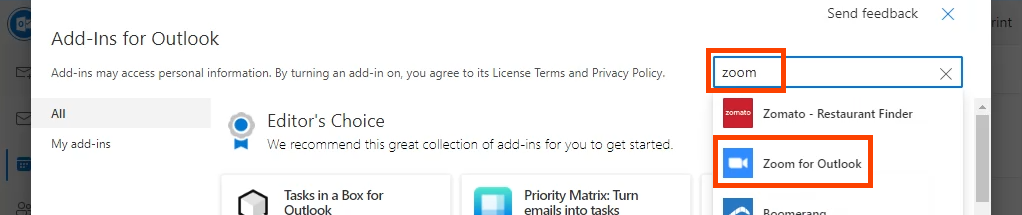


Na liště webových nástrojů aplikace Outlook se nyní zobrazí Zvětšení doplněk .

Odinstalovat Zoom Doplněk pro Microsoft Outlook Web
Je to téměř totožné s odinstalováním doplňku Zoom z aplikace pro stolní počítače. Vraťte se do Kalendáře aplikace Outlook , vyberte nebo zahajte novou schůzku a vyberte možnost Získat doplňky jako při instalaci. Najděte a otevřete Zoom for Outlook a výběrem možnosti Odebrat jej odinstalujte.

Nyní přibližujete
.Jakmile budete mít doplněk Zoom pro Microsoft Outlook, budete moci snadno přidávat schůzky Zoom, kontrolovat podrobnosti a nastavení schůzek a přidávat schůzky Zoom ke stávajícím událostem kalendáře. Je to jednoduché a Zoom prostě funguje.
.