Stále se vám při pokusu o otevření obchodu Microsoft Store v systému Windows 11 nebo 10 zobrazuje chyba 0x80131500? Ukážeme vám všechny možné způsoby, jak to napravit.
Kód chyby 0x80131500 obchodu Microsoft Store se může zobrazit z několika důvodů. Můžete se například potýkat s chybnou instalací Microsoft Store, konfliktními nastaveními sítě nebo poškozením uživatelského profilu.
Projděte si níže uvedené opravy a opravte kód chyby Microsoft Store 0x80131500 ve Windows 11 a 10.
1. Povolte službu inteligentního přenosu na pozadí
Nativní aplikace pro Windows používají ke zpracování nahrávání a stahování službu na pozadí nazvanou Služba inteligentního přenosu na pozadí (nebo BITS). Pokud BITS selže nebo se nespustí automaticky při spuštění, může to vyvolat chybu Windows Store 0x80131500. Zkontrolujte jeho vlastnosti a v případě potřeby proveďte následující akce.
1. Stisknutím Windowsklávesy+ Rotevřete pole Spustit. Poté zadejte services.msca stiskněte Enter.
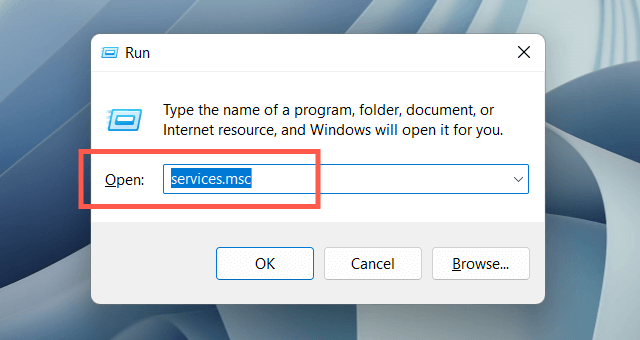
2. Vyhledejte a dvakrát klikněte na Službu inteligentního přenosu na pozadí.
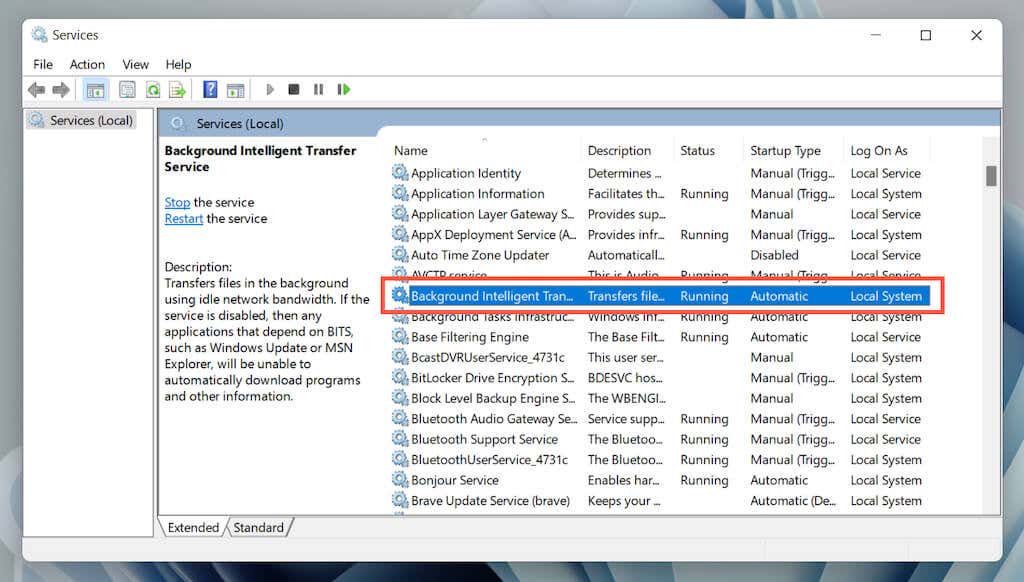
3. Nastavte Typ spouštěnína Automatickya Stav službyna Spuštěno(vyberte Spustit). Uložte změny a restartujte Windows.
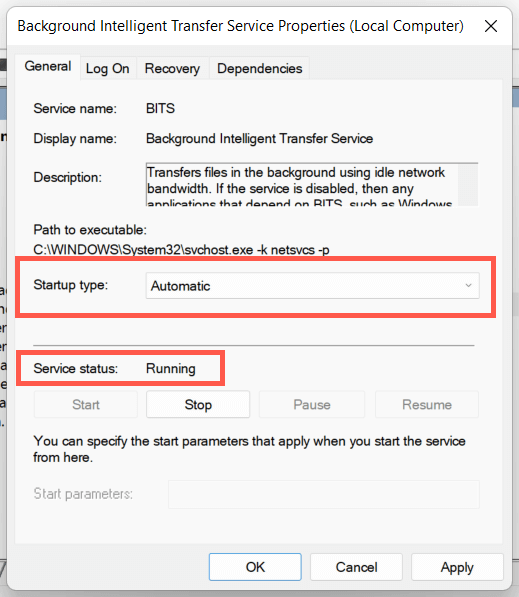
2. Dočasně deaktivujte svůj antivirový program
Pokud používáte antivirový nástroj třetí strany, krátce jej deaktivujte a zkontrolujte, zda tím zmizí chyba Microsoft Store 0x80131500. Pokud to pomůže, přidejte soubor WinStore.App.exepod následující umístění do seznamu výjimek programu:
Místní disk (C:)>Programové soubory>WindowsApps>Microsoft.WindowsStore_[Číslo sestavení Windows]_8wekyb3d8bbwe
3. Spusťte Poradce při potížích s aplikacemi Windows Store
Spuštění nástroje pro odstraňování problémů s aplikacemi pro Windows Store v systému Windows 11 nebo 10 pomáhá vyřešit základní problémy, které brání fungování obchodu Microsoft Store. Jak se k tomu dostat:
1. Otevřete nabídku Starta vyberte Nastavení.
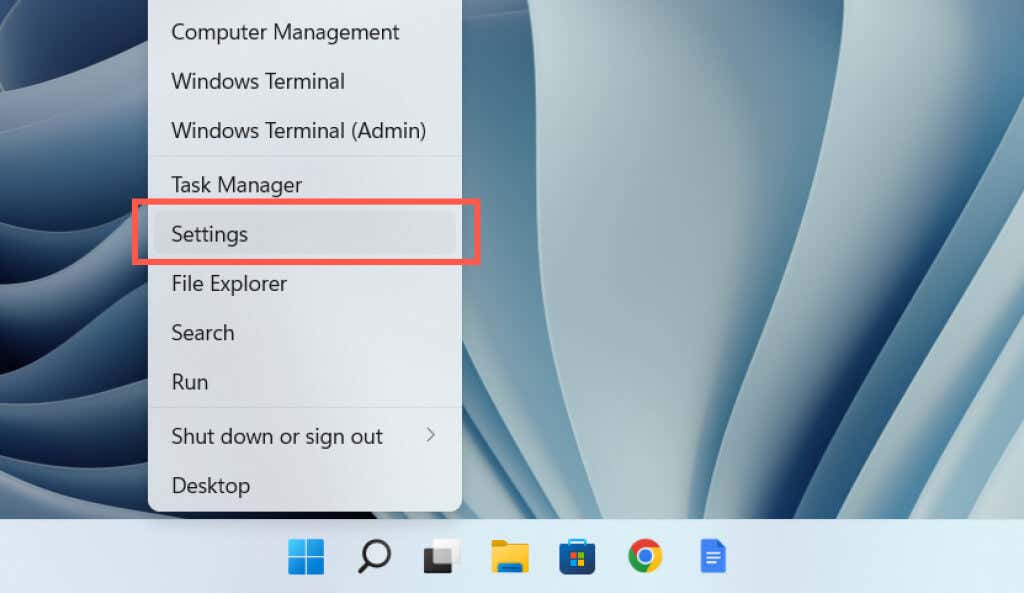
2. Vyberte kategorii Systém..
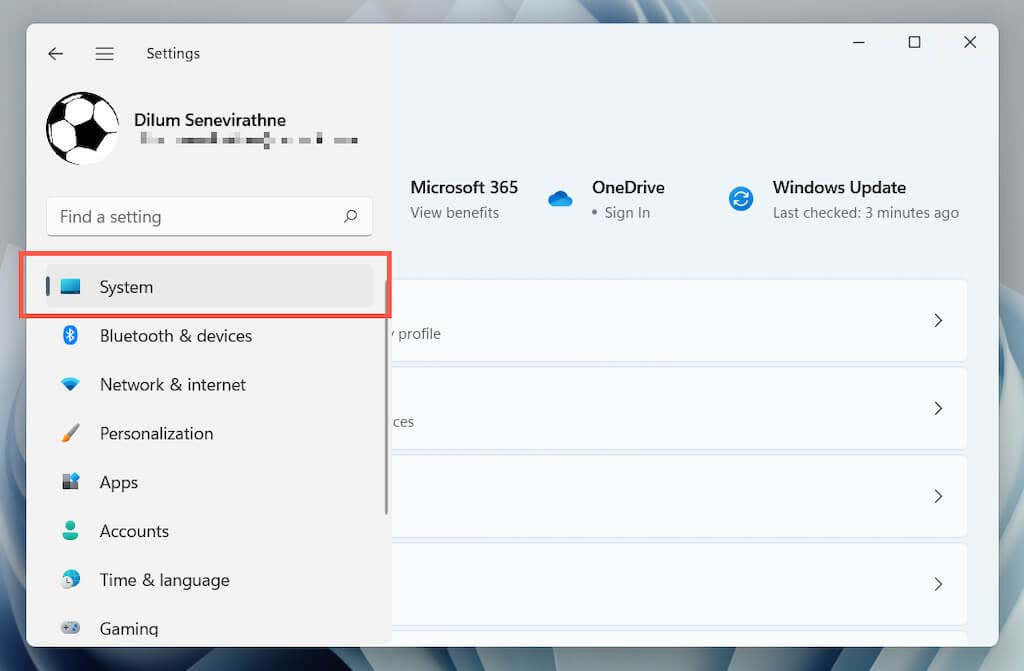
3. Vyberte Odstraňování problémů.
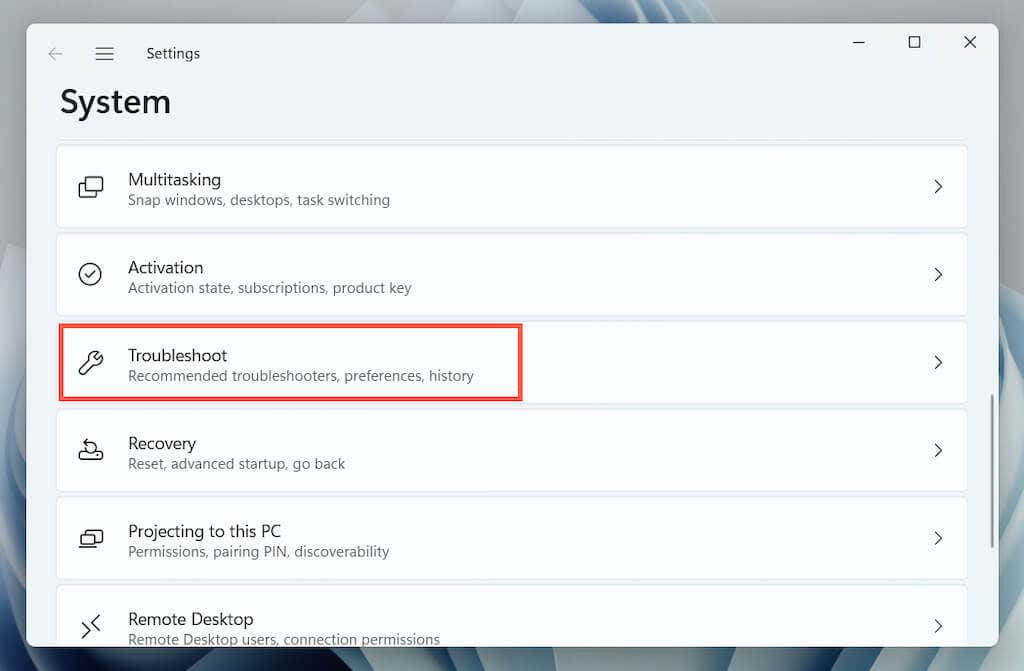
4. Vyberte Dalšínástroje pro odstraňování problémů(nebo Další nástroje pro odstraňování problémů, pokud používáte Windows 10).
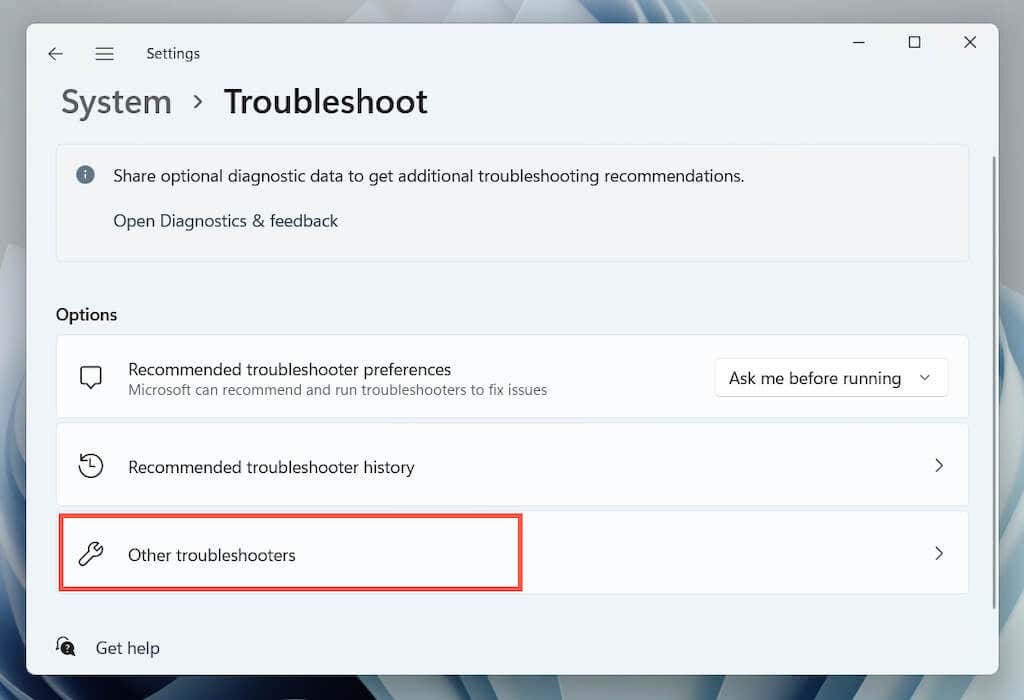
5. Vyhledejte nástroj pro odstraňování problémů Windows Store Appsa vyberte možnost Spustit/Spustit nástroj pro odstraňování problémů.

4. Opravte aplikaci Microsoft Store
Následující oprava zahrnuje opravu obchodu Microsoft Store. Nemějte obavy – je to rychlé a přímočaré.
1. Klikněte pravým tlačítkem na Starttlačítkoa vyberte Aplikace a funkce.
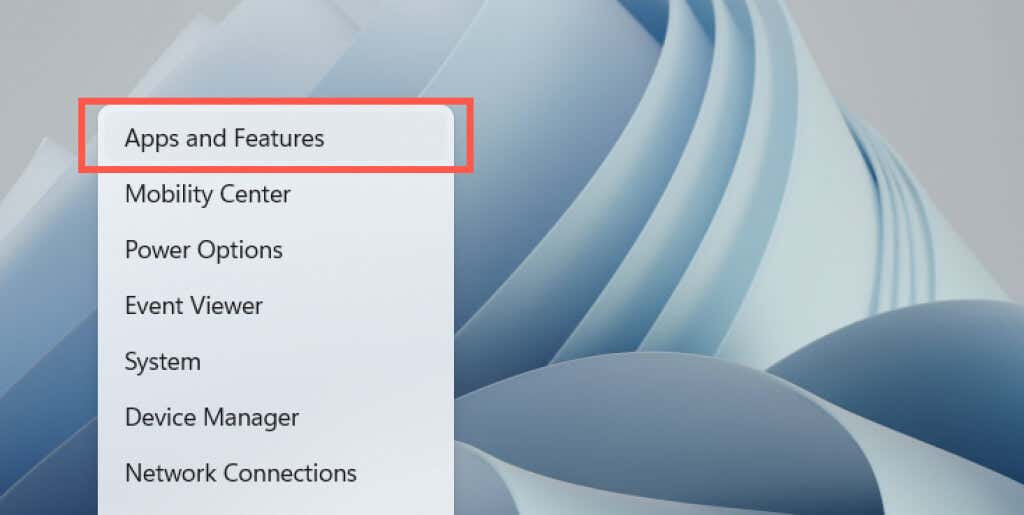
2. Vyberte Microsoft Store>Pokročilé možnosti.
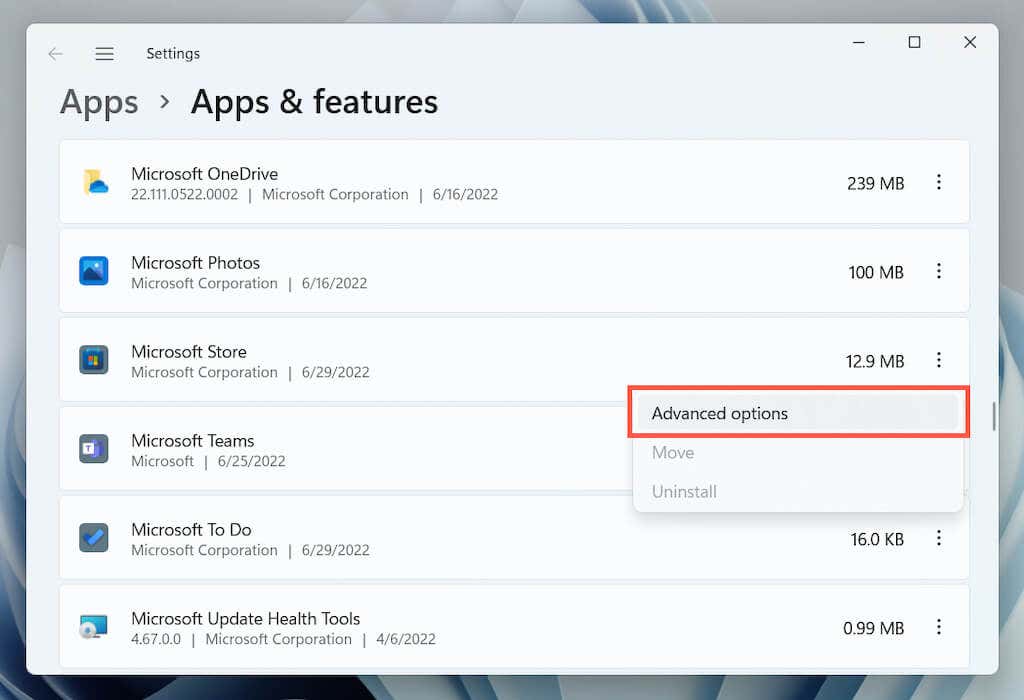
3. Vyberte Ukončit>Opravit.
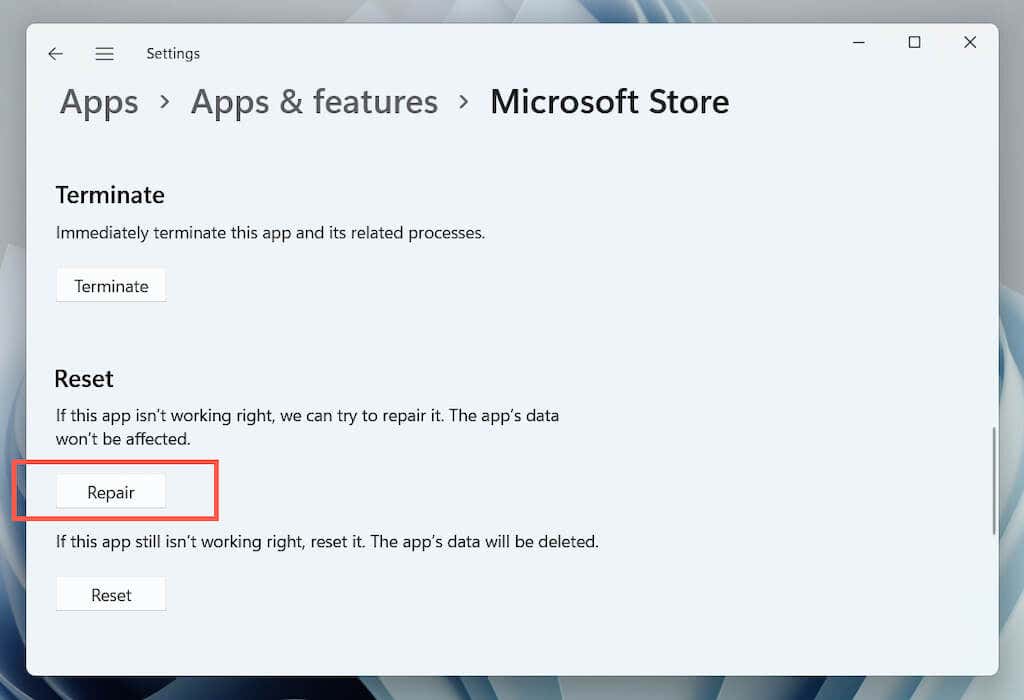
5. Resetujte Windows Store
Pokud oprava aplikace nepomůže, zkuste resetovat Windows Store. Tím se vymaže mezipaměť obchodu a obnoví se výchozí tovární nastavení aplikace.
Chcete-li to provést, opakujte výše uvedené kroky, ale v kroku 3vyberte možnost Ukončit>Resetovat. Případně zadejte WSReset.exedo nabídky Starta stiskněte Enter.
6. Změňte servery DNS vaší sítě
Změňte Servery DNS (Domain Name System). pro připojení Wi-Fi nebo Ethernet na Google DNS. To zlepšuje šance obchodu Microsoft Store na nalezení správných serverů a komunikaci s nimi. Než začnete, možná budete chtít vymažte mezipaměť DNS ve Windows.
1. Otevřete aplikaci Nastavenía vyberte kategorii Síť& Internet.
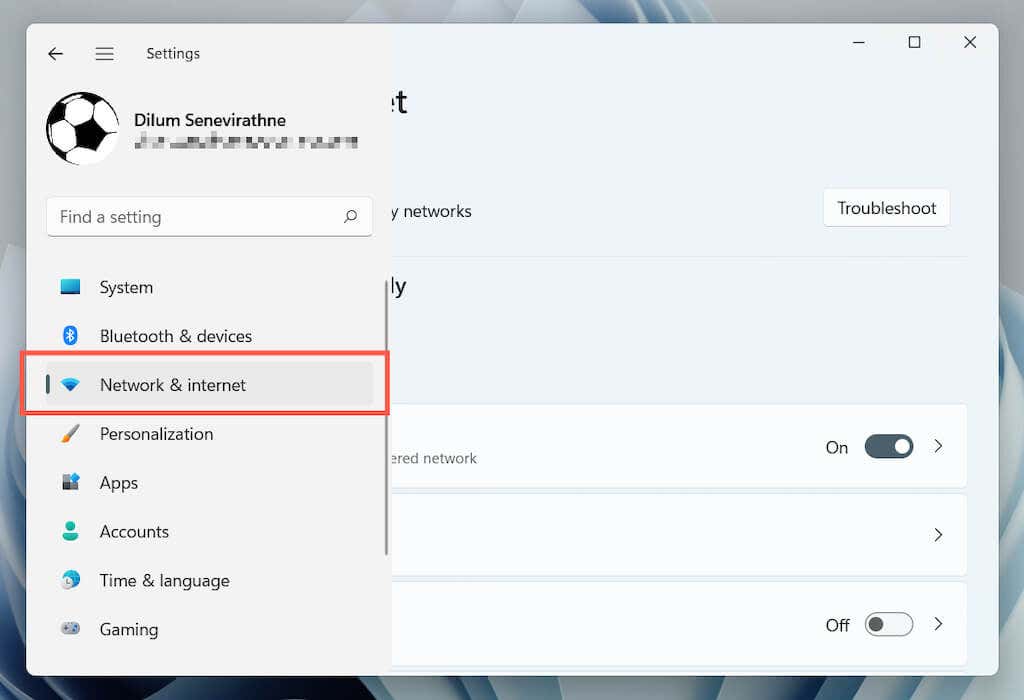
2. Vyberte Vlastnostivedle připojení k bezdrátové nebo ethernetové síti.
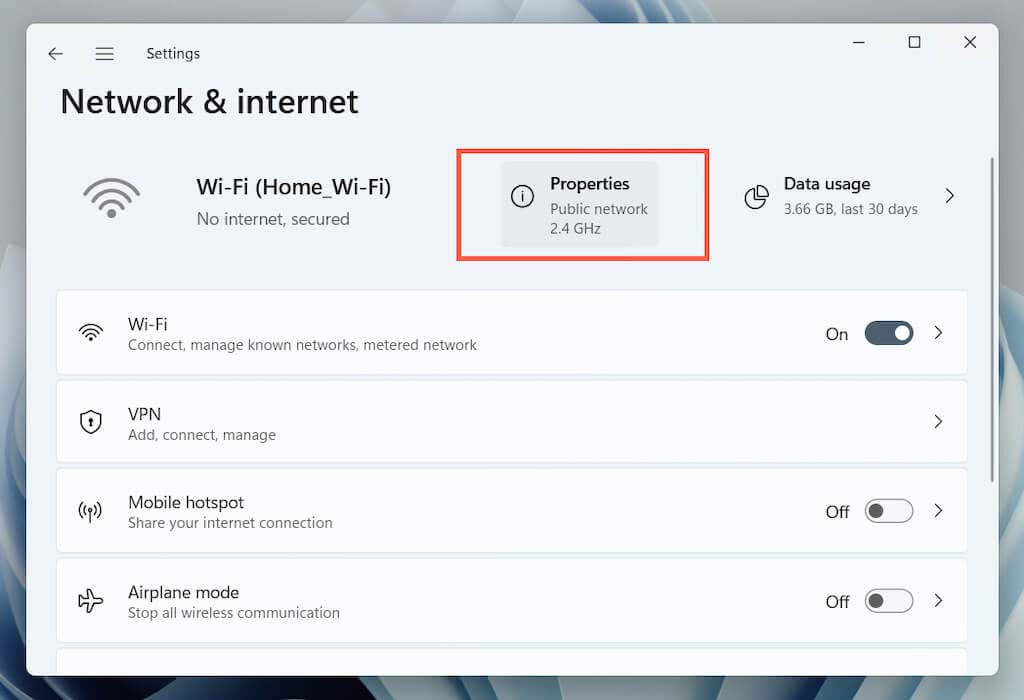
3. Vyberte Upravitvedle položky Přiřazení serveru DNS.
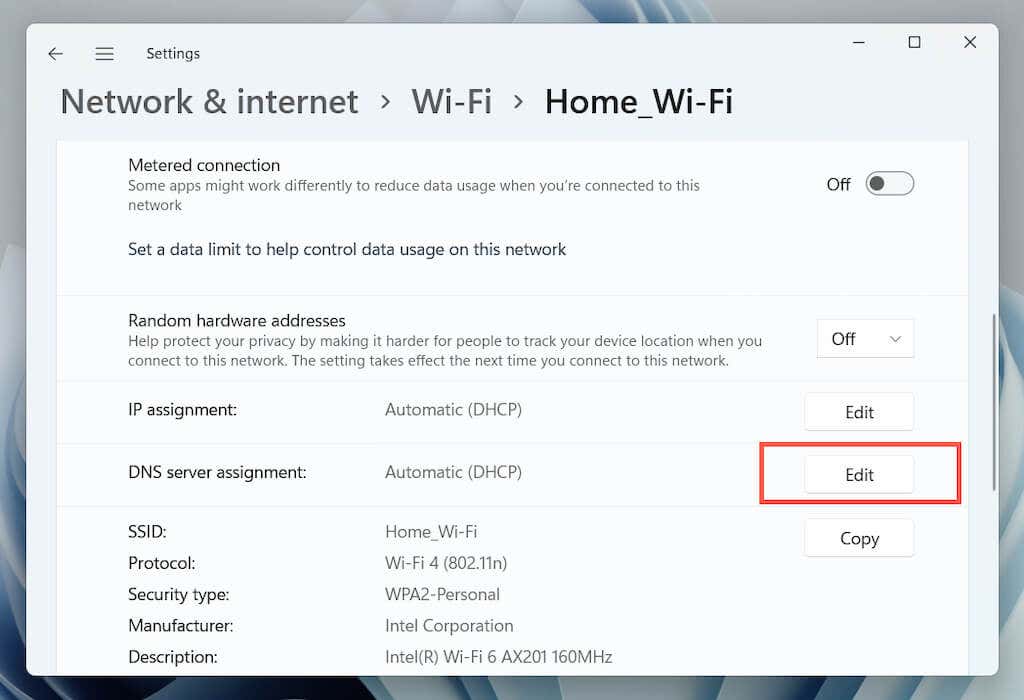
4. Vyberte možnost UpravitsíťNastavení DNSna ruční a zapněte přepínač vedle možnosti IPv4(Internet Protocol verze 4). Poté vyplňte prázdná pole následujícím způsobem a uložte změny:
PreferovanýDNS server: 8.8.8.8
AlternativníServer DNS: 8.8.4.4
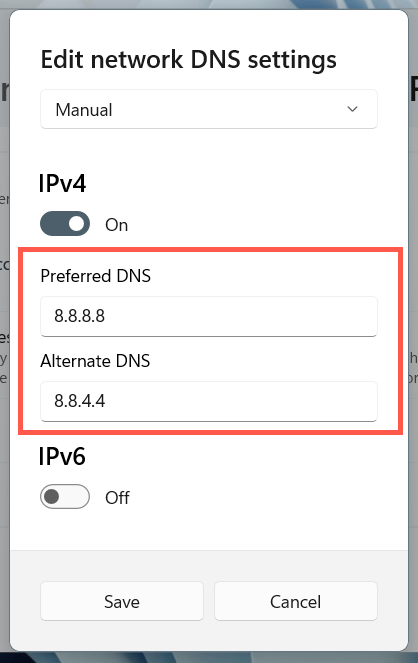
7. Vypněte nastavení proxy počítače.
Pokud chyba 0x80131500 v Microsoft Store přetrvává, zastavte počítač od hledání nebo připojení k jakýmkoli proxy serverům a zkuste aplikaci otevřít znovu.
1. Otevřete aplikaci Nastavenía vyberte Síť a internet>Proxy.
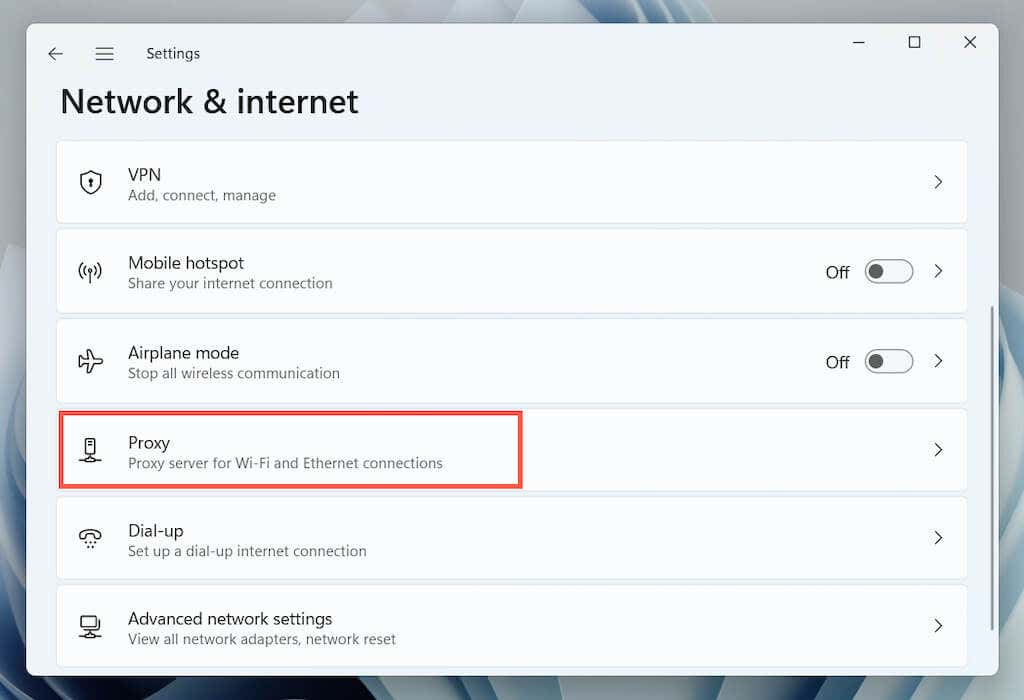
2. Vypněte přepínač vedle položky Automaticky zjišťovat nastavenía znovu zkontrolujte. Pokud je aktivní, nastavte také možnost Použít instalační skripta Použít proxy serverna Vypnuto.
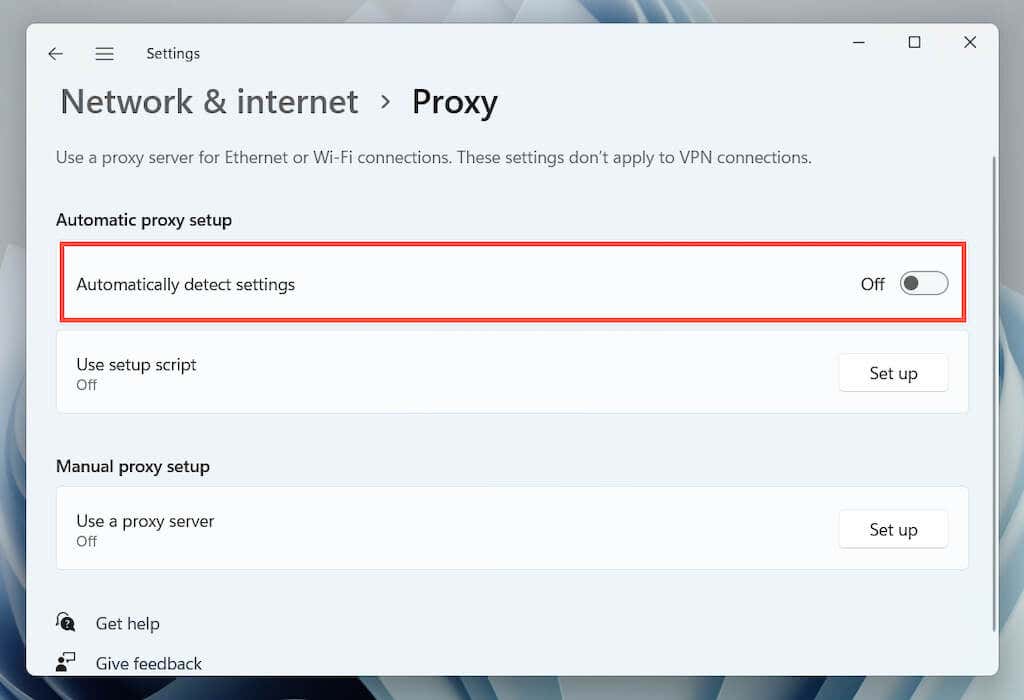
8. Aktualizujte systém Windows na nejnovější verzi
Za chybou 0x80131500 v obchodě Microsoft Store mohou hrát chyby související se systémem. Nejlepší způsob, jak to vyloučit, je aktualizovat systém Windows na nejnovější verzi.
1. Otevřete aplikaci Nastavenía vyberte Windows Update.
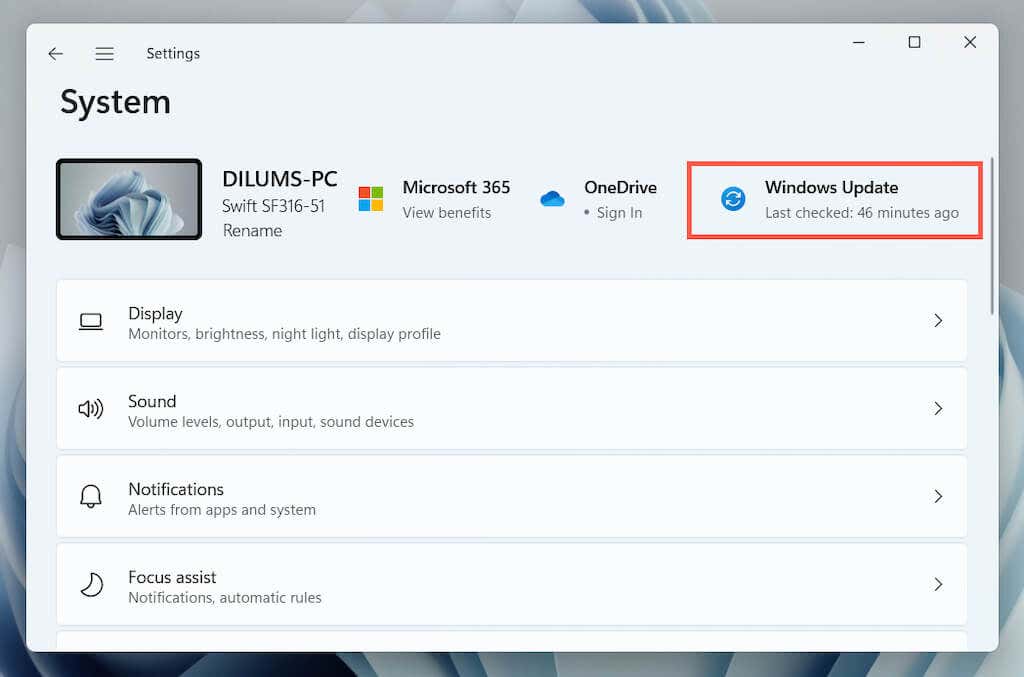
2. Vyberte Zkontrolovat aktualizacea nainstalujte všechny čekající aktualizace operačního systému.
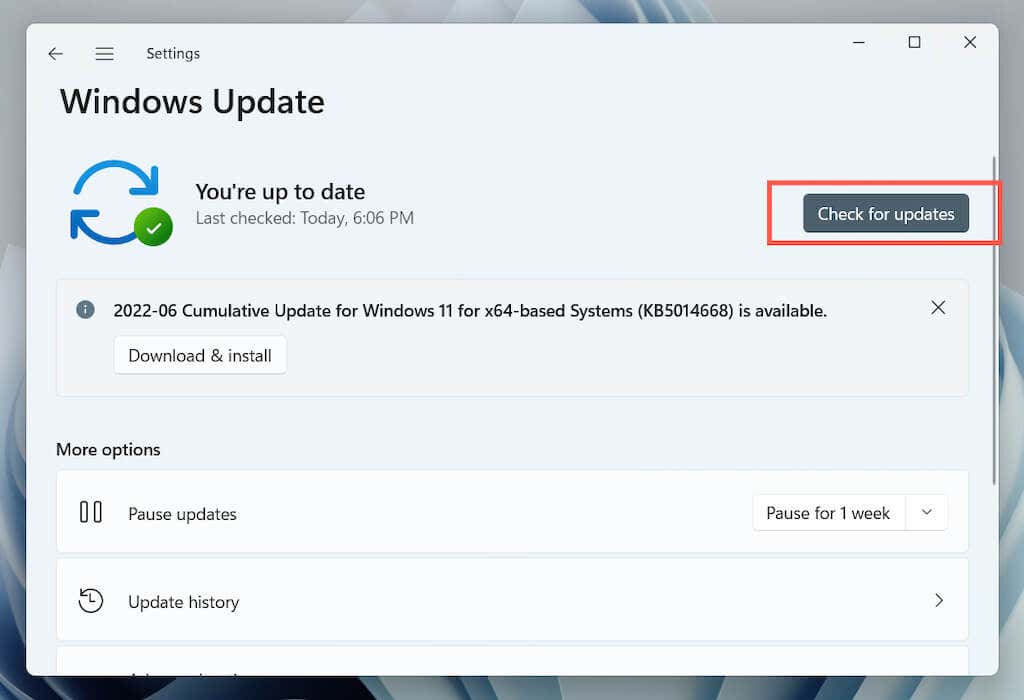
9. Nakonfigurujte možnosti Internetu
Ve fórech společnosti Microsoft je uvedeno, že je vaše síť nastavena tak, aby používala pouze kryptografické protokoly TLS 1.2 a TLS 1.3 jako další pravděpodobnou opravu chyby Microsoft Store 0x80131500. Postupujte takto:
1. Do nabídky Startnebo Windows Searchzadejte Možnosti Internetua stiskněte Enter.
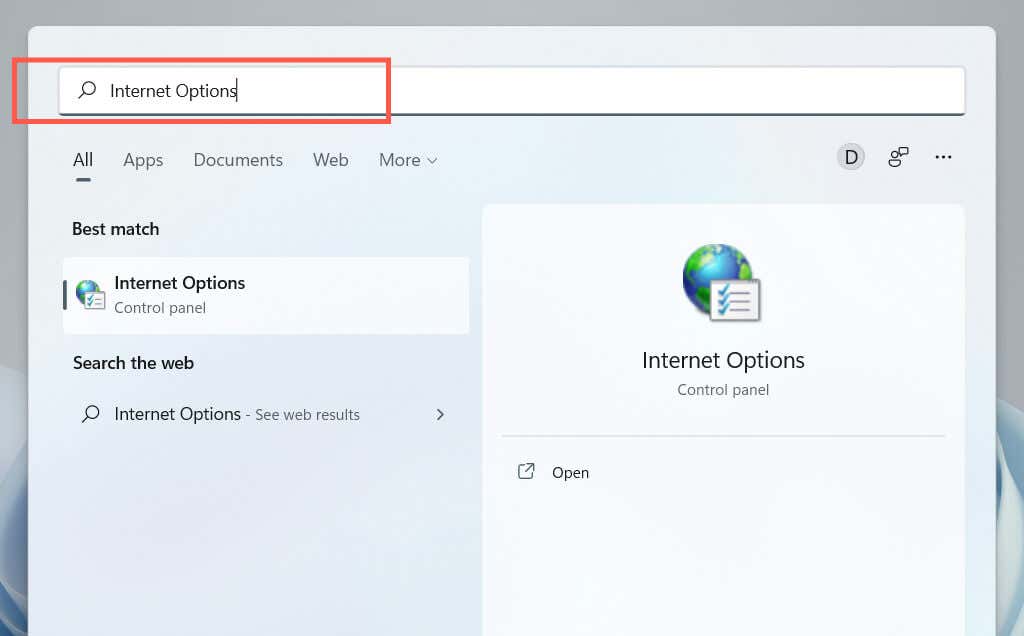
2. Přejděte na kartu Pokročiléa zrušte zaškrtnutí políčka Použít SSL 3.0, PoužítTLS1.0aPoužijteTLS1.1boxy. Poté povolte PoužítTLS1.2a PoužítTLS1.3span>, uložte změny a restartujte počítač.
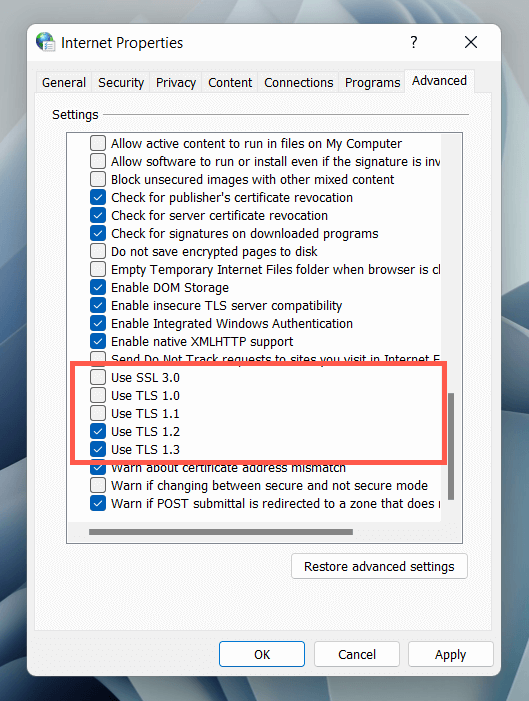
10. Zkontrolujte čas, datum a oblast
Nesprávný čas, datum nebo oblast ve vašem počítači může způsobit komunikační trhliny mezi aplikacemi a servery. Znovu zkontrolujte příslušná nastavení a v případě potřeby proveďte úpravy.
1. Otevřete aplikaci Nastavenía vyberte Čas a jazyk.
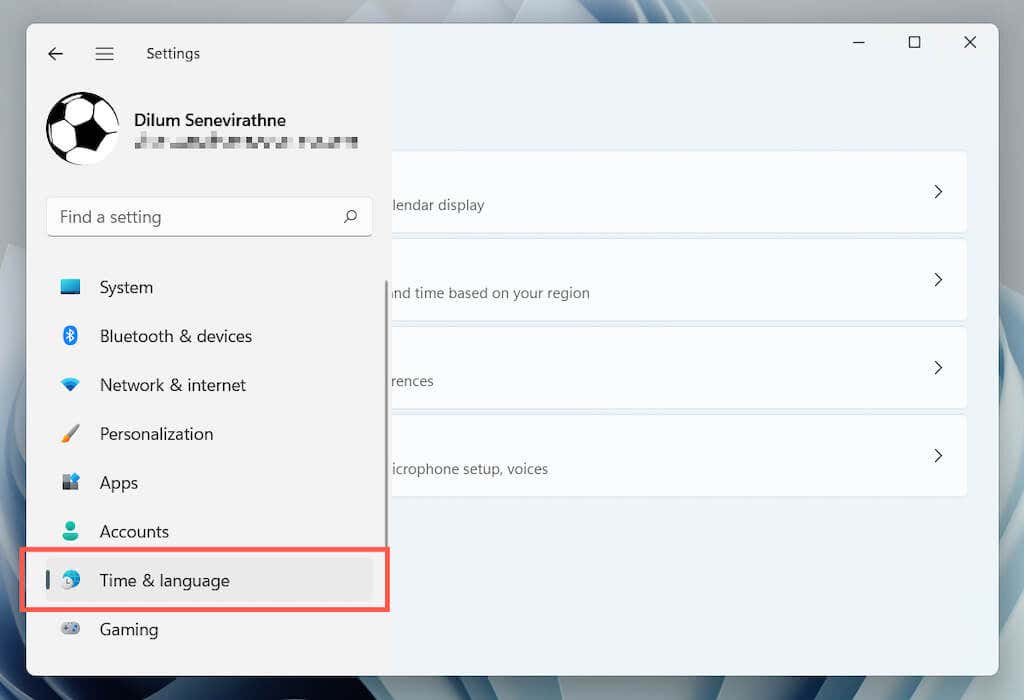
2. Vyberte Datum a čas.
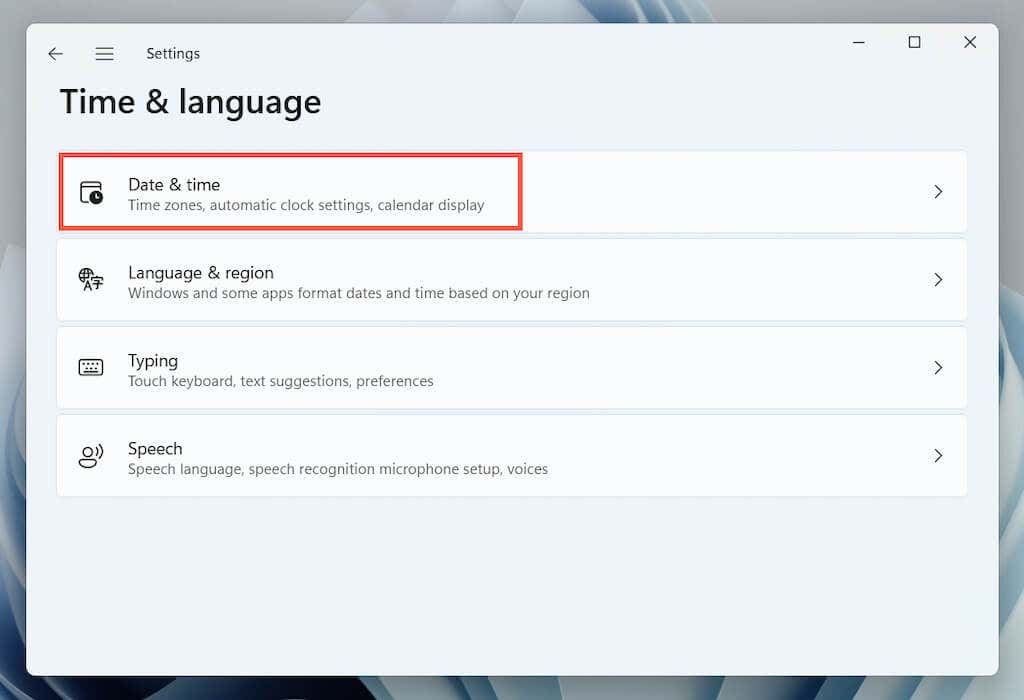
3. Ručně nastavte správný čas a časové pásmo nebo synchronizujte hodiny s internetovým časovým serverem.
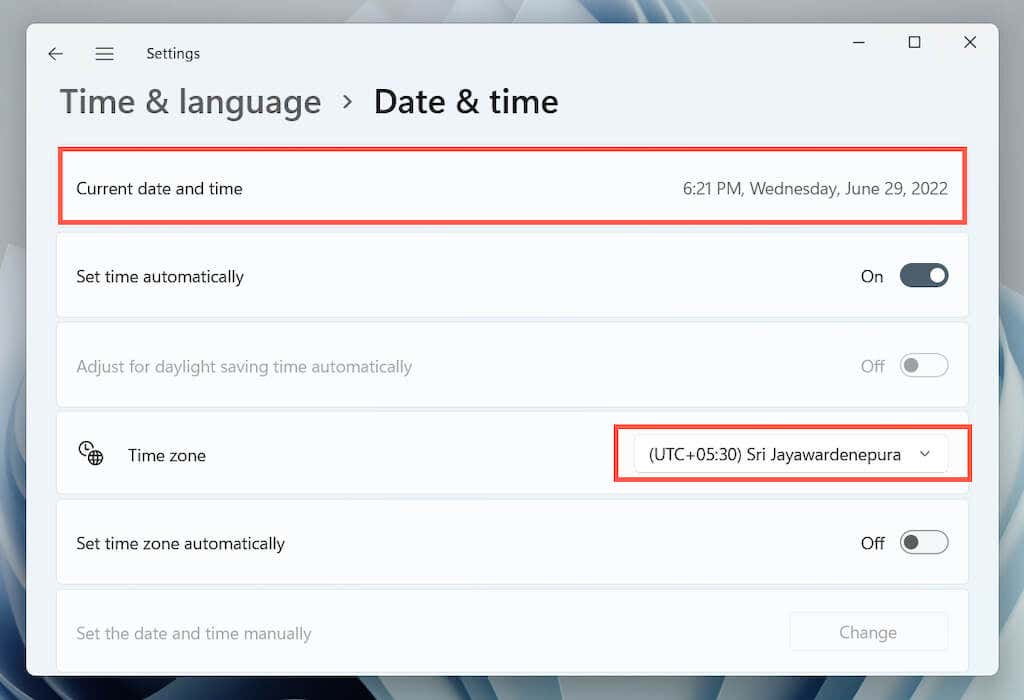
4. Vraťte se na předchozí obrazovku. Poté vyberte Jazyk a oblasta zobrazte nastavení regionu Windows..
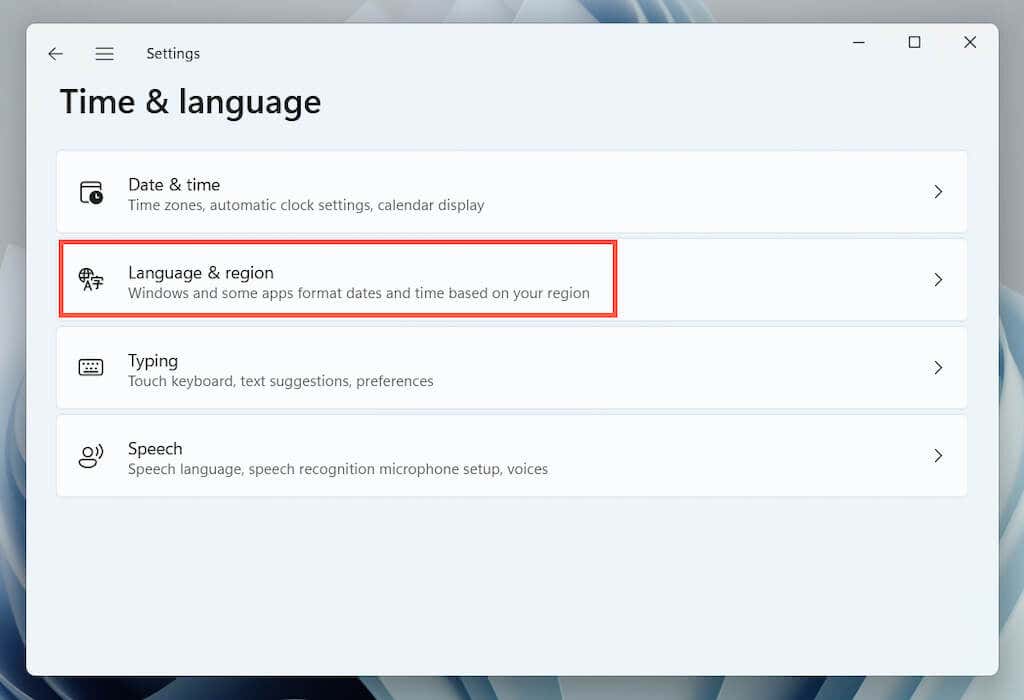
5. Otevřete rozbalovací nabídku vedle položky Země nebo oblasta vyberte správnou oblast.
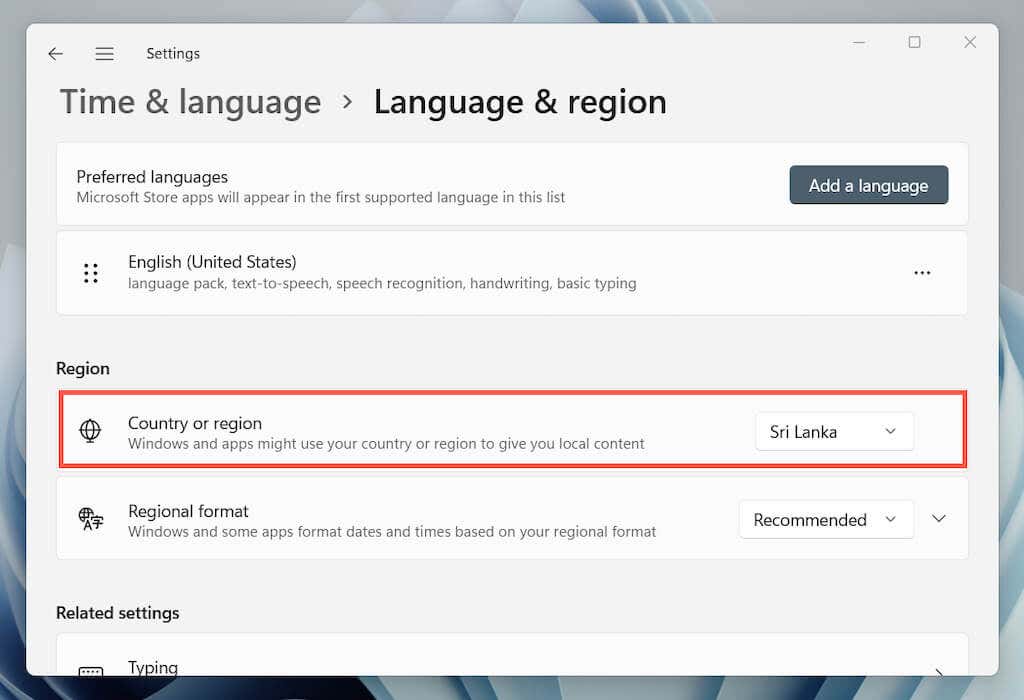
Poznámka: Pokud používáte virtuální privátní síť (VPN), deaktivujte jej, abyste zajistili, že se Microsoft Store připojí k serverům ze správné oblasti.
11. Znovu zaregistrujte Microsoft Store s Windows
Použijte zvýšenou konzolu Windows PowerShell k opětovné registraci obchodu Microsoft Store se systémem Windows.
1. Klikněte pravým tlačítkem na tlačítko Starta vyberte Windows Terminal (Admin).
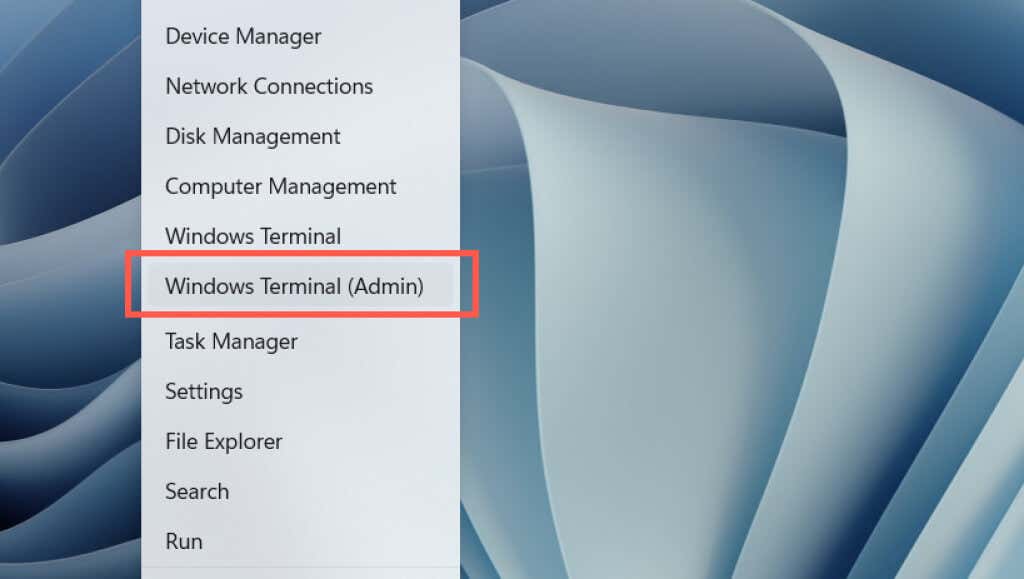
2. Ve vyskakovacím okně Řízení uživatelských účtů vyberte Ano.
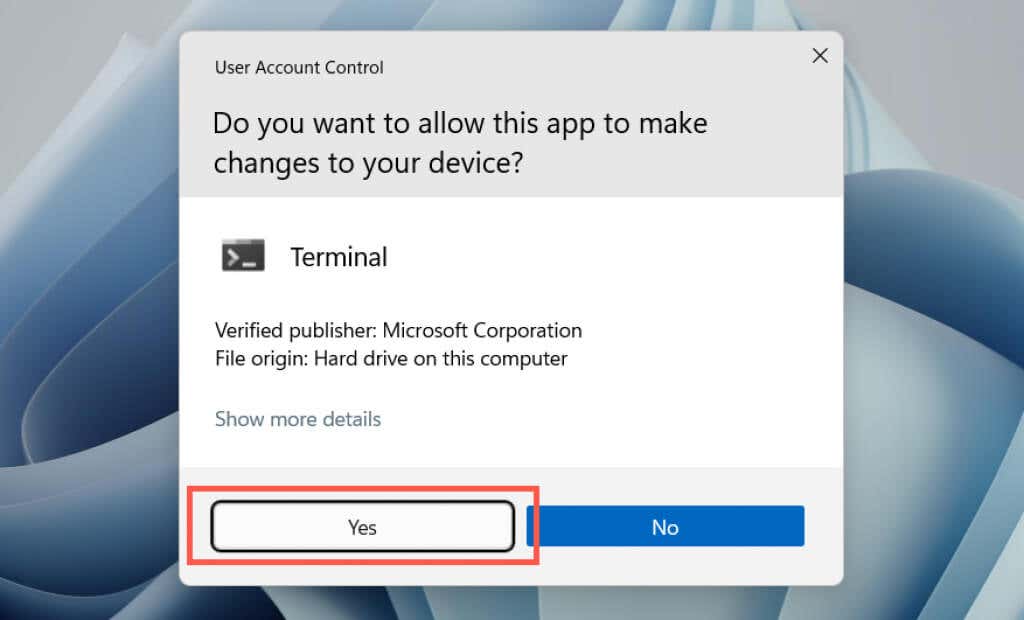
2. Spusťte následující příkaz:
Získejte balíček AppXPackage *WindowsStore* -AllUsers | Foreach {Add-AppxPackage -DisableDevelopmentMode -Register “$($_.InstallLocation)\AppXManifest.xml”}
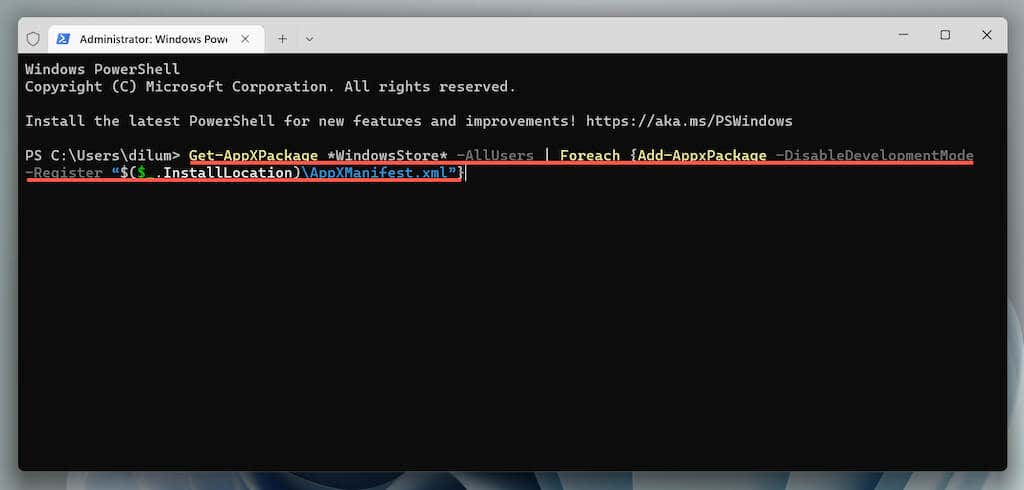
12. Odinstalujte a znovu nainstalujte Microsoft Store
Pokud opětovná registrace obchodu Microsoft Store chybu 0x80131500 nevyřeší, zkuste jej znovu nainstalovat. Znovu otevřete zvýšenou konzolu Windows PowerShell. Poté spusťte následující příkazy jeden po druhém:
13. Proveďte skenování SFC a DISM
Spusťte Nástroje příkazového řádku System File Checker a DISM a opravte možné poškození souboru ve Windows.
1. Otevřete zvýšenou konzolu Windows PowerShell. Nebo spusťte Příkazový řádek s administrátorskými právy (otevřete nabídku Start, napište cmda stiskněte Enter). Poté spusťte nástroj Kontrola systémových souborů:
sfc/skenovat
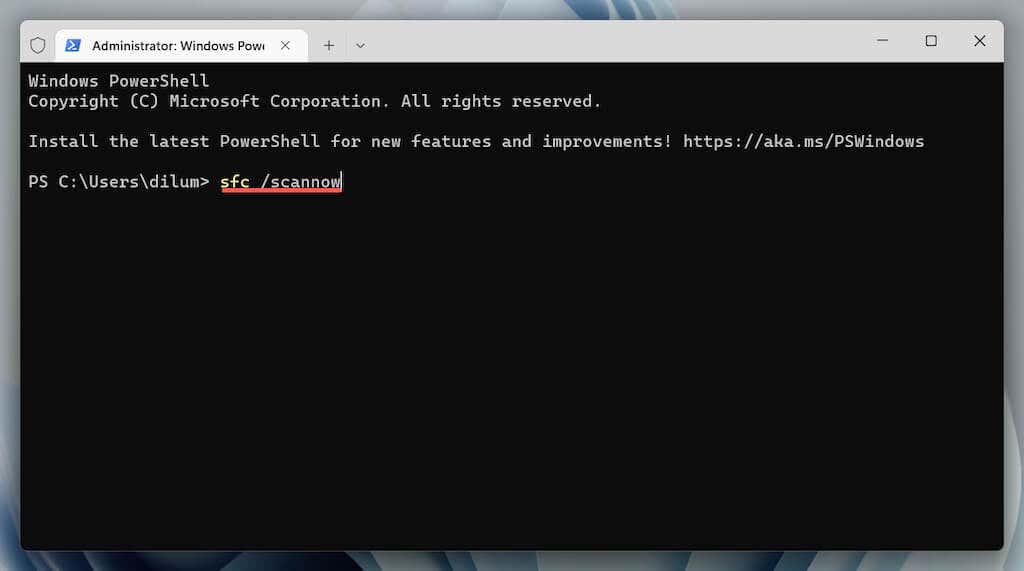
2. Pokračujte pomocí nástroje DISM (Deployment Image Servicing and Management):
DISM /Online /Cleanup-Image /RestoreHealth
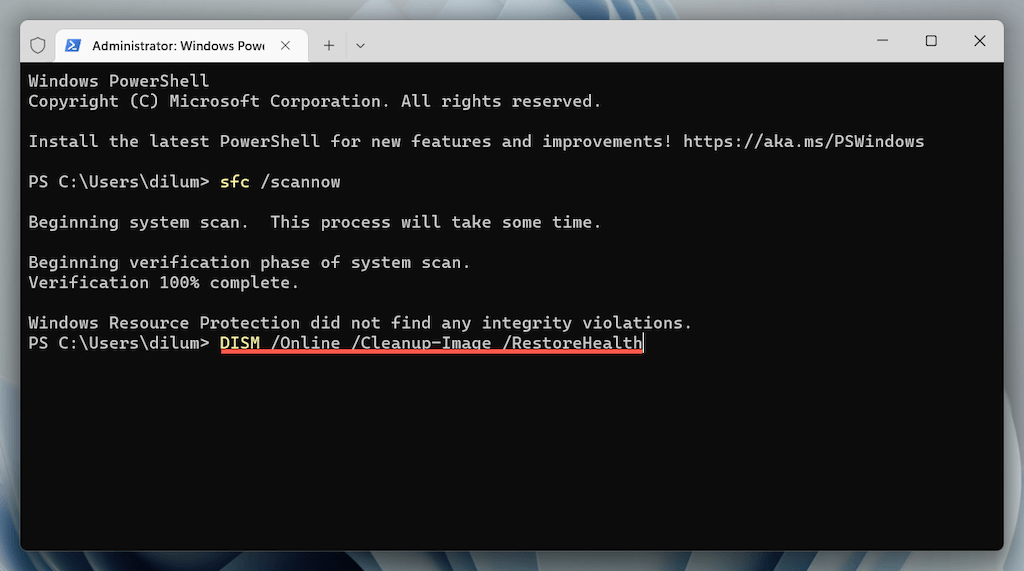
14. Obnovte nastavení sítě v systému Windows
Pokračujte do resetování zásobníku TCP/IP a nastavení sítě počítače. Poté se musíte ručně znovu připojit k jakékoli síti Wi-Fi..
1. Otevřete aplikaci Nastavenía vyberte Síť a internet>Pokročilá nastavení sítě.
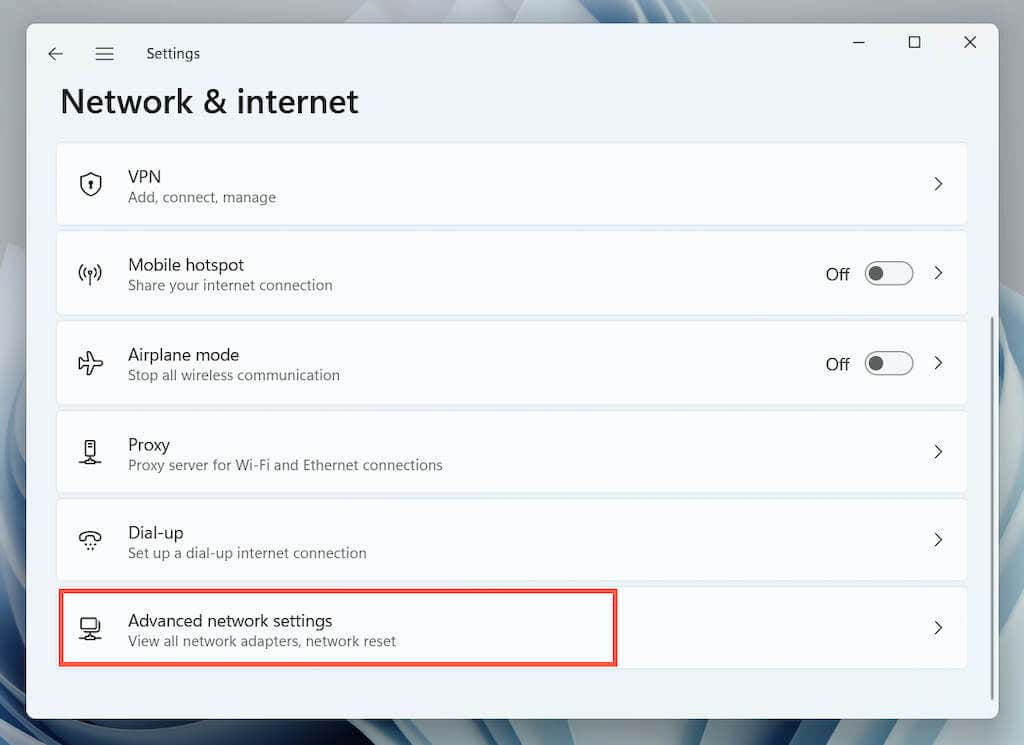
2. Vyberte Obnovení sítě.

3. Vyberte Obnovit nyní.
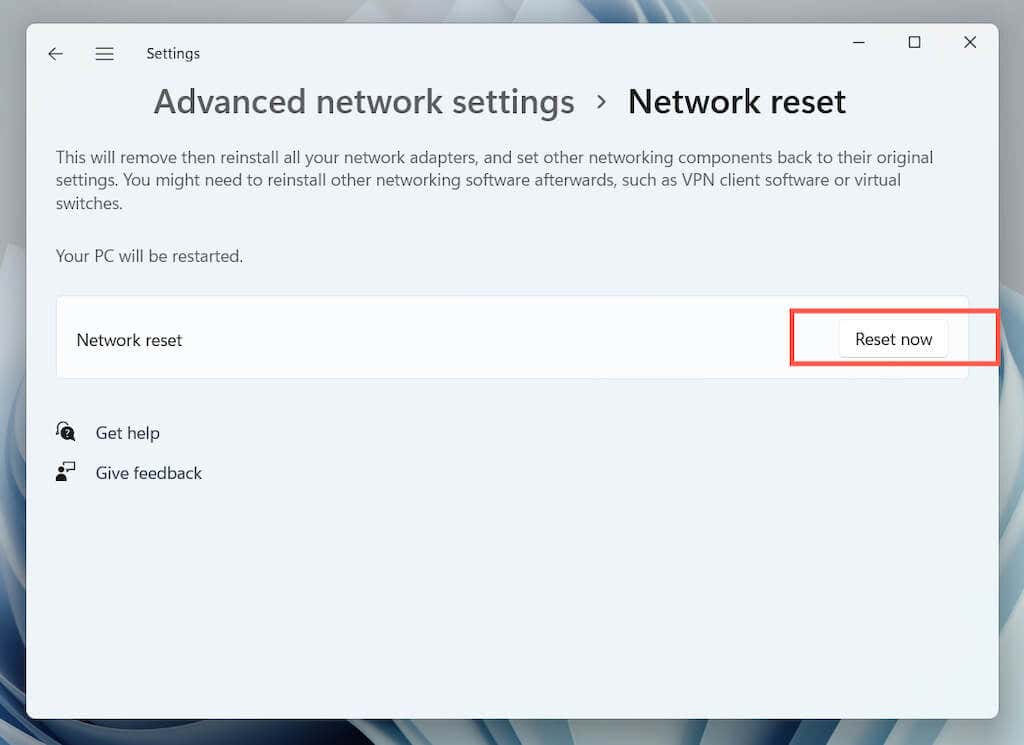
15. Vytvořte nový uživatelský profil systému Windows
Pokud jste se dostali až sem, chyba Microsoft Store 0x80131500 může být způsobena poškozeným uživatelským profilem Windows. Potvrďte vytvořením nového uživatelského účtu.
1. Otevřete aplikaci Nastavenía vyberte Účty.
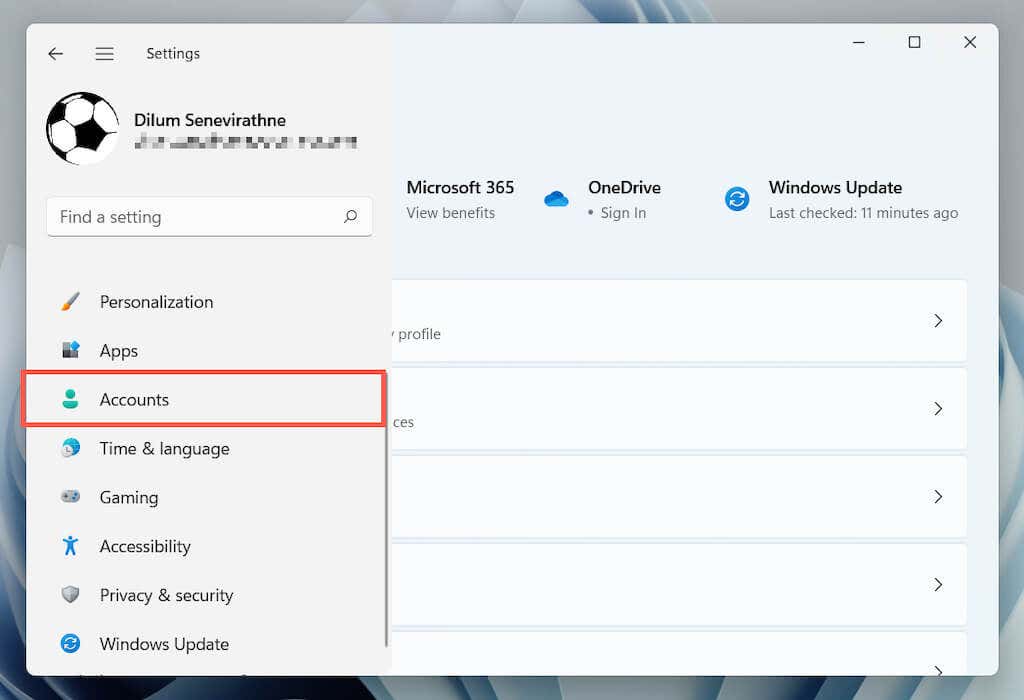
2. Vyberte Rodina a další uživatelé.

3. Vyberte Přidat účetv části Další uživatelé.
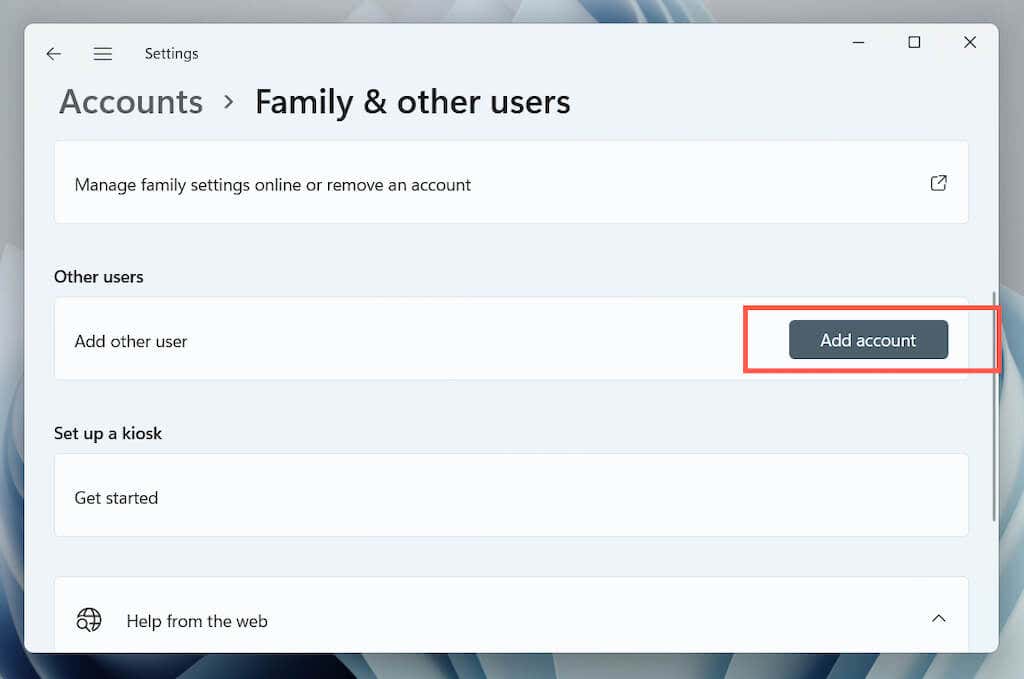
4. Vyberte Nemám přihlašovací údaje této osoby>Přidat uživatele bez účtu Microsoft.
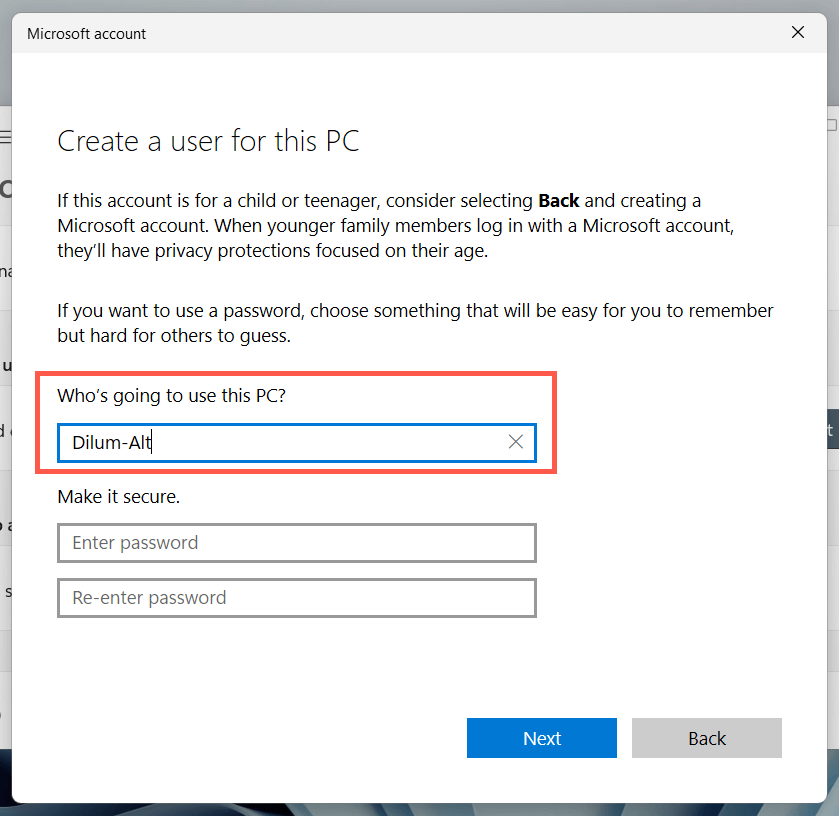
5. Pojmenujte nový profil Windows a vyberte Další.

6. Otevřete nabídku Starta přepněte na nový uživatelský účet.
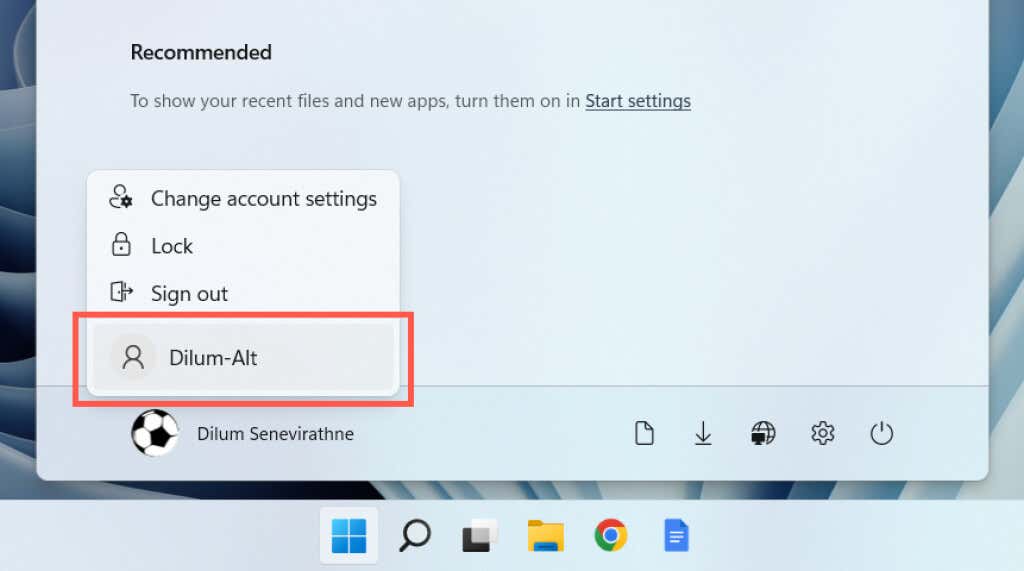
Pokud se otevře Microsoft Store, migrujte svá data na nový účet a smazat svůj starý profil.
Chyba obchodu Microsoft Store 0x80131500 opravena
Chyba Microsoft Storu 0x80131500 je tajemná, takže je obtížné určit přesný důvod. Pokud žádná z výše uvedených oprav nepomůže, dalším logickým krokem je resetovat Windows do továrního nastavení. Než to uděláte, nezapomeňte zálohovat své osobní údaje.
.