Videa na Chromebooky můžete přehrávat pomocí vestavěného správce souborů, aplikace galerie nebo multimediálního softwaru třetí strany. Vestavěné přehrávače médií jsou často barebone s minimálními funkcemi a ovládacími prvky, zatímco alternativy třetích stran jsou nabité funkcemi a podporují více formátů videa a kodeků.
Tento výukový program vám ukáže, jak přehrávat videa na Chromebooku pomocí vestavěných aplikací a přehrávačů videa třetích stran.

Přehrávání videí v aplikaci Galerie Chromebook
Výchozí aplikace galerie na Chromeboocích vám umožňuje prohlížet a upravovat obrázky, sledovat videa, přehrávat zvuk a prohlížet nebo upravovat soubory PDF.

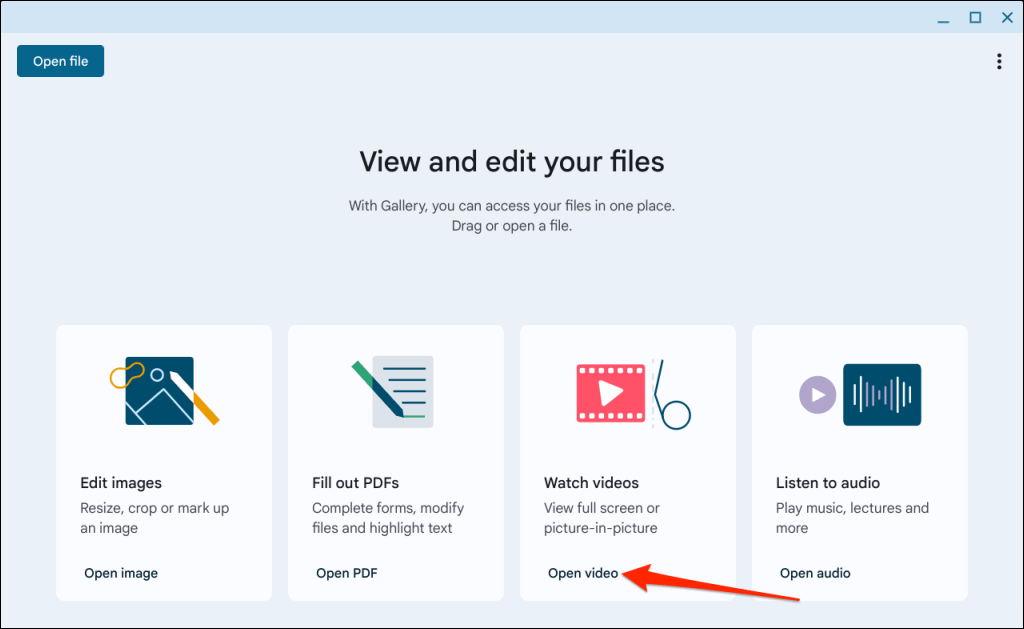
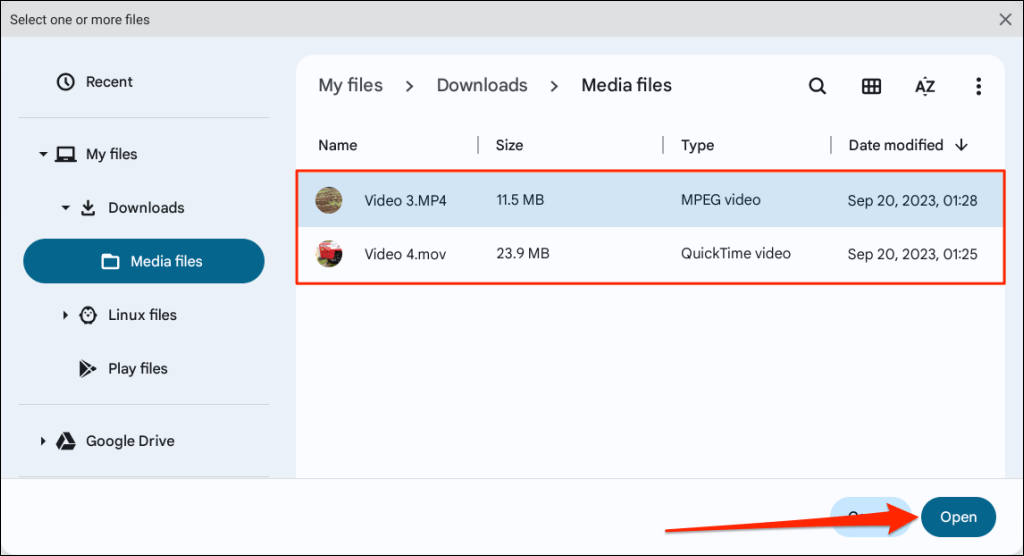
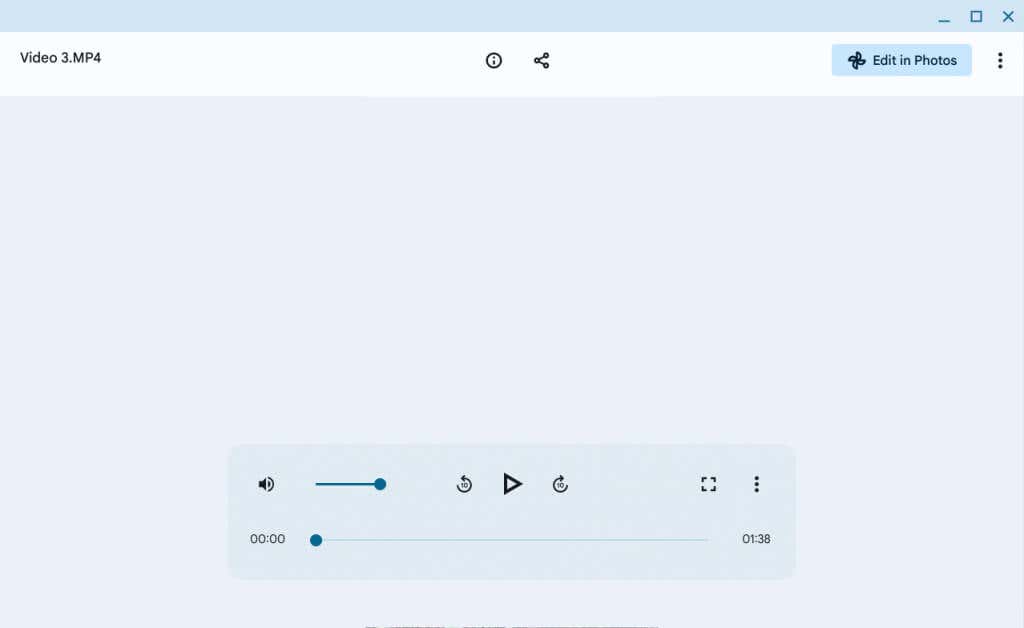
Ovládací prvky pro převíjení vzad a vpřed jsou na levé a pravé straně tlačítka Přehrát/Pozastavit. Klepnutím na tlačítka posunete přehrávání vpřed nebo vzad o 10 sekund.
Výběrem ikony nabídky se třemi tečkamiv dolním rohu zobrazíte další možnosti přehrávání.
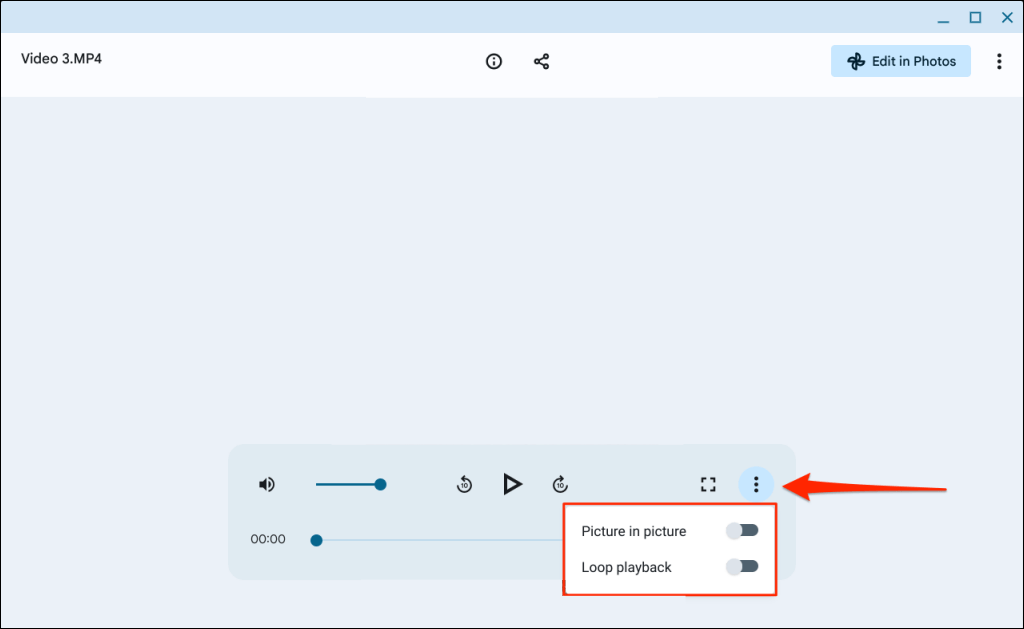
Vyberte Přehrávání ve smyčcepro opakované přehrávání videa nebo Obraz v obrazepro přehrání videa v režimu obraz v obraze.
Použití aplikace Fotky Google
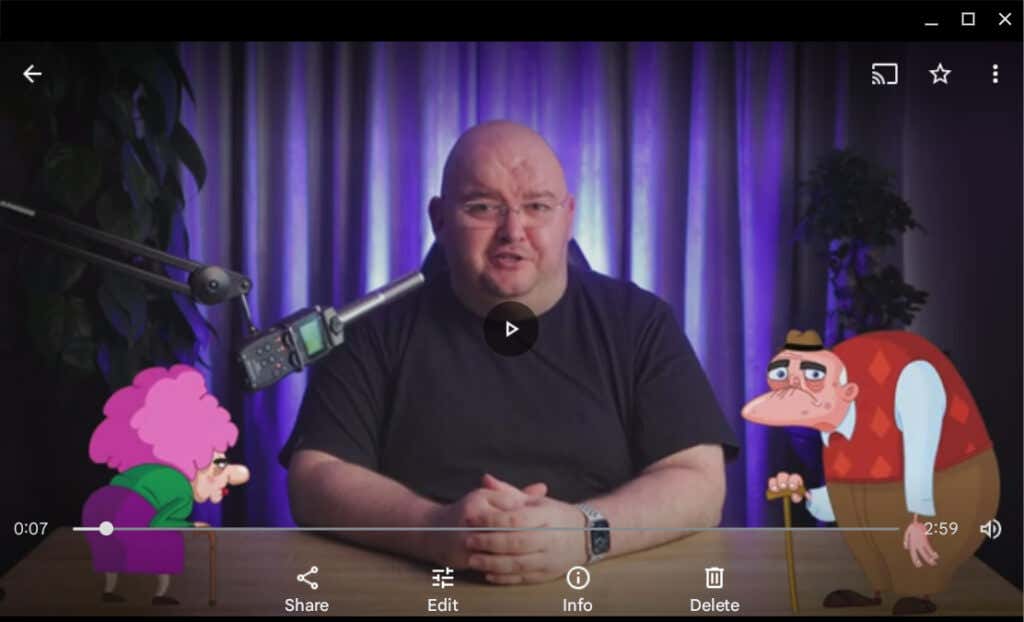
Některá zařízení Chromebook mají aplikaci Fotky Google předinstalovanou výrobcem. Nainstalujte si Fotky z obchodu Google Play, pokud nejsou v Chromebooku předinstalované. Při prvním spuštění aplikace Fotky se zobrazí výzva k povolení přístupu k souborům.
Otevřete kartu Knihovnaa prohlížejte a přehrávejte videosoubory v místním úložišti Chromebooku.
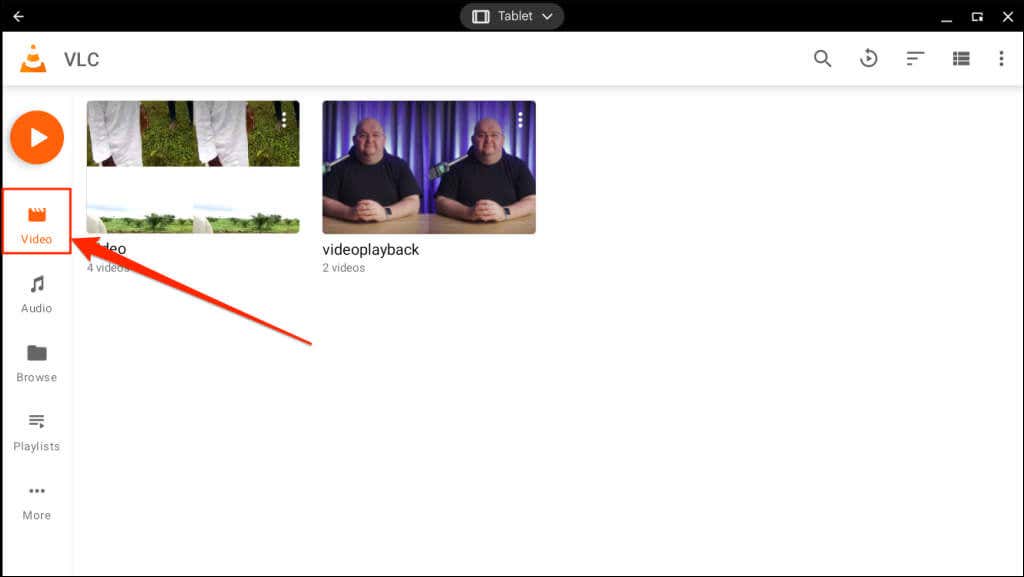
Na rozdíl od aplikace Galerie postrádají Fotky ovládací prvky přehrávání, jako je rychlé převíjení vpřed, vzad, režim obraz v obraze atd. Aplikace však umožňuje přehrávání ve smyčce a odesílání videí do zařízení s podporou Chromecastu.
Podporované formáty videa a kódy zahrnují mpg, .mod, .mmv, .tod, .wmv, .asf, .avi, .divx, .mov, .m4v, .3gp, .3g2, .mp4, .m2t, .m2ts, .mts a .mkv..
VLC Media Player pro Android
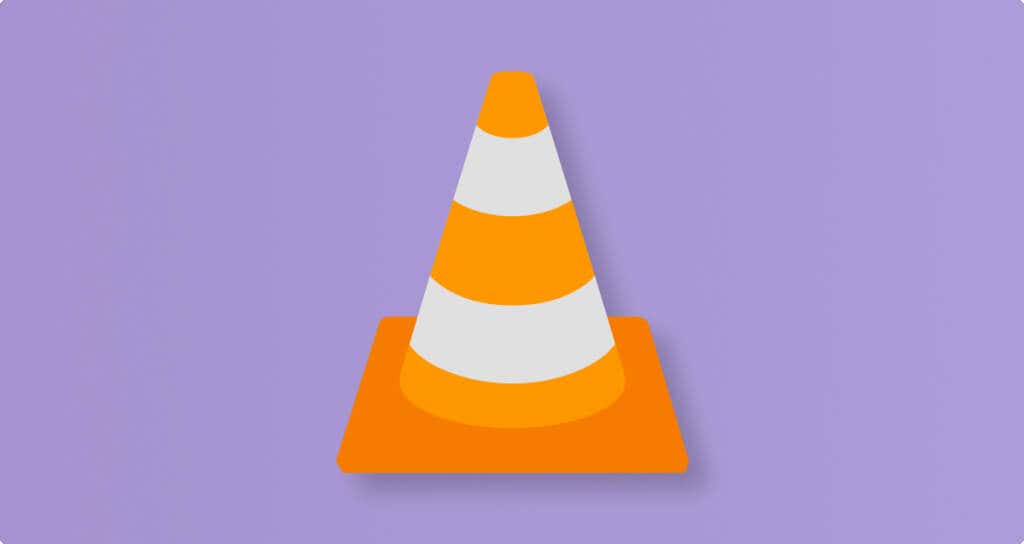
VLC je špičkový video přehrávač pro mobilní zařízení a počítače. Verze přehrávače médií pro Android funguje na zařízeních ChromeOS.
Aplikace nemá nejlepší rozhraní, ale obsahuje desítky ovládacích prvků gesty, funkcí a nastavení pro plynulou navigaci a přehrávání.
Při přehrávání videa najdete ovládací prvky pro změnu orientace obrazovky, úpravu poměru stran videa a nabídku titulků. Sbalená nabídka nastavení obsahuje ekvalizér, časovač vypnutí, ovládání rychlosti přehrávání a zámek obrazovky. Přehrávač médií má také funkci „Audio-boost“, která zvyšuje hlasitost přehrávání až o 200 %.
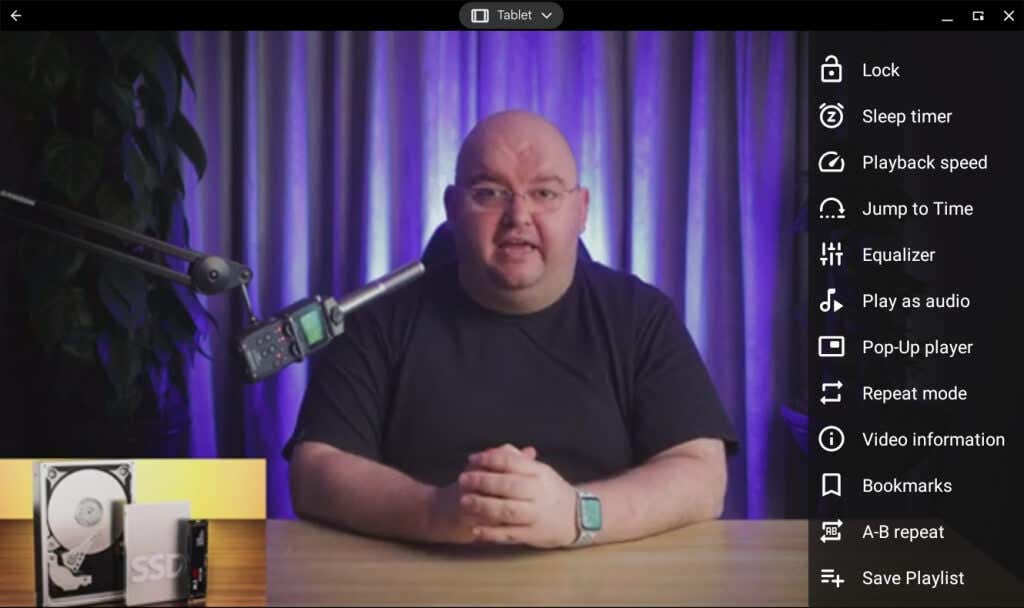
Na dotykových Chromeboocích přejetím nahoru nebo dolů po pravé straně zvýšíte nebo snížíte jas displeje. Přejetím nahoru nebo dolů po levé straně přehrávače upravíte hlasitost přehrávání.
Přejetím prstem doleva nebo doprava můžete procházet video, nebo dvojitým klepnutím na střed přehrávání pozastavit/obnovit.
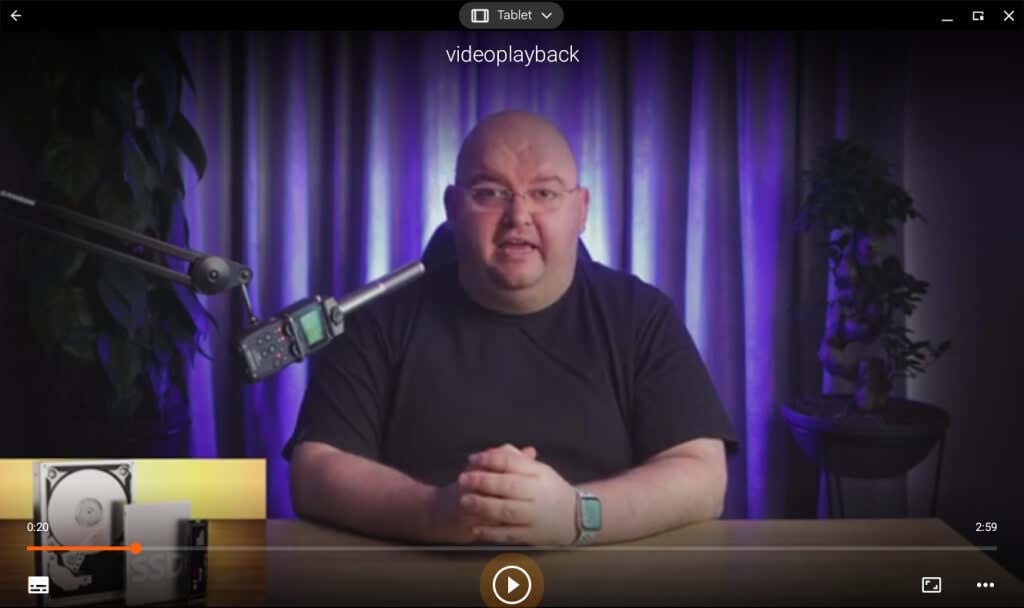
Ve svém Chromebooku můžete také nainstalovat a spustit verzi VLC pro Windows a Linux. Stáhněte si instalační soubor .exe z webové stránky VLC a nainstalujte jej pomocí emulátorů, jako je Wine nebo CrossOver. Podrobné pokyny k instalaci naleznete v našem kurzu o spouštění aplikací pro Windows na Chromeboocích.
MX Player (nebo MX Player Pro)
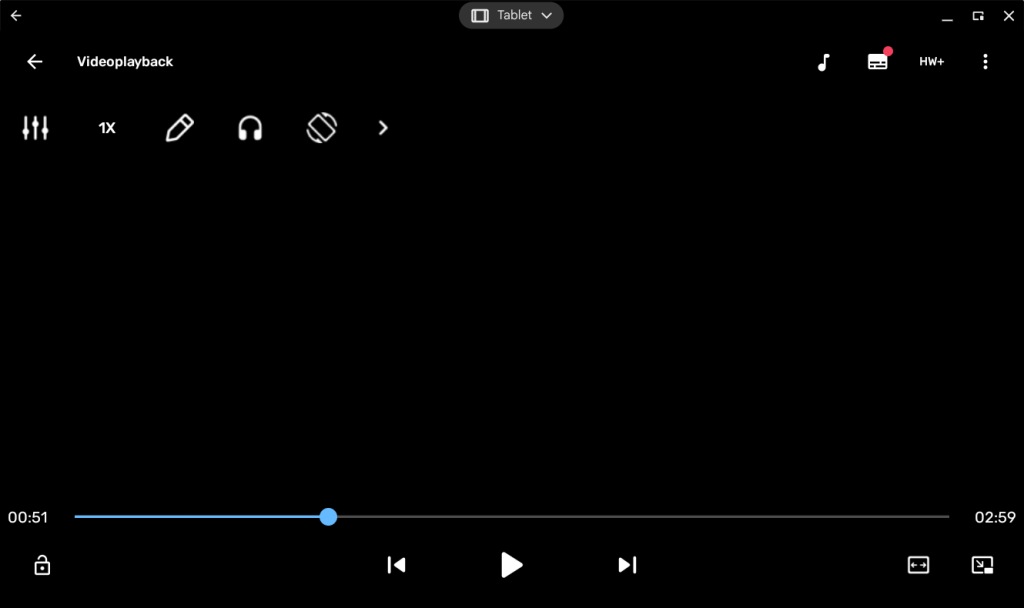
MX Player podporuje tolik video formátů jako VLC, ale nabízí více funkcí. Noční režim například snižuje namáhání očí při sledování videí při slabém osvětlení. hardwarová akcelerace
V Obchodě Google Play jsou dvě verze přehrávače MX Player. „MX Player“ je bezplatná verze s podporou reklam, zatímco „MX Player Pro“ stojí 5,99 USD bez reklam a dalších funkcí.
MX Player Pro má pokročilé ovládání gesty, podporu 8K a vestavěný převodník MP3, který umožňuje extrahovat zvukové stopy z videí.
Přehrávání videí pomocí Kodi
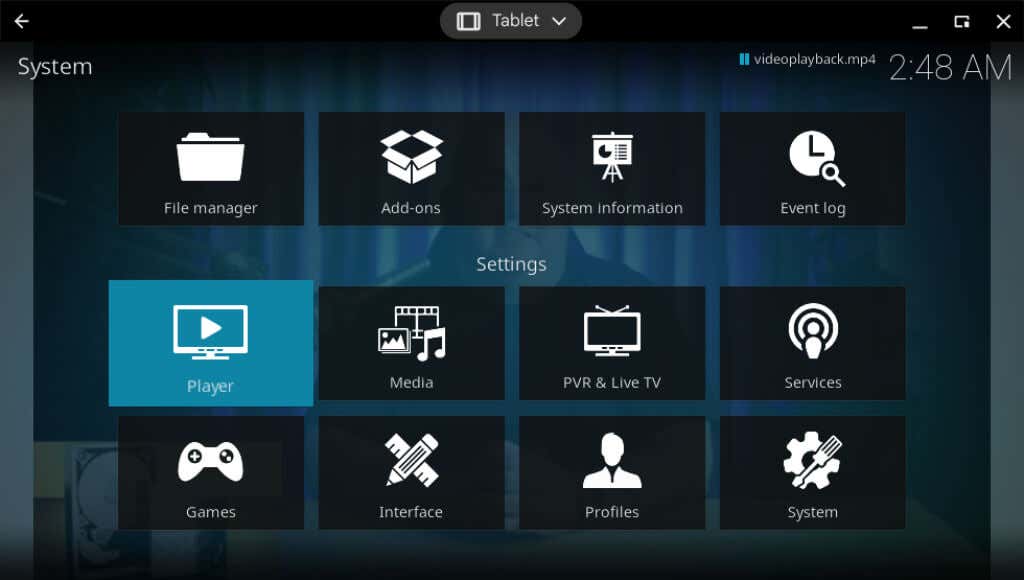
Kodi není jen přehrávač médií. Je to kompletní centrum zábavy v jedné aplikaci. Kromě přehrávání místních mediálních souborů vám Kodi umožňuje sledovat a nahrávat živé televizní programy, hrát hry, procházet web a další. Možnosti streamování médií jsou s Kodi nekonečné.
K aplikaci Kodi můžete také připojit streamovací služby (Netflix, YouTube, Hulu, Amazon Prime atd.) pomocí doplňků. Kodi je open-source, zdarma k použití a bez reklam..
Nainstalujte Kodi z obchodu Google Play a spusťte aplikaci. Chcete-li zobrazit a přehrát videa v úložišti Chromebooku, otevřete kartu Videa na postranním panelu.

Přehrávání videí na Chromebooku
Přehrávání videí na Chromebooku
Máte v Chromebooku více přehrávačů videa? Videa můžete přehrávat přímo ze správce souborů Chromebooku pomocí jakékoli aplikace pro přehrávání videa.
Otevřete aplikaci Soubory, klikněte pravým tlačítkem na soubor videa, vyberte možnost Otevřít pomocía vyberte preferovaný přehrávač videa.
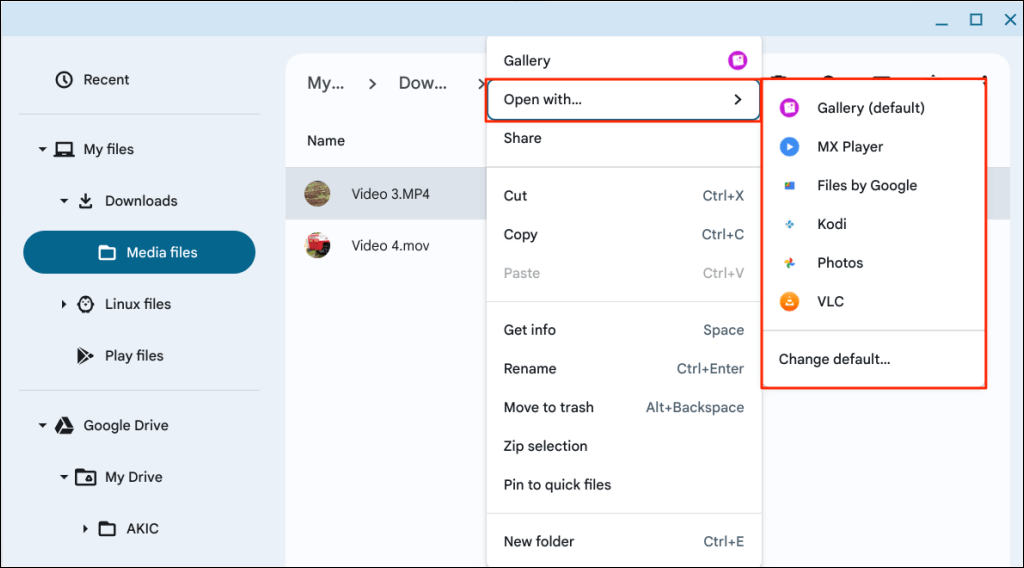
Jakýkoli Přehrávač videa podporovaný systémem Android by měl na vašem Chromebooku fungovat. Pokud máte potíže s instalací nebo používáním jakéhokoli přehrávače videa, restartujte Chromebook nebo aktualizovat svůj operační systém. Také se ujistěte, že máte v Chromebooku nainstalovanou nejnovější verzi aplikace.
Stáhněte si nebo nainstalujte nejnovější verzi aplikace z obchodu Google Play nebo z webu vývojáře. Pokud přehrávač videa stále nefunguje správně, kontaktujte vývojáře aplikace nebo výrobce Chromebooku.
.